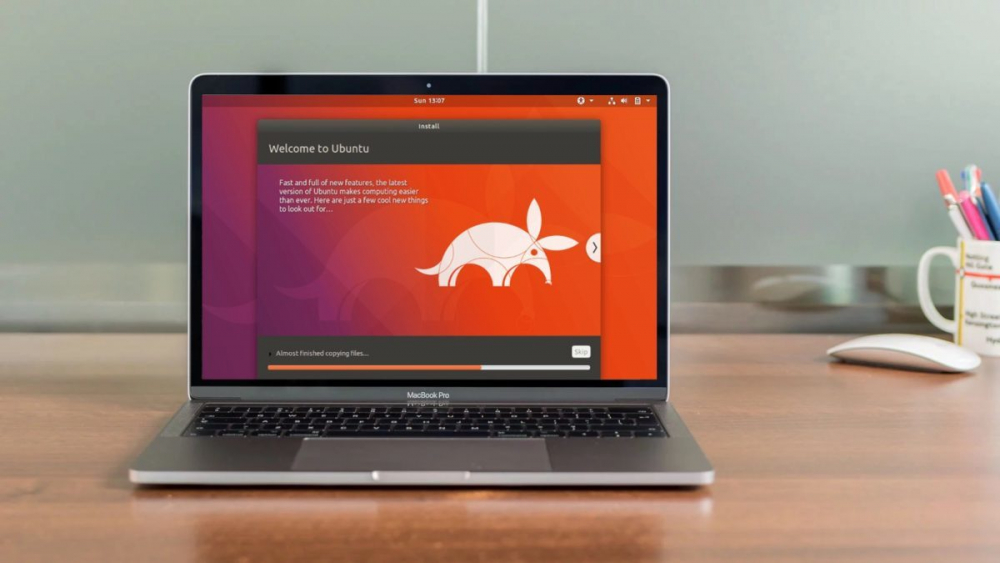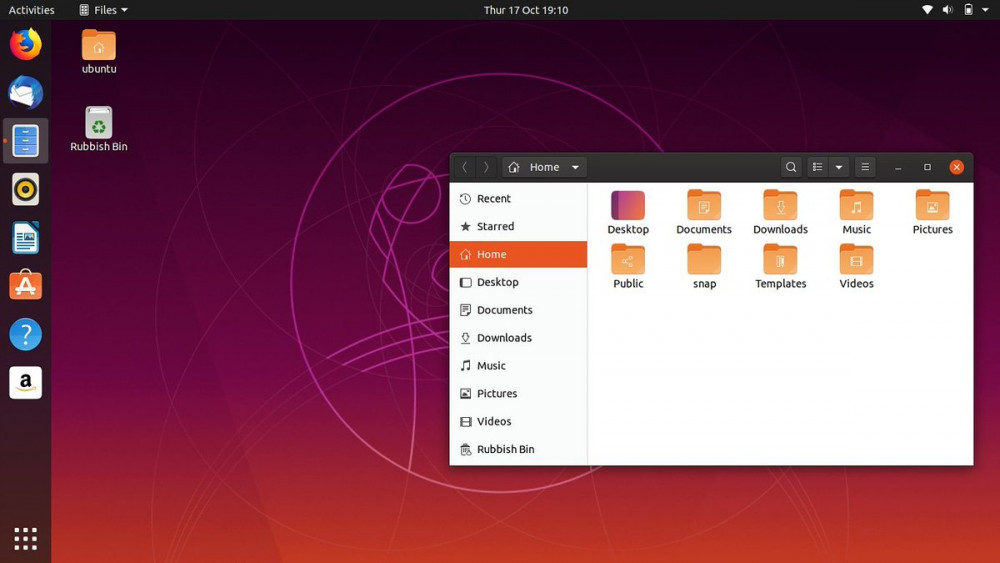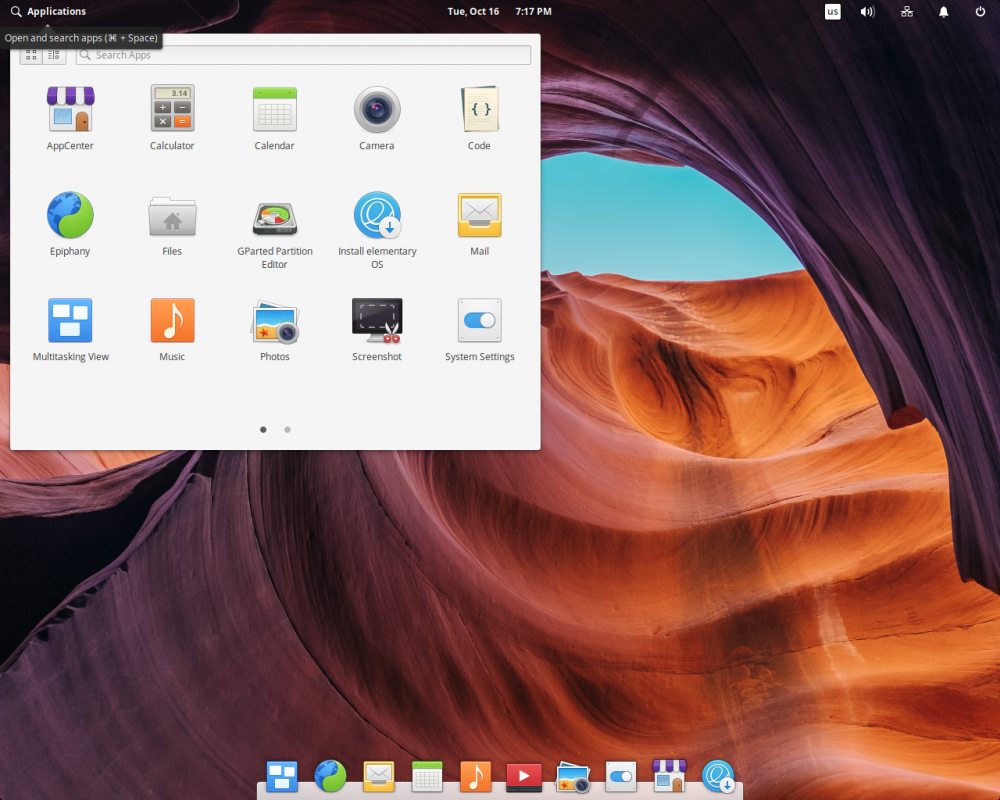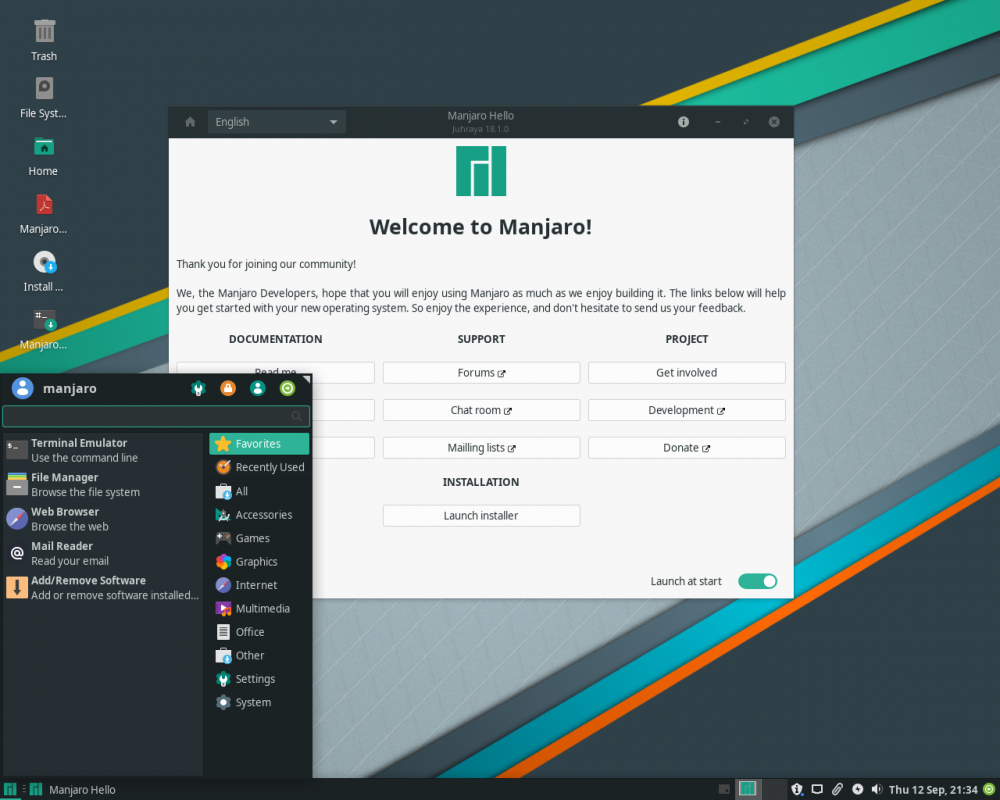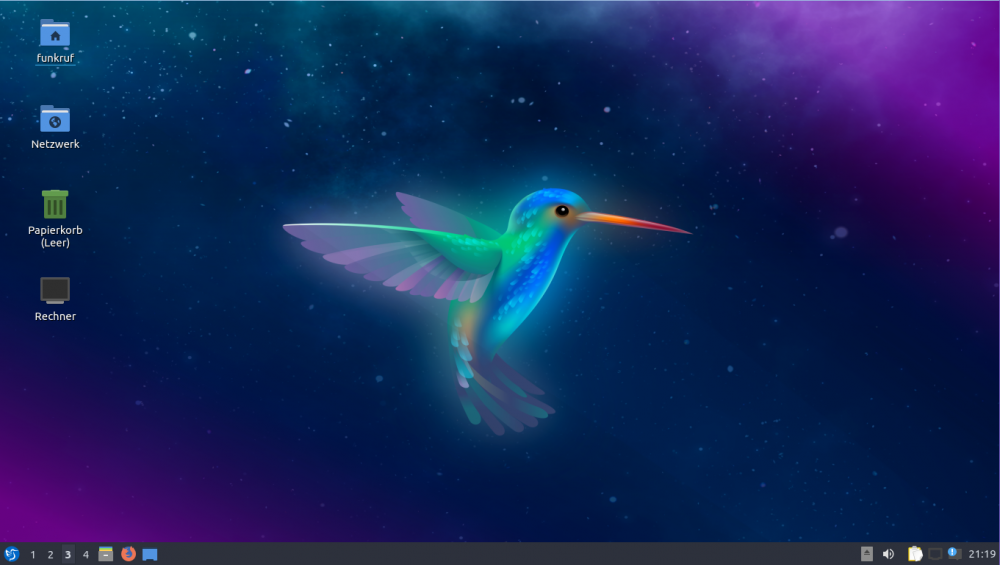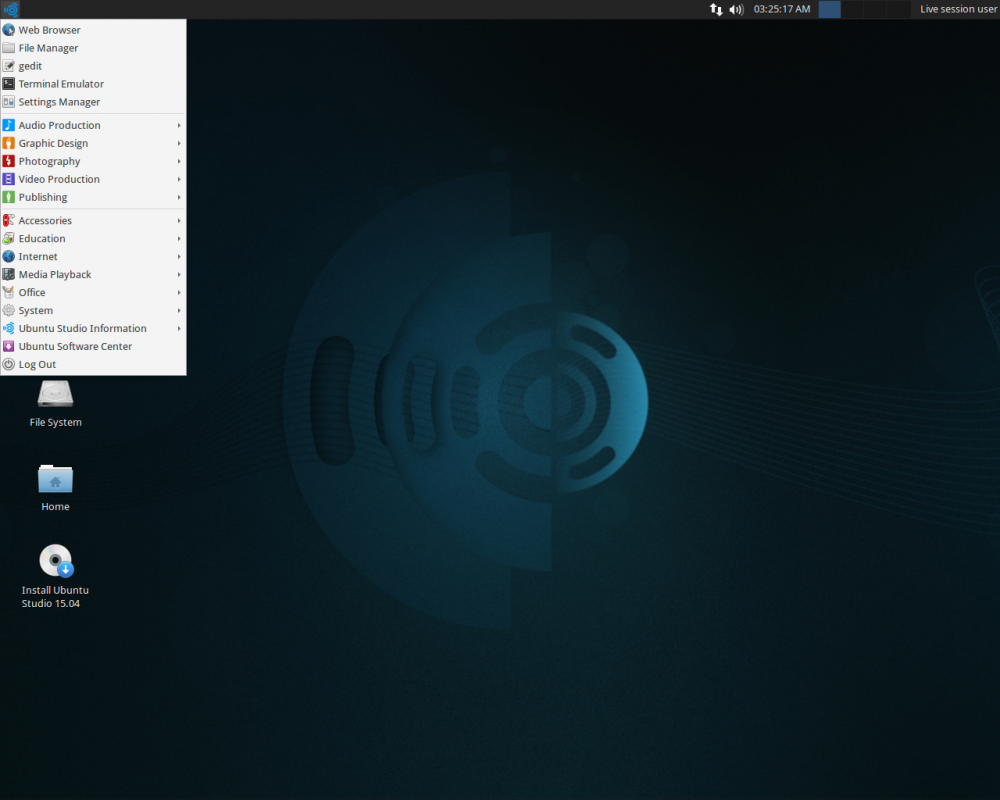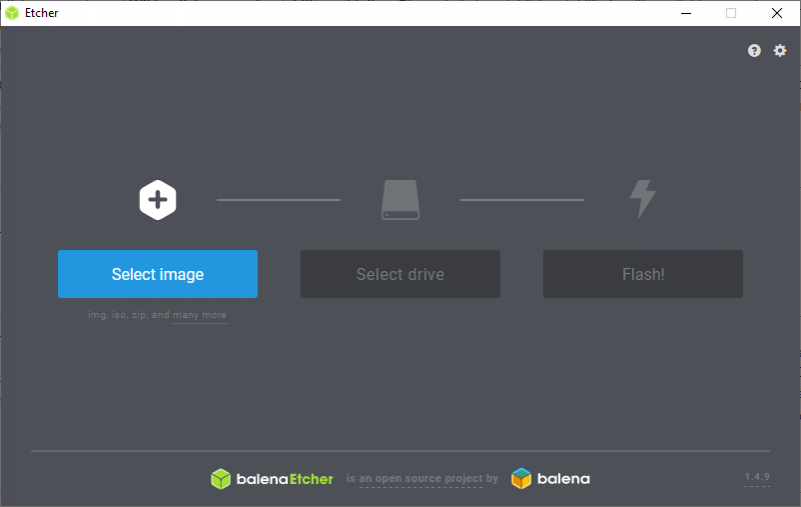- Установка и использование GNU/Linux как дополнительной системы на iMac/Macbook (Dual Boot)
- Введение
- Установка
- 1. Выберите дистрибутив
- 2. Установите программу для подготовки флешки
- 3. Сделайте бэкап (можно пропустить, но это важно)
- 4. Поделите диск на три части: macOS, Linux, Swap
- 5. Загрузите операционную систему с флешки
- 6. Следуйте указаниям установщика
- 7. Установите rEFInd
- 8. Вход в rEFInd Boot Manager и завершение установки
- 5 лучших дистрибутивов Linux для установки на ваш macOS
- 1. Ubuntu
- 2. elementary OS
- 3. Manjaro
- 4. Lubuntu
- 5. Ubuntu Studio
- Как загрузить Linux на свой Mac?
- Я больше никогда не откажусь от MacBook в пользу других ноутбуков
- MacOS vs Linux
- Как же решить проблему масштабирования?
- В этом весь Linux
- Лонгриды для вас
Установка и использование GNU/Linux как дополнительной системы на iMac/Macbook (Dual Boot)
Введение
macOS — довольно интересная система, красивая, удобная, стабильная. Но продукт Apple имеет серьезные минусы: закрытый исходный код, не самое большое количество стороннего софта, слежка за пользователями (ну в Windows она тоже есть). Расставаться с macOS не хочу — например, конкурента для Final Cut Pro даже на Windows не найти. Я не нашел понятных, актуальных и универсальных инструкций даже на английском, поэтому я написал данный туториал, основанный на личном опыте.
ВНИМАНИЕ! 1. На компьютерах Apple, выпущенных в 2018 году и позднее, присутствует специальный защитный чип, который запрещает ставить ОС методом, описанным в статье (вы сможете воспользоваться лишь Bootcamp для установки Windows). 2. На компьютерах с macOS Big Sur имеется проблема с утилитой, которая обязательна для установки. Поэтому во всех этих случаях выполняйте следующие действия на свой страх и риск. Если ваша техника и ОС подходит под эти условия: для вас пункт 3 особенно важен — делайте бэкапы!
Вам понадобится: флешка, внешний диск, смартфон/другое устройство для просмотра туториала.
Установка
1. Выберите дистрибутив
Выберите дистрибутив, который подходит под архитектуру вашего процессора. Я выбирал на сайте distrowatch.com. Скачайте необходимый .iso образ вашего дистрибутива.
2. Установите программу для подготовки флешки
Установите Balena Etcher (macOS, Linux, Windows) или Rufus (Windows). К сожалению, мне пришлось воспользоваться Rufus на другом компьютере, с Balena Etcher возникли некоторые проблемы. Вставьте флешку, её объем должен быть больше размера дистрибутива примерно на 1 ГБ (на всякий случай).
В случае с Rufus: загрузите дистрибутив в программу, никакие настройки не изменяйте, нажмите «СТАРТ». Программа сообщит вам, когда выполнит работу.
Если же вы решили воспользоваться Balena Etcher: интерфейс интуитивно понятный, так что проблем не должно быть.

3. Сделайте бэкап (можно пропустить, но это важно)
Я особенно понял, что бэкап важен, когда написал этот туториал и он пропал. И когда забыл сделать бэкап для смартфона. Делайте бэкапы.
Запустите Time Machine, подключите внешний диск для бэкапа (его объем должен быть равен объему занятого места на диске ± 15-20 ГБ). Обратите внимание, что в среднем на передачу 1 ТБ с жесткого диска на внешний жесткий диск требуется 7 часов (по личным наблюдениям с iMac, если вы пользуетесь SSD — процесс будет быстрее). Отключите внешний диск для бэкапа после завершения передачи данных.
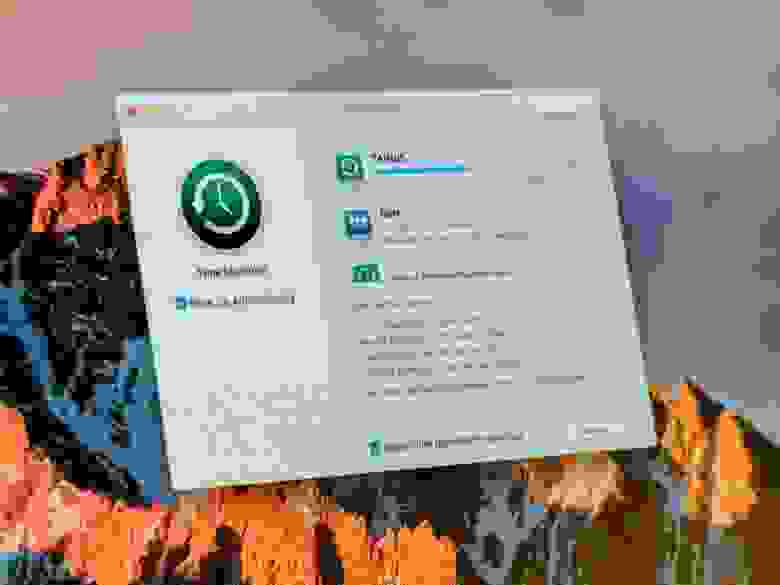
4. Поделите диск на три части: macOS, Linux, Swap
Откройте Дисковую утилиту, нажмите на диск, относящийся к Macintosh HD (он может называться по-другому, например Macintosh SSD и т. п.).
Нажмите «Разбить на разделы», создайте раздел «Swap», выберите формат MS-DOS (FAT), выделите данному разделу количество дискового объема, равное количеству оперативной памяти на компьютере (я выделил 8 ГБ). Создайте следующий раздел «Linux» (тоже MS-DOS FAT), выделите ему желаемое (и обязательно свободное) место на диске (оптимально будет 50 ГБ, но можно и меньше/больше).
5. Загрузите операционную систему с флешки
Перезагрузите компьютер. Сразу же после появления логотипа Apple зажмите клавишу alt (option) до тех пор, пока не появится меню выбора диска для загрузки. Выберите первый EFI Boot. Появится меню: вы можете попробовать (try), установить (install). Советую сначала попробовать (если такая возможность имеется), так как не все дистрибутивы хорошо работают на «железе» Apple.
6. Следуйте указаниям установщика
Попробовали и все нравится? Движемся дальше. Запустите установщик (обычно на рабочем столе есть иконка «Install *название_ОС и версия*»), следуйте указаниям установщика, но когда вас спросят, в каком месте установить — сразу же переходите в расширенные настройки. Выберите раздел, объем которого равен объему раздела «Linux» как главный и отформатируйте его в EXT4. Раздел, объем которого равен объему раздела «Swap», пометьте как «swap-area» или подобное. В качестве раздела для bootloader используйте главный раздел («Linux»).
7. Установите rEFInd
Если вы решили использовать Ubuntu как второй дистрибутив, запустите в терминале следующие команды:
Для других ОС подробная информация на официальном сайте.
8. Вход в rEFInd Boot Manager и завершение установки
Перезагрузите компьютер, и снова зажмите alt (option). Откройте EFI Boot, и немного подождите. Появится меню, выберите систему, которую вы хотите запустить. В дальнейшем, rEFInd Boot Manager будет запускаться самостоятельно.
Кстати, все, за исключением macOS, Time Machine и EFI, что я использовал в туториале — open-source.
Если у вас остались какие-либо вопросы, например, насчет драйверов, спрашивайте. Всем спасибо, что прочитали — ведь это мой первый опыт написания статей/туториалов на Хабре.
Источник
5 лучших дистрибутивов Linux для установки на ваш macOS
Аппаратное обеспечение Apple пользуется популярностью у многих пользователей Linux. Даже многолетним пользователям Mac иногда хочется перемен, и хотя Windows 10 — это вариант, Linux также может освежить вашу рабочую станцию.
Если вы на Windows, рекомендуем прочитать про 11 альтернатив операционной системе Windows.
Но с таким количеством доступных версий Linux может быть трудно понять, с чего начать. Ответ будет зависеть от вашего уровня квалификации, того, что вы цените в ОС, и для чего вы собираетесь использовать свой компьютер.
1. Ubuntu
Вы можете назвать это скучным, но Ubuntu — это, пожалуй, самый доступный вариант Linux. Другая причина, по которой я рекомендую его прежде всего, заключается в том, что это одна из наиболее поддерживаемых версий Linux с точки зрения поддержки драйверов.
Для пользователей Apple это означает, что все их оборудование (включая часто проблемный беспроводной адаптер) должно работать прямо из коробки. Нет необходимости выкапывать адаптер Ethernet и искать в Интернете драйвер Wi-Fi, который работает.
Ubuntu также хорошо справляется с точки зрения богатой поддержки программного обеспечения, встроенного прямо в базовую установку. Похоже, что операционная система была построена с целью преодоления многих барьеров.
Также обратите внимание на Ubuntu GNOME, если вам нравится внешний вид среды рабочего стола GNOME, и вы не слишком беспокоитесь о последней и лучшей версии. Официальный выпуск Ubuntu для GNOME в настоящее время устарел примерно на 2 года, но выглядит как интерфейс macOS, к которому привыкли владельцы Mac.
2. elementary OS
Если вы планируете попробовать Linux на вашем MacBook и цените эстетику рабочего стола превыше всего, elementary OS может быть просто идеальным решением. Пользователи macOS сразу почувствуют себя как дома, поскольку среда рабочего стола имеет много общего с собственной операционной системой Apple.
В нижней части экрана вы найдете док-станцию, не похожий на тот, который есть в macOS. В верхней части экрана находится строка меню, и есть Spotlight-подобный интерфейс поиска для запуска приложений, доступа к настройкам и запуска команд.
Даже системные иконки имеют такое яркое, красочное свечение как в Apple. Программная поддержка также великолепна: все, что создано для Ubuntu 16.04 LTS, способно работать с elementary OS 0.4 «Loki».
3. Manjaro
Arch Linux известен среди энтузиастов Linux своей скоростью и производительностью, но его основной аудиторией являются более опытные пользователи. Основываясь на Arch, Manjaro пытается предоставить множество преимуществ, которые заслужили Arch своей репутацией в удобной для пользователя упаковке.
Это достигается за счет использования мощного ядра Arch Linux с доступом к хранилищу пользователей Arch и той же модели разработки с непрерывным выпуском.
Среди выдающихся возможностей — возможность обнаружения аппаратного обеспечения вашего компьютера с автоматической установкой (где поддерживается) программного обеспечения и драйверов для вашей конкретной системы. Это особенно полезно для пользователей Mac, где сложно найти поддержку драйверов. Также имеется доступ к репозиториям программного обеспечения для Manjaro, чтобы гарантировать стабильность и тестирование программного обеспечения перед его установкой.
Существует четыре официальных версий Manjaro с использованием трех отдельных сред рабочего стола : Xfce (для старых машин), KDE, GNOME. Вы также можете скачать выпуски Community Edition, в том числе с использованием оконного менеджера Budge, похожего на Chrome.
4. Lubuntu
Lubuntu — это легковесная версия Ubuntu, в которой используется минимальная среда рабочего стола LXDE. Вместо обычной Ubuntu, предлагается набор аналогично легких приложений с очень низкими требованиями к оборудованию.
Кроме того, он часто обновляется 32-разрядной и 64-разрядной версиями, доступными для большинства ПК, созданных за последние 15 лет. Существуют также PowerPC LTS (долгосрочная поддержка) для более старых моделей Mac, а также оптимизированная версия Raspberry Pi.
Если вы хотите превратить ваш старый Mac в нечто полезное, например в файловый сервер или простой веб-браузер для офисного использования, Lubuntu хороший вариант.
5. Ubuntu Studio
Если вы используете свой Mac в первую очередь для творческих работ, имеет смысл выбрать творческий дистрибутив Linux. Ubuntu Studio специализируется на создании произведений искусства, будь то музыка и аудио, графический дизайн и фотография, видеография и т.д. Да, это еще одна разновидность Ubuntu, но включающая в себя массу инструментов, которые помогут вам быстро начать работу.
Простой видеоредактор Openshot также включен, наряду с мощным видео FFMPEG для преобразования, декодирования, кодирования, мультиплексирования и воспроизведения практически любого видео формата. Все это подкреплено LibreOffice 3, инструментом для создания PDF Scribus и открытым приложением Calibre для электронных книг.
Как загрузить Linux на свой Mac?
Установить Linux на ваш Mac намного проще, чем когда-то, так как вам больше не нужно открывать терминал и создавать установочный носитель, используя запросы командной строки. Просто загрузите образ USB по вашему выбору, возьмите запасной USB-накопитель (убедитесь, что на нем нет ничего, что вы хотите сохранить) и загрузите Etcher.
Это замечательное ПО с открытым исходным кодом позволяет создать загрузочный USB-диск с выбранным дистрибутивом Linux примерно за три клика. Выберите свой образ Linux, выберите соответствующий флэш-накопитель и нажмите Flash! для начала.
Теперь перезагрузите ваш Mac и удерживайте клавишу Option, пока он запускается. Выберите USB-накопитель, который вы создали, из списка (избегая Macintosh HD) и дождитесь загрузки выбранной вами ОС. Большинство дистрибутивов содержат мастера установки либо в загрузчике, либо в самой ОС для постоянной установки Linux.
Источник
Я больше никогда не откажусь от MacBook в пользу других ноутбуков
Около 4 лет использования MacBook Pro 2009 года сделали все, чтобы я больше никогда не мог пользоваться ноутбуками на Windows и Linux. Все началось с того, как в один прекрасный день на Avito в 2016 году я купил старенький MacBook 2009 года за 16 тысяч рублей. Бедный студент нашел замену дешевому Windows-аппарату от PackardBell и был сильно тому рад. Это был обычный MacBook на Core2Duo со 160 ГБ встроенной памяти из Америки. Тогда я был в полном восторге после Windows-ноутбука начального уровня за 12 тысяч, и можно долго смеяться над всей ситуацией, которая произошла после, но тот факт, что я пишу данный материал с того самого MacBook 2009 года говорит о многом.
Я больше никогда не откажусь от MacBook в пользу Windows/Linux-решений
Старый MacBook сегодня действительно сложно использовать по ряду причин. Основная — это низкая производительность. Но плюсов даже у старого «мака» в сравнении с новыми ноутбуками на Windows или Linux гораздо больше. В 2012 году нам писали об опыте перехода с Linux на Mac OS, сейчас же я попытаюсь, наоборот, рассказать о переходе с MacBook на Linux-устройство.
Около 6 месяцев назад я приобрел Asus Vivobook S13 в качестве замены старому «маку» по Интернету. И это было ошибкой — никогда не нужно покупать ноутбук, не потрогав его. Он стоил 40 тысяч рублей, и на фоне 16 тысяч за MacBook мне казалось, что рост в качестве должен быть соизмерим тому, сколько я потеряю в финансовом вопросе, но нет. Экран Vivobook S13 хоть и с FullHD-разрешением, но он проигрывает MacBook 2009 года в цветопередаче. Хотя, просмотрев все обзоры в Сети, я не наткнулся на то, чтобы кто-то жаловался на плохую картинку. Тачпад в устройстве пластиковый и довольно плохо реагирует на касания. Жаль, ведь я даже не предполагал, что в ноутбуке 2018 года за 40 тысяч рублей будет тачпад, который так сильно уступает решению в MacBook 2009 года. Прошло 10 лет, но производители так и не научились делать нормальные тачпады.
Asus VivoBook S13
Корпус — это тоже отдельная история, ведь он здесь якобы металлический, но ощущается как пластик. Сегодня производители часто прибегают к подобным решениям, когда смешивается поликарбонат с металлом с целью удешевить производство. И, конечно, я трогал в магазинах дорогие ноутбуки за 100 и более тысяч, например, какой-нибудь HP Spectre или Huawei MateBook X, поверьте, тактильно металл там ощущается менее приятным в сравнении с MacBook.
MacOS vs Linux
Брал я устройство для веб-разработки, потому что старый MacBook попросту не способен нормально работать с обычным редактором кода типа VS Code. Windows в вопросе разработки мне не очень нравится, комфортнее все же работать с консолью bash, к тому же 4 года с MacOS дают о себе знать, поэтому я через какое-то период использования Windows решил переключиться на Linux (Ubuntu 19.10), которая концептуально, я бы сказал, очень похожа на MacOS.
Все началось с того, что в настройках системы вы не найдете возможности масштабирования интерфейса. Пользователи MacBook могут не знать, но в Windows-ноутбуках есть функция масштабирования, которая адаптирует систему под hiDPI-экраны. Без масштабирования интерфейс очень маленький — пользоваться им невозможно. В моем случае речь идет о FullHD-разрешении при 13 дюймах — оптимальным является 150% масштабирование экрана.
И в Windows функция реализована отлично, проблем с ней нет, но Linux предлагает лишь два состояния масштабирования: 100% и 200%. Последний вариант неплох, если вы используете, например, 4K-дисплей, но в ноутбуках пока все же популярно именно FullHD-разрешение. Читайте наши новости в Телеграм.
Как же решить проблему масштабирования?
Linux позволяет устанавливать различные оболочки (интерфейсы). В Ubuntu 19.10 используется оболочка GNOME, в которой не так давно появилась экспериментальная функция fractional scaling (дробное масштабирование), активируя ее через команду в консоли, в настройках системы, помимо 100% и 200%, появится 125%, 150% и 175% масштабирование. Проблема решена? Да, но есть одно «но».
Ubuntu 19.10 работает очень нестабильно. И если вам казалось, что Windows нестабильна, вы еще не пробовали ставить Ubuntu 19.10. Ноутбук с этой версией теряет 100% заряда за 1-2 часа, сильно нагревается и шумит, имеются проблемы с вертикальной синхронизацией, когда при скроллинге страницы в браузере картинка обрывается, и кажется, что кто-то разрезал сайт ножницами. Пользователи Linux скажут — зачем ставить нестабильную версию Ubuntu. Да, можно поставить Ubuntu 18. В этом случае проблем с производительностью и автономностью не было, но на 18-ой версии не работает функция дробного масштабирования. Окей, может попробовать другой дистрибутив Linux? Да!
Chrome vs Firefox
Тогда я скачал Fedora. Она также использует GNOME и поддерживает масштабирование. Но, в отличие от Ubuntu, никак не решает проблему масштабирования сторонних приложений. Firefox адаптирован — с ним все хорошо, но проблемы возникают с другими решениями. Например, вы получите размытые приложения, использующие в качестве основы движок V8. Это касается браузера Chrome и всех приложений на Electron, например, Slack, Skype, VS Code и другие. Пользоваться можно, но сложно. В Ubuntu это решается путем двукратного увеличения разрешения окна приложения, при этом страдает производительность.
Про другие дистрибутивы рассказывать даже нет смысла, все они в этом вопросе решают проблему лишь увеличением шрифта, а не элементов интерфейса. И ведь кого-то такое решение устраивает — удивительно.
В этом весь Linux
Вы получаете систему, которая не рассчитана на обычного обладателя ноутбука с hiDPI-экраном. В 2020 году нет нормального дистрибутива с поддержкой таких дисплеев. И это просто удивительно. Чтобы нормально использовать Linux, вы должны обладать ноутбуком с разрешением 1366 x 768 точек и радоваться видимым пикселям на экране. Класс! После такого опыта начинаешь ценить MacOS и MacBook еще сильнее и уважать Apple.
Новости, статьи и анонсы публикаций
Свободное общение и обсуждение материалов
Лонгриды для вас
Пожалуй, главный недостаток iPhone по сравнению с любыми Android-смартфонами заключается в том, что его можно заблокировать по iCloud. Рассказываем о том, как это происходит, где злоумышленники берут данные ваших аккаунтов и как с этим бороться
Apple работает над новым монитором Pro Display XDR на базе процессора A13 Bionic. Нет, он нужен тут не для мощности, а для более эффективной обработки графики. Правда, мы пока не знаем, выйдет новинка на рынок или нет
Между разноцветным iMac G3 и iMac M1 2021 года — больше 20 лет разницы. Тем не менее у них есть немало общего! И цветом сходства не ограничиваются. Рассказываем, что еще объединяет компьютеры разных тысячелетий.
Пользуюсь iMac 21.5 inch 2013 с 2014 года, пользуюсь MacBook Air 13 inch 2017 года с 2018 года. Очень высоко ценю macOS как операционку. и теперь низачто не вернусь на. Windows платформу. Мне всё нравится в MacOs и iMac и MacBook.
Спасибо за такие продукты.
Источник