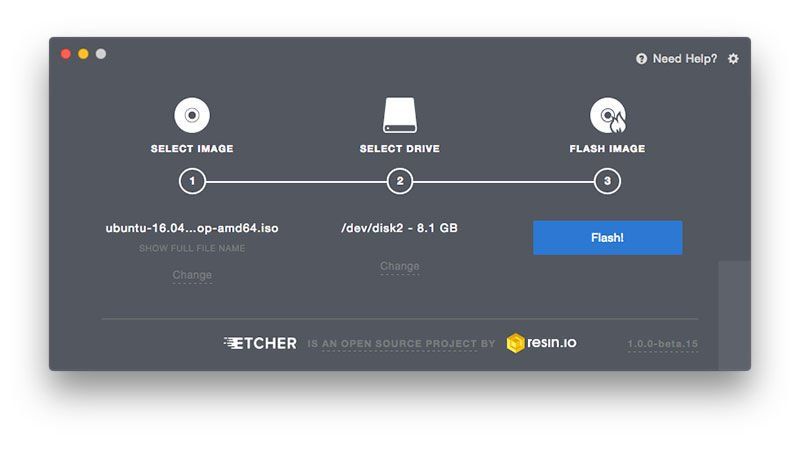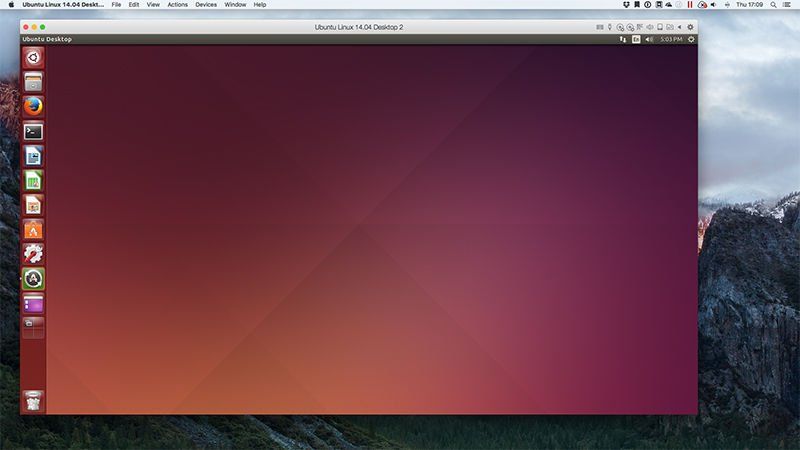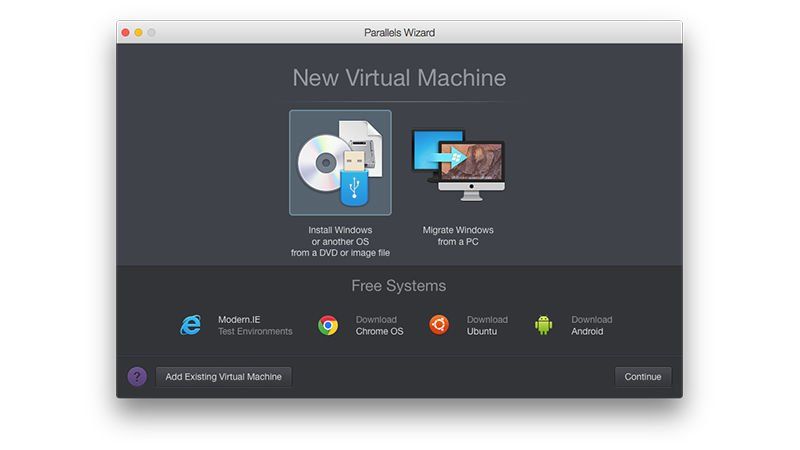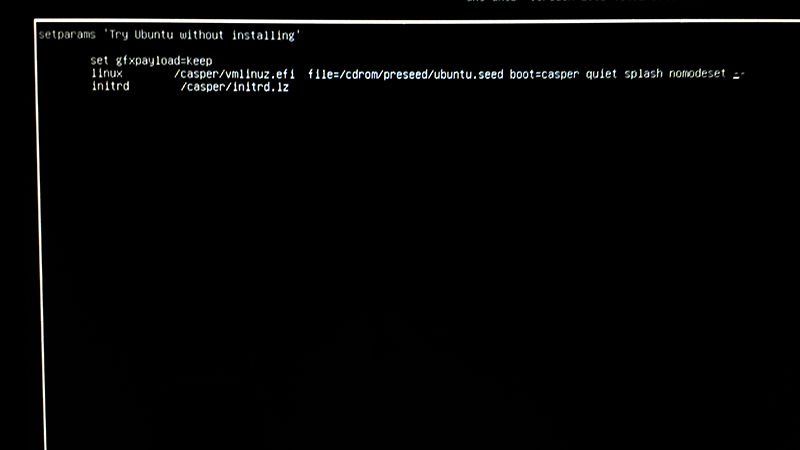- Я больше никогда не откажусь от MacBook в пользу других ноутбуков
- MacOS vs Linux
- Как же решить проблему масштабирования?
- В этом весь Linux
- Лонгриды для вас
- Создание загрузочной флешки USB Ubuntu для Macbook (2007-2008)
- Создание загрузочной флешки USB
- Как установить и настроить Linux на Mac
- Как установить Linux на Mac: какую версию Linux выбрать
- Как установить Linux на Mac: используйте программное обеспечение для виртуализации
- Как установить Linux на Mac: замена OS X / macOS на Linux
Я больше никогда не откажусь от MacBook в пользу других ноутбуков
Около 4 лет использования MacBook Pro 2009 года сделали все, чтобы я больше никогда не мог пользоваться ноутбуками на Windows и Linux. Все началось с того, как в один прекрасный день на Avito в 2016 году я купил старенький MacBook 2009 года за 16 тысяч рублей. Бедный студент нашел замену дешевому Windows-аппарату от PackardBell и был сильно тому рад. Это был обычный MacBook на Core2Duo со 160 ГБ встроенной памяти из Америки. Тогда я был в полном восторге после Windows-ноутбука начального уровня за 12 тысяч, и можно долго смеяться над всей ситуацией, которая произошла после, но тот факт, что я пишу данный материал с того самого MacBook 2009 года говорит о многом.
Я больше никогда не откажусь от MacBook в пользу Windows/Linux-решений
Старый MacBook сегодня действительно сложно использовать по ряду причин. Основная — это низкая производительность. Но плюсов даже у старого «мака» в сравнении с новыми ноутбуками на Windows или Linux гораздо больше. В 2012 году нам писали об опыте перехода с Linux на Mac OS, сейчас же я попытаюсь, наоборот, рассказать о переходе с MacBook на Linux-устройство.
Около 6 месяцев назад я приобрел Asus Vivobook S13 в качестве замены старому «маку» по Интернету. И это было ошибкой — никогда не нужно покупать ноутбук, не потрогав его. Он стоил 40 тысяч рублей, и на фоне 16 тысяч за MacBook мне казалось, что рост в качестве должен быть соизмерим тому, сколько я потеряю в финансовом вопросе, но нет. Экран Vivobook S13 хоть и с FullHD-разрешением, но он проигрывает MacBook 2009 года в цветопередаче. Хотя, просмотрев все обзоры в Сети, я не наткнулся на то, чтобы кто-то жаловался на плохую картинку. Тачпад в устройстве пластиковый и довольно плохо реагирует на касания. Жаль, ведь я даже не предполагал, что в ноутбуке 2018 года за 40 тысяч рублей будет тачпад, который так сильно уступает решению в MacBook 2009 года. Прошло 10 лет, но производители так и не научились делать нормальные тачпады.
Asus VivoBook S13
Корпус — это тоже отдельная история, ведь он здесь якобы металлический, но ощущается как пластик. Сегодня производители часто прибегают к подобным решениям, когда смешивается поликарбонат с металлом с целью удешевить производство. И, конечно, я трогал в магазинах дорогие ноутбуки за 100 и более тысяч, например, какой-нибудь HP Spectre или Huawei MateBook X, поверьте, тактильно металл там ощущается менее приятным в сравнении с MacBook.
MacOS vs Linux
Брал я устройство для веб-разработки, потому что старый MacBook попросту не способен нормально работать с обычным редактором кода типа VS Code. Windows в вопросе разработки мне не очень нравится, комфортнее все же работать с консолью bash, к тому же 4 года с MacOS дают о себе знать, поэтому я через какое-то период использования Windows решил переключиться на Linux (Ubuntu 19.10), которая концептуально, я бы сказал, очень похожа на MacOS.
Все началось с того, что в настройках системы вы не найдете возможности масштабирования интерфейса. Пользователи MacBook могут не знать, но в Windows-ноутбуках есть функция масштабирования, которая адаптирует систему под hiDPI-экраны. Без масштабирования интерфейс очень маленький — пользоваться им невозможно. В моем случае речь идет о FullHD-разрешении при 13 дюймах — оптимальным является 150% масштабирование экрана.
И в Windows функция реализована отлично, проблем с ней нет, но Linux предлагает лишь два состояния масштабирования: 100% и 200%. Последний вариант неплох, если вы используете, например, 4K-дисплей, но в ноутбуках пока все же популярно именно FullHD-разрешение. Читайте наши новости в Телеграм.
Как же решить проблему масштабирования?
Linux позволяет устанавливать различные оболочки (интерфейсы). В Ubuntu 19.10 используется оболочка GNOME, в которой не так давно появилась экспериментальная функция fractional scaling (дробное масштабирование), активируя ее через команду в консоли, в настройках системы, помимо 100% и 200%, появится 125%, 150% и 175% масштабирование. Проблема решена? Да, но есть одно «но».
Ubuntu 19.10 работает очень нестабильно. И если вам казалось, что Windows нестабильна, вы еще не пробовали ставить Ubuntu 19.10. Ноутбук с этой версией теряет 100% заряда за 1-2 часа, сильно нагревается и шумит, имеются проблемы с вертикальной синхронизацией, когда при скроллинге страницы в браузере картинка обрывается, и кажется, что кто-то разрезал сайт ножницами. Пользователи Linux скажут — зачем ставить нестабильную версию Ubuntu. Да, можно поставить Ubuntu 18. В этом случае проблем с производительностью и автономностью не было, но на 18-ой версии не работает функция дробного масштабирования. Окей, может попробовать другой дистрибутив Linux? Да!
Chrome vs Firefox
Тогда я скачал Fedora. Она также использует GNOME и поддерживает масштабирование. Но, в отличие от Ubuntu, никак не решает проблему масштабирования сторонних приложений. Firefox адаптирован — с ним все хорошо, но проблемы возникают с другими решениями. Например, вы получите размытые приложения, использующие в качестве основы движок V8. Это касается браузера Chrome и всех приложений на Electron, например, Slack, Skype, VS Code и другие. Пользоваться можно, но сложно. В Ubuntu это решается путем двукратного увеличения разрешения окна приложения, при этом страдает производительность.
Про другие дистрибутивы рассказывать даже нет смысла, все они в этом вопросе решают проблему лишь увеличением шрифта, а не элементов интерфейса. И ведь кого-то такое решение устраивает — удивительно.
В этом весь Linux
Вы получаете систему, которая не рассчитана на обычного обладателя ноутбука с hiDPI-экраном. В 2020 году нет нормального дистрибутива с поддержкой таких дисплеев. И это просто удивительно. Чтобы нормально использовать Linux, вы должны обладать ноутбуком с разрешением 1366 x 768 точек и радоваться видимым пикселям на экране. Класс! После такого опыта начинаешь ценить MacOS и MacBook еще сильнее и уважать Apple.
Новости, статьи и анонсы публикаций
Свободное общение и обсуждение материалов
Лонгриды для вас
Пожалуй, главный недостаток iPhone по сравнению с любыми Android-смартфонами заключается в том, что его можно заблокировать по iCloud. Рассказываем о том, как это происходит, где злоумышленники берут данные ваших аккаунтов и как с этим бороться
Apple работает над новым монитором Pro Display XDR на базе процессора A13 Bionic. Нет, он нужен тут не для мощности, а для более эффективной обработки графики. Правда, мы пока не знаем, выйдет новинка на рынок или нет
Между разноцветным iMac G3 и iMac M1 2021 года — больше 20 лет разницы. Тем не менее у них есть немало общего! И цветом сходства не ограничиваются. Рассказываем, что еще объединяет компьютеры разных тысячелетий.
Пользуюсь iMac 21.5 inch 2013 с 2014 года, пользуюсь MacBook Air 13 inch 2017 года с 2018 года. Очень высоко ценю macOS как операционку. и теперь низачто не вернусь на. Windows платформу. Мне всё нравится в MacOs и iMac и MacBook.
Спасибо за такие продукты.
Источник
Создание загрузочной флешки USB Ubuntu для Macbook (2007-2008)
Столкнулся с проблемой установки Ubuntu на старенький Macbook 2007-2008 года выпуска. Первая проблема, невозможно загрузиться с загрузочного диска Ubuntu 64 разрядной. Проблема в том, что на последних Macbook (чёрные и белые) устанавливали процессоры Intel Core 2 Duo и эти процессоры 64 разрядные, а операционная система OS X 10.7 (последняя на которую можно обновиться без шаманства) 32 разрядная и загрузчик EFI 32 разрядный.
Подробная инструкция, как установить Ubuntu 64 разрядную через загрузочную флешку USB. Показано будет на примере Lubuntu 18.04 LTS (64 разрядная), подойдёт и для других версий, например, 19, 16 и т.д.
Создание загрузочной флешки USB
1. Качаем с сайта образ ISO Ubuntu, Lubuntu, Xubuntu 64 разрядный.
2. Необходимо в скаченном ISO образе заменить EFI загрузчик 64 разрядный на 32 разрядный. Для этого необходимо скомпилировать код на языке Си, после чего программа сможет изменить загрузчик. Открываем Терминал. Копируем код отсюда в файл «32bitEFI.c». В Терминале можно выполнить следующее:
Вставить текст из буфера CMD + V, сохранить изменения CTRL + O (буква «О», как в слове Open) и затем Ввод/Enter, закрыть текстовый редактор Nano CTRL + X.
3. Файл образа и файл должны находиться в одной папке.
4. Компилируем файл 32bitEFI.c
На выходе у нас появляется скомпилированный запускаемый файл «32bitEFI». Можно сделать его запускаемым:
5. Переименовываем ISO файл установочного дистрибутива в blackmacbook64.iso
где «lubuntu-18.04.3-desktop-amd64.iso» скаченный образ Ubuntu или Lubuntu, Xubuntu
6. Конвертируем ISO файл «blackmacbook64.iso» в формат IMG
На выходе получаем файл «blackmacbook64.img.dmg», т.к. OS X автоматически добавляет расширение .dmg. Переименовываем его в «blackmacbook64.img»
7. Вставляем флешку в любой разъем USB на ноутбуке и смотрим, под каким устройством она определилась
где флешка должна быть, например, /dev/disk1 или /dev/disk2 в зависимости от вашего компьютера.
8. Размонтируем флешку USB
где diskN ваше устройство из предыдущего пункта, например, /dev/disk1. Если появилась ошибка при зазмонтировании, то запустите «Дисковую утилиту» и на вашей флешке нажимите «Отключить», Внимание! не нажимайте «Извлечь диск».
9. Записываем образ на флешку USB
где diskN ваше устройство из пункта 7, например, /dev/disk1.
10. Изъять флешку командой
Всё, загрузочная флешка USB готова!
Теперь можно загрузиться с загрузочной флешки. Перезагрузить компьютер и удерживать клавишу «С» или «Alt». После чего выбрать флешку с которой необходимо загрузиться. После чего можно установить Ubuntu на Macbook, но предварительно создайте пустой раздел в «Дисковой утилите» под OS X. После установки Ubuntu можно установить загрузчик rEFInd.
Дополнительно. В Ubuntu, если не определился Wi-Fi модуль, то подключите Macbook по кабелю к интернету и запустите
Источник
Как установить и настроить Linux на Mac
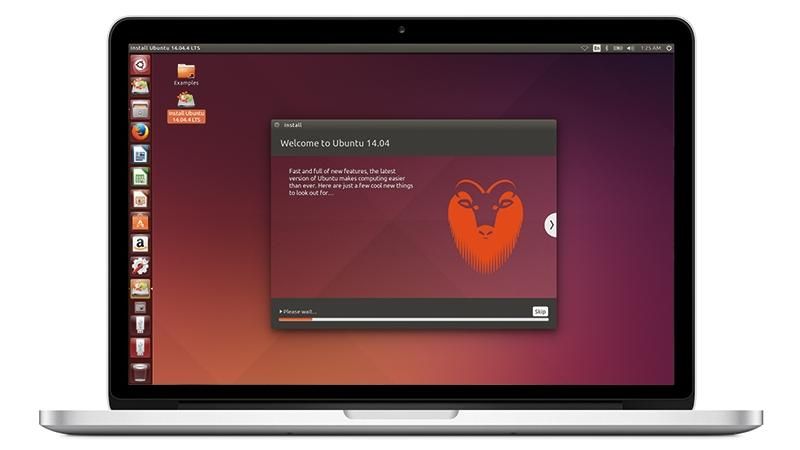
Как установить и настроить Linux на Mac?
Linux — интересная и немного менее известная операционная система — хотя технически подкованные читатели Macworld, вероятно, знают об этом хотя бы немного. В двойственном мире Windows против Apple, Linux сидит в стороне, приводя в действие серьезные серверы и используемый разработчиками программного обеспечения.
Есть много веских причин для интереса к Linux. Как и Mac macOS, он имеет наследие Unix (или, по крайней мере, клон Unix под названием GNU). Некоторые рабочие столы Linux, такие как Ubuntu Unity, по своей природе похожи на пользовательский интерфейс Aqua (тот, который используется в macOS).
Linux также невероятно универсален и предназначен для работы на любых устройствах, от мобильных телефонов до суперкомпьютеров. Это делает его идеальным для установки на старые компьютеры, такие как старые MacBook из поликарбоната. Они даже не будут работать с последней версией Mac OS X, не говоря уже о macOS. Но они будут работать с новейшей версией Ubuntu Linux, не потревожившись.
Разработчики любят Linux и не зря. Если вы увлекаетесь программированием, может быть здорово перейти на Linux. Оказывается, что macOS (во многих отношениях) лучше, чем Windows, для разработки программного обеспечения, но в Linux работать еще удобнее.
Его природа с открытым исходным кодом обеспечивает свободный доступ к коду, а программы и решения часто просто «подходят» (не волнуйтесь, позже вы узнаете, что такое apt).
Apple Macs делают отличные Linux-машины. Вы можете установить его на любой Mac с процессором Intel, и если вы используете одну из более крупных версий, у вас не возникнет проблем с процессом установки.
Получите это: вы даже можете установить Ubuntu Linux на PowerPC Mac (старый тип с использованием процессоров G5). И мы не говорим о старой версии Linux. Мы говорим об Ubuntu 16.04 (или даже о последней бета-версии 16.10). Оба доступны в виде файлов изображений PowerPC благодаря довольно активной поддержке сообщества и требуют использования старых компьютеров G5 Mac в качестве серверов.
Смотрите также:
Сравнение Parallels, VMware, VirtualBox и Boot Camp
Обзор Parallels Desktop для Mac
Как установить Linux на Mac: какую версию Linux выбрать
Первое, что вам нужно знать, это то, что существуют разные версии Linux. Они известны как «дистрибутивы», и каждый предлагает свой опыт. Какой из них вы выберете, зависит от того, какой опыт вы хотите. Вот некоторые из них на выбор:
- Ubuntu. Это самый популярный выбор для начинающих, и он использует интерфейс рабочего стола под названием Unity, который очень похож на macOS. Это, пожалуй, лучшее место для начала.
- Linux Mint. Это вызвало волну в последнее время и является отличной альтернативой Ubuntu. Вы можете выбрать целый ряд рабочих столов (Cinnamon или MATE являются наиболее популярными). В то время как Unity ощущается как OS X, Mint чувствует себя немного больше как Windows.
- Kubuntu. Это объединяет версию Linux для Ubuntu с другим рабочим столом под названием KDE Plasma. Рабочий стол, как правило, считается более мощным и, безусловно, имеет гораздо больше функций.
- Debian. Это немного сложнее в настройке, чем Ubuntu или Mint. Но Debian предлагает множество функций и широко используется в серверном программном обеспечении.
- Fedora. Это имеет тенденцию быть на переднем крае технологии, и вы часто найдете здесь функции, которые выходят в другие дистрибутивы (и даже macOS) в дальнейшем. Хотя много сбоев и не очень хорошо для начинающих.
Мы рекомендуем начать с Ubuntu, но довольно просто установить все разные версии Linux, и ничто не мешает вам попробовать все три (и более), прежде чем выбрать ту, которая вам нужна.
Как установить Linux на Mac: используйте программное обеспечение для виртуализации
Безусловно, лучший способ установить Linux на Mac — это использовать программное обеспечение для виртуализации, такое как VirtualBox или Parallels Desktop. Поскольку Linux способен работать на старом оборудовании, он обычно отлично работает в OS X в виртуальной среде.
VirtualBox — это бесплатная среда, хотя Parallels Desktop является более мощной и простой в установке, поэтому мы советуем сначала использовать Parallels Desktop для Mac. Бесплатная 14-дневная пробная версия доступна на Parallels.com. Выполните следующие действия, чтобы установить Linux на Mac с помощью Parallels Desktop.
- Загрузите дистрибутив Linux и сохраните его в папке «Загрузки». Файл будет иметь расширение .iso. Нажмите здесь, если вы хотите скачать Ubuntu.
- Откройте Parallels Desktop и выберите «Файл»> «Создать».
- Выберите Установить Windows или другую ОС с DVD или файла образа. Нажмите Продолжить.
- Parallels автоматически находит все совместимые файлы ISO в вашей системе. Выделите Ubuntu Linux (или тот, который вы хотите установить) и нажмите «Продолжить».
- Заполните поля Полное имя, Имя пользователя, Пароль и Подтверждение пароля. Нажмите Продолжить.
- Файл виртуализации будет сохранен в папке «Пользователи» по умолчанию. Нажмите Location, если вы хотите изменить его, в противном случае просто нажмите Continue.
Parallels установит Linux в виртуальной среде. Нажмите его в Parallels Desktop Control Center, чтобы начать его использовать.
Как установить Linux на Mac: замена OS X / macOS на Linux
Запуск Linux в виртуальной среде — это хорошо, но если вы более опытный пользователь Linux, вы можете полностью заменить OS X и запустить только Linux. Если это так, вы высвободите больше ресурсов компьютера и получите отличный компьютер Linux.
Установка Linux на Mac не так проста, как установка на более старую Windows-машину, и вам нужно сделать несколько изменений в процессе установки. Вам понадобится USB-накопитель (минимум 8 ГБ свободного места). Вы также потеряете установку MacOS / OS X (мы не рекомендуем пытаться выполнить двойную загрузку OS X и Linux, потому что они используют разные файловые системы и есть много сообщений о проблемах).
Имейте в виду, что вы также потеряете раздел восстановления OS X, поэтому возврат к OS X или macOS может быть более длительным процессом, но у нас есть инструкции о том, как с этим справиться: Как восстановить Mac без восстановления раздел
Вот как можно установить Linux на Mac:
- Загрузите ваш дистрибутив Linux на Mac. Мы рекомендуем Ubuntu 16.04.4 LTS, если это ваша первая установка Linux. Сохраните файл в папку «Загрузки».
- Загрузите и установите приложение Etcher из Etcher.io. Это будет использовано для копирования установочного файла .ISO для Linux на ваш USB-накопитель.
- Откройте Etcher и щелкните значок «Настройки» в правом верхнем углу. Поставьте галочку в небезопасном режиме и нажмите «Да», «Продолжить». Затем нажмите Назад.
- Нажмите Выбрать изображение. Выберите ubuntu-16.04.1-desktop-amd64.iso (или образ, который вы загрузили на шаге 1).
- Вставьте USB-накопитель. Напоминание о том, что флэш-накопитель США будет удален во время этого процесса установки. Убедитесь, что у вас нет ничего, что вы хотите на нем.
- Нажмите «Изменить» под «Выбрать диск». Посмотрите внимательно и выберите диск, соответствующий вашему USB-накопителю. Это должен быть / dev / disk1, если у вас только один жесткий диск на вашем Mac. Или / dev / disk2, / dev / disk3 и т. Д. (Если подключено больше дисков). Не выбирайте / dev / disk0. Это твой жесткий диск. Выберите / dev / disk0, и вы очистите свой жесткий диск macOS. Вас предупредили!
- Нажмите Flash! Подождите, пока ISO-файл будет скопирован на флэш-накопитель USB.
- Извлеките флэш-накопитель USB из вашего Mac.
- Выключите Mac, на котором вы хотите установить Linux, и подключите USB-накопитель.
- Включите Mac, удерживая нажатой клавишу Option.
- Выберите опцию загрузки EFI на начальном экране и нажмите Return.
- Вы увидите черно-белый экран с опциями Попробовать Ubuntu и Установить Ubuntu. Пока не выбирайте, нажмите «e», чтобы отредактировать загрузочную запись.
- Отредактируйте строку, которая начинается с Linux, и поместите слово «nomodeset» после «тихого всплеска». Вся строка должна выглядеть следующим образом: «linux /casper/vmlinuz.efi file = / cdrom / preseed / ubuntu.seed boot = casper quiet splash nomodeset -. (См. Скриншот ниже.)
- Нажмите F10.
- Ubuntu загружается в пробный режим.
- Дважды щелкните значок с надписью «Установить Ubuntu».
- Выберите английский и выберите Продолжить.
- Выберите «Установить это стороннее программное обеспечение» и нажмите «Продолжить».
- Нажмите Да, чтобы получить предупреждение / dev / sdb.
- Выберите «Стереть диск и установить Ubuntu» и нажмите «Продолжить».
- Убедитесь, что на Select Drive отображается основной жесткий диск. Нажмите Установить сейчас. Нажмите Продолжить в окне предупреждения.
- Выберите свое местоположение на карте и нажмите «Продолжить».
- Выберите раскладку клавиатуры и нажмите «Продолжить».
- Введите имя и пароль, которые вы хотите использовать.
- Нажмите «Продолжить», и Linux начнет установку.
- После завершения установки вы можете войти в систему, используя имя и пароль, которые вы выбрали при установке.
Когда вы устанавливаете Linux на ваш Mac, он удаляет все установки OS X, включая раздел восстановления. Если вы хотите переустановить OS X, вам придется создать диск восстановления OS X с помощью джойстика.
Источник