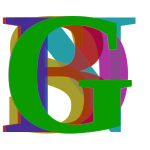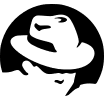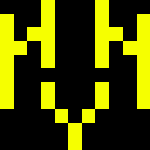- Какой линукс дистрибутив лучше подходит для javascript программиста?
- 10 лучших сред разработки (IDE) для Linux
- 1. Eclipse
- 2. Bluefish
- 3. NetBeans
- 4. Zend Studio
- 5. Komodo IDE
- 6. Anjuta
- 7. MonoDevelop
- 8. CodeLite
- 9. Kdevelop
- 10. Geany
- Linux для начинающего разработчика или как навсегда забыть о Windows
- Дисклеймер
- Предыстория
- Приступаем к установке
- Настройка системы, оформление, подгонка под особенности железа
- «Железные» проблемы
- Решение проблемы с слишком шустрой мышкой
- Решение проблемы с некорректно отображаемыми мониторами
- Настройка системы и установка программ
Какой линукс дистрибутив лучше подходит для javascript программиста?
Какой линукс дистрибутив лучше подходит для javascript программиста?
Ну или конкретнее вопрос задавай, что тебя волнует и интересует.
Полагаю javascript-программисту нужны свежие и модные программы, при этом, чтобы не капаться в системе и просто работать. Очевидно, что Mint или Ubuntu стабильного релиза.
Arch, ибо свежий и стабильный.
Slackware64 current Ещё можно NixOS
JavaScript OS же
В целом рекомендую OS X. Все современные разработчики пользуются этим юниксом.
в целом любой, главное шоб работать на нем мог.
Ubuntu, потому что опакечены от самих разработчиков популярные редакторы (VS Code, Brackets, Sublime и т.д.), быстрее работает Nginx, Node.js, Ruby on Rails (есть куча тестов, просто в RedHat образных или SELinux тормозит работу, или дистры никто не оптимизирует)
Ну или федора, потому что тут hardened, SELinux, меньше шанс попасть на какой-нибудь heartbleed из-за того, что очень свежие пакеты, хорошо готовят Java, Docker и Apache
И никто не докопался до тега java? Лор уже не торт.
Java and JavaScript is like Car and Carpet?
Источник
10 лучших сред разработки (IDE) для Linux
Программирование (а точнее кодинг) — это, по сути, постоянный набор текста, поэтому очень важно найти хороший редактор, обеспечивающий комфортные условия для написания кода. Многие начинают с простых текстовых, но потом переходят на IDE (интегрированная среда разработки), поскольку IDE делает создание кода более удобным и быстрым с помощью автоматического дополнения, всплывающих подсказок, информации о возможных ошибках и средств отладки. Сегодня рассмотрим топ-10 сред разработки для Linux.
Для тех, кто не в курсе Linux — это open-source операционная система, которая используется по всему миру на компьютерах, серверах, в игровой сфере и т.д. Ее очень любят за безопасность, стабильность, конфиденциальность, продвинутый контроль + здесь подавляющая часть приложений бесплатны. Она предоставляет программистам некоторые преимущества — тот, кто умеет программировать в Linux, сможет без проблем построить карьеру в области системного администрирования и получить хорошую должность на рынке (такие знания будут отличным плюсом в резюме).
Хотя, если говорить о программировании в целом, то не особо важно какой ОС вы пользуетесь — многие из представленных ниже сред разработки под Linux отлично подходят и для Win/Mac. Сейчас даже можно найти разные компиляторы в сети, например запустить то же python онлайн для решения каких-то задач. Хотя локально работать все же быстрее и удобнее.
Выбор того или иного варианта зависит от ваших предпочтений. В списке находятся не все доступные программные продукты и он не является каким-то рейтингом — воспринимайте статью как перечень одних из лучших IDE для Linux, с которыми следует ознакомиться в первую очередь.
1. Eclipse
Бесплатный редактор с открытым кодом, созданный для тяжелой разработки на Java. Может работать с языками программирования: Ruby, Java, C, Perl, Python, PHP, C++ и другие.
- Поддержка большого количества языков программирования.
- Много плагинов для расширения возможностей.
- Инструменты для Java EE проектов.
- Инструменты для разработки на Java.
- Среда разработки плагинов.
- Интеграция с Junit.
- Поддержка системы Git.
2. Bluefish
Это бесплатный и открытый проект, который ориентирован как на Web-разработчиков, так и на обычных программистов. Может работать с: ASP .NET, HTML5, C++, C, CSS, JS, Pearl, Ruby, Java, PHP, SQL, XML.
- Быстрый и чистый.
- Легкий.
- Поддерживает многопоточность.
- Неограниченное выполнение команд отменить/повторить.
- Много разнообразных инструментов.
- Авто-восстановление после крашей.
- Мощный инструмент поиска и замены.
3. NetBeans
Бесплатная и открытая IDE от Sun Microsystems. Поддерживает такие ЯП как: Java, Python, C++, C, Ruby, PHP, JavaScript.
- Удобный интерфейс.
- Кросс-платформенная.
- Динамические и статические библиотеки.
- Мульти-сессионный интегрированный отладчик GNU.
- Рефакторинг в редакторе, Обработчик классов и навигатор.
- Поддержка инструментов Qt.
- Универсальные команды Run и Debug.
4. Zend Studio
PHP программисты используют Zend для быстрого написания кода, легкого решения проблем и свободного интегрирования в облако. Zend Studio, PHP Unit и Composer образуют одно целое и становятся мощным инструментом для мобильных и PHP разработчиков.
Работает с такими языками как: HTML, PHP, JavaScript.:
- Поддержка большинства баз данных.
- Обнаружение ошибок в реальном времени.
- Рефакторинг кода.
- Параметры управления исходным кодом.
- Локальная и серверная отладка.
5. Komodo IDE
Эта IDE под Linux, созданная в Mozilla, заслужила множество наград. Поддерживает языки программирования: Python, PHP, HTML, Perl, RHTML, C, CSS, C++, JS, Ruby, Django. Основные фишки:
- Кросс-платформенная.
- Профилирование кода для PHP и Python.
- Графическая отладка.
- Расширенные функции редактирования с многооконным и разделенным видом.
- Множество дополнений.
- Много настроек для кастомизации.
- Отладка и развертывание в Stackato PaaS.
Цена: обычная и образовательная лицензии — бесплатны, а персональная и предпринимательская версии — по 89 и 295 долларов соответственно.
6. Anjuta
Универсальная IDE, которая включает в себя ряд расширенных возможностей, таких как мастер приложений, редактор исходного кода, управление проектами и версиями, профилировщик, отладчик, дизайнер графического интерфейса и другие инструменты. Anjuta предоставляет простой графический интерфейс и достаточные мощности для систематической разработки. Поддержка языков: C и C++.
- Простой пользовательский интерфейс.
- Мастер проектов и готовые шаблоны.
- Интегрированный Glade.
- Интегрированный DevHelp.
7. MonoDevelop
Эта IDE создана для C#, но также поддерживает другие языки и позволяет разработчикам быстро писать десктопные и ASP.NET Web приложения для Linux. Это кросс-платформенный продукт, который делает простым процесс извлечения .NET приложений, созданных в Visual Studio, в Linux без потери исходного кода.
Может работать с языками: VB, C, C++, Python, C#, Java.
- Изменяемое рабочее пространство, которое соответствует виду вашего рабочего процесса.
- Встроенный отладчик.
- Визуальный дизайнер.
- Развертывание и тестирование.
- Объектно-ориентированный API.
- Инструменты для увеличения возможностей.
8. CodeLite
Бесплатный проект с открытым исходным кодом для разработки на C++ и C под разные платформы. Полезные фишки:
- Встроенная поддержка GDB, GCC, clang, VC++.
- Плагины GIT.
- Подсветка синтаксиса для различных языков.
- 2 механизма, завершающих код, которые работают одновременно.
- Просмотр локальных потоков процессора, просмотр дерева и памяти.
9. Kdevelop
Полноценная и расширяемая IDE для C, C++, PHP и Ruby. Основные преимущества:
- Кросс-платформенная.
- Используется для KDE/QT разработки.
10. Geany
Хотя Geany имеет базовые возможности IDE, он является текстовым редактором, который работает на GTK2 библиотеке. Он был спроектирован так, чтобы стать маленькой и быстрой IDE. Поддерживаемые языки: HTML, PHP, Java, C, Perl, Pascal, Python.
- Автоматическое закрытие тегов XML и HTML.
- Развитая система навигации по коду.
- Работает на нескольких платформах.
- Позволяет создавать пользовательские плагины.
- Свертывание кода и подсветка синтаксиса.
- Простое управление проектом.
Как уже сказал выше, были рассмотрены далеко не все среды разработки для Linux, есть и другие хорошие решения: IDE от JetBrains, Code::Blocks и Qt Creator. Расскажите в комментариях ниже о тех приложениях, что вы используете у себя.
Источник
Linux для начинающего разработчика или как навсегда забыть о Windows
Дисклеймер
Внимание, очень много букв! Предлагаю запастись попкорном и выделить время для данного мероприятия.
Пост предназначен в первую очередь для тех, кто занимается разработкой, но так же очень сильно поможет тем, кто пытался перейти на linux, но из-за каких бы то ни было непонятных вещей и трудностей плюнул и сказал: «Да ну нафиг этот линукс, еще возиться с ним буду».
В статье рассматривается установка Ubuntu 16.04 и настройка оной исключительно для работы.
Предыстория
Ранее уже были предприняты попытки перекатиться на linux, но из-за своей чрезмерной привязанности к продукту компании Microsoft, миграция в который раз откладывалась в «долгий ящик».
Так же меня всегда останавливало большое количество вопросов, на которые я не смог найти ответы, проблемы, ошибки и.т.д.
Но после того, как я заинтересовался и начал изучение Node.js, один товарищ меня все же подбил на переезд под предлогом того, что работать в linux будет удобнее. И вот, после нескольких неудачных попыток установки и некоторого времени использования Ubuntu в качестве основной ОС, я удалили драгоценную винду и навсегда забыл о ней. Ничуть об этом не жалею.
Приступаем к установке
Первое что нам надо сделать — записать загрузочную флешку или диск. Дистрибутив Ubuntu 16.04 весит всего 1.4 гб, поэтому лучше всего нам подойдет флешка. Скачиваем программу Unetbootin -> unetbootin.github.io.
Тут все довольно просто. Ставим «Образ диска», выбираем .iso файл, который мы скачали, выбираем носитель и нажимаем ОК. Запись не заставит себя долго ждать.
Перезагружаем систему и выбираем способ загрузки -> через USB. Но тут кого-то может подстерегать проблема, заключается она в том, что в обычном режиме загрузка не произойдет.
Чтобы все же завести флешку, пробуем загрузится с нее в UEFI режиме. Но позже, нас спросят, хотим ли мы продолжить установку в UEFI режиме. В случае если ваше решение перейти на linux является окончательным, то можете ответить утвердительно. Если же у вас есть необходимость загружаться в других ОС, то нажимаем «вернуться» (ума не приложу, почему именно так обозвали эту кнопку). Сама установка не должна вызывать каких-либо трудностей. Выбираем свой язык, и двигаемся дальше. Рекомендую в следующем окне поставить галочки:
В следующем окне выбираем пункт: «Другой вариант».
Далее нам нужно разметить диск. Если у вас 2 жестких диска и один из них не используется и на нем нет никаких данных, то просто выбираем его и нажимаем -> «Создать новую таблицу разделов».
У нас появится «свободное место», на него мы так же нажимаем и создаем первый раздел.
Размер root раздела может составлять и 4гб, но рекомендую поставить 40-50, чтобы имелся запас.
Тип — первичный
Местоположение — на всех разделах должно стоять «Начало этого пространства»
Использование — Ext4
Точка монтирования — » / «
Размер = размеру вашей оперативной памяти
Использование — раздел подкачки
Данный раздел играет роль резервной «оперативной» памяти, хранящейся на нашем жестком диске.
Размер = все оставшееся пространство
Тип — логический
точка монтирования — » /home «
Вот собственно и все, нажимаем продолжить, соглашаемся с тем что все файлы на разделах будут уничтожены. Далее — соглашаемся, вводим что просит. Теперь можно сходить попить кофе)
Настройка системы, оформление, подгонка под особенности железа
После установки мы конечно же перезагружаемся в нашу теперешнюю ОС, логинимся. Заходим в параметры системы -> программы и обновления, в первой вкладке выставляем галочки таким образом:
Сразу же выполним некоторые команды:
sudo означает выполнение с правами администратора
После первой же команды у вас попросят пароль, который вы придумали на этапе установки. Не пугайтесь, если вы вводите пароль, а буквы не отображаются — это такая мера безопасности. Если спросит про установку пакетов и приветливо будет мигать курсором — смело пишем Y и нажимаем Enter. Так что же мы только что сделали сей командой? Мы дали команду пакетному менеджеру «apt» обновить список доступных пакетов и установить их. Принцип работы основывается на GIT, вы включаете репозитории, обновляете их, устанавливаете обновления.Это дает нам преимущество — у нас всегда все самое свежее. Список репозиториев лежит в /etc/apt/sources.list, но нам это вряд ли понадобится.
Обновление завершено — перезагружаемся, хоть и в linux это обычно не требуется, но возможно обновилось ядро и данную операцию все же следует провести. Вообще если после update вы видите строчки подобного содержания:
значит обновление затрагивает наше ядро и перезагрузка обязательна.
«Железные» проблемы
Лично у меня сразу возникла проблема с мышкой. Использую игровую мышь с чувствительностью 3800DPI. Естественно, она металась по всему монитору от малейшего передвижения. И проблема с отображением мониторов. У меня стоят 2х 17inch с соотношением 4:3. Один монитор у подключен в мат.плату, а второй — в видеокарту от AMD. С первым все было хорошо, а вот тот что на встроенной графике — затухал сразу же после входа в систему. На ум пришло написать скрипт в автозагрузку для замедления мышки и переопределения мониторов (может кому пригодится).
Решение проблемы с слишком шустрой мышкой
В консоли вводим xinput и видим список подключенных устройств. Находим свою мышь и переписываем ее ID. На моей мышке вводим команду xinput list-props ’11’. Перед нами опять появляется список, но уже с набором опций, нам нужна Device Accel Constant Deceleration, смотрим ее ID (в скобочках). У меня оно равно 274. Теперь, зная id мышки и id, мы пишем следующее:
В домашнем каталоге создаем файл start.sh и открываем его, где последняя цифра (2) означает во сколько раз надо замедлить мышь. Данную команду можем сразу внести в наш скрипт.ё
Почему же мы не зашли в настройки и там не убрали чувствительность? Потому что диапазон регулировки там невелик. И скорее всего, его будет недостаточно.
Решение проблемы с некорректно отображаемыми мониторами
Заходим в настройки -> настройка экранов. Видим два мониторчика, мы можем схватить один из них и расположить так, как нам нужно, а так же выбрать, на каком располагать панель запуска. Нажимаем применить, и если после перезагрузки все останется на своих местах, значит никаких действий более не требуется.
Но у меня при выставленном в БИОС приоритете встроенной графики, после входа второй монитор выключался и оставался тот, что подключен к видеокарте. Что примечательно — после пробуждения из спящего режима, второй снова оживал и работал нормально. Смотрим нумерацию мониторов, здесь на главном мониторе стоит метка «Primary».
Согласно номерам, выставляем как будут располагаться мониторы. Дописываем в наш скрипт:
Теперь пришло время прописать скрипт в автозагрузку, открываем меню dash (клавиша WIN) и вводим в поиске:
«Автоматически запускаемые приложения». Нажимаем добавить, вписываем имя (не важно какое, главное чтобы вам был понятен смысл назначения этого элемента), описание оставляем пустым. Теперь в поле «команда» вводим следующее:
Этим самым мы отдаем команду на запуск скрипта. Путь у вас может быть любой другой. Сохраняем и при следующей перезагрузке проверяем работоспособность.
Если все же проблема с мониторами остается — попробуйте поколдовать с их расположением и приоритетом вывода видео в БИОС
Касательно драйверов — я не стал ставить поскольку все и без них работает хорошо, в случае с AMD установка драйверов может вызвать крах системы.
Настройка системы и установка программ
Добавление шрифтов windows
После установки браузера (чуть позже), вы заметите что шрифты на некоторых сайтах режут глаза и от них хочется плакать.
После перезагрузки браузера шрифты должны отображаться правильно. Если есть желание — вы можете выставить какой-либо из них как системный (в настройках или ubuntu tweak tool). Рекомендую зайти в ubuntu tweak и во вкладке «шрифты» выставить:
Софт из уже включенных репозиториев
Программы которые уже включены в репозиторий партнеров canonical вы можете установить следующим образом:
Пакет программ, которыми пользуюсь я:
1. skype
2. ssh (для подключения и удаленного управления машиной)
3. unity-tweak-tool (Тонкая настройка оболочки unity)
4. ubuntu-tweak-tool (Расширенные настройки системы)
5. inkscape (Редактор векторной графики)
6. gimp (Использую вместо фотошопа)
7. clementine (Аудиопроигрыватель)
8. mc (файловый менеджер для терминала)
9. vlc (видеопроигрыватель, со множеством кодеков)
10. filezilla (ftp клиент)
Установка стороннего ПО
Чтобы установить стороннее ПО нам придется добавлять репозитории в систему.
Качаем с официального сайта пакет, открываем его, в менеджере нажимаем «install».
Для просмотра видео, требуется flash, установим его.
Мне нравится работать в «скобках», очень приятная и удобная вещь:
Далее установим тему, я использую numix, но вы можете найти любую другую и установить ее.
После установки запускам unity tweak tool. Тему выставляем «Numix», значки так же «Numix». По душе темные темы? Запускаем ubuntu tweak tool и во вкладке «внешний вид» ставим «Применить темную тему глобально». Пока не вышли из ubuntu tweak, лучше прописать в автозагрузку skype и telegram.
Финальным штрихом установим LAMP сервер (Linux apache mysql php) и phpmyadmin:
Пробуем зайти по адресу localhost. Если все в порядке, то двигаемся дальше. Открываем конфигурационный файл apache:
Находим там теги в них прописана информация о местоположении файлов нашего сервера, после последнего пишем такую конструкцию:
AllowOverride All
Require all granted
Путь можете указать какой вам удобно. В конце конфигурационного файла прописываем:
ServerName localhost
Внимание! Ниже описанные операции придется проделывать каждый раз при добавлении нового виртуального хоста!
Для добавления новых виртуальных хостов проделываем следующее. Создаем папку в директории /home/user/public_html/test, открываем /etc/hosts и в первую строку оного добавляем имя нашего сайта:
Далее выполним в терминале:
Тем самым мы скопировали дефолтный конфигурационный файл для нашего сайта, открываем его:
и вместо example.com впишем свое название. Далее подправим DocumentRoot который указывает на местоположение файлов нашего сайта, прописываем вместо стандартного /var/www — /home/user/public_html/test.
Теперь мы можем включить наш сайт:
Вот и все. Базовая настройка завершена, можно пользоваться!
Не бойтесь искать в интернете, если вам что-то необходимо установить и настроить! Он не кусается. В данной статье я постарался изложить как можно подробнее процесс базовой настройки Ubuntu 16.04. Уверен, что после недели использования ubuntu в качестве основной ОС вы уже вряд ли вернетесь обратно.
Источник