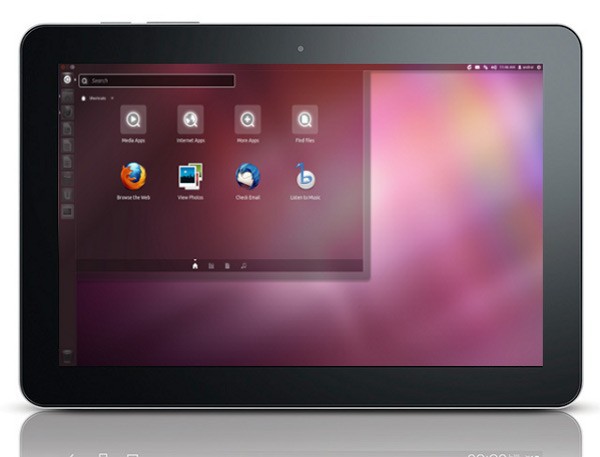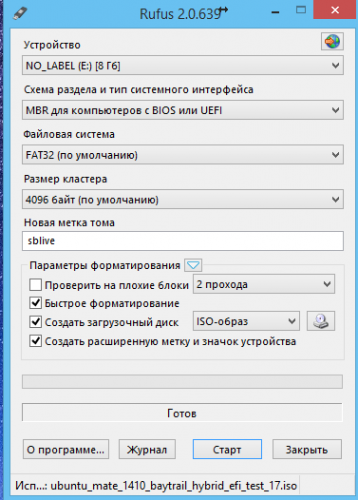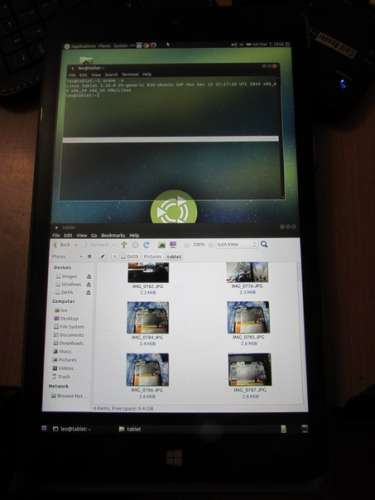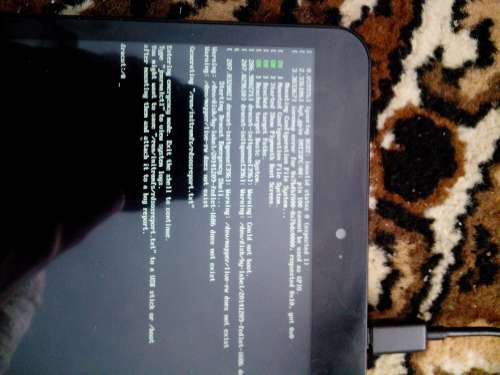Linux для планшета irbis
Установка Windows 10 1703 с возможностью интеграции драйверов и выбора программ MS.
Irbis TW81 — Обсуждение (Пост Яр Всеслав #61012629)
если проблемы с тачскрином и для тех кому нужна подписка на мобильный офис!
прошивка (сборка с офсайта с автоустановкой и интегрированными драйверами)
IRBIS TW81 (Пост titov-foto #49145478)
автоустановка скриптом, сд-карту перед установкой вынуть!
Windows 10 P 1511 x86 RU Games LBN Irbis TW81
установщик содержит драйвера тачскрина, для установки достаточно отг-кабеля, драйвера Irbis TW81 интегрированы
IRBIS TW81 (Пост Яр Всеслав #50763981)
Windows 10 Enterprise LTSB build 1607
Irbis TW81 (Пост nyscha #54577245)
Драйвера интегрированны, маркет удален.
стороння сборка Windows 10 для планшетов драйвера отдельно
IRBIS TW81 (Пост Яр Всеслав #50001584)
стороння сборка для планшетов 3х1 драйвера отдельно
IRBIS TW81 (Пост Яр Всеслав #50039966)
10 сборок виндовс 10 для планшетов без оем драйверов
IRBIS TW81 (Пост Яр Всеслав #50281164)
Windows 10 Домашняя build 1511 драйвера Irbis TW80/81?82 интегрированы установщик с поддержкой тичскрина
IRBIS TW81 (Пост nyscha #50164716)
как отключить обновления Windows 10
Очистка системного диска от временных файлов в один клик
Irbis TW81 — Обсуждение (Пост Яр Всеслав #61714788)
как включить полную раскладку сенсерной клавиатуры с f1-f12
IRBIS TW81 (Пост Яр Всеслав #50049142)
если не работает сенсерная кнопка Win
надёжный способ
IRBIS TW81 (Пост nyscha #51118053)
если не коректно работает сенсерный экран
Irbis TW81 (Пост Яр Всеслав #53913504)
READYBOOST — ФЛЕШКА КАК ОПЕРАТИВНАЯ ПАМЯТЬ
IRBIS TW81 (Пост Яр Всеслав #50564547)
что делать если с флешки ничего не грузится
IRBIS TW81 (Пост Яр Всеслав #50767495)
инструкция для тех кто отключил usb в bios
Irbis TW81 (Пост x-zes #57141686)
как ставить 7 и 8 без клавиатуры и мыши и где брать драйвера
IRBIS TW81 (Пост Яр Всеслав #51022068)
BlueStacks mod эмуляция андроид для слабых планшетов с 1гб озу
IRBIS TW81 (Пост Яр Всеслав #50856376)
Debian с рабочими драйверами wifi и сенсорного экрана ссылка
интеграция драйверов в свой образ установки ссылка
Если у вас модель Irbis серии TW отличная от TW81 то все сборки windows с интегрированными драйверами и драйвера для сторонних сборок Windows можно найти в репозитории
Сообщение отредактировал M|A|G — 04.08.20, 17:51
Прикупил себе этот планшет. Вот уже 4 день не нарадуюсь. Экран отличный — нет зернистости смотреть фильмы, читать книги и работать с планшетом приятно. Аккумулятор держит нормально — при активном использовании 5-6 часов, наверное самое слабое место планшета является его память. 16 гб это действительно мало, для обновления пришлось подключить карту памяти на 16 гб, так как девайс требовал 14 гб места для обновления. Пробовал подключать к нему через OTG флешки, мышки, клавиатуры, все работает. Но к сожалению HDD 2,5″ в коробке ZALMAN VE-200SE не подключился( возможно из-за требовательной коробки, но в обычной коробке от Seagate жесткий запустился) Ради интереса запускал на нем WarCraft 3 TFT отлично работает, но на мой взгляд без мышки играть в него очень неудобно. Также запустил на нем CS 1.6 тоже хорошо работала игрушка. Интернет с сим карты ловит отлично. В общем впечатления от планшета только положительные.
Расскажите ваши впечатления о планшете, также кому интересно задавайте свои вопросы — постараюсь на них ответить :thank_you:
Только купил. Буду разбираться. А как мобильный офис снести и поставить обычный 10-ый? Я в установленных программах его (мобильный офис не вижу).
Источник
Linux для планшета
В этой статье я покажу вам на своём опыте, что GNU/Linux и графические оболочки для него уже дозрели до уровня планшетов и вовсе не нужно бояться покупать трансформер\планшет только из-за того, что вы приверженный линуксоид. Здесь описывается сравнение и выбор оптимальной среды рабочего стола (далее DE) для планшета или трансформера, её установка и доработка для сенсорного управления.
Небольшая предыстория
Являясь обладателем небольшого (по современным меркам) телефона, 7″ планшета и ноутбука, пришла мысль о замене устройств. После некоторого раздумия пришёл к выводам:
- хочется большой (5.5-6″) телефон, чтобы можно было удобно смотреть фильмы и серфить в интернете;
- тогда в маленьком планшете нет смысла, т. к. телефон его полностью заменит, и при этом будет помещаться в карман;
- для 10″ планшета уже нужна сумка, так почему бы тогда не взять что-нибудь побольше?
- хотелось бы соединить большой планшет и ноутбук в одно устройство.
Вывод был один: трансформер – идеальный вариант.
Далее предстоял выбор трансформера: хотелось бы не просто планшет с подключаемой по Bluetooth клавиатурой, а полноценный мощный ноутбук с отсоединяемым экраном и дополнительными портами в док-станции. Мой долгий выбор пал на одну из моделей HP. О нём я рассказывать не буду, т. к. статья не про это (да и вообще получится реклама). Скажу лишь, что мне очень понравилась концепция модульности: у вас в руках мощный и лёгкий (900г) планшет, который при подключении в док-станцию приобретает настоящую клавиатуру, дополнительный жёсткий диск и становится ноутбуком, который может проработать 12 часов от 2х батарей. Паралельно со мной моей девушке понадобился ноутбук по учёбе, она хотела маленький и лёгкий, с flip форм-фактором (петли могут поворачиваться на 360°, откидывая клавиатуру за крышку и превращая ноутбук в планшет). Её выбор остановился на модели производства Dell.
Итак, у меня оказались на руках 2 устройства одного назначения, но абсолютно разного исполнения. На HP изначально была Windows 8, на Dell — 8.1. Обе системы были удалены после проверки работоспособности в магазине.
Выбор дистрибутива и DE
Всё должно быть предназначено для управления тачем, интерфейс должен быть единым и для ноутбука, и для планшета — такие концепции я поставил перед собой. Начитавшись в интернете про поддержку тачскрина разными DE, решил поставить Ubuntu из-за жестов. Жесты оказались действительно удобными, скролл пальцем есть, также для тача очень удобна широкая панель Unity (удобно листать и открывать приложения). На этом удобства закончились. Мелкие кнопки закрытия и сворачивания окна (развернуть можно жестом), невозможность пролистывания главного меню, неудобное скрытие панели (в портретной ориентации она занимает много места, а раскрыть её можно только жестом четыремя пальцами). Это меня не устраивало, к тому же я недолюбливаю Ubuntu. Поскольку Ubuntu c Unity я отбросил, а остальные известные DE с хоть какой-то поддержкой жестов можно поставить почти любой дистрибутив, был выбран ArchLinux из-за прошлого опыта (он стоит на всех моих устройствах).
Были установлены KDE4, XFCE и Gnome 3.
Тачскрин работал во всех DE из коробки, т. к. им управляет X-сервер (драйвер xf86-input-evdev устанавливается вместе с Xorg как зависимость в ArchLinux)
KDE:
плюсы:
- удобный плазмоид клавиатуры (при нажатии выдвигается снизу, не перекрывая экран)
- огромная возможность настройки и расширения, вплоть до увеличения кнопок в заколовке окна и их перемещения (для тачскрина очень полезно)
минусы:
- нет никакой поддержки тача, скролл пальцем не работает, хорошо хоть приложения перетаскиваются пальцем, пользоваться невозможно
XFCE:
плюсы:
- минималистичность, для небольших мощностей планшетов – только полезно
минусы:
- прокрутка пальцем не работает;
- отсутствие жестов.
Впрочем, XFCE ругать не за что, так как разработчики позиционируют её как в первую очередь как легковесная система для нетбуков, с чем XFCE справляется отлично.
Gnome 3:
плюсы:
- хоть какая-то экранная клавиатура, которая вылезает только при касании поля ввода (если кликнуть туда мышью клавиатура не раскроется);
- мультитач-жесты, хоть и не такие удобные, как в Unity;
- принцип управление окнами и панели как будто для планшетов и создавались;
- меню приложений в виде крупных иконок, которые можно листать пальцем;
- удобный менеджер сеансов (gdm) с поддержкой тача;
- хорошая расширяемость плагинами;
- все стандартные приложения поддерживают мультитач (например, масштабирование сведением двух пальцев в просмотре изображений).
Минусы:
- абсолютно убогая стандартная клавиатура без поддержки русского языка и без нормальной раскладки;
- другая концепция упорядочения окон (например отсутствие сворачивания при стандартных настройках) требует очень долгого привыкания.
Итак, возьмём за основу Archlinux с Gnome 3 и доработаем его.
Установка
Установку описывать не буду, всё есть по ссылке. Если хотите ускорить установку, сделайте так:
Далее делаете всё, что указано в статье на Wiki после пункта «Change root into the new system».
После основной настройки системы установим Gnome 3:
Настройка
Начнём, собственно, адаптацию под планшет:
- Включим правый клик по долгому нажатию (с мышью тоже будет работать):
Вместо 0.6 можете подставить комфортное для вас время, после которого будет сделан клик правой мышью. Минус в том, что палец нужно держать идеально ровно все эти 0.6 секунд, поэтому этот фокус получается только с 2-3 раза. Нужна альтернатива.
У большинства планшетов есть кнопка Windows (как правило под экраном). Было бы логично при нажатии на неё открывать «обзор», но он и так удобно открывается жестами, поэтому мы повесим на эту кнопку правый клик:
Устанавливаем xdotool и xbindkeys:
Чтобы узнать, как определяется у вас подэкранная кнопка, выполните:
Запишем конфигурацию xbindkeys и добавим его в автозагрузку (вместо Super_r подставьте свой идентификатор кнопки, полученный из предыдущей команды):
Сделаем ползунки яркости и громкости пошире. Для этого скачаем патч и применим его:
Получится примерно так:
Если вы уведёте планшет в сон, после пробуждения вы заметите, что тач то собственно не работает. Gnome зачем-то отключает его как устройство ввода в X-сервере. Простое «xinput enable «ELAN Touchscreen»» исправит ситуацию после сна. Давайте сделаем демон systemd, который будет выполнять эту команду сразу после сна:
Автоповорот… Не думал, что всё будет так легко. Драйвер для акселеометра на обоих ноутбуках не потребовался, lsusb опознавал его как «0483:91d1 STMicroelectronics». Был быстро написан скрипт на python для автоповотора. Нужно поставить python2 и прописать скрипт в автозагрузку:
Отключим автопоказ стандартной экранной клавиатуры:
Установим и настроим Onboard (отличная экранная клавиатура для планшета):
Теперь клавиатура будет появляться после клика в месте ввода. Это работает даже с мышью и тачпадом, поэтому если подразумевается такое использование планшета, выполните:
Чтобы вручную открыть клавиатуру, достаточно свайпнуть вверх с нижнего края экрана и нажать на иконку Onboard.
При использовании без клавиатуры меню выбора ОС в Grub можно скрыть. Для этого поставим пакет из AUR:
Теперь система готова для использования только тачскрином. Всё удобно, а главное, отлично адаптировано под формат планшета, при этом во время работы в режиме планшет+док-станция, отличий от обычного Gnome 3 вы почти не заметите.
Вывод
Если вы приверженный линуксоид, и вы не покупаете планшет\трансформер только из-за того, что придётся отказаться от Linux — ничего подобного. Работать гораздо удобнее чем в Windows из-за, хотя бы, поддержки жестов в Gnome 3.
UPD И так спустя больше, чем половину года:
После обновления 3.16 в Gnome изменили дизайн трея, теперь это не панель, выдвигающаяся снизу экрана
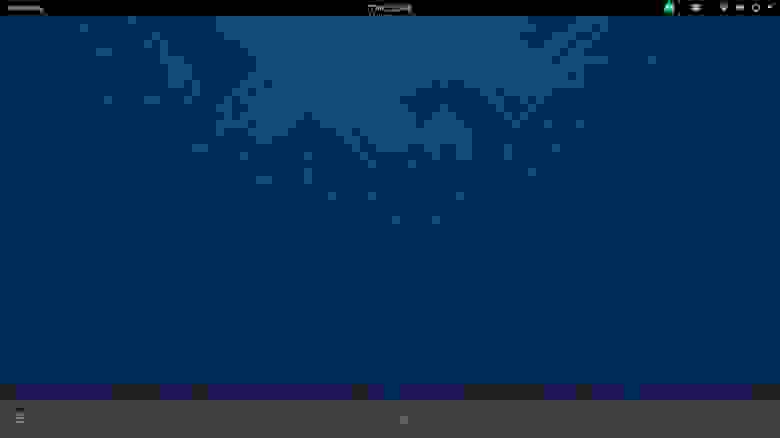

В итоге пользоваться клавиатурой стало трудно, иногда даже включал «плавающий значок при свёрнутом Onboard» в настройках. Это решается расширением, которое позволяет открыть клавиатуру свайпом вверх с нижнего края экрана.
Также пункт 6 утратил актуальность, теперь это также решается расширением. Если вы таки предпочитаете стоковую клавиатуру и вам не нравится, что она накладывается сверху на окна, можете воспользоваться этим.
Также можно немного облегчить жизнь в портретном режиме (при 1366×768 туда не влазит большинство заголовков окон), поставив это и вот это.
Источник
Linux для планшета irbis
Сообщение отредактировал Rammsteiner — 04.06.21, 12:11
Из всех дистрибутивов которые я побывал у меня более или менее нормально запустилось только ubuntu mate 14.10
Скачиваем данный образ и переносим его содержимое на флешку, рекомендую для этого использовать программу Rufus
| |
1. Запускаем Rufus
2. Выбираем образ(Снизу видим пункт «создать загрузочный диск» и и справа от него кнопка с изображением cd-rom. Нажимаем на кнопку и выбираем наш .iso с linux.)
3. Нажимаем «Старт» и ждём.
В других дистрибутивах как правило требуется еще добавить 32 битный загрузчик(bootia32.efi) в папку EFI/BOOT
Подключаем к планшету флешку клавиатуру и опционально мышку и перезапускаем планшет
На моем при включение надо жать кнопку Esc что бы появился доступ к выбору загрузочного устройства
В появившемся меню выбираем «Boot live in safe graphics mode» так как на первом варианте у меня виснет(возможно вам повезет больше)
ждем пока загрузиться система, если графика сама не стартовала то вводим логин пароль в текстовом режиме(baytrail/baytrail)
и набираем
Если все прошло успешно то запуститься рабочий стол
| Сообщение отредактировал leonidy-85 — 16.03.15, 17:11 вроде и федора существует на 32битном уефи, вчера сайт ссылка работал, а сегодня когда захотел скачать сайт не работает. Сообщение отредактировал machetekills — 16.03.15, 16:59 Ubuntu 15.04 Daily Build vivid-desktop-amd64.iso от 13-Mar-2015 с ядром 3.19.0.9, вчера ставить пытался эту сборку, в grub.cfg убирал строки загрузки quiet и splash, в EFI/BOOT вставил bootia32 , но графика не стартует, нужен hdmi телек, подсоединяя планшет в телевизор на телеке должно стартовать графа а затем отсоединив графика стартует в планшете, но эту проблему не решить если нет hdmi на планшете. Сообщение отредактировал machetekills — 14.07.15, 18:39 что дальше делать один разраб знает. Сообщение отредактировал machetekills — 18.03.15, 12:36 Сообщение отредактировал machetekills — 18.03.15, 18:11 В появившемся меню выбираем «Boot live in safe graphics mode» так как на первом варианте у меня виснет(возможно вам повезет больше) Если все прошло успешно то запуститься рабочий стол Всем доброго времени суток, уважаемые форумчане. Сообщение отредактировал intro94 — 25.03.15, 14:34 Привет, друзья. Хочу поделиться с вами тем, как можно еще интересно использовать наши маленькие игрушки. А точнее про установку Kali Linux Live USB для возможности пин-теста вай-фай сетей. Почему Live USB? Потому что: Во-первых, в Live версии мы имеем все возможности Kali linux в сфере пин-теста. Для полноценной работы в kali linux нам понадобятся: Подготовительные работы: 4. У вас на рабочем столе или в «компьютере» должен быть диск (раздел) «Kali Linux». На него необходимо скопировать скаченный ранее bootia32.efi по пути /EFI/Boot/ предварительно создав эти папки. # Config file for GRUB2 — The GNU GRand Unified Bootloader set menu_color_normal=green/black function load_video < # Timeout for menu # Set default boot entry as Entry 0 menuentry ‘Kali Linux Live’ < menuentry ‘Windows 8.1’ < Сохраняем этот файл как grub.cfg на диск (раздел) «Kali Linux» по пути /boot/grub/ Теперь самое время подключить все девайсы к нашему планшету. В БИОС’е выбираем загрузиться с флешки и в меню grub выбираем или загрузку Kali Linux Live или Windows 8.1 и наслаждаемся. Источник |