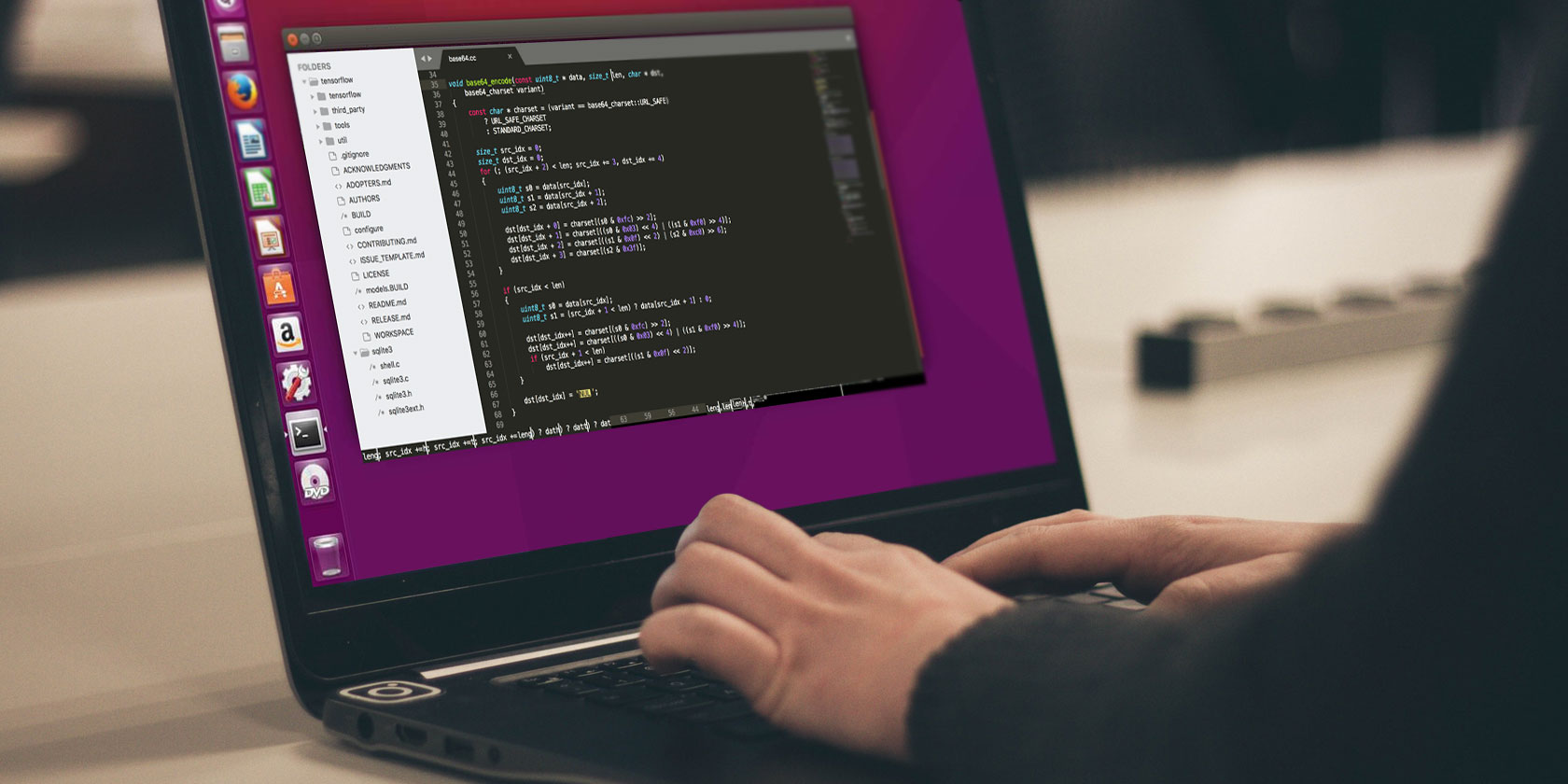- 11 лучших дистрибутивов Linux для программистов
- 1. Ubuntu
- Почему это один из лучших дистрибутивов Linux для программистов:
- 2. Pop!_OS
- Почему это один из лучших дистрибутивов Linux для программистов:
- 3. Debian
- Почему это один из лучших дистрибутивов Linux для программистов:
- 4. CentOS
- Почему это один из лучших дистрибутивов Linux для программистов:
- 5. Fedora
- Почему это один из лучших дистрибутивов Linux для программистов:
- 6. Kali Linux
- Почему это один из лучших дистрибутивов Linux для программистов:
- 7. Arch Linux
- Почему это один из лучших дистрибутивов Linux для программистов:
- 8. Gentoo
- Почему это один из лучших дистрибутивов Linux для программистов:
- 9. NuTyX
- Почему это один из лучших дистрибутивов Linux для программистов:
- 10. OpenSUSE
- Почему это один из лучших дистрибутивов Linux для программистов:
- 11. elementary OS
- Почему это один из лучших дистрибутивов Linux для программистов:
- Лучшие операционные системы Linux для программистов
- Linux для начинающего разработчика или как навсегда забыть о Windows
- Дисклеймер
- Предыстория
- Приступаем к установке
- Настройка системы, оформление, подгонка под особенности железа
- «Железные» проблемы
- Решение проблемы с слишком шустрой мышкой
- Решение проблемы с некорректно отображаемыми мониторами
- Настройка системы и установка программ
11 лучших дистрибутивов Linux для программистов
Linux предлагает больше, чем просто настольные операционные системы; вы найдете версию, настроенную для любого использования, включая программирование.
Поскольку дистрибутивы Linux имеют открытый исходный код, функциональны и снабжены инструментами, Linux предлагает процветающую среду для разработчиков и программистов. Кроме того, Linux поддерживает совместимость практически с любым языком программирования.
Вот лучшие дистрибутивы Linux для программистов.
1. Ubuntu
Ubuntu входит в число самых популярных для всех, от новичков до опытных профессионалов Linux. Для разработчиков и программистов Ubuntu LTS, или долгосрочный сервис, обеспечивает дополнительную стабильность.
Производная от Debian, Ubuntu постоянно расширяет круг своих последователей. Майкл Доминик, генеральный директор и основатель The Mad Botter INC, удивительного бота производительности, предпочитает Ubuntu за её стабильность.
— СТАТЬИ ПО ТЕМЕ —
Ubuntu предлагает пакеты Snap для простой установки приложений. Кроме того, в Ubuntu используется менеджер пакетов .deb, который получил широкое распространение.
Более того, Ubuntu остается совместимым со многими вариантами программного обеспечения для программистов. Его обширная база пользователей говорит о том, что Ubuntu собрала вокруг себя огромное сообщество, обеспечивающее поддержку. С небольшим количеством производных Ubuntu, включая Lubuntu, Xubuntu и Kubuntu, это лучший выбор для программистов. Ubuntu – это ОС, которая заставляет пользователей возвращаться к ней.
Почему это один из лучших дистрибутивов Linux для программистов:
- невероятно популярный
- отличная поддержка
- стабильность
- простота использования
2. Pop!_OS
От производителя Linux-компьютеров System76, поставляется Pop!_OS, операционная система Linux, разработанная специально для разработчиков, программистов и производителей. Бенджамин Фланагин, ведущий разработчик Vague Entertainment, сообщает, что он с удовольствием использует Pop!_OS, потому что это самый стабильный дистрибутив GNOME 3, с которым он когда-либо сталкивался. Доминик также одобряет Pop!_OS за то что он основан на Ubuntu.
Таким образом, Pop!_OS от System76 является одним из лучших дистрибутивов Linux для программистов. Хотя Pop!_OS выглядит привлекательно, мы обнаружили, что она лучше всего подходит для пользователей оборудования System76 или тех, кто просто наслаждается его эстетикой.
Почему это один из лучших дистрибутивов Linux для программистов:
- фантастическая стабильность
- GNOME 3
- основана на Ubuntu
3. Debian
Поскольку большинство Linux дистрибутивов основаны на Debian, эта ОС хорошо подходит для программистов. Фактически, ультра-популярная Ubuntu основана на Debian. Вы получите стабильный дистрибутив, с совместимостью управления пакетами .deb. Его тестовая ветка даёт возможность попробовать современное программное обеспечение.
Почему это один из лучших дистрибутивов Linux для программистов:
- надежная пользовательская база
- очень стабильная
- основа для многих популярных операционных систем Linux
4. CentOS
Red Hat Enterprise Linux (RHEL) – операционная система Linux, разработанная технологическим гигантом Red Hat. CentOS – это хорошая альтернатива RHEL. Большинство коммерческих программных продуктов RHEL легко работают на CentOS, и вы найдете управление пакетами YUM. Кроме того, CentOS может похвастаться впечатляющим хранилищем, а также коллекциями программного обеспечения Red Hat (RHSCL) для динамических языков и баз данных с открытым исходным кодом.
Таким образом, CentOS предлагает идеальное пространство для программистов. Помимо программирования, CentOS также представляет надежную серверную операционную систему.
Почему это один из лучших дистрибутивов Linux для программистов:
- хорошо подходит для использования в корпоративных средах, а также, для разработки корпоративных приложений
5. Fedora
Точно так же Fedora – это еще один вариант RHEL для сообщества. Преимущества включают обновленные пакеты, а также автоматическую настройку. В Fedora шестимесячный цикл выпуска и обновления безболезненны. Как сообщает FossBytes, даже создатель Linux Линус Торвальдс предпочитает Fedora, а не Ubuntu или Debian.
Почему это один из лучших дистрибутивов Linux для программистов:
- как и CentOS, это отличный выбор для корпоративного сегмента
6. Kali Linux
Если вы когда-нибудь смотрели популярный американский сериал «Мистер Робот», вы, вероятно, знакомы с Kali Linux. Основанная на Debian, Kali Linux оттачивает свою нишу в области безопасности. Поскольку Kali нацелена на тестирование на проникновение, она оснащена инструментами для тестирования безопасности. Например, вы найдете Джона Потрошителя, взломщика паролей, набор для тестирования пера Aircrack-ng и сканер безопасности веб-приложений OWASP ZAP.
Таким образом, Kali Linux – лучший выбор для программистов, особенно тех, кто сосредоточен на безопасности. Кроме того, Kali Linux хорошо работает на Raspberry Pi.
Почему это один из лучших дистрибутивов Linux для программистов:
- множество утилит для тестирования на проникновение, безопасность веб-приложений и многое другое
- основан на Debian и невероятно стабилен
7. Arch Linux
Arch Linux – это одна из лучших операционных систем Linux для программистов, с гибкой и настраиваемой основой.
С Arch Linux вы можете создавать индивидуальные пакеты и по-настоящему копаться в основной операционной системе. Поскольку это минималистичный дистрибутив, Arch поставляется просто с ядром Linux и менеджером пакетов Pacman. В отличие от операционных систем, таких как Debian и Ubuntu, в Arch изначально отсутствует графический интерфейс пользователя (GUI).
Учитывая сложную установку, Arch рекомендуется для опытных пользователей Linux. Более того, предлагается, если вы хотите пройти через чрезвычайно полезный, но, по общему признанию, длительный процесс создания дистрибутива. Для более простого способа установки Arch Linux попробуйте Antergos.
Почему это один из лучших дистрибутивов Linux для программистов:
8. Gentoo
Как и Arch, Gentoo предоставляет полный контроль над вашим компьютером. Опять же, есть просто менеджер пакетов и ядро Linux. Таким образом, практически каждый элемент установки ОС зависит от вас.
При составлении своего собственного Linux дистрибутива, вы получаете операционную систему с учетом ваших потребностей. Это особенно полезно программистам. В качестве альтернативы, установите Gentoo простым способом с Sabayon.
Почему это один из лучших дистрибутивов Linux для программистов:
- очень гибкий
- полностью настраиваемый
9. NuTyX
Как операционная система Linux, NuTyX очень гибок. Он предоставляет пользователю полный контроль, внедряя Linux с нуля. NuTyX поставляется с менеджером пакетов и ядром, которое позволяет пользователям создавать индивидуальные возможности, от выбора среды рабочего стола до приложений и многого другого. Он лучше всего подходит для программистов, которым нужен специализированный дистрибутив, обладающий терпением для завершения процесса установки.
Почему это один из лучших дистрибутивов Linux для программистов:
- методология Linux с нуля
- очень настраиваемая
10. OpenSUSE
Хотя производные Ubuntu и Debian, как правило, доминируют, OpenSUSE является хорошей альтернативой для разработки и программирования. Есть выпуск LTS, а также Tumbleweed, передовая итерация.
OpenSUSE предоставляет корпоративную среду с отличным менеджером пакетов YaST. Он стабильный и предоставляет множество инсталляторов программного обеспечения на своем веб-сайте. OpenSUSE включает в себя как фиксированные, так и обновляемые варианты выпуска, множество рабочих сред и интуитивно понятную установку приложений, что делает его одним из лучших дистрибутивов Linux для программистов.
Почему это один из лучших дистрибутивов Linux для программистов:
- стабильный
- современные пакеты
- сверхмощный менеджер пакетов YaST
11. elementary OS
Хотя операционные системы Linux, включая Ubuntu, довольно удобны для пользователя, elementary OS выводит простоту использования на совершенно новый уровень. Относительно новая ОС имеет понятное видение с собственной средой рабочего стола в Pantheon.
elementary OS включает в себя собственный графический интерфейс и приложения. Из-за своей простоты, elementary OS является лучшим выбором для программистов, плохо знакомых с Linux.
Как и многие дистрибутивы Linux для настольных компьютеров, библиотека elementary OS может похвастаться великолепными приложениями по умолчанию. После первой загрузки вы найдете такие полезные вещи, как почтовый клиент, приложение для просмотра фотографий и музыкальный проигрыватель. Если вам нравится elementary OS, вы можете по достоинству оценить ChaletOS и Manjaro за их схожую философию.
Почему это один из лучших дистрибутивов Linux для программистов:
Лучшие операционные системы Linux для программистов
Linux дистрибутивы обеспечивают превосходную среду для программирования и разработки. Поскольку Linux поддерживает практически все мыслимые языки программирования, он идеально подходит для разработчиков. Более того, изобилие инструментов делает Linux идеальным для программирования.
В то время как некоторые программисты предпочитают простые, но надежные дистрибутивы Linux, такие как Ubuntu или elementary OS, другим требуются продвинутые операционные системы Linux, такие как Arch или Gentoo. Кроме того, вы найдете специализированные операционные системы, такие как Kali Linux и даже бесплатные дистрибутивы корпоративного класса, включая Fedora и CentOS.
Источник
Linux для начинающего разработчика или как навсегда забыть о Windows
Дисклеймер
Внимание, очень много букв! Предлагаю запастись попкорном и выделить время для данного мероприятия.
Пост предназначен в первую очередь для тех, кто занимается разработкой, но так же очень сильно поможет тем, кто пытался перейти на linux, но из-за каких бы то ни было непонятных вещей и трудностей плюнул и сказал: «Да ну нафиг этот линукс, еще возиться с ним буду».
В статье рассматривается установка Ubuntu 16.04 и настройка оной исключительно для работы.
Предыстория
Ранее уже были предприняты попытки перекатиться на linux, но из-за своей чрезмерной привязанности к продукту компании Microsoft, миграция в который раз откладывалась в «долгий ящик».
Так же меня всегда останавливало большое количество вопросов, на которые я не смог найти ответы, проблемы, ошибки и.т.д.
Но после того, как я заинтересовался и начал изучение Node.js, один товарищ меня все же подбил на переезд под предлогом того, что работать в linux будет удобнее. И вот, после нескольких неудачных попыток установки и некоторого времени использования Ubuntu в качестве основной ОС, я удалили драгоценную винду и навсегда забыл о ней. Ничуть об этом не жалею.
Приступаем к установке
Первое что нам надо сделать — записать загрузочную флешку или диск. Дистрибутив Ubuntu 16.04 весит всего 1.4 гб, поэтому лучше всего нам подойдет флешка. Скачиваем программу Unetbootin -> unetbootin.github.io.
Тут все довольно просто. Ставим «Образ диска», выбираем .iso файл, который мы скачали, выбираем носитель и нажимаем ОК. Запись не заставит себя долго ждать.
Перезагружаем систему и выбираем способ загрузки -> через USB. Но тут кого-то может подстерегать проблема, заключается она в том, что в обычном режиме загрузка не произойдет.
Чтобы все же завести флешку, пробуем загрузится с нее в UEFI режиме. Но позже, нас спросят, хотим ли мы продолжить установку в UEFI режиме. В случае если ваше решение перейти на linux является окончательным, то можете ответить утвердительно. Если же у вас есть необходимость загружаться в других ОС, то нажимаем «вернуться» (ума не приложу, почему именно так обозвали эту кнопку). Сама установка не должна вызывать каких-либо трудностей. Выбираем свой язык, и двигаемся дальше. Рекомендую в следующем окне поставить галочки:
В следующем окне выбираем пункт: «Другой вариант».
Далее нам нужно разметить диск. Если у вас 2 жестких диска и один из них не используется и на нем нет никаких данных, то просто выбираем его и нажимаем -> «Создать новую таблицу разделов».
У нас появится «свободное место», на него мы так же нажимаем и создаем первый раздел.
Размер root раздела может составлять и 4гб, но рекомендую поставить 40-50, чтобы имелся запас.
Тип — первичный
Местоположение — на всех разделах должно стоять «Начало этого пространства»
Использование — Ext4
Точка монтирования — » / «
Размер = размеру вашей оперативной памяти
Использование — раздел подкачки
Данный раздел играет роль резервной «оперативной» памяти, хранящейся на нашем жестком диске.
Размер = все оставшееся пространство
Тип — логический
точка монтирования — » /home «
Вот собственно и все, нажимаем продолжить, соглашаемся с тем что все файлы на разделах будут уничтожены. Далее — соглашаемся, вводим что просит. Теперь можно сходить попить кофе)
Настройка системы, оформление, подгонка под особенности железа
После установки мы конечно же перезагружаемся в нашу теперешнюю ОС, логинимся. Заходим в параметры системы -> программы и обновления, в первой вкладке выставляем галочки таким образом:
Сразу же выполним некоторые команды:
sudo означает выполнение с правами администратора
После первой же команды у вас попросят пароль, который вы придумали на этапе установки. Не пугайтесь, если вы вводите пароль, а буквы не отображаются — это такая мера безопасности. Если спросит про установку пакетов и приветливо будет мигать курсором — смело пишем Y и нажимаем Enter. Так что же мы только что сделали сей командой? Мы дали команду пакетному менеджеру «apt» обновить список доступных пакетов и установить их. Принцип работы основывается на GIT, вы включаете репозитории, обновляете их, устанавливаете обновления.Это дает нам преимущество — у нас всегда все самое свежее. Список репозиториев лежит в /etc/apt/sources.list, но нам это вряд ли понадобится.
Обновление завершено — перезагружаемся, хоть и в linux это обычно не требуется, но возможно обновилось ядро и данную операцию все же следует провести. Вообще если после update вы видите строчки подобного содержания:
значит обновление затрагивает наше ядро и перезагрузка обязательна.
«Железные» проблемы
Лично у меня сразу возникла проблема с мышкой. Использую игровую мышь с чувствительностью 3800DPI. Естественно, она металась по всему монитору от малейшего передвижения. И проблема с отображением мониторов. У меня стоят 2х 17inch с соотношением 4:3. Один монитор у подключен в мат.плату, а второй — в видеокарту от AMD. С первым все было хорошо, а вот тот что на встроенной графике — затухал сразу же после входа в систему. На ум пришло написать скрипт в автозагрузку для замедления мышки и переопределения мониторов (может кому пригодится).
Решение проблемы с слишком шустрой мышкой
В консоли вводим xinput и видим список подключенных устройств. Находим свою мышь и переписываем ее ID. На моей мышке вводим команду xinput list-props ’11’. Перед нами опять появляется список, но уже с набором опций, нам нужна Device Accel Constant Deceleration, смотрим ее ID (в скобочках). У меня оно равно 274. Теперь, зная id мышки и id, мы пишем следующее:
В домашнем каталоге создаем файл start.sh и открываем его, где последняя цифра (2) означает во сколько раз надо замедлить мышь. Данную команду можем сразу внести в наш скрипт.ё
Почему же мы не зашли в настройки и там не убрали чувствительность? Потому что диапазон регулировки там невелик. И скорее всего, его будет недостаточно.
Решение проблемы с некорректно отображаемыми мониторами
Заходим в настройки -> настройка экранов. Видим два мониторчика, мы можем схватить один из них и расположить так, как нам нужно, а так же выбрать, на каком располагать панель запуска. Нажимаем применить, и если после перезагрузки все останется на своих местах, значит никаких действий более не требуется.
Но у меня при выставленном в БИОС приоритете встроенной графики, после входа второй монитор выключался и оставался тот, что подключен к видеокарте. Что примечательно — после пробуждения из спящего режима, второй снова оживал и работал нормально. Смотрим нумерацию мониторов, здесь на главном мониторе стоит метка «Primary».
Согласно номерам, выставляем как будут располагаться мониторы. Дописываем в наш скрипт:
Теперь пришло время прописать скрипт в автозагрузку, открываем меню dash (клавиша WIN) и вводим в поиске:
«Автоматически запускаемые приложения». Нажимаем добавить, вписываем имя (не важно какое, главное чтобы вам был понятен смысл назначения этого элемента), описание оставляем пустым. Теперь в поле «команда» вводим следующее:
Этим самым мы отдаем команду на запуск скрипта. Путь у вас может быть любой другой. Сохраняем и при следующей перезагрузке проверяем работоспособность.
Если все же проблема с мониторами остается — попробуйте поколдовать с их расположением и приоритетом вывода видео в БИОС
Касательно драйверов — я не стал ставить поскольку все и без них работает хорошо, в случае с AMD установка драйверов может вызвать крах системы.
Настройка системы и установка программ
Добавление шрифтов windows
После установки браузера (чуть позже), вы заметите что шрифты на некоторых сайтах режут глаза и от них хочется плакать.
После перезагрузки браузера шрифты должны отображаться правильно. Если есть желание — вы можете выставить какой-либо из них как системный (в настройках или ubuntu tweak tool). Рекомендую зайти в ubuntu tweak и во вкладке «шрифты» выставить:
Софт из уже включенных репозиториев
Программы которые уже включены в репозиторий партнеров canonical вы можете установить следующим образом:
Пакет программ, которыми пользуюсь я:
1. skype
2. ssh (для подключения и удаленного управления машиной)
3. unity-tweak-tool (Тонкая настройка оболочки unity)
4. ubuntu-tweak-tool (Расширенные настройки системы)
5. inkscape (Редактор векторной графики)
6. gimp (Использую вместо фотошопа)
7. clementine (Аудиопроигрыватель)
8. mc (файловый менеджер для терминала)
9. vlc (видеопроигрыватель, со множеством кодеков)
10. filezilla (ftp клиент)
Установка стороннего ПО
Чтобы установить стороннее ПО нам придется добавлять репозитории в систему.
Качаем с официального сайта пакет, открываем его, в менеджере нажимаем «install».
Для просмотра видео, требуется flash, установим его.
Мне нравится работать в «скобках», очень приятная и удобная вещь:
Далее установим тему, я использую numix, но вы можете найти любую другую и установить ее.
После установки запускам unity tweak tool. Тему выставляем «Numix», значки так же «Numix». По душе темные темы? Запускаем ubuntu tweak tool и во вкладке «внешний вид» ставим «Применить темную тему глобально». Пока не вышли из ubuntu tweak, лучше прописать в автозагрузку skype и telegram.
Финальным штрихом установим LAMP сервер (Linux apache mysql php) и phpmyadmin:
Пробуем зайти по адресу localhost. Если все в порядке, то двигаемся дальше. Открываем конфигурационный файл apache:
Находим там теги в них прописана информация о местоположении файлов нашего сервера, после последнего пишем такую конструкцию:
AllowOverride All
Require all granted
Путь можете указать какой вам удобно. В конце конфигурационного файла прописываем:
ServerName localhost
Внимание! Ниже описанные операции придется проделывать каждый раз при добавлении нового виртуального хоста!
Для добавления новых виртуальных хостов проделываем следующее. Создаем папку в директории /home/user/public_html/test, открываем /etc/hosts и в первую строку оного добавляем имя нашего сайта:
Далее выполним в терминале:
Тем самым мы скопировали дефолтный конфигурационный файл для нашего сайта, открываем его:
и вместо example.com впишем свое название. Далее подправим DocumentRoot который указывает на местоположение файлов нашего сайта, прописываем вместо стандартного /var/www — /home/user/public_html/test.
Теперь мы можем включить наш сайт:
Вот и все. Базовая настройка завершена, можно пользоваться!
Не бойтесь искать в интернете, если вам что-то необходимо установить и настроить! Он не кусается. В данной статье я постарался изложить как можно подробнее процесс базовой настройки Ubuntu 16.04. Уверен, что после недели использования ubuntu в качестве основной ОС вы уже вряд ли вернетесь обратно.
Источник