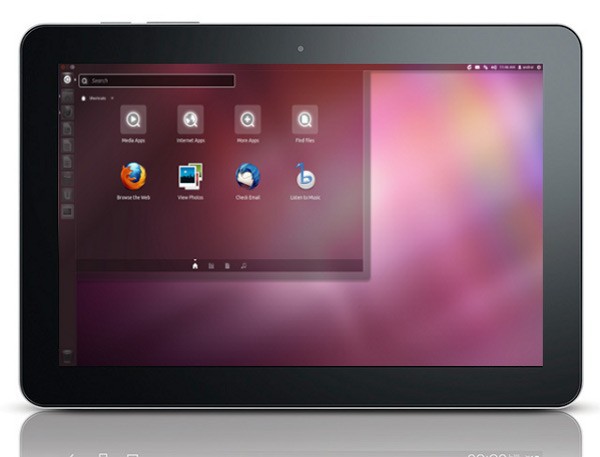Как установить Linux на Samsung Galaxy
Экосистема компании Samsung включает платформу DeX, которая поначалу имела очень ограниченный функционал, и могла работать только с мобильными приложениями Android. Не так давно разработчики сделали так, чтобы пользователи смартфонов и планшетов Samsung Galaxy могли взаимодействовать с настольными программы. Это означает, что теперь можно работать полноценно.
Существует простой способ установить операционную систему Linux на аппарат южнокорейского бренда, и сейчас вы узнаете о нем. Однако, чтобы перевести Galaxy в режим Desktop Experience, вам потребуется монитор и адаптер с USB Type-C на HDMI для подключения периферии.
Существуют удобные мультипереходники от различных производителей, которые можно приобрести за разумные деньги. У Samsung есть собственные решения, но некоторые из них обойдутся в несколько тысяч рублей. Вы всегда можете поискать что-то лучшее, но перед покупкой убедитесь в совместимости с вашим Galaxy.
На рынке доступна док-станция DeX, но она обойдется вам еще в более крупную сумму. Хотя в плюс в том, что там есть все необходимые порты, а в процессе работы телефон будет одновременно заряжаться. Имейте это в виду, когда будете покупать адаптер с USB Type-C на HDMI.
На какие Galaxy-устройства можно установить Linux?
Пока компания Samsung заявляет о поддержке Desktop Experience для 9 устройств, независимо от того, какая версия операционной системы вас установлена, будь то Android Oreo или Pie. Вот полный перечень моделей Galaxy:
- Galaxy S9 и S9 Plus.
- Galaxy Note 9.
- Galaxy S10e, S10, S10 Plus и S10 5G.
- Galaxy Tab S4
- Galaxy Tab S5e
В ближайшее время Samsung собирается представить несколько новых гаджетов, включая Galaxy Note 10 и Tab S5. Они оба должны получить полную поддержку DeX и, естественно, Linux.
В случае с планшетами вам не потребуется отдельный монитор, хотя по необходимости его можно будет подключить через специальный адаптер.
Устанавливаем Linux на смартфон/планшет
Компания Samsung сильно упростила процесс установки LInux на свои гаджеты, создав утилиту Linux on DeX. Все, что от вас требуется, это установить ее как обычное приложение и настроить. Также в процессе потребуется образ операционной системы Ubuntu, который можно скачать полностью бесплатно.
- Скачайте программу Linux on DeX по этой ссылке и выполните установку. Если телефон потребует активировать опцию «Неизвестные источники», тогда сделайте это не задумываясь, поскольку это необходимое действие.
- Загрузите образ ОС Ubuntu, который мы и будем устанавливать на Galaxy. Лучше сделайте это прямо со смартфона, чтобы потом не пришлось копировать образ более чем на 4 ГБ с компьютера. Его сразу же нужно разархивировать. Образ доступен на официальном сайте Samsung, перейдите по ссылке и нажмите там «Download«.
- После запуска Linux on DeX вам потребуется ввести логин «dextop» и пароль к нему «secret».
- Теперь нужно выбрать образ Ubuntu, или прямо там скачать, если вы еще этого не сделали, а затем требуется создать так называемый контейнер, выбрав для него имя и объем памяти (лучше не меньше 15 ГБ).
Далее следует нажать кнопку «Create«, то есть создать, и потом уже запустить контейнер по кнопке «Run«.
После недолгого ожидания вы сможете пользоваться настольной операционной системой Ubuntu.
Linux на Samsung Galaxy можно использовать практически для любой работы, но все упирается в производительность мобильного устройства. Некоторые пытаются создавать 3D-модели на Samsung Galaxy S10, но после тестов становится понятно, что задержка рендеринга очень заметная.
Под конец стоит отметить, что особенно удобно пользоваться планшетом, который превращается в персональный компьютер за считанные минуты. В режим DeX можно переключаться, используя кнопку на панели переключателей, которая удобно реализована в One UI. Если вы пользуетесь смартфоном и дополнительным монитором, то экран мобильного гаджета остается активным. Его можно превратить в тачпад, как на ноутбуках, поэтому первое время можно обойтись без мыши.
Геймеры тоже могут извлечь из этого выгоду. Вам предлагается возможность играть на большом экране, и не испытывать дискомфорт из-за задержек, которые характерны беспроводному подключению.
Источник
Linux на Galaxy Tab 10.1
Хочу установить нормальный Линукс на Galaxy tab. Видел видео с нативной убунтой, пробовал, не работает сенсорный экран. Можно ли это попробовать исправить или установить какой нибудь другой дистрибутив?
Добавил тред в закладки, самому интересно (в целом про арм-планшеты и нормальный linux или ubuntu).
Но предвижу, что ситуация с дровами там не лучше чем на легендарной (на лоре) тошибе ац100, см.: http://ac100.enodev.org/
Тоже в закладках 🙂
Спецы, отзовитесь!
Зачем? Ни одно линуксовое ДЕ не приспособлено для планшетов. Плюс никто не заботится об энергосбережении.
Ни одно линуксовое ДЕ не приспособлено для планшетов
Ну убожество же. Все эти мелкие иконки — фейл по-определению. Плюс какими ты будешь пользоваться приложениями? Стандартными линуксовыми? Второй фейл, так как они не приспособлены еще больше. Про энергосбережение я уже сказал: если тебе нужен планшет, который будет работать пару часов — флаг в руки, но это убожество.
Я думаю, что этот тред не про то, убожество plasma active или нет. Это каждый решит для себя.
Ты знаешь как поставить Linux на Galaxy Tab 10.1? Если да (или знаешь куда копать) — подскажи.
Нормальный Линукс или Убунту. Четко сказано. Два чая этому господину.
Лучше мелкие иконки, чем приложения от мобилок.
она _слишком_ сырая
Плюс какими ты будешь пользоваться приложениями? Стандартными линуксовыми?
Ничего плохого в стандартных линуксовых приложениях с приспособленным DE нет
Лучше мелкие иконки, чем приложения от мобилок.
Чем лучше? Ты даже пользоваться нормально не сможешь приложениями линупса там. Почти отсутствующая поддержка тача, нулевая — мультитача. Размеры виджетов не приспособлены к экрану планшета.
Ничего плохого в стандартных линуксовых приложениях с приспособленным DE нет
То-то я смотрю все прилавки завалены планшетами с гномом и кедами. Не гони бред. Ничего хорошего из линуксовых де и их приложений не получится на планшете.
Единственное что требуется от приложения — отсутствие забинденностью каких-либо действий на mouse hover или mouse move (без предшествующего mouse click). Остальное — популизм и яблоидная пропоганда, особенно если речь идёт про устройство размером в 10″.
А из оси для мобилок получилось что-то хорошее, лол.
Если да (или знаешь куда копать) — подскажи.
Погугли. Рецепты разной кривости есть. Я ни один не пробовал, да и не очень то хочу.
Не знаю как там в твоей альтернативной реальности, но в моей настоящей — андроид второй после iOS на мобильных устройствах. А традиционных линуксов просто нет там, ибо убожество.
андроид второй после iOS на мобильных устройствах
Ещё раз перечитай моё сообщение. Я не про популярность говорил, а про то, что ведроид и, в особенности, ios — сукс.
Если бы это было так, то никто бы не придумывал что-то другое, а использовали уже готовое. Но это не так. Ни одно десктопное приложение не приспособлено для планшетов и телефонов, поэтому тут ты хоть обосрись доказывая, что это не так, но по другому не будет. Палец — это далеко не мышка.
Ещё раз перечитай моё сообщение. Я не про популярность говорил, а про то, что ведроид и, в особенности, ios — сукс.
Мне очень важно твое мнение, правда.
То-то я смотрю все прилавки завалены планшетами с гномом и кедами. Не гони бред.
Сам то что гонишь? Типа не бред?
То, что сами DE еще не готовы к планшетам, не значит, что виноват в этом весь остальной софт
Ничего хорошего из линуксовых де и их приложений не получится на планшете.
Сначала пусть хоть одна среда станет готовой к планшетам, а там и посмотрим
Народ, не кормите тролля.
Уже около 20 сообщений написан, но не одно не отвечает на вопрос в топике! Умирает хороший тред!
Предлагаю не захламлять сообщениями тематики «готов ли Линукс для планшета», популярности и т. п. а ответить на вопрос топик-стартера: как поставить не-Убунту на планшет?
Есть два способа поставить убунту на Galaxy Tab 10.1
1) устанавливаем и юзаем через VNC тык
2) Устанавливаем нативно (только в ядре 3.4 будет поддержка тачпада, пока нужна мышь и клавиатура) тык
Для toshiba ac100 дела обстоят лучше. Люди ставили туда Debian, gentoo, ubuntu. И вроде бы достигли 100% профита
тык
От меня большое спасибо! Топикстартер сейчас подтянется 🙂
Только в п. 1 и в п. 2 линк указывает на один и тот же сайт. Так задумывалось?
Источник
Linux для планшета
В этой статье я покажу вам на своём опыте, что GNU/Linux и графические оболочки для него уже дозрели до уровня планшетов и вовсе не нужно бояться покупать трансформер\планшет только из-за того, что вы приверженный линуксоид. Здесь описывается сравнение и выбор оптимальной среды рабочего стола (далее DE) для планшета или трансформера, её установка и доработка для сенсорного управления.
Небольшая предыстория
Являясь обладателем небольшого (по современным меркам) телефона, 7″ планшета и ноутбука, пришла мысль о замене устройств. После некоторого раздумия пришёл к выводам:
- хочется большой (5.5-6″) телефон, чтобы можно было удобно смотреть фильмы и серфить в интернете;
- тогда в маленьком планшете нет смысла, т. к. телефон его полностью заменит, и при этом будет помещаться в карман;
- для 10″ планшета уже нужна сумка, так почему бы тогда не взять что-нибудь побольше?
- хотелось бы соединить большой планшет и ноутбук в одно устройство.
Вывод был один: трансформер – идеальный вариант.
Далее предстоял выбор трансформера: хотелось бы не просто планшет с подключаемой по Bluetooth клавиатурой, а полноценный мощный ноутбук с отсоединяемым экраном и дополнительными портами в док-станции. Мой долгий выбор пал на одну из моделей HP. О нём я рассказывать не буду, т. к. статья не про это (да и вообще получится реклама). Скажу лишь, что мне очень понравилась концепция модульности: у вас в руках мощный и лёгкий (900г) планшет, который при подключении в док-станцию приобретает настоящую клавиатуру, дополнительный жёсткий диск и становится ноутбуком, который может проработать 12 часов от 2х батарей. Паралельно со мной моей девушке понадобился ноутбук по учёбе, она хотела маленький и лёгкий, с flip форм-фактором (петли могут поворачиваться на 360°, откидывая клавиатуру за крышку и превращая ноутбук в планшет). Её выбор остановился на модели производства Dell.
Итак, у меня оказались на руках 2 устройства одного назначения, но абсолютно разного исполнения. На HP изначально была Windows 8, на Dell — 8.1. Обе системы были удалены после проверки работоспособности в магазине.
Выбор дистрибутива и DE
Всё должно быть предназначено для управления тачем, интерфейс должен быть единым и для ноутбука, и для планшета — такие концепции я поставил перед собой. Начитавшись в интернете про поддержку тачскрина разными DE, решил поставить Ubuntu из-за жестов. Жесты оказались действительно удобными, скролл пальцем есть, также для тача очень удобна широкая панель Unity (удобно листать и открывать приложения). На этом удобства закончились. Мелкие кнопки закрытия и сворачивания окна (развернуть можно жестом), невозможность пролистывания главного меню, неудобное скрытие панели (в портретной ориентации она занимает много места, а раскрыть её можно только жестом четыремя пальцами). Это меня не устраивало, к тому же я недолюбливаю Ubuntu. Поскольку Ubuntu c Unity я отбросил, а остальные известные DE с хоть какой-то поддержкой жестов можно поставить почти любой дистрибутив, был выбран ArchLinux из-за прошлого опыта (он стоит на всех моих устройствах).
Были установлены KDE4, XFCE и Gnome 3.
Тачскрин работал во всех DE из коробки, т. к. им управляет X-сервер (драйвер xf86-input-evdev устанавливается вместе с Xorg как зависимость в ArchLinux)
KDE:
плюсы:
- удобный плазмоид клавиатуры (при нажатии выдвигается снизу, не перекрывая экран)
- огромная возможность настройки и расширения, вплоть до увеличения кнопок в заколовке окна и их перемещения (для тачскрина очень полезно)
минусы:
- нет никакой поддержки тача, скролл пальцем не работает, хорошо хоть приложения перетаскиваются пальцем, пользоваться невозможно
XFCE:
плюсы:
- минималистичность, для небольших мощностей планшетов – только полезно
минусы:
- прокрутка пальцем не работает;
- отсутствие жестов.
Впрочем, XFCE ругать не за что, так как разработчики позиционируют её как в первую очередь как легковесная система для нетбуков, с чем XFCE справляется отлично.
Gnome 3:
плюсы:
- хоть какая-то экранная клавиатура, которая вылезает только при касании поля ввода (если кликнуть туда мышью клавиатура не раскроется);
- мультитач-жесты, хоть и не такие удобные, как в Unity;
- принцип управление окнами и панели как будто для планшетов и создавались;
- меню приложений в виде крупных иконок, которые можно листать пальцем;
- удобный менеджер сеансов (gdm) с поддержкой тача;
- хорошая расширяемость плагинами;
- все стандартные приложения поддерживают мультитач (например, масштабирование сведением двух пальцев в просмотре изображений).
Минусы:
- абсолютно убогая стандартная клавиатура без поддержки русского языка и без нормальной раскладки;
- другая концепция упорядочения окон (например отсутствие сворачивания при стандартных настройках) требует очень долгого привыкания.
Итак, возьмём за основу Archlinux с Gnome 3 и доработаем его.
Установка
Установку описывать не буду, всё есть по ссылке. Если хотите ускорить установку, сделайте так:
Далее делаете всё, что указано в статье на Wiki после пункта «Change root into the new system».
После основной настройки системы установим Gnome 3:
Настройка
Начнём, собственно, адаптацию под планшет:
- Включим правый клик по долгому нажатию (с мышью тоже будет работать):
Вместо 0.6 можете подставить комфортное для вас время, после которого будет сделан клик правой мышью. Минус в том, что палец нужно держать идеально ровно все эти 0.6 секунд, поэтому этот фокус получается только с 2-3 раза. Нужна альтернатива.
У большинства планшетов есть кнопка Windows (как правило под экраном). Было бы логично при нажатии на неё открывать «обзор», но он и так удобно открывается жестами, поэтому мы повесим на эту кнопку правый клик:
Устанавливаем xdotool и xbindkeys:
Чтобы узнать, как определяется у вас подэкранная кнопка, выполните:
Запишем конфигурацию xbindkeys и добавим его в автозагрузку (вместо Super_r подставьте свой идентификатор кнопки, полученный из предыдущей команды):
Сделаем ползунки яркости и громкости пошире. Для этого скачаем патч и применим его:
Получится примерно так:
Если вы уведёте планшет в сон, после пробуждения вы заметите, что тач то собственно не работает. Gnome зачем-то отключает его как устройство ввода в X-сервере. Простое «xinput enable «ELAN Touchscreen»» исправит ситуацию после сна. Давайте сделаем демон systemd, который будет выполнять эту команду сразу после сна:
Автоповорот… Не думал, что всё будет так легко. Драйвер для акселеометра на обоих ноутбуках не потребовался, lsusb опознавал его как «0483:91d1 STMicroelectronics». Был быстро написан скрипт на python для автоповотора. Нужно поставить python2 и прописать скрипт в автозагрузку:
Отключим автопоказ стандартной экранной клавиатуры:
Установим и настроим Onboard (отличная экранная клавиатура для планшета):
Теперь клавиатура будет появляться после клика в месте ввода. Это работает даже с мышью и тачпадом, поэтому если подразумевается такое использование планшета, выполните:
Чтобы вручную открыть клавиатуру, достаточно свайпнуть вверх с нижнего края экрана и нажать на иконку Onboard.
При использовании без клавиатуры меню выбора ОС в Grub можно скрыть. Для этого поставим пакет из AUR:
Теперь система готова для использования только тачскрином. Всё удобно, а главное, отлично адаптировано под формат планшета, при этом во время работы в режиме планшет+док-станция, отличий от обычного Gnome 3 вы почти не заметите.
Вывод
Если вы приверженный линуксоид, и вы не покупаете планшет\трансформер только из-за того, что придётся отказаться от Linux — ничего подобного. Работать гораздо удобнее чем в Windows из-за, хотя бы, поддержки жестов в Gnome 3.
UPD И так спустя больше, чем половину года:
После обновления 3.16 в Gnome изменили дизайн трея, теперь это не панель, выдвигающаяся снизу экрана
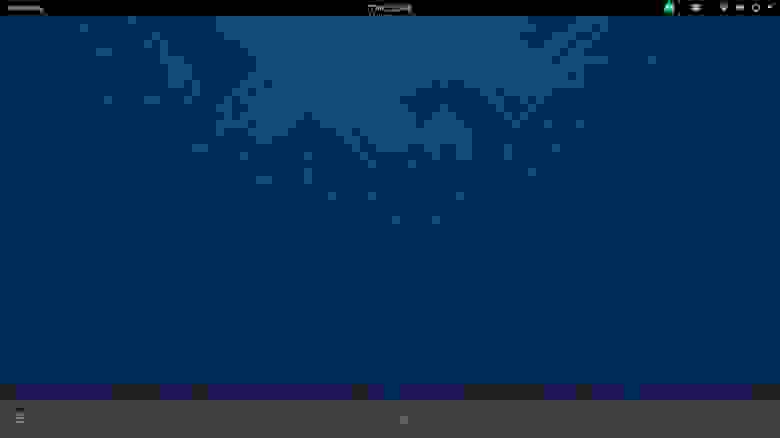

В итоге пользоваться клавиатурой стало трудно, иногда даже включал «плавающий значок при свёрнутом Onboard» в настройках. Это решается расширением, которое позволяет открыть клавиатуру свайпом вверх с нижнего края экрана.
Также пункт 6 утратил актуальность, теперь это также решается расширением. Если вы таки предпочитаете стоковую клавиатуру и вам не нравится, что она накладывается сверху на окна, можете воспользоваться этим.
Также можно немного облегчить жизнь в портретном режиме (при 1366×768 туда не влазит большинство заголовков окон), поставив это и вот это.
Источник