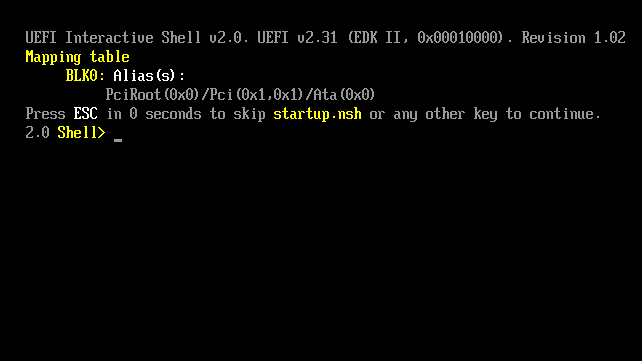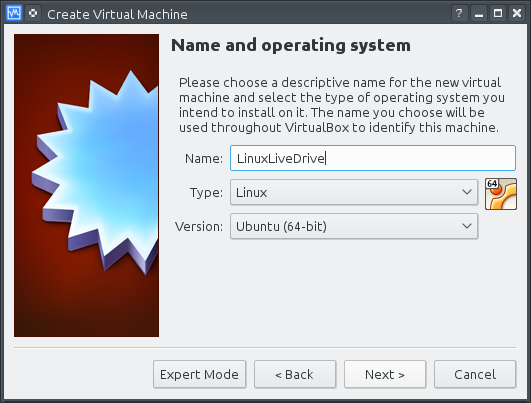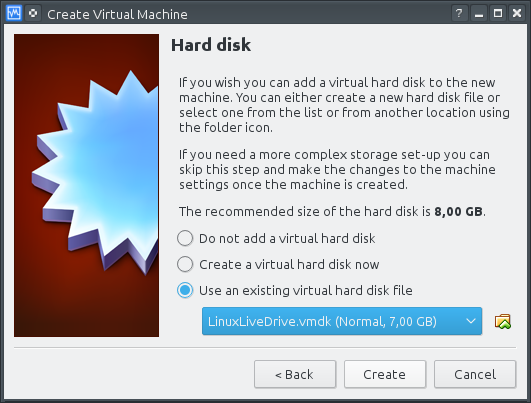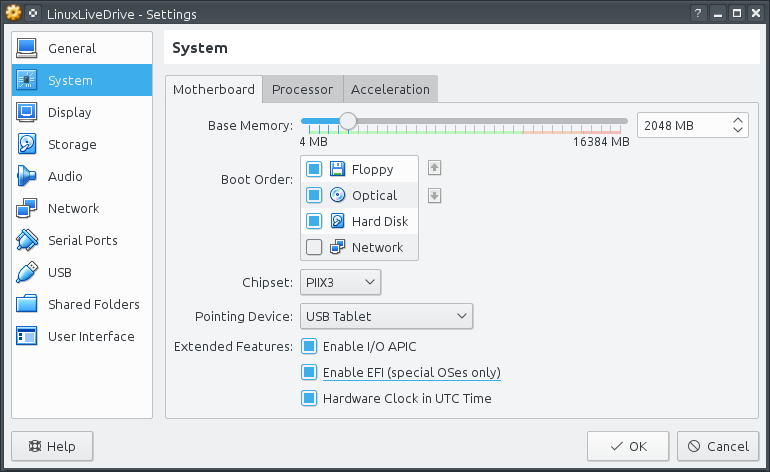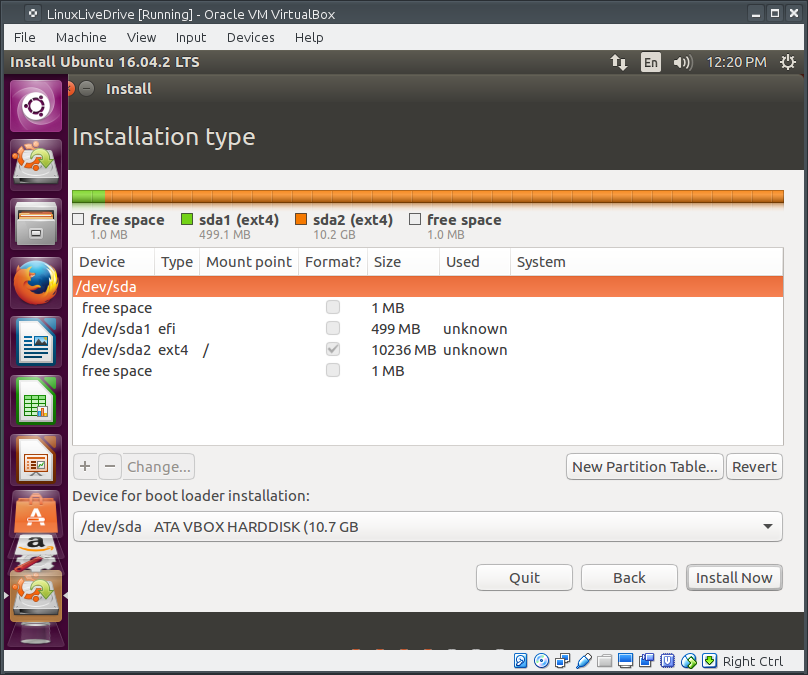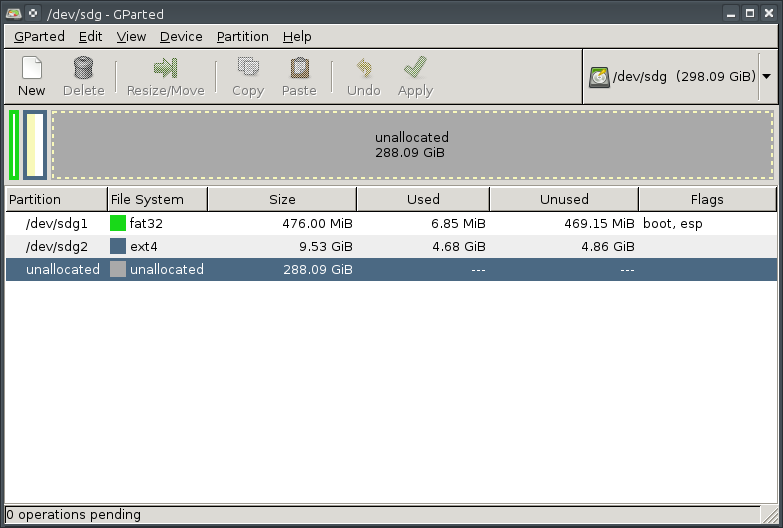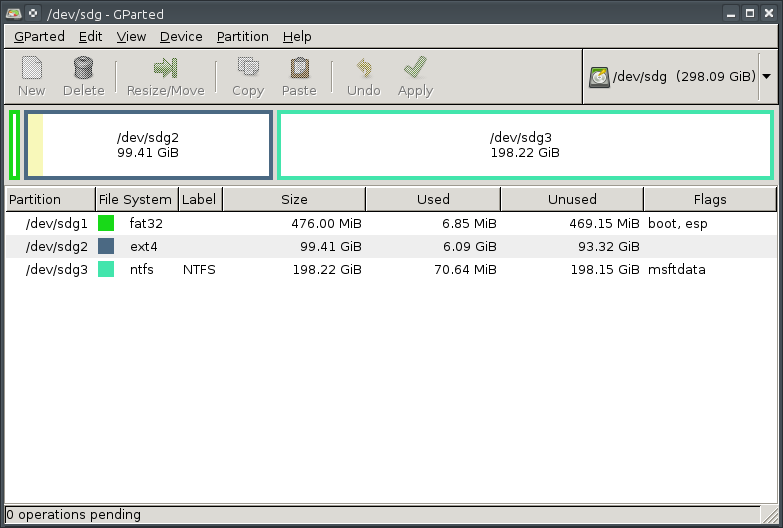Linux для usb hdd
Установка Ubuntu на внешний носитель (флешку или жесткий диск) в режиме EFI
Ежегодного после Software Freedom Day проходит уже ставший традиционным Linux Install Fest, где все желающие могут получить помощь в установке дистрибутива GNU/Linux на свои ноутбуки.
Вообще говоря, процедура установки современного дистрибутива GNU/Linux вроде Ubuntu не представляет никаких сложностей, даже в том случае, если его необходимо установить рядом с Windows 8/10 в режиме UEFI и включенным Secure Boot.
Но что делать, если требуется поставить GNU/Linux в режиме UEFI на внешний жесткий диск, флешку или карту памяти?
Казалось бы, вставляешь внешний носитель, и устанавливаешь GNU/Linux стандартным образом.
Но, к сожалению, все не так просто. Если вы начнете устанавливать GNU/Linux в таком режиме, то после перезагрузки вы уже не сможете загрузиться с внутреннего жесткого диска при отключенном внешнем носителе.
Проблема заключается в том, что при вызове update-grub обновляется содержимое NVRAM UEFI. Туда прописывается адрес EFI файла который находится на внешнем носителе, а информация о том, как грузиться со встроенного жесткого диска удаляется. Более подробно о процессе загрузке можно почитать здесь: http://www.rodsbooks.com/efi-bootloaders/installation.html
Зачем вообще ставить GNU/Linux на внешний носитель? Причины могут быть различны. Например, я столкнулся с проблемой, что на встроенном диске недостаточно места для установки двух ОС. Серьезно, в ноутбуке был установлен SSD объемом 32ГиБ, чего с трудом хватало даже для работы голой Windows 8.1.
Так же многие новички боятся ставить незнакомую ОС на свой компьютер, или не уверены, нужна ли она им вообще, а попробовать хочется. В этом случае флешка с полноценным GNU/Linux идеальный вариант. (Не просто LiveUSB, а полноценно установленная ОС, как если бы она была установлена на жесткий диск, чтобы оценить все её достоинства).
Все, что описано ниже, рассчитано на опытного пользователя GNU/Linux. Все, что вы делаете — Вы делаете на свой страх и риск. Автор не несет никакой ответственности за Ваши действия или бездействия, которые повлекли за собой порчу или полную потерю Ваших данных.
В качестве примера будем ставить на внешний диск Ubuntu 16.04.
В качестве хост-системы используется Kubuntu 16.04.
Потребуется следующий набор ПО:
Для начала скачаем образ Ubuntu 16.04:
Затем создадим пустой файл, который будет использоваться в качестве виртуального жесткого диска. (Инсталлятор Ubuntu 16.04 требует как минимум 9ГиБ свободного места на диске, но мы возьмем чуть больше — 10ГиБ)
Создадим vmdk, чтобы этот “диск” можно было подключить в VirtualBox:
Теперь приступим к созданию виртуальной машины со следующими характеристиками:
- тип ОС GNU/Linux
- в качестве жесткого диска указать созданный выше виртуальный диск
- включить загрузку через EFI
Теперь запускаем виртуальную машину, выбираем загрузочный диск, устанавливаем и настраиваем систему.
Из ньюансов: я рекомендую сделать разбивку жесткого диска следующим образом:
- первый раздел EFI, размер 500МиБ
- второй раздел ext4, точка монтирования ‘/’, все оставшееся место
- раздел swap создавать не нужно, т.к. во первых скорее всего на медленной флешке он будет очень сильно фризить систему, во вторых это увеличит размер установочного образа, что потребует больше времени на заливку его на целевую флешку(или жесткий диск). В конце концов, swap раздел можно создать потом, или же вообще обойтись swap файлом, чего более чем достаточно.
Почему-то после установки Ubuntu VirtualBox отказался грузить установленную систему. При повторной установке проблем не возникло. Странно. Потом нужно будет разобраться.
После установки необходимо немного порпавить конфигурационные файлы grub.
Для того, чтобы grub не трогал память NVRAM UEFI необходимо отредактировать файл /etc/grub.d/30_uefi-firmware следующим образом: добавить exit 0 сразу после #!/bin/sh :
Но это еще не все, по умолчанию UEFI ищет загрузочные образы не в том месте, куда их кладет grub, поэтому нам нужно создать еще один скрипт /etc/grub.d/42_custom со следующим содержанием:
и сделать его исполняемым
Вот и все! Теперь осталось обновить загрузчик и можно приступать к копированию образа на реальный диск:
Далее вам следует быть предельно острожным, и не перепутать буквы диска. Будьте внимательны. Так же Вам необходимо выполнять все нижеописанные команды от имени суперпользователя.
Для эксперимента возьмем внешний жесткий диск и зальем на него созданный образ:
теперь запустим GParted и выставим нужный размер разделов (При запуске GParted скорее всего ругнется, что геометрия диска /dev/sdX не совпадает с таблицей разделов. Смело жмем “Fix”)
Теперь можно подключать жесткий диск к ноутбуку смело загружаться в GNU/Linux!
В случае, если потребуется добавить своп, то можно воспользоваться следующим рецептом:
Создаем своп файл (от имени суперпользователя):
И добавляем в конец /etc/fstab следующую строку:
На этом, пожалуй, все. Всем добра и пингвинов!
Ссылки
Все материалы сайта, если не указано иное, распространяется под лицензией Creative Commons Attribution-ShareAlike 4.0 International License (c) Алексей Дураченко.
Источник
Установка линукс на внешний USB диск
Товарищи, подскажите. Хотелось бы установить линукс на внешний диск 2.5″ который подключается по USB. Цель установки — всегда иметь при себе линукс, чтобы можно было вставить в любой компьютер и работать с этого диска и чтобы все данные сохранялись. Пример диска — http://onecom.ru/shop/catalog/31225/59255.html
Кто-нибудь уже сталкивался с подобным? Помню год назад пробывал поставить Ubuntu на 1.8″ диск Samsung S1 Mini — тогда оно не заработало из-за какого-то странного размера секторов на том диске.
хороший мануал. ставил по нему когда-то на юсбхдд, все работало отлично.
Установщики Ubuntu не справятся с этой задачей.
Спасибо. Заказал диск, вечером попробую. Надеюсь не будет таких проблем как с Samsung S1 MINI.
Одно время на флешке стоял дебиан ленни, но загружался далеко не на всех машинах. При том возможность загрузки зависела от расположения планет в пространстве.
Любой современный линукс с initrd который умеет определять диски по UUID подойдёт прямо искаропки. Я недавно ставил убунту на внешний WD 500Gb 2.5″ — никаких проблем не припомню. Главное ткнуть его в конце установки что GRUB нужно вкатить именно на этот винт.
Несколько месяцев уже работаю так с внешнего винта. Ставил Ubuntu , Crunchbang 10 (На основе дебиана), Arch — все отлично ставится и работает. Crunchbang 10 еще и был поставлен на шифрованный LVM раздел, разницы в скорости работы не заметил.
Благодарю за ответы! Начну эксперименты как только привезут диск.
Источник
Как установить Ubuntu на внешний жесткий диск?
Во многих компаниях наличие Linux на вашем компьютере является обязательным требованием. Что бы вы сделали, если бы вы были пользователем Windows или macOS и у вас нет места для другой операционной системы на вашем ноутбуке? Вы, вероятно, подумали бы обновить свой внутренний жесткий диск или поискать новый ноутбук. Но ждать! Есть ли способ установить Linux на внешний жесткий диск? Ну конечно! Вы можете установить любой дистрибутив Linux на внешний жесткий диск и использовать его на своем ноутбуке.
Итак, вопрос в том, как получить Linux на внешнем запоминающем устройстве? Во-первых, не паникуйте. Метод довольно прост, и вам просто нужно позаботиться о нескольких вещах при установке.
В этой статье описывается полный процесс установки Linux на внешний жесткий диск. Вы можете установить любой дистрибутив Linux. Я собираюсь установить Ubuntu, потому что он стабилен и относительно прост в установке. Обратите внимание, что процесс установки многих других дистрибутивов на основе Debian будет таким же.
Требование:
Для начала процесса установки вам понадобятся следующие элементы:
- USB-накопитель / ручка объемом не менее 4 ГБ для Ubuntu ISO
- Жесткий диск, на который вы хотите установить Ubuntu
- Ubuntu ISO
- ПК, чтобы сделать загрузочный USB и установить Linux на жесткий диск
Когда у вас есть все необходимое, самое время начать процесс.
Как установить Ubuntu 20.04 на внешний жесткий диск:
Я разбиваю весь процесс на этапы, и все этапы очень важны. Поэтому внимательно следите за ними:
Шаг 1: Создание загрузочного USB с Ubuntu ISO:
На этом этапе вам нужно создать загрузочный установочный USB-носитель с ISO-файлом Ubuntu. Есть много приложений, которые можно использовать для создания загрузочного USB, я использую balenaEtcher. Есть много причин использовать его: открытый исходный код, кроссплатформенность, менее сложное и очень быстрое приложение.
Убедитесь, что USB-накопитель подключен. После загрузки приложения откройте его.
Щелкните «Flash from file» и выберите ISO-образ Ubuntu:
Выберите целевой диск, которым является ваш USB:
Теперь все готово. Нажмите «Flash», процедура займет несколько минут:
Теперь ваш загрузочный USB с ISO-файлом Ubuntu готов.
Шаг 2 — Процесс установки:
Этот шаг немного сложен, и процедура будет зависеть от вашей операционной системы. Поскольку я использую Windows, мне нужно внести некоторые изменения в BIOS, чтобы загрузить Ubuntu с загрузочного USB.
Чтобы войти в BIOS вашей системы, перезапустите ее и нажмите клавишу F12. Ключ BIOS устанавливается производителями таким образом, чтобы он мог быть любым из F1, F2, F10, F12 или DEL.
Есть еще один способ получить доступ к BIOS в Windows:
- Откройте «Настройки»
- В » Обновления и восстановление» выберите » Восстановление » и выберите » Перезагрузить сейчас «.
- После перезагрузки системы выберите » Устранение неполадок».
- Выберите » Дополнительные параметры», а затем » Настройки прошивки UEFI «.
Если вы пользователь macOS, выключите систему. Теперь включите его, нажмите и удерживайте клавишу » options / alt «, пока не увидите все подключенные носители.
В Linux после перезагрузки продолжайте нажимать клавишу F12. Клавиша может быть F1, F2, F10, DEL или ESC.
Как только вы попадете в меню загрузки, вам нужно выбрать загрузочный USB-накопитель и нажать » Enter «.
Появится меню Ubuntu, и нажмите » Enter «, чтобы продолжить процесс.
Теперь в окне установки вы можете попробовать Ubuntu или установить. Поскольку мы устанавливаем его на жесткий диск, мы выберем » Установить Ubuntu «. Убедитесь, что ваш внешний жесткий диск подключен:
Вам будет предложено проверить некоторые предварительные условия перед установкой. В категории » Тип установки » будет несколько вариантов, которые можно установить на тот же диск, с которого загружается Ubuntu. Но поскольку мы устанавливаем на внешний диск, мы отметим опцию » Что-то еще » и нажмем » Продолжить «:
Теперь появится очень важное меню. В меню будут отображаться разные устройства хранения. Один будет содержать исходную Windows (операционную систему). Остальные — наш USB и жесткий диск. Вы можете легко найти внешний диск, проверив его размер. В моем случае это » / dev / sdc «, выберите его и щелкните значок »-«, чтобы удалить его:
Теперь название устройства будет заменено на » свободное место «.
Выберите его и щелкните значок «+»:
Размер менять не нужно. Сохраните тип » Первичный » и установите местоположение » Начало этого пространства «. В раскрывающемся меню » Использовать как » выберите » Журналируемая файловая система Ext4 «, и наиболее важным является точка монтирования, установите ее как »/», после чего нажмите » ОК «.
Теперь в меню » Устройство для установки загрузчика » выберите внешний носитель и нажмите кнопку » Установить сейчас «.
Появится запрос для подтверждения изменений, нажмите » Продолжить «:
Задайте свое местоположение, а затем введите свое имя, имя устройства и установите пароль, чтобы начать установку на внешний диск.
Это оно! Ubuntu будет установлен на ваш внешний диск.
Шаг 3: Запуск Ubuntu
Теперь вы можете удалить загрузочный USB-накопитель, потому что это не требуется. Перезагрузите устройство и снова войдите в BIOS. Выберите накопитель, содержащий Ubuntu, в меню загрузки системы.
Вот так! Итак, вот как вы можете установить Ubuntu на внешние диски хранения.
Заключение
Наличие Ubuntu на внешнем устройстве имеет ряд преимуществ. Во-первых, это значительно экономит ваше внутреннее хранилище и снижает вероятность того, что он испортит другие файлы. Во-вторых, вы больше не будете ограничены размером хранилища вашего внутреннего жесткого диска.
Эта статья описывает полную процедуру установки Ubuntu на внешний жесткий диск в три этапа. Вы должны знать, как использовать BIOS вашего компьютера, потому что некоторые важные шаги процедуры выполняются в BIOS. Ubuntu с внешнего жесткого диска можно загрузить из меню BIOS. Но этого можно избежать, установив приоритет загрузочных дисков.
Источник