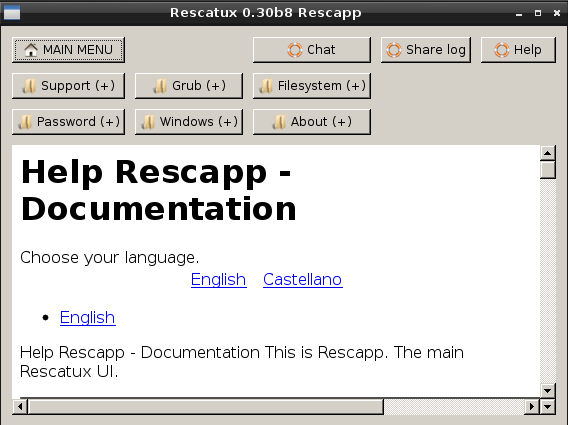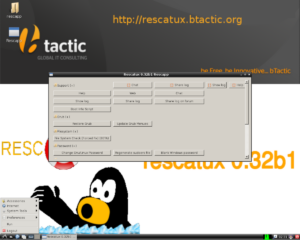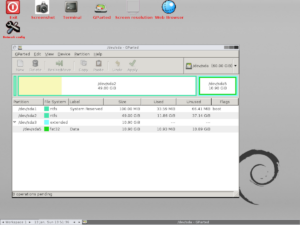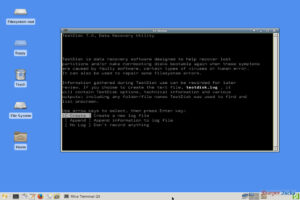- Как загрузиться в режим восстановления или аварийный режим в Ubuntu 18.04
- Что такое режим восстановления в системах Linux?
- Что такое аварийный режим?
- Загрузка в режим восстановления в Ubuntu 18.04 LTS
- Загрузка в аварийный режим
- Переключение между режимами восстановления и аварийный режимом и наоборот
- Режим восстановления Recovery mode в Linux
- Как восстановить операционную систему Ubuntu без переустановки
- Бэкап Linux и восстановление его на другом железе
- 1. Создание бэкапа
- Восстановление бэкапа на другом железе
- 4 лучшие операционные системы Linux для спасения сломанных компьютеров
- 1. Rescatux
- Известные особенности
- 2. SuperGrubDisk2
- Известные особенности
- 3. Gparted Live Disk
- Известные особенности
- 4. SystemRescueCD
- Известные особенности
- Заключение
Как загрузиться в режим восстановления или аварийный режим в Ubuntu 18.04
В качестве примера будет использована система Ubuntu 18.04 LTS, но руководство актуально для любой системы, использующей Systemd как подсистему инициализации. Так же мы рассмотрим команды по восстановлению системы Ubuntu без ее переустановки.
Что такое режим восстановления в системах Linux?
Режим восстановления эквивалентен однопользовательскому режиму в дистрибутивах Linux, которые используют демон SysV в качестве диспетчера служб по умолчанию. В режиме восстановления все локальные файловые системы будут примонтированы, но только некоторые важные службы будут запущены. Например, сетевые сервисы не будут запущены. Режим восстановления Linux полезен в ситуациях, когда система не может нормально загрузиться. Кроме того, в данном режиме мы можем выполнить некоторые важные операции по восстановлению, например, такие как сброс root пароля.
Что такое аварийный режим?
В отличие от режима восстановления, в аварийном режиме не монтируются точки монтирования файловых систем, службы и сокеты не будут запущены. Аварийный режим подходит для отладки.
Загрузка в режим восстановления в Ubuntu 18.04 LTS
Запустите установленную систему Ubuntu. Когда появится меню Grub, выберите первую запись и нажмите e для редактирования.
Если у вас не отобразилось меню Grub, то нужно нажать клавишу ESC сразу после исчезновения логотипа BIOS.
Найдите строку, начинающуюся со слова «linux», удалите значение «$vt_handoff» и в конце этой строки введите следующее значение (Чтобы быстрее достичь конца строки, просто нажмите CTRL + e или используйте клавишу END или стрелки LEFT / RIGHT на клавиатуре):
После того, как вы добавили вышеприведенное значение, нажмите сочетание клавиш CTRL + x или F10, чтобы загрузить систему в режим восстановления. Через несколько секунд вы попадете в режим восстановления (однопользовательский режим) в качестве пользователя root. Нажмите Enter.
Затем введите следующую команду для монтирования файловой системы root (/) в режим чтения / записи:
Загрузка в аварийный режим
Загрузка операционной системы Linux в аварийный режим аналогична описанному выше методу. Все, что вам нужно сделать, это заменить «systemd.unit= rescue.target» на «systemd.unit = emergency.target» при редактировании меню Grub.
После того, как вы добавили «systemd.unit=emergency.target», нажмите Ctrl + x или F10, чтобы продолжить загрузку в аварийный режим.
Вы можете подключить корневую файловую систему в режим чтения / записи с помощью команды:
Переключение между режимами восстановления и аварийный режимом и наоборот
Если вы загрузились в режим восстановления, то из него же можно переключиться в аварийный режим с помощью следующей команды:
Аналогично, чтобы переключиться с аварийного режима в режим восстановления, введите команду:
Режим восстановления Recovery mode в Linux
Еще одним режимом, которым можно воспользоваться для восстановления системы, является режим Recovery mode. Примечателен он тем, что содержит предустановленные утилиты для восстановления.
Для запуска режима восстановления необходимо загрузиться в меню Grub, выбрать Дополнительные параметры.
Затем из появившегося списка выбрать первое (верхнее) ядро с надписью (recovery mode).
Как вы можете видеть на рисунке ниже, как только система загрузится в режим восстановления, вам будет показано меню инструментов, которые решают различные общие проблемы с загрузкой системы. Стоит попробовать каждый из них, который как вам кажется, может решить вашу проблему.
Clean, например, удалит неиспользуемые файлы, если вы подозреваете, что проблема связана с полным диском. dpkg попытается исправить любые сломанные пакеты программного обеспечения. (Средство «dpkg»может потребовать, чтобы вы сначала включили сеть (network). Опция root запустит командную строку от имени суперпользователя.
Теперь вы знаете, что такое режим восстановления, аварийный режим и Recovery mode, а также как загрузиться в эти режимы в Ubuntu 18.04. Как я уже упоминал, приведенные здесь шаги будут работать во многих последних версиях Linux, в которых используется Systemd.
Как восстановить операционную систему Ubuntu без переустановки
Рассмотрим популярные и действенные методы восстановления операционной системы Ubuntu. Если вы столкнулись с тем, что ваша система не запускается после обновления, установки драйверов или по каким-нибудь другим причинам, то вам стоит воспользоваться данной инструкцией.
На экране входа в систему воспользуйтесь комбинацией клавиш CTRL + ALT + F1 для переключения в виртуальную консоль tty1, возможно вам придется переключится на другую виртуальную консоль, в таком случае воспользуйтесь этой же комбинацией клавиш, но с F2 или F3 и т.д. И затем выполните следующие команды:
Если причиной того, что система не загружается стала установка видеорайвера Nvidia, то для решения проблемы его нужно удалить:
И обновить систему:
И перезагрузить систему:
Так же может помочь переустановка рабочего окружения. Для Ubuntu это будет следующая команда (не влияет на пользовательские данные):
Рекомендую периодически делать резервные копии системы и домашнего каталога пользователя, соответствующими инструментами. Например, для резервного копирования в среде Linux можно воспользоваться утилитой QT5-FSArchiver.
Источник
Бэкап Linux и восстановление его на другом железе
Я работаю в организации с маленьким штатом, деятельность тесно связана с IT и у нас возникают задачи по системному администрированию. Мне это интересно и частенько я беру на себя решение некоторых.
На прошлой неделе мы настраивали FreePBX под debian 7.8, нанимали фрилансера. В процессе настройки оказалось, что сервер (да, я так называю обычный PC) не хочет грузится с HDD при подключенных USB 3G модемах, которые мы используем для звонков на мобильные, колупание BIOSа не помогло. Непорядок. Решил, что нужно перенести его на другую железяку. Так появилось сразу две связанные задачи:
- сделать бэкап сервера;
- восстановить бэкап на другом железе.
Гугление не дало внятных ответов, как это сделать, пришлось собирать информацию кусками и пробовать. Всякие acronis’ы отбросил сразу, ибо не интересно.
Опыт общения с linux-системами у меня небольшой: настройка VPN сервера на open-vpn, ftp-сервера и еще пара мелочей. Сам себя я характеризую как человека умеющего читать маны и править конфиги 🙂
Ниже я описываю свой частный случай и почему я поступил именно так. Надеюсь, новичкам будет полезно, а бородатые админы улыбнутся вспомнив молодость.
Начинаем копать теорию:
Второй способ требует наличия внешнего жесткого диска объемом не меньше раздела, который архивируем. Да и что с ним потом делать, непонятно, хранить на полочке? Остановился на tar, чуть сложнее в реализации, нужно будет создать MBR, но время создания/восстановления архива существенно меньше, хранить бэкап проще, полтора гига можно закинуть в облако и скачать, когда будет нужно. Записывать его можно на ту же live-флэшку, с которой буду грузиться.
Итак, план действия:
1. Создание бэкапа
Грузимся с live-флэшки, у меня это debian-live-7.8.0-amd64-standard.
Переключаемся на root:
Монтируем раздел, который будем архивировать, у меня это sda1, чтобы случайно не наломать дров, монтируем только для чтения. Посмотреть все свои разделы можно при помощи команд ls /dev | grep sd или df -l
Наша флэшка уже примонтирована, но в режиме только чтения, нужно перемонтировать для чтения-записи, чтобы писать туда бэкап.
Все готово для создания архива
Здесь у нас параметры: c — создать архив, v — выводить информацию о процессе, z — использовать сжатие gzip, p — сохраняем данные о владельцах и правах доступа, f — пишем архив в файл, путь к файлу, —exclude — исключаем из архива каталог (я исключил каталоги с записями разговоров и каталог с бэкапами FreePBX), /mnt/ — каталог, который архивируем.
Ждем… у меня вся подготовка и создание архива заняли 10 минут. Будь флэшка быстрее, уложился бы в 7-8 минут.
Складываем архив в надежное место за пределами офиса.
Восстановление бэкапа на другом железе
2. Размечаем диск, создаем файловую систему
Грузимся с live-флэшки, у меня все та же debian-live-7.8.0.
Переключаемся на root:
Размечаем диск. Мне понравилась утилита с псевдографическим интерфейсом cfdisk. Там все просто и понятно.
Удаляем все имеющиеся разделы. Я создал два новых раздела, один на 490 Gb под / (sda1) и 10 Gb под swap (sda2) в конце диска, т.к. он практически не будет задействован. Проверим типы разделов. Который под систему должен иметь тип 83 Linux, второй — 82 Linux swap / Solaris. Помечаем системный раздел загрузочным (bootable), сохраняем изменения и выходим.
Cоздаем файловую систему на первом разделе.
3. Распаковываем архив.
Монтируем отформатированный раздел
Распаковываем архив прямо с флэшки
Параметр —same-owner — сохраняет владельцев у распаковываемых файлов, x — извлекаем из архива, v — выводить информацию о процессе, p — сохраняем права доступа, f — указываем файл, который распаковываем, C — распаковываем в категорию.
4. Создаем MBR на новом диске.
Чтобы корректно создать загрузочную запись, монтируем рабочие каталоги к нашему будущему root-каталогу, у меня это /mnt. Каталоги /dev и /proc сейчас используются live-системой, используем параметр bind, чтобы они были доступны сразу в двух местах:
Переключаемся на новую систему используя chroot:
Делаем swap-раздел для новой системы:
Подключаем его же:
Чтобы grub работал, нужно указать ему правильные UUID разделов в fstab, сейчас там прописаны разделы предыдущей системы:
Открываем второй терминал (Alt+F2) под root:
И видим текущие UUID разделов.
Вручную переписываем их в fstab переключаясь между Alt+F1 и Alt+F2. Да, муторно, но попытки копировать занимали у меня больше времени, чем переписывание. Сохраняем fstab.
Устанавливаем grub2. У меня один физический диск, поэтому ставим его на sda:
На чистый диск должно встать без ошибок. Обновляем информацию из fstab:
Возвращаемся в Live-систему:
Размонтируем все каталоги:
Если вылазят процессы, которые используют эти каталоги, убиваем их используя fuser.
Все, поехали. Грузимся с жесткого диска:
Здесь статья должна была закончиться, но у меня возникли проблемы с подключением к интернету. Сервер видит сеть, видит компьютеры в ней, но в интернет не ходит… а это как бы важно для телефонии.
5. Тестирование и устранение неполадок.
Показывет интерфейсы eth1 и lo, гугление сказало, что gateway можно прописать только подключению eth0, остальные рассчитаны только на работу внутри сети.
Похоже, отсутствие eth0 вызвано способом переноса системы. Находим файл, который отвечает за нумерацию интерфейсов, смотрим туда:
Действительно, там два активных интерфейса, определенных MAC’ами. Комментируем первый, второму прописываем eth0.
Перезапуск /etс/init.d/networking не помог, поэтому перезагружаемся:
Подключаем донглы, проверяем, все работает.
Спасибо за внимание.
Источник
4 лучшие операционные системы Linux для спасения сломанных компьютеров
Имеете дело со сломанным компьютером?
Не несите его в свою местную ремонтную мастерскую.
Вместо этого загрузите операционную систему на базе Linux, которая поможет сохранить ваши данные и исправить вашу операционную систему!
Не знаете, какую спасательную ОС использовать?
Мы можем помочь!
Вот пять лучших операционных систем Linux для спасения сломанных компьютеров!
1. Rescatux
Rescatux – лучшая операционная система восстановления Linux / Microsoft Windows.
Он портативный, легкий и может работать с флэш-накопителя USB или CD / DVD.
Rescatux очень популярен в сообществе Linux благодаря большому набору функций, включая возможность быстрого просмотра файлов различных систем на компьютере, на котором он работает, простой в использовании инструмент для исправления загрузчика Grub, инструмент для сброса пароля, и даже некоторые специфичные для Windows варианты восстановления.
Известные особенности
- Rescatux может исправлять загрузчики как Microsoft Windows, так и GNU / Linux Grub.
- Может восстановить основную загрузочную запись Windows. Он также может переустановить Windows EFI.
- Rescatux может восстановить или заменить отсутствующий файл Sudoers.
- Живой диск поставляется с инструментами проверки файловой системы, которые дают пользователям возможность исправлять и очищать поврежденные жесткие диски (поддерживаются как внутренние, так и внешние диски).
- Rescatux может сбросить системный пароль, что позволит вам снова войти на потенциально заблокированный компьютер. Он также может продвигать существующих пользователей в Admin.
- Он основан на Debian и имеет простой в использовании интерфейс, благодаря которому даже новички могут быстро понять, как его использовать.
- Live CD Rescatux может обновлять меню Grub большинства установок системы Linux.
- Rescatux поддерживает обе версии Grub (Grub 1 и Grub 2) и может довольно легко решить проблемы с загрузкой.
2. SuperGrubDisk2
Если вы столкнулись с серьезными проблемами с загрузчиком Grub2 на вашем ПК с Linux, вам нужно проверить SuperGrubDisk2.
Это легкая текстовая загрузочная ОС, которая при использовании может автоматически обнаруживать операционные системы и загружать их, даже когда Grub отказывается работать.
В целом, SuperGrubDisk2 не является операционной системой сама по себе; его основное назначение – обнаружение проблем с загрузчиком на вашем компьютере.
Известные особенности
- Может обнаружить любую операционную систему, присутствующую в системе, будь то Linux, Windows и т. д., и загрузиться с нее.
- SuperGrubDisk2 работает с операционными системами как в режиме BIOS / MBR, так и в режиме UEFI.
- Благодаря функции «Извлечение записей» пользователи могут извлекать загрузочные записи своей конфигурации Grub и загружаться с нее.
- Функция «список устройств» позволяет распечатывать разделы и жесткие диски, на которых они находятся, для того, чтобы пользователи могли легче определить, где находится их ОС, с которой они хотят загрузиться.
- Поддерживает включение функций Grub, таких как LVM, RAID и PATA.
- SuperGrubDisk2 может монтировать зашифрованные тома диска (поддерживаются LUKS и geli).
- Включает базовую оболочку терминала Linux, которая может быть полезна для диагностических целей.
- Может искать загрузочные операционные системы на сменных дисках и устройствах CD-ROM.
- Размер SuperGrubDisk2 составляет менее 20 МБ, что позволяет устанавливать его практически на любое съемное устройство, даже на дискету или компакт-диск.
3. Gparted Live Disk
Нужно перераспределить компьютер в один миг?
Проверьте Gparted Live Disk.
Это загружаемая среда на основе Debian для популярного инструмента редактирования графических разделов для Linux.
Основной целью Gparted Live Disk является редактирование разделов, поэтому, вероятно, это не первое, к чему вам следует обращаться, если у вашего компьютера возникают проблемы.
Тем не менее, он также поставляется с терминалом, веб-браузером и другими стандартными инструментами Linux, что делает его желанным дополнением к этому списку!
Известные особенности
- Live Cd Gparted представляет собой полную (но урезанную) операционную систему Debian и имеет терминальный интерфейс с корневым доступом, что означает, что помимо работы с разделами жесткого диска пользователи могут использовать его для выполнения других системных задач.
- Gparted поддерживает большинство файловых систем, может распознавать типы компоновки разделов MSDOS и GPT.
- Gparted live имеет функцию восстановления данных, которую пользователи могут использовать, чтобы вернуть потерянные данные.
- Встроенный инструмент проверки файловой системы позволяет пользователям быстро исправлять и исправлять ошибки диска на множестве форматов файловой системы.
- Gparted Live может работать как с внутренними жесткими дисками, так и с внешними USB-накопителями, подключенными к компьютеру.
4. SystemRescueCD
SystemRescueCD – портативная операционная система на основе Linux.
Он ориентирован только на операционные системы Linux и может читать практически любую файловую систему Linux.
SystemRescueCD содержит множество функций.
С его помощью пользователи могут выполнять разбиение диска (с помощью Gparted), настраивать параметры жесткого диска LVM, восстанавливать данные (через PhotoRec), инструменты тестирования жесткого диска, выполнять резервное копирование файловой системы и многое другое!
Известные особенности
- SystemRescueCD имеет встроенный инструмент для создания разделов, который можно использовать для настройки файловых систем на жестком диске. Его также можно использовать для исправления ошибок загрузки с компьютеров Windows или Linux.
- Средство редактирования разделов живого диска SystemRecueCD поддерживает множество различных файловых систем из коробки, и для их чтения не требуется конфигурация.
- Live CD поставляется с Disk Archiver, инструментом, который позволяет пользователям быстро архивировать и создавать резервные копии своей ОС, а также файлов на жестком диске.
- SystemRescueCD имеет полную поддержку чтения-записи для всех установок Windows (через Ntfs-3g), что означает, что можно использовать эту ОС для восстановления, восстановления и резервного копирования файлов на ПК с Windows.
- SystemRescueCD поставляется с полнофункциональной рабочей средой XFCE. Среда имеет много различных программ, таких как текстовый редактор, терминал и даже веб-браузер.
- ОС автоматически определяет вашу сетевую карту и подключает вас к Интернету (только для проводных подключений), так что вы можете использовать встроенный веб-браузер для устранения неполадок и т. д.
Заключение
Linux уже давно доминирует на рынке USB-спасательных операционных систем, и вам будет сложно найти любые бесплатные операционные системы, используемые для исправления и ремонта компьютеров, на которых он не работает.
В этом списке мы рассмотрели некоторые из лучших дистрибутивов, которые может предложить сообщество Linux.
Какие ваши любимые дистрибутивы для восстановления на основе Linux, не упомянутые в этом списке?
Источник