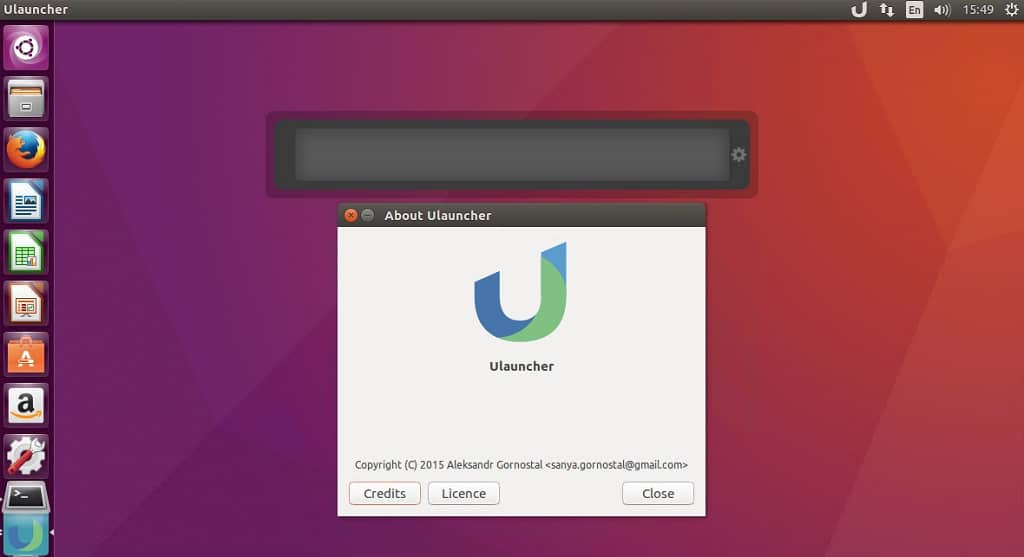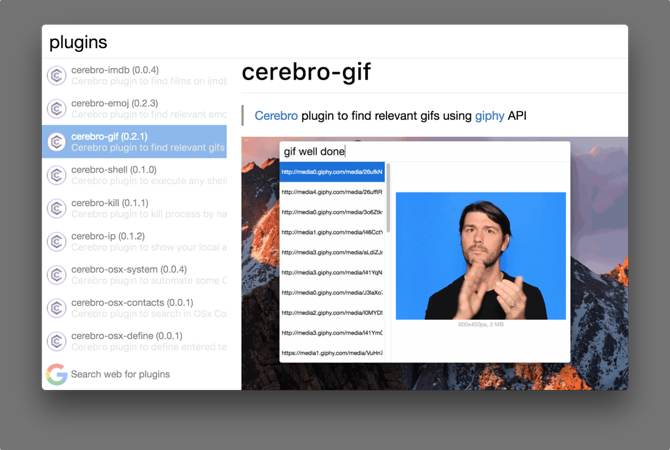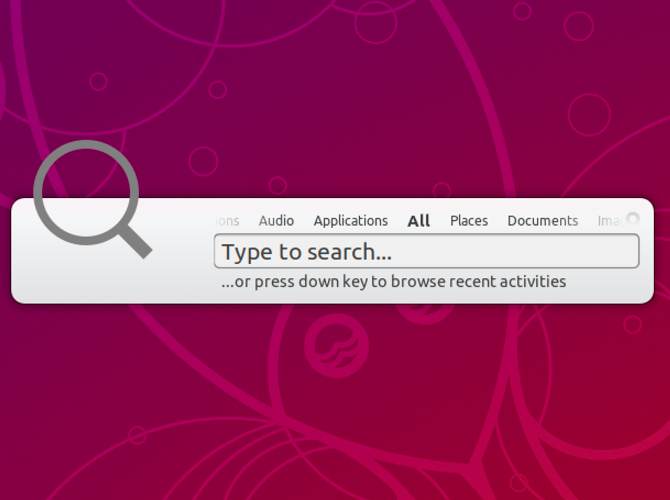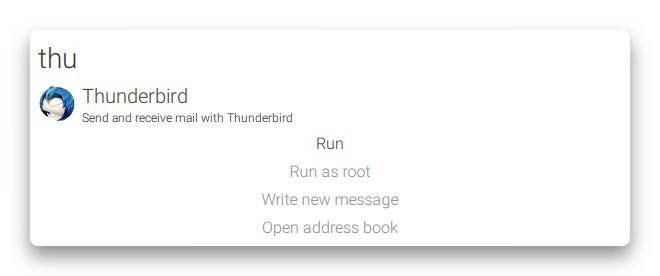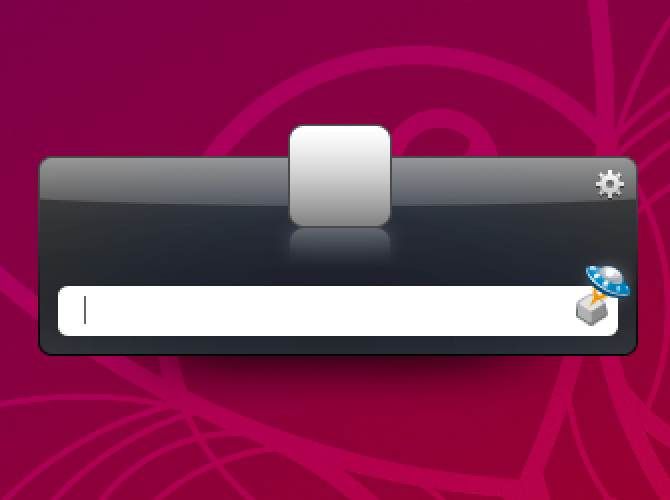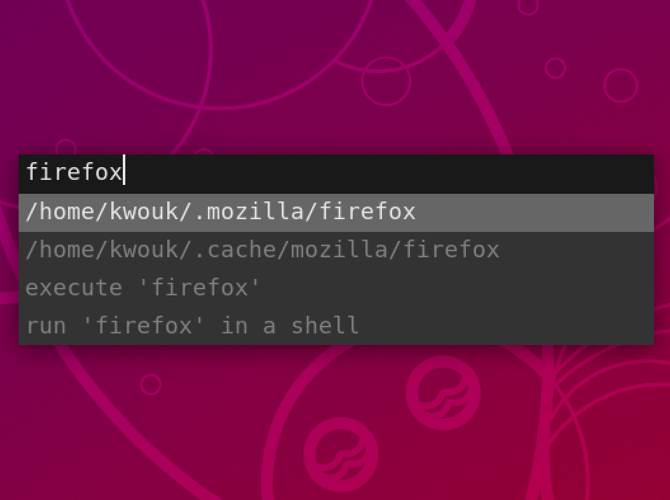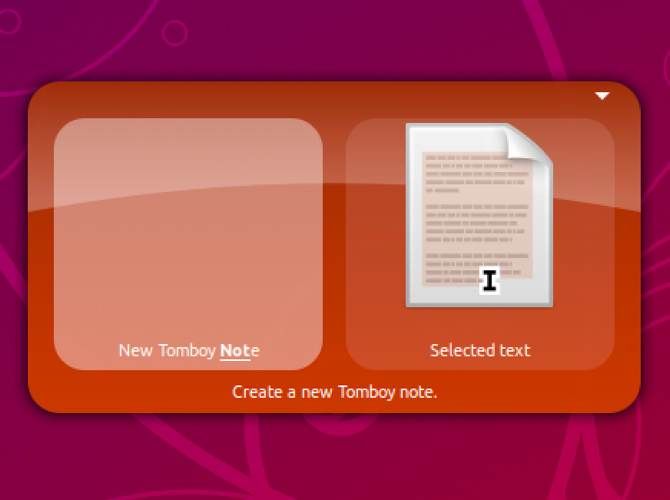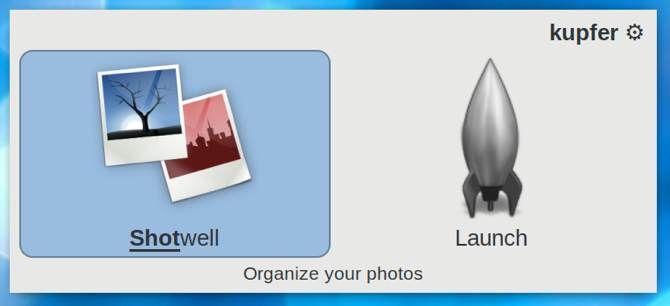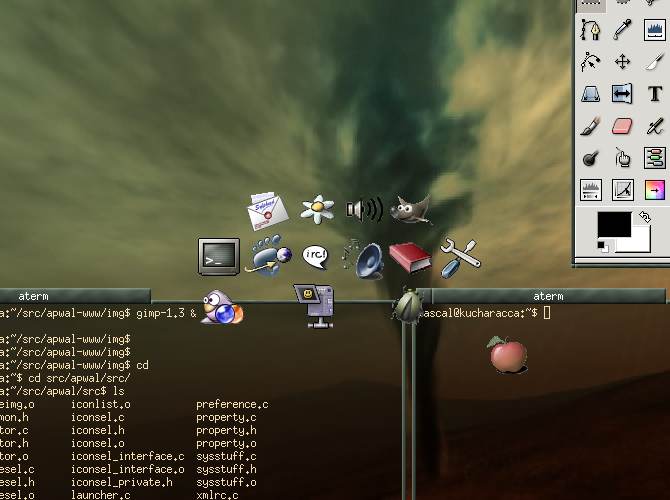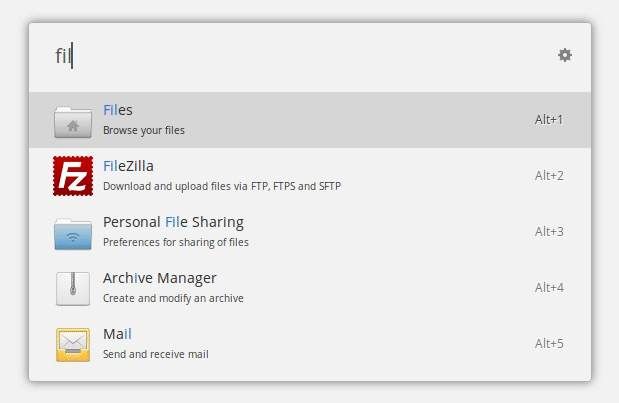- 6 способов открыть приложение Ubuntu
- Используйте Ubuntu Launcher для открытия приложений
- Ищите Ubuntu Dash, чтобы найти приложение
- Просмотрите тире, чтобы найти приложение
- Используйте команду «Выполнить» для открытия приложения
- Используйте терминал для запуска приложения
- Используйте сочетания клавиш для открытия приложений
- 9 лучших приложений для запуска в Linux, которые помогут вам быстрее справиться с делами
- 1. Cerebro
- 2. Synapse
- 3. Albert
- 4. Launchy
- 5. Lighthouse
- 6. Gnome Do
- 7. Kupfer
- 8. Apwal
- 9. Ulauncher
- Какая программа для быстрого запуска подходит вам?
- Как создать систему Linux, которая запускает одно приложение?
- 6 ответов 6
6 способов открыть приложение Ubuntu
В этом руководстве вы откроете для себя несколько разных способов открыть приложение с помощью Ubuntu. Некоторые из них будут очевидны, а некоторые менее. Не все приложения появляются в лаунчере, и не все из них появляются в «Тире». Даже если они появляются в Dash, вам может быть проще открыть их другими способами.
Используйте Ubuntu Launcher для открытия приложений
Ubuntu Launcher находится в левой части экрана и содержит значки для наиболее часто используемых приложений.
Вы можете открыть одно из этих приложений, просто щелкнув по нему.
Щелчок правой кнопкой мыши по значку часто предоставляет другие варианты, такие как открытие нового окна браузера или открытие новой электронной таблицы.
Ищите Ubuntu Dash, чтобы найти приложение
Если приложение не появляется в панели запуска, второй самый быстрый способ найти приложение – это использовать Ubuntu Dash и, более конкретно, инструмент поиска.
Чтобы открыть черту, нажмите значок в верхней части панели запуска или нажмите суперключ (на большинстве компьютеров это означает значок Windows).
Когда Dash открывается, вы можете просто найти приложение, введя его название в панель поиска .
Когда вы начнете печатать, появятся соответствующие значки, соответствующие вашему поисковому тексту.
Чтобы открыть приложение, нажмите на иконку.
Просмотрите тире, чтобы найти приложение
Если вы просто хотите увидеть, какие приложения находятся на вашем компьютере, или вы знаете тип приложения, но не его название, вы можете просто просмотреть Dash.
Чтобы просмотреть Dash, нажмите верхний значок на панели запуска или нажмите суперключ .
Когда появится тире, нажмите маленький символ A в нижней части экрана.
Вам будет представлен список недавно использованных приложений, установленных приложений и подключаемых модулей.
Чтобы увидеть больше элементов для любого из них, нажмите показать больше результатов рядом с каждым элементом.
Если вы нажмете, чтобы увидеть больше установленных приложений, вы можете использовать фильтр в правом верхнем углу, который позволяет сузить выбор до одной или нескольких категорий.
Используйте команду «Выполнить» для открытия приложения
Если вы знаете название приложения, вы можете открыть его довольно быстро следующим образом,
Нажмите Alt + F2 , чтобы открыть окно команды запуска.
Введите название приложения. Если вы введете имя правильного приложения, появится значок.
Вы можете запустить приложение, нажав на значок или нажав Return на клавиатуре.
Используйте терминал для запуска приложения
Вы можете открыть приложение, используя терминал Linux.
Чтобы открыть терминал, нажмите Ctrl + Alt + T или следуйте этому руководству для получения дополнительных предложений.
Если вы знаете имя программы, вы можете просто ввести его в окне терминала.
Конечно, некоторые приложения не являются графическими по своей природе. Одним из примеров этого является apt-get, который является менеджером пакетов командной строки.
Когда вы привыкнете использовать apt-get, вы больше не захотите использовать графический менеджер программного обеспечения.
Используйте сочетания клавиш для открытия приложений
Вы можете настроить сочетания клавиш для открытия приложений с помощью Ubuntu.
Для этого нажмите супер-клавишу , чтобы открыть черту, и введите «клавиатуру».
Нажмите значок Клавиатура , когда он появится.
Появится экран с двумя вкладками:
Перейдите на вкладку ярлыки .
По умолчанию вы можете установить ярлыки для следующих приложений:
- справка браузера
- калькулятор
- почтовый клиент
- Терминал
- веб-браузер
- файловый менеджер (домашняя папка)
- поиск
- HUD
Вы можете установить ярлык, просто выбрав один из вариантов, а затем выбрав желаемое сочетание клавиш.
Вы можете добавить собственные средства запуска, нажав символ + в нижней части экрана.
Для создания пользовательского модуля запуска введите имя приложения и команду.
Когда программа запуска создана, вы можете установить сочетание клавиш так же, как и другие программы запуска.
Источник
9 лучших приложений для запуска в Linux, которые помогут вам быстрее справиться с делами
Кого-то не волнует принудительная медитация на бесконечно открывающиеся меню при запуске приложений, но если вы используете Linux, то, скорее всего, предпочитаете проводить время более продуктивно. Тут и пригодится панель запуска приложений. Она позволяет делать что угодно, начиная от запуска приложений и заканчивая поиском файлов, с помощью пары нажатий на клавиатуру.
В Linux вариантов панелей запуска достаточно велик, но выбор между ними может поставить вас в тупик. Мы собрали 9 отличных программ для запуска приложений в Linux и сейчас расскажем о преимуществах каждой из них.
1. Cerebro
Если вы использовали macOS в последние годы, скорее всего, Cerebro покажется вам знакомым. Почему? Приложение стремится предложить те же функции, что и Spotlight, встроенный в macOS — для удобства пользователей, переходящих с macOS на Linux.
Сочетание клавиш по умолчанию для запуска приложения: Ctrl + Пробел. Как только появится маленькое окно, вы сможете запускать приложения, искать файлы и многое другое. При вводе названия местоположения, сопровождаемого «картой», карта этого местоположения отобразится прямо в окне.
Начните вводить простые математические слова, такие как «2 + 2», и результаты появятся сразу. Плагины интегрируются и с другими сервисами. Эти плагины появляются прямо в интерфейсе Cerebro, поэтому вам не нужно искать их в Интернете, как это было бы с некоторыми другими программами запуска.
Cerebro — это приложение Electron, поэтому оно работает на macOS и Windows в дополнение к Linux. Развитие, кажется, замедлилось, но Cerebro работает в полную силу.
2. Synapse
Если вы когда-либо изучали средства запуска приложений Linux, скорее всего, вы наткнулись на Synapse. Это приложение использует движок Gnome Zeitgeist, благодаря чему он быстро отображает результаты поиска. Но если вы не используете Gnome, возможно, вам оно не подойдет.
В дополнение к запуску приложений и поиску файлов, Synapse также имеет быстрые ярлыки для выхода из учетной записи пользователя и выключения или перезагрузки компьютера. Вы также можете использовать плагины для воспроизведения файлов MP3 в мультимедийном проигрывателе по умолчанию, запуска команд терминала и блокировки экрана.
Разработка Synapse замедлилась, и большинство последних выпусков сосредоточено на исправлении ошибок, а не на новых функциях. Последний выпуск был в апреле 2018 года, но это не должно помешать вам попробовать Synapse, особенно если вы используете Ubuntu.
3. Albert
Если вы поклонник Альфред — одной из самых популярных программ запуска приложений в macOS — имя «Альберт» может показаться вам немного знакомым. Это, очевидно, сделано нарочно, чтобы пользователи Alfred чувствовали себя как дома, используя Albert.
Большинство пусковых установок (с еще одним из нашего списка) ориентировано на клавиатуру, но Альберт идет дальше. Список действий по умолчанию отображается как результат ввода, но это еще не все. Удерживая клавишу Alt, вы увидите список, содержащий все альтернативные действия.
На официальном сайте Albert можно увидеть все, что вы можете сделать с помощью клавиатуры.
Albert предлагает готовые пакеты для многих дистрибутивов Linux, поэтому его легко установить. Приложение написано на Qt, но должно хорошо работать с разными средами рабочего стола.
4. Launchy
Один из старых пусковых устройств в этом списке, Launchy, может быть знаком пользователям Windows. На самом деле, приложение, похоже, больше ориентировано на Windows, но также доступно на Linux и macOS. Все плагины на веб-сайте Launchy доступны только для Windows, но если вы установите их в Ubuntu, вы увидите, что пакет Launchy-plugins доступен.
Все функции по умолчанию, которые вы ожидаете, здесь: вы можете находить и запускать приложения, а также искать и открывать файлы. Даже если вы никогда не трогаете плагины, это все равно удобно. Если вы ищете простоту, а не волнение, это хороший выбор. Это также удобно, если вы просто хотите использовать средство запуска, с которым вы уже знакомы по Windows.
5. Lighthouse
В отличие от многих других записей в этом списке, разработчик Lighthouse не описывает его как средство запуска. Вместо этого он описывается как «Простой гибкий всплывающий диалог для запуска на X».
Если вам нужны некоторые из преимуществ средства запуска без добавления какого-либо большого объема в вашу систему, это может быть хорошим выбором. Маяк очень легкий и не собирается тратить какие-либо системные ресурсы для запуска.
С другой стороны, вам придется настроить его самостоятельно. Он даже не имеет сочетания клавиш по умолчанию. Вместо этого вам решать, как вы хотите его запустить. Это несколько говорит о том, что единственным готовым пакетом является пакет lighthouse-git для Arch Linux.
6. Gnome Do
Gnome Do был старым, но любимым многими по сей день, одним из ранних пусковых установок, доступных для Linux. Несмотря на свой возраст, Gnome Do по-прежнему доступен и предлагает некоторые функции, которые вы не найдете в других средствах запуска.
Например, если вы введете имя приложения, которое уже запущено, Gnome Do распознает это и предложит варианты управления окнами. Есть также много доступных плагинов, и они встроены. Все, что вам нужно сделать, это включить те, которые вы хотите использовать.
Как следует из названия «Gnome», средство запуска предназначено для пользователей GNOME, но также должно работать для MATE и других рабочих столов, основанных на GNOME.
7. Kupfer
В то время как Cerebro черпает вдохновение из Spotlight, а Альберт вдохновлен Альфредом, Kupfer вдохновлен еще одним средством запуска macOS: Quicksilver. Если вы тратите время на «запятую трюк», функцию Quicksilver, которая позволяет вам выполнять операции с несколькими файлами, расположенными в любом месте вашего компьютера, вам понравится Kupfer.
Эта особенность включена в Kupfer среди множества других. Как и многие другие пусковые установки, Kupfer использует систему плагинов. Здесь он широко используется, так как даже запуск приложений обрабатывается плагином, который входит в комплект. Другие плагины включают поддержку файлового браузера Thunar и плагин Notes, который интегрируется с Gnote или Tomboy.
Kupfer не обновлялся в течение двух лет, но если вы являетесь нынешним или бывшим пользователем Quicksilver, его обязательно стоит посмотреть.
8. Apwal
Apwal непохож на любой другой лончер в этом списке. Вместо того чтобы полагаться на сочетания клавиш, Apwal полностью полагается на вашу мышь. В частности, он привязывается к вашей правой кнопке мыши.
Щелкните правой кнопкой мыши, и вокруг нее появятся различные значки, позволяющие запускать часто используемые приложения одним быстрым щелчком мыши. Прилагаемый редактор Apwal позволяет вам настраивать, какие значки отображаются и что именно происходит, когда вы нажимаете на них.
Если вы предпочитаете, вы можете настроить Apwal на использование сочетания клавиш, например, Alt + Space вместо правой кнопки мыши, чтобы он действовал больше, чем другие средства запуска в этом списке. Тем не менее, это совсем другой подход, который может понравиться вам, если вы более визуально ориентированный человек.
9. Ulauncher
Один из самых горячих пусковых устройств в наши дни, Ulauncher не сильно отличается от других пусковых установок в этом списке. Тем не менее, что он делает, он делает очень хорошо.
Если вы не привыкли к опечаткам, Ulauncher вполне может стать вашим новым лучшим другом, так как он хорошо понимает, что вы хотели напечатать. Еще лучше, чем больше вы используете его, тем больше он узнает, что вы хотите открыть, когда вы набираете всего несколько букв. В конце концов, он подходит как перчатка.
Ulauncher имеет большую библиотеку доступных расширений, включая поддержку двухфакторной аутентификации, интеграцию с Trello, интеграцию с докером и даже возможность поиска по проектам в коде Visual Studio. Пакеты доступны для Debian / Ubuntu, Fedora, CentOS и openSUSE, поэтому их легко установить. Разработка все еще очень активна, поэтому, если вы хотите жить на переднем крае, это может быть лучшим вариантом.
Какая программа для быстрого запуска подходит вам?
Хотя все вышеперечисленные средства запуска имеют несколько общих функций, они далеки от копий друг друга. От Альберта, полностью ориентированного на клавиатуру, до Apwal, ориентированного на мышь, они довольно сильно различаются, поэтому вы можете поэкспериментировать с несколькими, прежде чем решите освоиться. В конце концов, вы обязательно найдете правильный для вас.
Источник
Как создать систему Linux, которая запускает одно приложение?
Я пытаюсь запустить приложение Linux, и все, что я хочу запустить — это одно приложение без загрузки. Мне нужна сеть и все (без дисплея, периферии и т.д.). Я не хочу, чтобы другие приложения работали, чтобы приложение, которое я запускаю, имело 100% ЦП. Это возможно?
6 ответов 6
Минимальная программа initrd CPIO hello world, пошаговая инструкция
Скомпилируйте привет мир без каких-либо зависимостей, который заканчивается бесконечным циклом. init.S :
Мы не можем использовать sys_exit , иначе ядро паникует.
Это создает файловую систему с нашим миром hello в /init , которая является первой пользовательской программой, которую будет запускать ядро. Мы могли бы также добавить больше файлов в d/ и они были бы доступны из программы /init при запуске ядра.
Затем cd в дерево ядра Linux, выполните сборку как обычно и запустите ее в QEMU:
И вы должны увидеть строку:
на экране эмулятора! Обратите внимание, что это не последняя строка, поэтому вам нужно посмотреть немного дальше.
Вы также можете использовать программы на C, если статически связываете их:
Вы можете работать на реальном оборудовании с USB на /dev/sdX и:
Отличный источник на эту тему: http://landley.net/writing/rootfs-howto.html Также объясняется, как использовать gen_initramfs_list.sh , который является скриптом из дерева исходных текстов ядра Linux, чтобы помочь автоматизировать процесс.
Протестировано на Ubuntu 16.10, QEMU 2.6.1.
Похоже, вы пытаетесь установить киоск. Большинство руководств по Интернету фокусируются на веб-браузере, таком как Firefox, как на отдельном приложении, которое запускается. Посмотрите на это руководство для идей.
вы можете запустить ядро с параметром init=/path/to/myapp определенным в вашем загрузчике.
Конечно, вы можете запустить только одно пользовательское приложение после загрузки ядра. Но он не будет иметь 100% ЦП, потому что будут некоторые другие процессы, связанные с ядром, которые должны существовать. Обычно это делается на устройствах со встроенным Linux, например, беспроводных маршрутизаторах. У меня также есть опыт из первых рук, делающий это для многопоточного приложения.
После загрузки ядра запускается сценарий инициализации или запуска. Читайте об уровнях запуска Linux и процессе init. Существуют различные схемы запуска, поэтому невозможно быть конкретным. Но Linux позволит вам точно настроить, какие приложения и демоны будут выполняться в вашей ситуации. За исключением файла запуска в корневом каталоге, файлы, которые необходимо изменить, находятся в /etc и, в частности, /etc/init.d
Кстати, если вы не являетесь суперпрограммистом или не запускаете удаленный GDB-сервер, вам понадобится какая-то консоль отладки (консоль ПК или последовательный порт) для вашего приложения. Это позволит вам получать уведомления о сбоях сегмента, ошибках шины и ошибках подтверждения. Так что планируйте иметь что-то вроде «периферийного» помимо «сетевого».
Если вы действительно хотите ничего, кроме ядра Linux, работы в сети и вашего приложения, единственный способ сделать это — это:
- Вам нужно будет сделать ваше приложение модулем ядра — убедитесь, что оно отлажено и хорошо протестировано. Этот модуль ядра должен был бы инициализировать то, что обычно делается через пользовательское пространство, например, устанавливать IP-адреса интерфейса и все такое хорошее.
- Вам нужно будет загрузить и настроить ( make menuconfig ) свое собственное ядро и удалить все функции, не связанные с работой системы и работой в сети. Вы захотите отключить блокировку слоя, я не знаю, как это сделать на последних ядрах через make menuconfig .
- Затем вам нужно включить ваш модуль в ядро, чтобы он был частью ядра, а не загружаемым модулем. Скорее всего, вы отключите загружаемые модули на шаге выше. Если вы знаете достаточно C/C++ для создания модуля ядра, это должно быть легко для вас.
- Вам нужно изменить любую часть ядра, которая паникует, если init не может этого не сделать, или будьте готовы жить с 1 дополнительным процессом в пространстве пользователя.
Я знаю, что модули ядра могут создавать процессы — простой ps aux покажет многие в типичной системе (все они в скобках). Вы, вероятно, хотите, чтобы ваш модуль создал процесс ядра. Чтобы избавиться от всех процессов, созданных ядром, кроме ваших, вам необходимо отключить потоки [ kthreadd ], управление питанием [ pm ], слой событий [ events ] и другие.
Если вам нужна более практичная настройка процесса ядра + 1 пользовательского пространства, это возможно.
В Linux есть опция командной строки ядра, называемая init= — это то, что запускается ядром после завершения загрузки. Программа должна быть на корневом устройстве, которое указано с помощью root= или в initrd (загружается вашим загрузчиком).
Если эта программа закроется, Linux начнет паниковать, поэтому убедитесь, что она никогда не завершится.
Во многих современных дистрибутивах Linux он настроен, поэтому программа init в initrd выполняет некоторую дополнительную инициализацию пользовательского пространства перед запуском /sbin/init или /sbin/systemd . Вам нужно выяснить, что делает ваш дистрибутив здесь (информация для Debian здесь) и найти, где вы можете указать конечную программу «handoff», и оттуда вы можете указать ей запускать ваше приложение вместо init или systemd .
systemd управляет множеством базовых функций, таких как сборка /dev , установка имени хоста и других вещей, поэтому, если вы проявите гибкость, вы можете вместо этого взглянуть на настройку systemd для запуска отдельного процесса и, при необходимости, перезапустить его в случае сбоя. Если я не ошибаюсь, он в основном делает это для однопользовательского режима или режима восстановления — он запускает оболочку.
У вас будет запущено 2 процесса ( systemd и ваша программа), но система не будет паниковать, если ваша программа закроется или выйдет из строя.
Рассмотрим также просто облегченную установку Debian — у установки «netinst» не так много работы, кроме ядра, оболочки и пары сервисов — или рассмотрим OpenWRT/LEDE — у нее есть веб-сервер для Luci, работающий по умолчанию, и пара других услуг, но легко отключается.
Источник