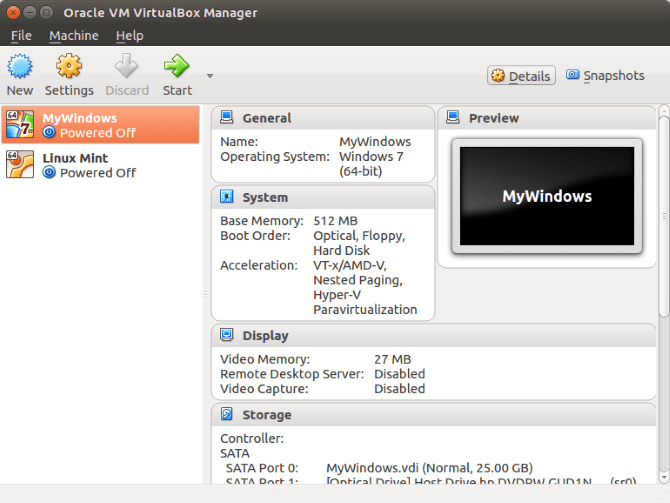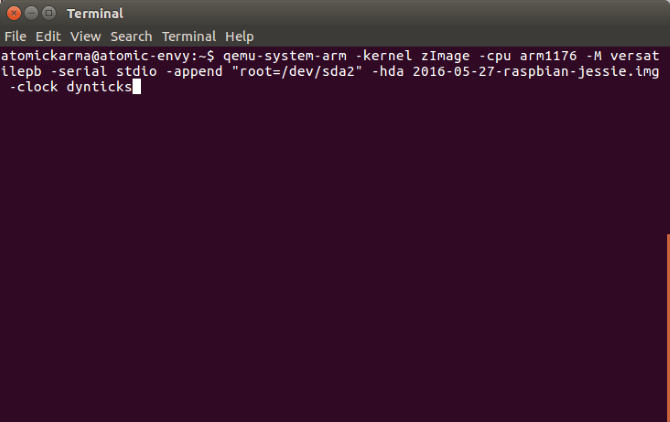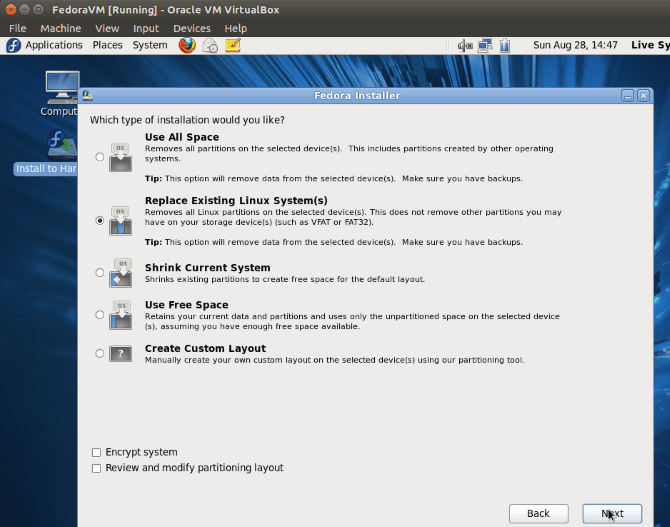- Виртуальные машины для Linux
- Виртуальные машины для Linux против режима Dual Boot
- Что такое виртуальная машина?
- Как активировать виртуализацию на вашем ПК
- 1. VirtualBox
- 2. QEMU
- 3. KVM
- Какие дистрибутивы работают лучше всего в VM?
- Какой инструмент VM нужно использовать?
- Популярные виртуальные машины в Linux
- Список виртуальных машин для Linux
- VirtualBox
- VMware
- Заключение
- Запускаем Yocto Linux на виртуальной машине
- Предварительные требования
- Подготовка компьютера
- Шаг первый. Настройка рабочей директории
- Шаг второй. Настройка переменных окружения
- Шаг третий. Настройка BitBake
- Итоги
Виртуальные машины для Linux
Вам нужно запустить другую операционную систему на вашем ПК с Linux. Но стоит ли вам дважды загружать системы или лучше использовать виртуальную машину? И если вы выберете второй вариант, то нужно узнать какое программное обеспечение для виртуальных машин вы должны использовать?
Виртуальные машины для Linux против режима Dual Boot
Ранее, мы уже говорили о том, как можно установить Linux возле Windows 10 на одном устройстве. Это делается очень просто. Но что делать в ситуации, если вы хотите запускать Windows прямо в среде Linux и при этом, чтобы все работало плавно и быстро? Давайте разберемся. В этом нам помогут так званные виртуальные машины для Linux.
Вы запускаете Linux — возможно, Linux Mint или Ubuntu — вместе с Windows? Или у вас есть два или более дистрибутивов Linux, установленных на вашем компьютере? Как это все работает для вас? Для некоторых эта динамика хорошо работает и довольно быстро. Для других перезагрузка может быть проблемой.
Время перезагрузки, выбор другой ОС на экране загрузчика GRUB, а затем загрузка, могут быть проблематичными. Это особенно справедливо в системах, где Linux установлен рядом с Windows.
В более медленных системах или системах со многими приложениями, пытающимися работать при загрузке Windows, вы можете ждать 5-15 минут, прежде чем сможете начать работать. Установите антивирусное решение, и вы будете загружаться еще медленнее. Но это касается старых устройств, ведь на новых все работает очень быстро.
Однако запуск вашей второй ОС на виртуальной машине может решить эту проблему. Виртуальные машины для Linux являются очень полезными во многих ситуациях и могут намного увеличить производительность.
Что такое виртуальная машина?
Мы смотрели на виртуальные машины — известные как VM — несколько раз в прошлом. Проще говоря, это приложения, которые создают программную среду, имитирующую компьютерное оборудование. Затем в эту среду может быть установлена операционная система. Мы называем это «гостевой ОС», а операционная система, установленная на вашем физическом компьютере, — это «хост-система».
Кроме того, виртуализация может быть улучшена с помощью специализированного системного оборудования.
Если говорить еще более понятно то, виртуальные машины для Linux являются программами на которых можно запускать дополнительные операционные системы.
Как активировать виртуализацию на вашем ПК
Хотя выбранная вами гостевая ОС может работать без аппаратной виртуализации, если опция доступна, то ее стоит использовать. Не в последнюю очередь потому, что это уменьшит утечку ресурсов системы вашего компьютера.
Чтобы включить аппаратную виртуализацию, вам необходимо перезагрузить компьютер для доступа к BIOS. Как это будет достигнуто, будет зависеть ваше устройство, но обычно это делается путем нажатия Del или F2 после перезагрузки компьютера.
Найдите экран «Дополнительно» в BIOS и найдите одно из следующего:
- Виртуализация
- VT-x (Intel — старые системы будут иметь VT-d)
- AMD-V (системы AMD)
BIOS управляется с помощью клавиш со стрелками. Когда вы включили виртуализацию, нажмите F10, чтобы сохранить и выйти.
Как только это будет сделано, у вас будет выбор из трех приложений с открытым исходным кодом VM, которые мы рассмотрим ниже (VMWare также доступен для Linux, но не является программой с открытым исходным кодом).
1. VirtualBox
Предлагая универсальную виртуализацию, VirtualBox может создавать виртуальную машину практически с любой операционной системой (за исключением тех, которые предназначены для устройств ARM). Он также предлагает программное обеспечение и жесткую виртуализацию, сохраняя виртуальные машины в виде образов дисков. Это упрощает резервное копирование или перенос на другие ПК или приложения VM.
VirtualBox особенно хорош для запуска 32-разрядных и 64-разрядных дистрибутивов Linux, а также Windows. Можно даже запустить OS X на VirtualBox, возможно, протестировать его, прежде чем настраивать ПК как Hackintosh. Найдите копию для своего дистрибутива на virtualbox .org/wiki/Downloads.
2. QEMU
Если вы хотите запустить операционную систему заточенную на базе ARM (например, Android, Raspbian или RISC OS), тогда это средство командной строки, которое вы выберете.
Если кратко для программы «Quick Emulator» вы сможете сделать производительную виртуалку, QEMU прост в настройке, и некоторые гостевые операционные системы могут быть даже загружены с встроенным QEMU.
Хотя неназванное имя для QEMU является «Quick Emulator», это на самом деле гипервизор, инструмент для управления аппаратной виртуализацией. Вы можете установить QEMU с помощью:
sudo apt-get install qemu qemu-kvm libvirt-bin
3. KVM
Сокращая виртуальную машину на основе ядра, KVM является вилкой проекта QEMU и работает в сочетании с этим инструментом для предоставления дополнительных параметров (например, близкой скорости) за пределами собственных встроенных функций VM.
Это означает, что KVM предлагает отличную скорость и стабильность, чем VirtualBox, но KVM немного сложнее настроить. Однако, если вы можете обойти пара-виртуализированные драйверы, вам будет хорошо на вашем пути понять, почему KVM является популярным вариантом для размещения виртуальных машин.
Чтобы использовать KVM, начните с подтверждения того, что ваше оборудование подходит для аппаратной виртуализации:
Если ответ «Ускорение KVM можно использовать», приступайте к установке программного обеспечения:
sudo apt-get install qemu-kvm libvirt-bin virtinst bridge-utils
Вы сможете запустить KVM через рабочий стол с помощью Virtual Machine Manager, который вы найдете в меню рабочего стола.
Какие дистрибутивы работают лучше всего в VM?
После того, как вы выбрали подходящее приложение для виртуальной машины, вам нужно будет подобрать свой вариант гостевой ОС. Например, вы можете легко запускать Windows на VirtualBox, хотя Windows 7, вероятно, является самым безопасным вариантом.
И наоборот, QEMU подходит для запуска распределенных ARM-дистрибутивов, таких как Raspberry Pi’s Raspbian или Android.
Между тем, что-то легкое, как Lubuntu, будет работать на любом из этих инструментов VM.
Какой инструмент VM нужно использовать?
В этой статье мы рассмотрели три самых популярных варианта и рассказали о том как они работают. Выбрать можно любую из этих программ, тем более что все они являются качественными и работают достаточно производительно. Но все таки, нужно выбрать самый интересный, удобный и быстрый VM.
VirtualBox — отличная программа для запуска виртуальной системы. Интерефейс является очень удобными понятным, что является огромным плюсом для новичков. Также стоит отметить, отличную оптимизацию и общую скорость работы, которая улучшается с каждым обновлением.
Если у вас остались вопросы по теме «Виртуальные машины для Linux» то, пишите нам об этом.
Если вы нашли ошибку, пожалуйста, выделите фрагмент текста и нажмите Ctrl+Enter.
Источник
Популярные виртуальные машины в Linux
Порою возникает необходимость одновременно или поочередно использовать несколько операционных систем на одном персональном компьютере. Если желания применять двойную загрузку нет, то можно воспользоваться одним оставшимся вариантом – установить виртуальную машину для операционной системы Linux.
При достаточном количестве оперативной и виртуальной памяти, требуемой мощности процессора имеется возможность одновременно запустить сразу несколько систем и работать с ними в полноценном режиме. Однако для этого следует подобрать правильное программное обеспечение.
Список виртуальных машин для Linux
Если вы решили использовать виртуальную машину в операционной системе, то предварительно необходимо выяснить, какая именно вам подойдет. Сейчас будут рассмотрены пять самых популярных представителя этого вида программного обеспечения.
VirtualBox
Данное приложение представляет собой универсальный продукт, который может использоваться для процесса виртуализации в Linux. Благодаря ему может осуществляться поддержка ряда других операционных систем, к которым можно отнести Windows или даже MacOS.
VirtualBox является одной из лучших на сегодняшний день машин, оптимизированных специально для операционных систем Linux/Ubuntu. Благодаря подобной программе можно воспользоваться всеми необходимыми возможностями, к тому же использовать ее весьма легко.
VMware
Главным отличием данной программы является то, что за ее полную версию придется заплатить, но для рядового обывателя она не так уж необходима. А вот для домашнего применения вполне возможно скачать и установить вариант, который можно применять абсолютно бесплатно.
Это программное обеспечение практически ничем не отличается от VirtualBox, однако в некоторых моментах превосходит последнюю упомянутую программу. Специалисты подчеркивают, что производительность у них примерно одна и та же, но VMWare позволяет:
- создавать виртуальные или локальные сети между установленными на компьютере машинами;
- организовывать общий буфер обмена;
- осуществлять передачу файлов.
Однако не обошлось и без недостатков. Дело в том что она не поддерживает запись видеофайлов.
При желании, эту программу можно установить в полностью автоматическом режиме, выбрать требуемые параметры, что зачастую бывает весьма удобным.
Данная программа рассчитана для устройств на основе ARM типа Android, Raspbian, RISC OS. В настройке она весьма сложная, особенно для неопытного пользователя. Дело в том, что работа с виртуальной машиной выполняется исключительно в «Терминале» с помощью ввода специальных команд. Однако с ее помощью можно запустить абсолютно любые операционные системы, устанавливая их на жесткий диск или же записывая в специальный файл.
Отличительной чертой машины Qemu является то, что она позволяет применять аппаратное ускорение и устанавливать программы в онлайн-режиме. Чтобы установить подобное программное обеспечение в ОС на базе ядра Linux, в «Терминале» следует выполнить следующую команду:
sudo apt install qemu qemu-kvm libvirt-bin
Примечание: после нажатия Enter система запросит у вас пароль, который вы указывали при установке дистрибутива. Обратите внимание, что при его вводе никакие символы отображаться не будут.
Название программы расшифровывается как Kernel-based Virtual Machine (виртуальная машина, разработанная на основе ядра). Благодаря ей можно обеспечить довольно высокую скорость работы, во многом именно за счет ядра Linux.
Работает она значительно быстрее и надежнее по сравнению с VirtualBox, однако настраивать ее в разы сложнее, да и в обслуживании она не настолько проста. Но сегодня для установки виртуальных машин эта программа является наиболее популярной. Во многом такая востребованность обусловлена тем, что с ее помощью можно разместить собственный сервер в интернете.
Перед установкой программы следует определить, способно ли железо компьютера поддержать аппаратное ускорение. Для этого необходимо воспользоваться утилитой cpu-checker. Если все в этом плане будет в порядке, то можно приступать к установке KVM себе на компьютер. Для этого в «Терминале» введите следующую команду:
sudo apt-get install emu-kvn libvirt-bin virtinst bridge-utils virt-manager
Когда программа будет установлена, пользователь получит абсолютный доступ к созданию виртуальных машин. При желании можно разместить и другие эмуляторы, которые будут управляться за счет этого приложения.
Эта программа практически полностью идентична KVM, однако у нее есть и некоторые отличия. Главное заключается в том, что виртуальная машина XEN нуждается в пересобирании ядра, так как в противном случае она не будет нормально функционировать.
Еще одним отличительным качеством программы является возможность работать даже без применения аппаратного ускорения при запуске операционной системы Linux/Ubuntu.
Чтобы установить XEN себе на компьютер, вам необходимо выполнить поочередно ряд команд в «Терминале»:
apt-get install \
xen-hypervisor-4.1-amd64 \
xen-hypervisor-4.1-i386 \
xen-utils-4.1 \
xenwatch \
xen-tools \
xen-utils-common \
xenstore-utils
Стоит отметить, что после установки необходимо провести настройку, которая для рядового пользователя покажется чрезмерно сложной.
Заключение
Виртуализация в операционной системе Linux в последнее время развивается весьма стремительно. Регулярно появляются новые программы, направленные на это. Мы же их регулярно отслеживаем и рекомендуем пользователям для решения своих задач.
Помимо этой статьи, на сайте еще 12315 инструкций.
Добавьте сайт Lumpics.ru в закладки (CTRL+D) и мы точно еще пригодимся вам.
Отблагодарите автора, поделитесь статьей в социальных сетях.
Источник
Запускаем Yocto Linux на виртуальной машине
В процессе разработки, например, для Intel Edison или Galileo, может случиться так, что нужного для экспериментов устройства под рукой не оказалось. Похожее происходит и тогда, когда «железо» есть, но установленная на нём ОС не поддерживает всех необходимых для проекта возможностей. Что делать?
Предварительные требования
Для того, чтобы успешно освоить это руководство, вам понадобится следующее:
- ОС Debian/Ubuntu (протестировано на Debian 8.2. amd64).
- Подключение к интернету.
- Как минимум 100 Гб свободного пространства на жёстком диске.
Подготовка компьютера
В качестве root-пользователя (или с использованием «sudo») выполните на компьютере следующую команду:
Примечание №1. Успешность выполнения этой команды зависит от версии Ubuntu/Debian, которой вы пользуетесь. Однако, вы вполне можете, для того, чтобы разрешить зависимости пакетов, воспользоваться «aptitude» и выполнить принудительную установку подходящих версий необходимых пакетов (например, такой командой: «aptitude install libsdl1.2-dev»).
Примечание №2. Для других дистрибутивов Linux, таких, как RedHat, CentOS, Fedora, SuSe, Gentoo, и так далее, мы бы посоветовали поискать подходящие версии вышеупомянутых пакетов с использованием соответствующего менеджера пакетов (например, zypper или yum).
Шаг первый. Настройка рабочей директории
Эти команды нужно выполнить в режиме обычного пользователя, root-привилегии не нужны.
Примечание №3. Здесь можно выбрать другую ветку релизов Yocto. В этом руководстве мы пользуемся Yocto Poky 2.0.14.0.0 (Jethro).
Примечание №4. Если вы хотите загрузить самый свежий релиз исходных кодов Yocto, можете обратиться к ветке master. При этом понадобится поменять пару команд из вышеприведённого листинга на следующие:
Примечание №5. Нужную ветку можно выбрать, используя её кодовое имя. Например, так:
Шаг второй. Настройка переменных окружения
Эта настройка очень проста, выполняется она с помощью скрипта от разработчиков Yocto.
После того, как вы запустите скрипт, и он успешно отработает, папка сборки станет новым рабочим пространством. Например, путь к этой папке может выглядеть так:
Шаг третий. Настройка BitBake
После исполнения скрипта из предыдущего шага был создан файл conf/local.conf .
Этот конфигурационный файл нужен для настройки BitBake, системы сборки Yocto (это центральный компонент Yocto Project).
Отредактируйте конфигурационный файл BitBake в любом текстовом редакторе, которым пользуетесь. Мы редактировали его в редакторе nano . Это – простой консольный текстовый редактор для Unix-сред. Запускается он так:
В конфигурационном файле раскомментируйте следующие строки:
Советуем собирать образы, включая в них все доступные дополнительные возможности. Хотя в результате файлы образов получаются немаленькими (около 8 Гб каждый), они включают в себя всё, что только можно, и, как результат, подходят для любых задач разработки.
Сохраните изменения в файле local.conf . В нашем случае это делается с помощью комбинации клавиш Ctrl+X. Теперь выполните следующие команды:
В ответ на них должен запуститься Hob (графический интерфейс для BitBake, основанный на GTK-2). Он приступит к проверке правильности настройки системы сборки.

Проверка настройки системы сборки
После проверки выберите из выпадающего меню, в качестве целевой системы, qemux86.
Выбор целевой системы
Подождите, пока Hob завершит разбор рецептов BitBake и сгенерирует дерево зависимостей. Затем выберите рецепт для целевого образа из соответствующего выпадающего списка. В нашем случае выбран полный образ без графического интерфейса: core-image-full-cmdline .
Выбор рецепта для сборки образа
После этого щёлкните по кнопке «Advanced configuration».
Переход к расширенным настройкам
На вкладке «Image types», в меню «Distro», выберите «poky», если хотите собрать самый свежий стабильный релиз. Затем, в списке «Image types», выберите желаемый формат образа. Обычно имеет смысл выбирать здесь «.iso», «.vdi» и «.vmdk». Образы в таких форматах наиболее удобны для практического использования.
Выбор формата образа
На вкладке «Output» задайте настройки, соответствующие вашим потребностям. Советуем добавить в образ как минимум 4 Гб свободного пространства для включения SDK для архитектуры i686 (если вы экспериментируете с платой Edison). Кроме того, было обнаружено, что весьма полезно устанавливать «deb» в качестве формата корневой файловой системы. В итоге мы пришли к следующим настройкам.
Теперь можете сохранить выполненные настройки, нажав на кнопку «Save», и, в основном окне, нажать на кнопку «Build Image» для запуска процесса сборки образа.
Hob запустит экземпляр bitbake core-image-full-cmdline с заданными настройками.
Примечание №6. Процесс сборки может занять очень много времени. Но, в зависимости от возможностей вашего компьютера, вы можете изменить число потоков, использующихся при сборке, настраивая параметры «BitBake parallel threads» и «Make parallel threads» в окне настроек Hob.
Настройка количества потоков, использующихся при сборке
Примечание №7. И, наконец, при использовании Hob, у вас есть возможность выбрать, какие пакеты вы хотите включить в образ, который планируете собрать. Для того, чтобы это сделать, перед началом сборки образов, нажмите на кнопку «Edit image recipe».
Переход к настройке состава пакетов, включаемых в образ
В появившемся окне выберите пакеты, которые хотите добавить в образ.
Когда процесс сборки образов завершится, вы можете тут же их опробовать! Для этого нажмите на кнопку «Run image». Hob запустит QEMU с только что собранным образом qemux86.
Образ собран и готов к запуску
В самом начале запуска система попросит задать пароль суперпользователя.
Запустится ещё одно окно командной строки UNIX. В нём можно наблюдать за индикатором загрузки на фоне логотипа Yocto Project.
После загрузки вы можете войти в учётную запись root только что созданного образа Yocto. Помните о том, что, добавив параметр отладки (debug-tweak) в переменную EXTRA_IMAGE_FEATURES в файле conf/local.conf, вы сможете входить в систему как root-пользователь без пароля. В противном случае нужно будет задать пароль для root-пользователя в рецепте BitBake перед сборкой образа.
Теперь всё готово для того, чтобы приступить к экспериментам с виртуальной машиной QEMU, на которой работает Yocto Linux.
Примечание №8. После сборки образа Yocto по методике, представленной выше, на диске будет занято 89,8 Гб.
Размер данных, сгенерированных при сборке образов
Итоги
/yocto-2.0/poky-jethro-14.0.0/build/tmp/deploy/images/qemux86/*». Здесь, в зависимости от настроек, могут быть файлы в различных форматах. Например, файлы .iso, .vmdk, .vdi.
Теперь вы можете запускать полученные образы, используя эмулятор или гипервизор, которым обычно пользуетесь. Среди них – Microsoft Hyper-V, VMware Fusion, VirtualBox и другие. Удачных экспериментов!
Источник