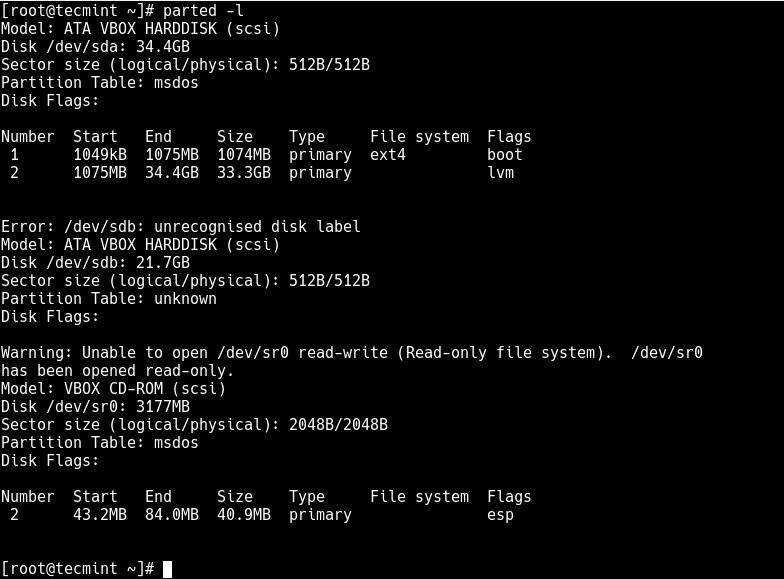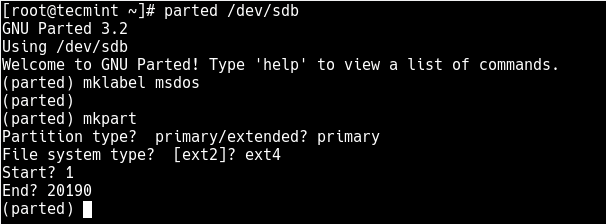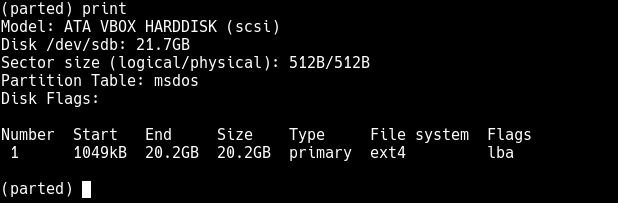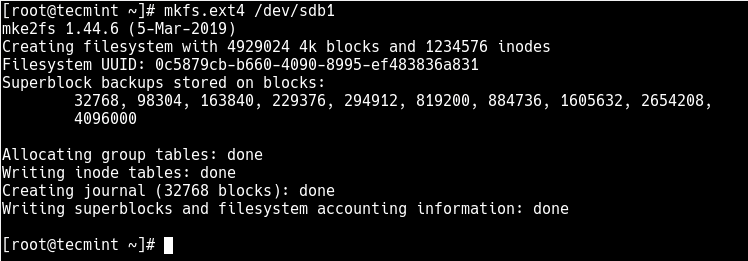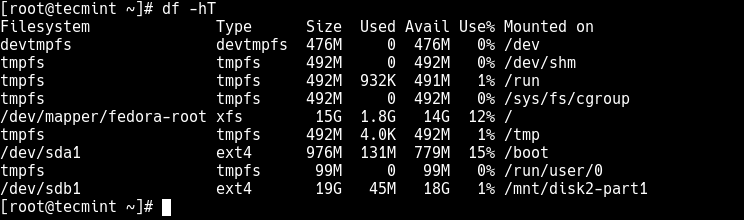- ⌨ Как создать новую файловую систему Ext4 (раздел) в Linux
- Создание нового раздела в Linux
- Форматирование нового раздела Ext4
- Монтирование нового раздела Ext4 в файловой системе
- Как монтировать и размонтировать файловые системы в Linux
- Как вывести список подключенных файловых систем
- Монтирование файловой системы
- Монтирование файловой системы с помощью / etc / fstab
- Установка USB-накопителя
- Монтирование файлов ISO
- Монтирование NFS
- Отключение файловой системы
- Ленивое отключение
- Размонтировать принудительно
- Выводы
- Расширение диска или раздела Linux
- Шаг 1. Расширение раздела
- Обычные тома
- Шаг 2. Изменение размера для файловой системы
- Увеличение разделов с Gparted
- ИТ База знаний
- Полезно
- Навигация
- Серверные решения
- Телефония
- Корпоративные сети
- Создание и форматирование разделов жестких дисков в Linux
- Использование утилиты mkfs.
⌨ Как создать новую файловую систему Ext4 (раздел) в Linux
Ext4 – широко используемая файловая система журналирования для Linux.
Она был разработана как прогрессивная версия файловой системы ext3 и преодолевает ряд ограничений в ext3.
Она имеет значительные преимущества перед предшественником, такие как улучшенный дизайн, лучшая производительность, надежность и новые функции.
Хотя она лучше всего подходит для жестких дисков, его также можно использовать на съемных устройствах.
Эта статья покажет вам, как создать новую файловую систему ext4 (раздел) в Linux.
Сначала мы рассмотрим, как создать новый раздел в Linux, отформатировать его в файловой системе ext4 и смонтировать.
Примечание. Для целей данной статьи:
- Предположим, что вы добавили новый жесткий диск на свой компьютер Linux, на котором вы создадите новый раздел ext4, и
- Если вы работаете с системой как пользователь с правами администратора, используйте команду sudo для получения привилегий root для запуска команд, показанных в этой статье.
Создание нового раздела в Linux
Перечислите разделы с помощью команд fdisk -l или parted -l, чтобы определить жесткий диск, который вы хотите разбить на разделы.
Посмотрите на вывод на скриншоте выше, у нас есть два жестких диска, добавленных в тестовую систему, и мы разделим диск /dev/sdb.
Теперь используйте команду parted, чтобы начать создание раздела на выбранном устройстве хранения.
Теперь присвойте новому диску метку с помощью команды mklabel.
Затем создайте раздел с помощью команды mkpart, присвойте ему дополнительные параметры, такие как «основной» или «логический», в зависимости от типа раздела, который вы хотите создать.
Затем выберите ext4 в качестве типа файловой системы, установите начало и конец, чтобы установить размер раздела:
Чтобы вывести таблицу разделов на устройстве /dev/sdb или подробную информацию о новом разделе, выполните команду print
Теперь выйдите из программы, используя команду quit.
Форматирование нового раздела Ext4
Далее необходимо правильно отформатировать новый раздел с типом файловой системы ext4 с помощью команды mkfs.ext4 или mke4fs, как показано ниже.
Затем пометьте раздел с помощью команды e4label следующим образом.
Монтирование нового раздела Ext4 в файловой системе
Затем создайте точку монтирования и смонтируйте только что созданную файловую систему раздела ext4.
Теперь с помощью команды df вы можете перечислить все файловые системы в вашей системе вместе с их размерами в удобочитаемом формате (-h), а также их точки монтирования и типы файловых систем (-T):
Наконец, добавьте следующую запись в ваш /etc/fstab, чтобы включить постоянное монтирование файловой системы даже после перезагрузки.
Вы также можете прочитать следующие статьи по теме:
Источник
Как монтировать и размонтировать файловые системы в Linux
В операционных системах Linux и UNIX вы можете использовать команду mount для подключения (монтирования) файловых систем и съемных устройств, таких как флэш-накопители USB, в определенной точке монтирования в дереве каталогов.
Команда umount отсоединяет (размонтирует) смонтированную файловую систему от дерева каталогов.
В этом руководстве мы рассмотрим основы подключения и отключения различных файловых систем с помощью команд mount и umount .
Как вывести список подключенных файловых систем
При использовании без аргументов команда mount отобразит все подключенные в данный момент файловые системы:
По умолчанию вывод будет включать все файловые системы, включая виртуальные, такие как cgroup, sysfs и другие. Каждая строка содержит информацию об имени устройства, каталоге, в который оно смонтировано, типе файловой системы и параметрах монтирования в следующей форме:
Чтобы отобразить только определенные файловые системы, используйте параметр -t .
Например, чтобы распечатать только разделы ext4, которые вы должны использовать:
Монтирование файловой системы
Чтобы смонтировать файловую систему в указанном месте (точке монтирования), используйте команду mount в следующей форме:
После присоединения файловой системы точка монтирования становится корневым каталогом смонтированной файловой системы.
Например, чтобы смонтировать файловую систему /dev/sdb1 каталог /mnt/media вы должны использовать:
Обычно при монтировании устройства с общей файловой системой, такой как ext4 или xfs команда mount автоматически определяет тип файловой системы. Однако некоторые файловые системы не распознаются и требуют явного указания.
Используйте параметр -t чтобы указать тип файловой системы:
Чтобы указать дополнительные параметры монтирования , используйте параметр -o :
Несколько вариантов могут быть представлены в виде списка, разделенного запятыми (не вставляйте пробел после запятой).
Вы можете получить список всех вариантов монтирования, набрав в терминале man mount .
Монтирование файловой системы с помощью / etc / fstab
Предоставляя только один параметр (каталог или устройство) команде mount , она будет читать содержимое файла конфигурации /etc/fstab чтобы проверить, указана ли указанная файловая система в списке или нет.
Если /etc/fstab содержит информацию о данной файловой системе, команда mount использует значение другого параметра и параметры монтирования, указанные в fstab .
Файл /etc/fstab содержит список записей в следующем виде:
Используйте команду mount в одной из следующих форм, чтобы присоединить файловую систему, указанную в /etc/fstab :
Установка USB-накопителя
В большинстве современных дистрибутивов Linux, таких как Ubuntu, USB-накопители автоматически монтируются, когда вы их вставляете, но иногда вам может потребоваться вручную смонтировать диск.
Чтобы вручную подключить USB-устройство, выполните следующие действия:
Создайте точку монтирования:
Предполагая, что USB-накопитель использует устройство /dev/sdd1 вы можете /dev/sdd1 его к каталогу /media/usb , набрав:
Чтобы узнать тип устройства и файловой системы, вы можете использовать любую из следующих команд:
Чтобы смонтировать USB-накопители в формате exFAT, установите бесплатный модуль и инструменты FUSE exFAT .
Монтирование файлов ISO
Вы можете смонтировать файл ISO с помощью устройства loop, которое представляет собой специальное псевдоустройство, которое делает файл доступным как блочное устройство.
Начните с создания точки монтирования, это может быть любое место, которое вы хотите:
Подключите ISO-файл к точке монтирования, введя следующую команду:
Не забудьте заменить /path/to/image.iso путем к вашему файлу ISO.
Монтирование NFS
Чтобы смонтировать общий ресурс NFS, в вашей системе должен быть установлен клиентский пакет NFS.
Установите клиент NFS в Ubuntu и Debian:
Установите клиент NFS на CentOS и Fedora:
Выполните следующие действия, чтобы смонтировать удаленный каталог NFS в вашей системе:
Создайте каталог, который будет точкой монтирования для удаленной файловой системы:
Как правило, вам нужно автоматически монтировать удаленный общий ресурс NFS при загрузке. Для этого откройте файл /etc/fstab текстовом редакторе :
Добавьте в файл следующую строку, заменив remote.server:/dir IP-адресом сервера NFS или именем хоста и экспортированным каталогом:
Подключите общий ресурс NFS, выполнив следующую команду:
Отключение файловой системы
Чтобы отсоединить смонтированную файловую систему, используйте команду umount после которой укажите либо каталог, в котором она была смонтирована (точка монтирования), либо имя устройства:
Если файловая система используется, команда umount не сможет отсоединить файловую систему. В таких ситуациях вы можете использовать команду fuser чтобы узнать, какие процессы обращаются к файловой системе:
Как только вы определите процессы, вы можете остановить их и размонтировать файловую систему.
Ленивое отключение
Используйте параметр -l ( —lazy ), чтобы отключить занятую файловую систему, как только она больше не будет занята.
Размонтировать принудительно
Используйте параметр -f ( —force ), чтобы принудительно размонтировать. Этот параметр обычно используется для отключения недоступной системы NFS.
Обычно не рекомендуется принудительное отключение, так как это может повредить данные в файловой системе.
Выводы
К настоящему времени вы должны хорошо понимать, как использовать команду mount для присоединения различных файловых систем к вашему дереву каталогов и отсоединения монтирования с помощью команды umount .
Чтобы узнать больше о параметрах команд mount и umount , см. Соответствующие страницы руководства.
Источник
Расширение диска или раздела Linux
В инструкции рассмотрены сценарии расширения дискового пространства разделов в Linux без потери информации.
Принцип увеличения диска:
- Расширение раздела.
- Изменение размера файловой системы.
В зависимости от типа раздела и файловой системы, действия различаются.
Любая работа с диском несет риск потери информации. Перед началом работ убедитесь в наличие резервных копий ценных данных.
Шаг 1. Расширение раздела
Обычные тома
Допустим, есть диск /dev/sdb и раздел /dev/sdb2, который нужно увеличить.
Сначала необходимо отмонтировать раздел:
В случае работы с корневой директорией, отмонтировать ее не получиться. В таком случае необходимо загрузить компьютер с LiveCD.
Подключаемся утилитой fdisk к /dev/sdb:
Если мы работаем с разделом более чем 2Тб, используем утилиту parted.
Смотрим номера разделов:
Удаляем раздел (не переживайте — все данные сохраняются):
* в моем примере, раздел для удаления на второй позиции.
Создаем новый раздел:
Номер раздела — 2:
На запрос начального и конечного секторов просто нажимаем Enter.
Если раздел был загрузочный, добавляем соответствующий флаг:
Еще раз проверяем, что получилось:
LVM-тома расширяются на лету, даже для корневых разделов. В данном примере, работаем с /dev/sda.
Открываем диск утилитой fdisk:
* напомню, что при работе с диском 2Тб и более, следует использовать утилиту parted.
Создаем еще один раздел:
Номер раздела оставляем тот, который предлагает система (просто нажимаем Enter).
Первый и последний сектора также оставляем по умолчанию для использования всего дискового пространства (еще два раза Enter).
Задаем тип раздела:
Выбираем номер раздела (в моем примере создавался раздел 3):
Командой L можно посмотреть список всех типов, но нас интересует конкретный — LVM (8e):
Проинформируем систему, что в таблице разделов произошли изменения:
Создаем физический том из нового раздела:
Смотрим наши Volume Group и для нужного добавляем созданный том:
vgextend vg_centos /dev/sda3
* в моем примере группа томов LVM называется vg_centos
Смотрим LVM-разделы и расширяем пространства для нужного:
lvextend -l +100%FREE /dev/vg_centos/lv_root
* данная команда расширяем LVM-раздел /dev/vg_centos/lv_root, используя все свободное пространство (100%FREE).
Шаг 2. Изменение размера для файловой системы
После того, как на предыдущем шаге мы расширили раздел, система по-прежнему будет видеть старый по объему диск. Чтобы это исправить, необходимо выполнить команду по изменению размера файловой системы. В зависимости от последней, команды различаются.
Посмотреть файловую систему:
ext2/ext3/ext4:
XFS:
Reiserfs:
* обратите внимание, что в данных примерах используются различные устройства.
Если раздел был отмонтирован, монтируем его, например:
mount /dev/sda2 /mnt
Проверяем, что настройки применились:
Увеличение разделов с Gparted
Если работы выполняются на системе с графическим интерфейсом или есть возможность перезагрузить сервер и загрузиться с LiveCD, можно воспользоваться простым средством — утилитой Gparted, которая позволяем менять размер разделов мышкой.
Запускаем утилиту — выбираем диск, с которым будем работать — кликаем правой кнопкой по разделу, который хотим увеличить и выбираем Resize/Move:
В открывшемся окне с помощью мышки или форм меняем размер раздела:
Нажимаем кнопку Resize/Move.
Проверяем изменения в окне программы и сохраняем настройки кнопкой «Apply All Operations»:
Источник
ИТ База знаний
Курс по Asterisk
Полезно
— Узнать IP — адрес компьютера в интернете
— Онлайн генератор устойчивых паролей
— Онлайн калькулятор подсетей
— Калькулятор инсталляции IP — АТС Asterisk
— Руководство администратора FreePBX на русском языке
— Руководство администратора Cisco UCM/CME на русском языке
— Руководство администратора по Linux/Unix
Навигация
Серверные решения
Телефония
FreePBX и Asterisk
Настройка программных телефонов
Корпоративные сети
Протоколы и стандарты
Создание и форматирование разделов жестких дисков в Linux
Работаем с дисками
Целью статьи является рассмотреть вопросы разбития жестких дисков и создание на разделах различных файловых систем в Linux. Будет рассмотрено управление дисками MBR и GPT.
Онлайн курс по Linux
Мы собрали концентрат самых востребованных знаний, которые позволят тебе начать карьеру администратора Linux, расширить текущие знания и сделать уверенный шаг к DevOps
Использование утилиты mkfs.
Основные утилиты для работы с разделами жестких дисков и создания файловых систем: fdisk , gdisk , parted , gparted , mkfs , mkswap .
Для работы с жесткими дисками, такими операциями как изменение размеров логических разделов, разбиение жестких дисков, создание файловых таблиц на разделах жестких дисков требуются права суперпользователя. Переключится в данных режим из режима обычного пользователя можно командой sudo –s и введя пароль.
Утилита fdisk , позволяет нам проводить различные манипуляции с разделами жесткого диска.
Команда fdisk –l , мы можем посмотреть какие разделы у нас есть на жестком диске.
И так вводим команду fdisk –l и видим у на 3 физических жестких диска /dev/sda , /dev/sdb , /dev/sdc соответствующих размеров. Нас интересует раздел /dev/sdc/ на 10 GB с которым мы будем производить манипуляции.

Далее сделаем разбивку и создадим логические разделы.
Сразу получаем предупреждение, что раздел не содержит ни одного опознанного раздела.

Создадим новые разделы. Поделим на 2 части. У нас получится следующее.

Как мы можем увидеть создались 2 раздела и имеют ID 83, т.е. Linux раздел по умолчанию.
Теперь давайте поменяем тип раздела. Это сделать можно просто в меню выбираем t – смена раздела. Выбираем номер, например, 2 и нажимаем L , чтобы посмотреть hex коды, соответствующие разным типам. Изменим тип раздела Linux на swap раздел подкачки.

И теперь мы можем увидеть введя команду p .

У нас изменился тип раздела на раздел подкачки. Обычно данные раздел используется, когда не хватает оперативной памяти у машины. Теперь необходимо записать производимые изменения командой w. После ввода данной команды диски синхронизируются и таблица разделов изменена. После этого введя команду fdisk –l мы можем убедиться, что действительно появились разделы. Для того, чтобы этот раздел действительно стал работать, как раздел подкачки, его необходимо отформатировать, как раздел подкачки. Для этого есть команда специальная mkswap /dev/sdc2 . Указываем команду и раздел, который должен быть размечен. После команды mkswap раздел размечается и теперь его необходимо включить swapon /dev/sdc2 .

Для того, чтобы посмотреть какие разделы подкачки используются используем команду swapon –s .
Для выключения раздела подкачки можно использовать обратную команду swapoff /dev/sdc2 .
На самом деле, как мы убедились разделы подкачки создавать достаточно просто. Если не хватает оперативки, то пере разбили, отформатировали и включили.
Теперь поработает с первым разделом. Будем использовать команду mkfs .

В описании утилиты сказано, что данная утилита, строит Linux файловую систему. У данной утилиты, очень большое количество ключей. Использую данную утилиты мы можем отформатировать логический раздел в старую файловую систему ext2, с помощью команды mkfs –t ext2 /dev/sdc1 . А затем переформатировать в более новую ext3. Файловые системы различаются тем, что более новая файловая система журналируемая. Т.е. ведется журнал изменений происходящего на данной файловой системе и в случае чего-нибудь мы можем восстановить или откатить изменения. Еще более новая файловая система ext4. Отличия данной файловой системы от предыдущей в том, что она может работать с большими размерами жестких дисков, может в себе хранить большие размеры файлов, намного меньше фрагментация. В случае если мы хотим использовать, какие-то более экзотические файловые системы, то нам необходимо скачать соответствующую утилиту. Например, если мы хотим использовать файловую систему xfs.
Если мы попробуем отформатировать mkfs –t xfs /dev/sdc1 то мы получим ошибку. Попробуем поискать в кэше необходимый пакет apt-cache search xfs .

Находим необходимый пакет. Как мы можем видеть это утилита для управления XFS файловой системой. Следовательно, необходимо установить данный пакет, и мы сможем отформатировать в xfs файловую систему. Устанавливаем apt-get install xfsprogs . После установки пробуем отформатировать в xfs. Учитывая то, что мы уже форматировали в файловую систему ext4, нам необходимо команду на форматирование запускать с ключом –f . Получаем в следующем виде:

Теперь думаю интересно будет посмотреть, как сделать данный раздел рабочим под Windows операционную систему.
Возвращаемся обратно в редактирование логических разделов fdisk /dev/sdc и говорим , что мы ходим поменять тип первого нашего раздела с помощью команды t . Далее выбираем метку, которую понимает операционная система Windows, это FAT/FAT16/FAT32/NTFS. Например, NTFS id 86. Изменили. В этом можно убедится выведя таблицу с помощью команды p .

После изменения типа логического раздела, не забываем записать изменения с помощью команды w . Далее необходимо логический раздел отформатировать mkfs -t ntfs /dev/sdc1 .

Следовательно, как мы видим утилита mkfs прекрасно форматирует логические разделы в разные файловые системы, а если необходима специфическая файловая система всегда можно доставить недостающие компоненты и все будет работать.
Если посмотреть мануал по fdisk , то мы увидим, что он не умеет работать с дисками GPT и не может работать с большими разделами, только с MBR. Как известно в современных ПК уже используется UEFI, которая работает с GPT. А как следствие мы можем сделать вывод, что fdisk не сможет работать с дисками размер которых более 2 ТБ. Для работы с большими дисками можно использовать другую программу gdisk .

Как можно прочитать в описании gdisk – это интерактивный манипулятор для работы с gpt . Он работает практически также как и fdisk , только для начала необходимо переразбить жесткий диск из MBR в GPT.

Нажав на знак вопроса получим небольшую подсказку.

И нажимаем команду o для создания нового пустого GPT.
Получаем вот такое предупреждение.

Которое говорит о том, что будет создан новый GPT и создаст маленький новый защищенный MBR для совместимости со старыми системами, иначе старые системы будут затирать GPT.
С помощью команды p можно посмотреть список логических разделов, а с помощью команды w записать изменения. Разделы в данной программе создаются аналогично fdisk .
Посмотрим еще одну утилиту parted .

Интересная программа имеющая больший функционал, чем fdisk и gdisk . Умеет работать с дисками более 2 ТБ, умеет изменять разделы на горячую, может создавать разделы сразу с файловой системой, искать и восстанавливать разделы на жестком диске.
Команда parted –l покажет информацию по подключенным жестким дискам, типам разделов и логическим разделам.

Заходим в редактирование жесткого диска parted /dev/sdc и набираем слово help . Получаем достаточно справку с опциями.

У данной утилиты есть графический интерфейс, если вы работаете с GUI. Можно установить через apt-get install gparted .
Мини — курс по виртуализации
Знакомство с VMware vSphere 7 и технологией виртуализации в авторском мини — курсе от Михаила Якобсена
Источник