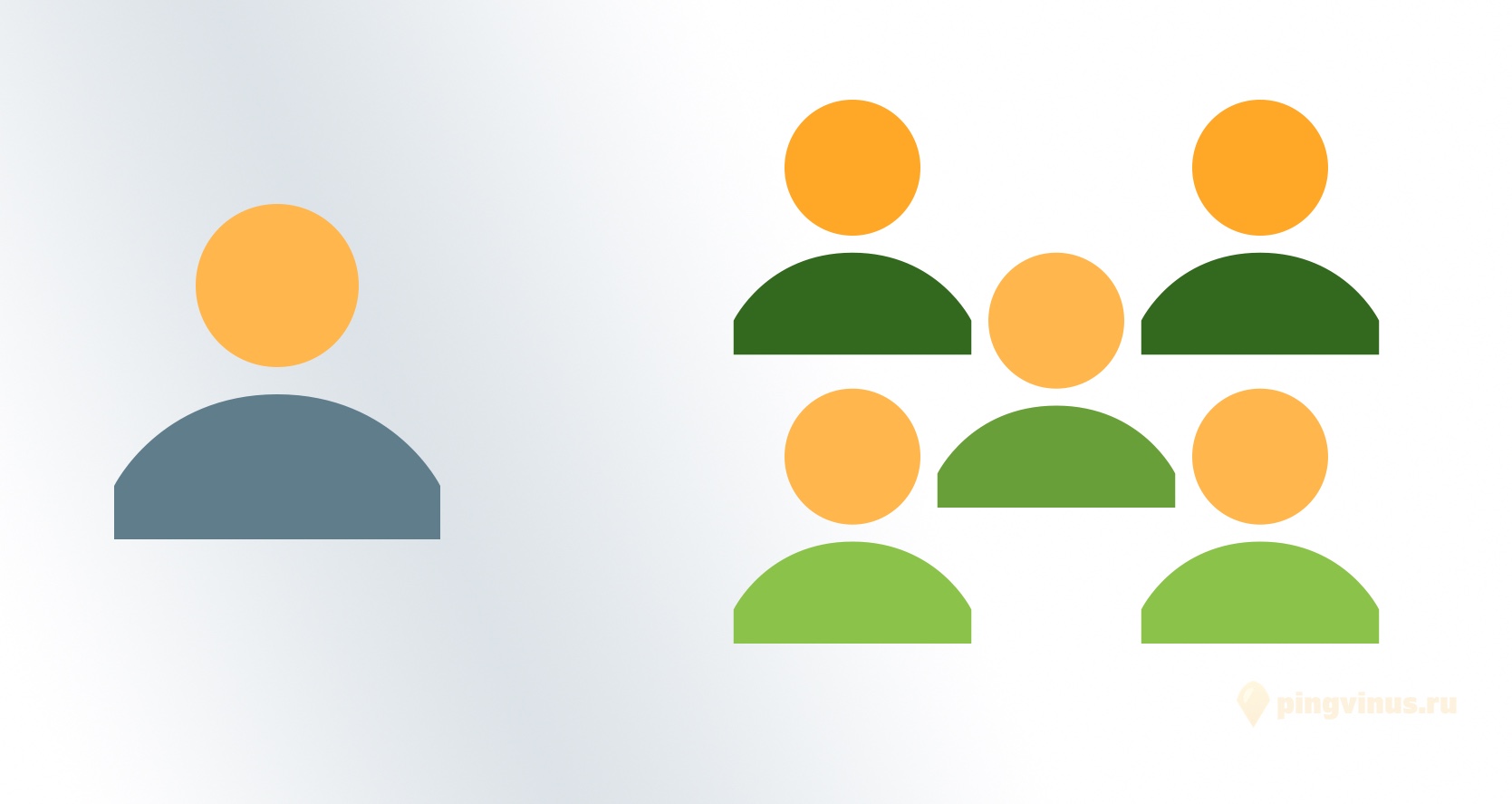- Как добавить пользователя в группу в Linux
- Группы Linux
- Как добавить существующего пользователя в группу
- Как добавить существующего пользователя в несколько групп одной командой
- Как удалить пользователя из группы
- Как создать группу
- Как удалить группу
- Как изменить основную группу пользователя
- Как создать нового пользователя и назначить группы одной командой
- Показать группы пользователей
- Выводы
- Как дать Root права пользователю в Linux
- Способ 1: Добавление в корневую группу с помощью usermod
- Способ 2: Добавление в корневую группу с помощью команды Useradd
- Способ 3: Редактирование файла /etc/passwd
- Способ 4: Дать права пользователя Sudo
- Создание, редактирование и удаление пользователей в Linux
- Создание
- Ключи (опции)
- Добавление пользователя в группу. Списки пользователей и групп в Linux
- Список групп, в которых состоит пользователь
- Добавление пользователя в группу
- Удаление пользователя из группы
- Список всех групп
- Список всех пользователей
- Как добавить пользователя в группу Linux
- Типы групп в Linux
- Добавление пользователя в группу на примере
- Заключение
Как добавить пользователя в группу в Linux
В этом руководстве мы объясним, как добавить пользователя в группу в системах Linux. Мы также покажем вам, как удалить пользователя из группы и как создавать, удалять и перечислять группы.
Группы Linux
Группы Linux — это организационные единицы, которые используются для организации и администрирования учетных записей пользователей в Linux. Основная цель групп — определить набор привилегий, таких как разрешение на чтение, запись или выполнение для данного ресурса, которые могут быть совместно использованы пользователями внутри группы.
В операционных системах Linux есть два типа групп:
Основная группа — когда пользователь создает файл, группа файла устанавливается как основная группа пользователя. Обычно название группы совпадает с именем пользователя. Информация об основной группе пользователя хранится в /etc/passwd .
Вторичная или дополнительная группа — полезно, когда вы хотите предоставить определенные права доступа к файлам набору пользователей, которые являются членами группы. Например, если вы добавите определенного пользователя в группу докеров, пользователь унаследует права доступа группы и сможет запускать команды докеров.
Каждый пользователь может принадлежать ровно к одной основной группе и нулю или более вторичных групп.
Только root или пользователи с доступом sudo могут добавлять пользователя в группу.
Как добавить существующего пользователя в группу
Чтобы добавить существующего пользователя во вторичную группу, используйте команду usermod -a -G после имени группы и пользователя:
Например, чтобы добавить пользователя linuxize в группу sudo , вы должны выполнить следующую команду:
Всегда используйте параметр -a (добавить) при добавлении пользователя в новую группу. Если вы опустите опцию -a , пользователь будет удален из всех групп, не перечисленных после опции -G .
В случае успеха команда usermod не выводит никаких результатов. Он предупреждает вас только в том случае, если пользователь или группа не существует.
Как добавить существующего пользователя в несколько групп одной командой
Если вы хотите добавить существующий пользователь к нескольким вторичным группам в одной команде, используйте usermod команды , за которой следует -G названия опции группы , разделенной , (запятые):
Как удалить пользователя из группы
Чтобы удалить пользователя из группы, используйте команду gpasswd с параметром -d .
В следующем примере мы удаляем username из имени группы groupname :
Как создать группу
Чтобы создать новую группу , используйте команду groupadd за которой следует имя группы:
Как удалить группу
Чтобы удалить существующую группу, используйте команду groupdel за которой следует имя группы:
Как изменить основную группу пользователя
Чтобы изменить основную группу пользователя, используйте команду usermod за которой следует параметр -g :
В следующем примере мы меняем основную группу пользователя linuxize на developers :
Как создать нового пользователя и назначить группы одной командой
Следующая команда useradd создает нового пользователя с именем nathan с users первичной группы и вторичными группами wheel и разработчиками.
Показать группы пользователей
Чтобы отобразить полную информацию о пользователе, включая все группы, членом которых является пользователь, используйте команду id за которой следует имя пользователя:
Если вы опустите имя пользователя, команда напечатает информацию о текущем вошедшем в систему пользователе. Проверим пользовательский linuxize :
Из вывода выше мы видим, что основная группа пользователя — это users и она принадлежит к дополнительным группам wheel , storage , libvirt , docker и kvm .
Используйте команду groups для отображения дополнительных групп пользователя:
Если команде groups не передано имя пользователя, она распечатает группы пользователей, вошедших в систему.
Выводы
В этом руководстве мы показали вам, как добавить пользователя в группу.
Те же команды применимы для любого дистрибутива Linux, включая Ubuntu, CentOS, RHEL, Debian и Linux Mint.
Не стесняйтесь оставлять комментарии, если у вас есть вопросы.
Источник
Как дать Root права пользователю в Linux
Суперпользователь «root” — это король пользователей Linux / Unix. Наличие корневого доступа предоставляет полный и неограниченный доступ к дистрибутиву Linux.
В этой инструкции я покажу вам, как дать root права пользователю в системе Linux. Как правило, доступ на корневом уровне (root) используется в системном администрировании. Поэтому всегда больно давать root-доступ другим пользователям. Вы должны быть очень осторожны и должны забрать доступ, как только необходимость в этом отпадет.

Согласно разрешениям файловой системы Linux, root или суперпользователь имеет полные права на чтение (r), запись (w) и выполнение (x) любого файла. По умолчанию идентификатор пользователя root равен «0».
Я собираюсь создать двух пользователей, а именно user1 и user2. Затем я предоставлю root-правак пользователю «user1«.
Способ 1: Добавление в корневую группу с помощью usermod
Давайте посмотрим, как мы можем дать обычному пользователю root- права, добавив его в корневую группу.
# adduser user1
# adduser user2
# groupadd test
Это группы, которые есть в моей дистрибутиве Linux.
# groups
root bin daemon sys adm disk wheel
Я собираюсь добавить user1 в корневую группу следующим образом:
Приведенная ниже команда даст пользователю привилегию root
Способ 2: Добавление в корневую группу с помощью команды Useradd
Я добавил нового пользователя «user3» в корневую группу с помощью команды:
# useradd -m -G root user3
# groups user3
user3 : user3 root
useradd -c “Imitation Root” -d /home/root_user -m -k /etc/skel -s /bin/bash -u 0 -o -g root root_user
Способ 3: Редактирование файла /etc/passwd
Отредактируйте /etc/passwd для конкретного пользователя. Измените UID и GID пользователя на «0«. Это даст root права пользователю в linux.
Теперь пользователь temproot должен иметь привилегии root:
ВНИМАНИЕ: это не рекомендуемый метод предоставления корневого доступа (root-прав)
Способ 4: Дать права пользователя Sudo
Конфигурационный файл sudo — это файл /etc/sudoers, и вы можете отредактировать его с помощью команды visudo:
Использование visudo защищает от конфликтов и гарантирует использование правильного синтаксиса.
Чтобы предоставить полный доступ конкретным пользователям
Добавьте в файл запись, приведенную ниже:
Следовать этому методу не очень хорошая идея, потому что это позволяет и User1, и User2 использовать команду su для предоставления постоянных привилегий root. Таким образом пропуская функции ведения журнала команд sudo.
Предоставление доступа к определенным файлам одному конкретному пользователю
Эта запись позволяет User 1 и всем другим членам группы получить доступ ко всем программным файлам в каталогах /sbin и /usr/sbin, а также привилегию выполнения команды /usr/oracle/backup.pl…
User1, %operator ALL= /sbin/, / usr/sbin, /usr/oracle/backup.pl
Если у вас есть какие-либо вопросы или предложения по этой теме, оставьте комментарий.
Источник
Создание, редактирование и удаление пользователей в Linux
В данной инструкции рассказывается о работе с пользователями Linux через терминал (с применением командной строки).
Создание
* опции не являются обязательными при создании пользователя.
* в данном примере создается учетная запись dmosk.
Для учетной записи стоит сразу создать пароль:
* после ввода, система попросит ввести пароль дважды.
Ключи (опции)
| Ключ | Описание и примеры |
|---|---|
| -b | Задает базовый каталог для домашнего каталога useradd dmosk -b /var/home |
| -c | Создает комментарий для описания учетной записи useradd dmosk -c «Пользователя для управления системой» |
| -d | Полный путь к домашнему каталогу пользователя useradd dmosk -d /home/newuser |
| -D | Позволяет показать или изменить настройки по умолчанию, которые будут применяться при последующем создании пользователей useradd dmosk -Ds /bin/bash |
| -e | Дата, после которой учетная запись устареет. useradd dmosk -e 2017-12-31 |
| -f | Число дней, после которого учетная запись с устаревшим паролем будет заблокирована useradd dmosk -f 0 |
| -g | Задает основную группу useradd dmosk -g altternativegroup |
| -G | Задает дополнительные группы useradd dmosk -G wheel |
| -k | Путь к источнику скелета (файлы с шаблонами для нового пользователя) useradd dmosk -k /var/skel |
| -m | При создании пользователя создать домашний каталог useradd dmosk -m |
| -M | Не создавать домашний каталог useradd dmosk -M |
| -N | Не создавать основную группу с таким же именем, как у пользователя useradd dmosk -N |
| -o | Разрешает создание учетной записи с повторяющимся UID useradd dmosk -u 15 -o |
| -p | Задает пароль useradd dmosk -p pass |
| -r | Системная учетная запись (без домашнего каталога и с идентификаторами в диапазоне SYS_UID_MIN — SYS_UID_MAX из файла /etc/login.defs) useradd dmosk -r |
| -R | Каталог, в который выполняется chroot useradd dmosk -R /var/chroot/home |
| -s | Путь до оболочки командной строки useradd dmosk -s /bin/csh |
| -u | Задает UID useradd dmosk -u 666 |
| -U | Имя группы будет таким же, как у пользователя useradd dmosk -U |
Актуальный список ключей можно получить командой useradd -h.
Источник
Добавление пользователя в группу. Списки пользователей и групп в Linux
В данной заметке рассматривается как добавить пользователя в группу и как удалить из группы, вывод списка групп, в которых состоит пользователь, а также вывод всех пользователей и всех групп в системе Linux.
Список групп, в которых состоит пользователь
Для вывода списка групп, в которых состоит конкретный пользователь используется команда groups.
При выполнении команды groups без аргументов, выводится список групп текущего пользователя.
Можно указать имя пользователя, для которого нужно вывести список групп, в которых он состоит. Например, выведем группы, в которых состоит пользователь root.
Добавление пользователя в группу
Чтобы в Linux добавить существующего пользователя в группу используется команда usermod с ключами -a и -G группа . Например, добавим пользователя pingvinus в группу editorsgroup.
После выполнения данной команды пользователю pingvinus необходимо выйти и снова войти в систему. Можно воспользоваться командой su, чтобы войти от имени пользователя pingvinus в текущем сеансе.
Удаление пользователя из группы
Удалим пользователя pingvinus из группы editorsgroup.
Чтобы изменения вступили в силу, нужно выйти и войти в систему.
Список всех групп
Выведем список всех групп в текущей системе Linux.
Список всех пользователей
Выведем список всех пользователей в текущей системе Linux.
Обычно список довольно большой, так как содержит всех пользователей, включая пользователей, которые используются для запуска некоторых программ и служб.
Можно ограничить вывод только теми пользователями, для которых домашняя директория расположена в директории /home.
Источник
Как добавить пользователя в группу Linux
Управление многопользовательской системой Linux имеет ряд особенностей и преимуществ. Данная операционная система разработана таким образом, что каждый из пользователей получает доступ к определенным файлам.
В Линукс есть три флага: чтение, запись и выполнение. Распределить их между пользователями системы нельзя, поскольку каждому юзеру может понадобиться сразу несколько полномочий в работе с устройством. Создание групп пользователей ОС Линукс стало весьма предусмотрительным решением со стороны разработчиков продукта. Если пользователи попадают в одну группу, то все они получают право доступа к определенным ресурсам.
Система присваивает группу каждому из существующих файлов, и задает ей права. Чтобы получить доступ к этим файлам, пользователям нужно вступить в соответствующую группу. Именно об этой процедуре мы поговорим в данной статье.
Типы групп в Linux
Выделим группы пользователей:
- Первичная (основная группа). После регистрации в системе пользователь автоматически попадает в эту группу. Зачастую название основной группы является идентичным имени юзера в Линукс. Пользователь может состоять только в одной первичной группе, без каких-либо исключений из правила.
- Вторичные группы. В процессе работы с устройством на базе ядра Linux пользователь может попасть в дополнительные группы. Количество вторичных групп для юзеров системы ограничено. Верхний лимит – 32 шт.
Опытные владельцы дистрибутивов Линукс знают, как много полезных примочек и функций можно получить благодаря работе через терминал. Процесс добавления пользователя в группу рекомендуется осуществлять именно таким способом.
Как будет выглядеть синтаксическая структура нужной команды:
- -G – вторичные (дополнительные) группы для юзера системы;
- -a – добавление юзера системы во вторичные группы из параметра, который был указан ранее (-G), вместо замены текущего значения;
- -g – создание новой первичной группы для юзера системы. В неё попадут все файлы, которые хранятся в домашнем каталоге.
Добавление пользователя в группу на примере
В целом, команда usermod способна предложить пользователю целое множество опций, но мы не станем рассматривать их целиком, ведь для решения актуальной проблемы можно ограничиться тремя опциями, указанными выше. Вместо этого рассмотрим процесс добавления пользователя в группу Линукс на примере. Допустим, нужно добавить пользователя «ya» в группу root.
# usermod -a -G root ya
- root — имя группы, в которую нужно добавить пользователя;
- ya — имя пользователя.
Наличие опции «-a» в данной комбинации – это своего рода защита системы от удаления ранее созданных групп. Эта опция должна стоять перед опцией «-G» в обязательном порядке, иначе программа наделает немало бед.
Где найти данные о пользователе Linux?
Чтобы найти нужную информацию о юзере системы, потребуется еще раз обратиться к терминалу. Ввести команду id и название пользователя.
Если предыдущие действия выполнены правильно, это отразиться в окне результата. Вы увидите успешно добавленную дополнительную группу, и убедитесь в том, что остальные группы не исчезли из системы.

# usermod -a -G disks,vboxusers user
Первичная группа пользователя соответствует его имени, указанному при регистрации в системе. Однако в некоторых случаях может возникнуть необходимость изменить одну группу на другую, например users. Как это должно выглядеть на практике:
# usermod -g users user
Готово! Первичная группа пользователя изменена.
Как добавить пользователя в группу через GUI
Рассмотрим альтернативный метод решения данного вопроса для тех, кто не испытывает положительных эмоций во время работы с терминалом. На этот раз вам потребуется иметь дело с графическим интерфейсом. В данном случае для добавления пользователя в группу Линукс понадобится специальный инструмент – системная утилита system-config-users.
Чтобы установить её в CentOS, задайте такую комбинацию:
# yum install system-config-users
Установка завершена! Запустите инструмент через системное меню или при помощи терминала – выберите для себя наиболее удобный способ. Окно программы не перегружено информацией, поэтому вам не составит труда найти здесь нужное имя пользователя. Кликните по нему дважды, перепрыгните на вкладку под названием «Группы». В новом окне вы можете выполнить следующие действия:
- Изменить первичную группу;
- Выбрать галочками вторичные группы.
Заключение
Данная статья пригодится всем, кто не умеет работать с терминалом для добавления пользователя в группу Линукс, а также тем, кто хочет практиковать управление многопользовательской системой через графический интерфейс.
Источник