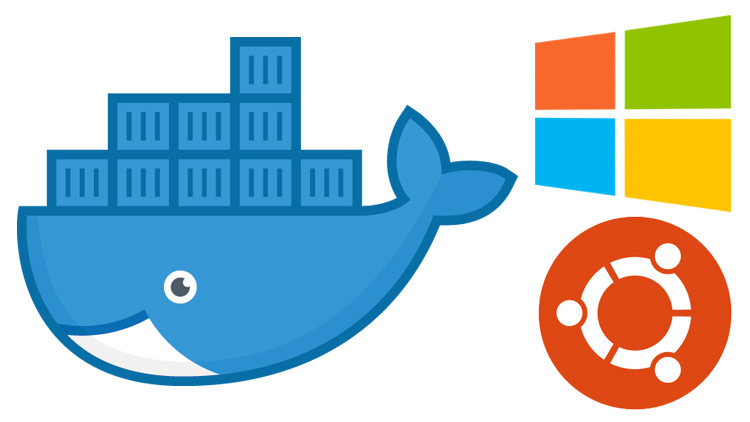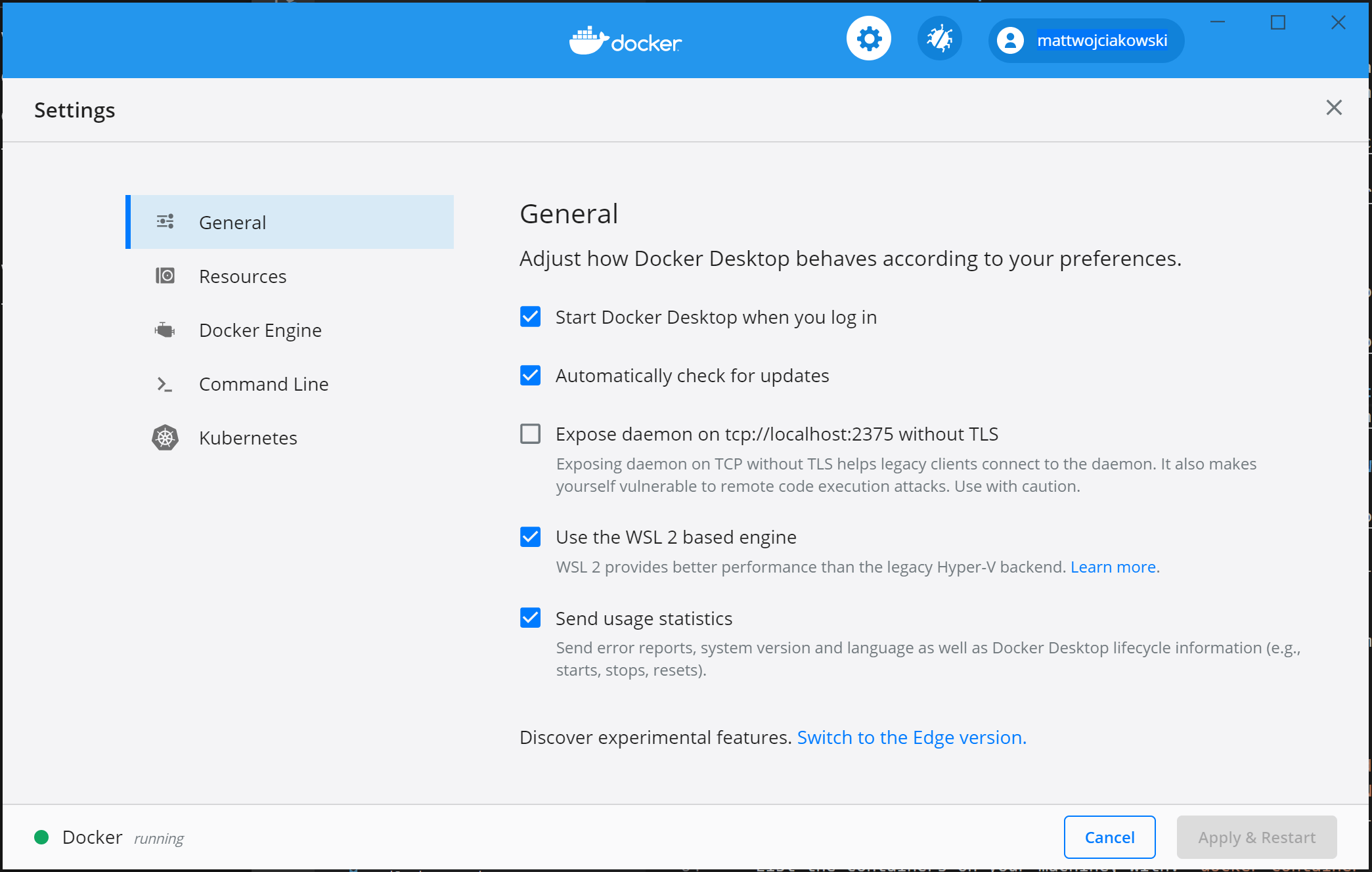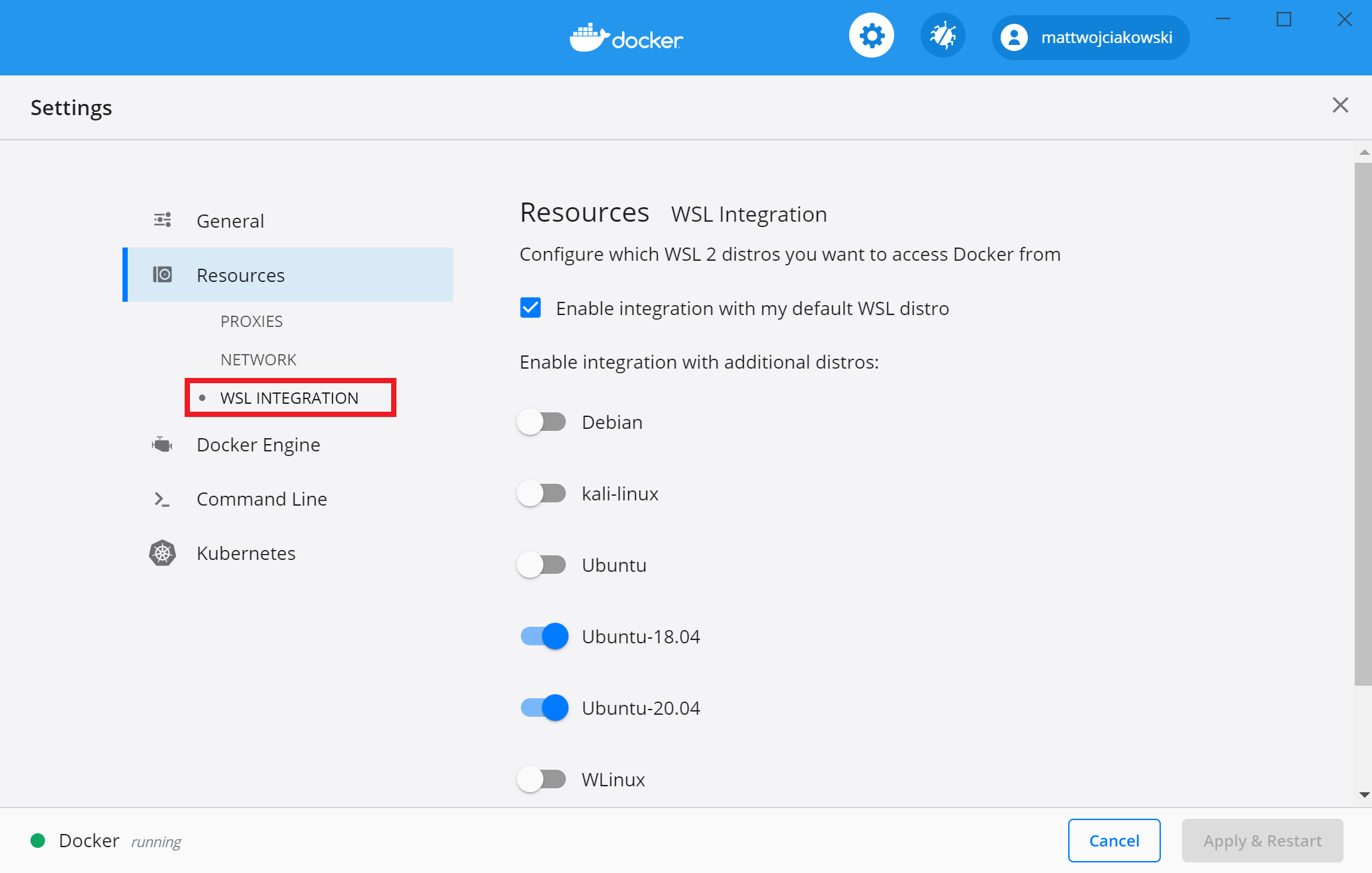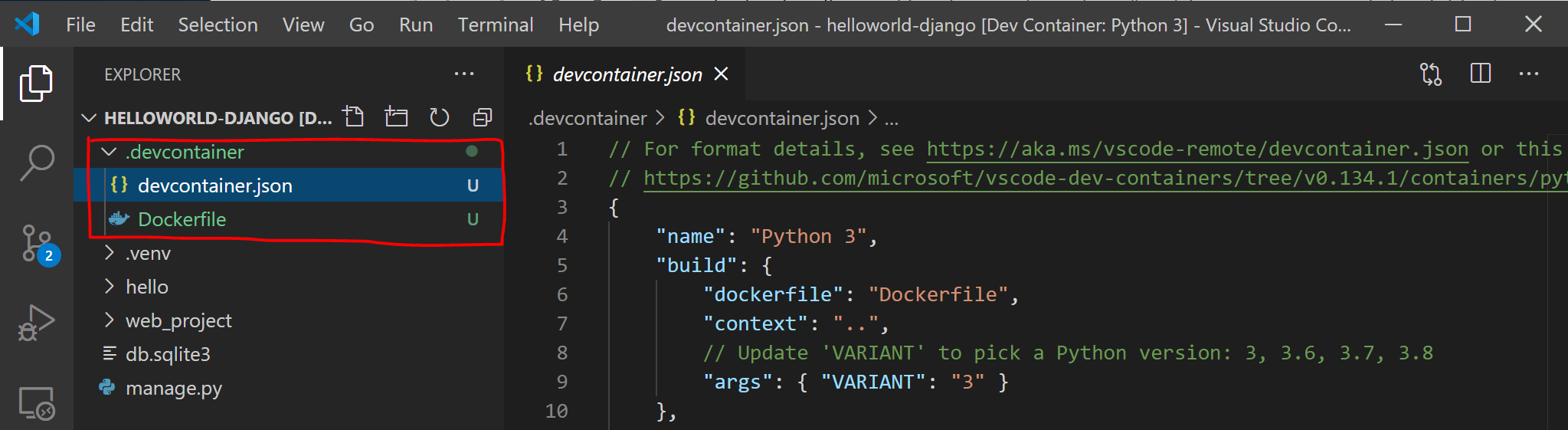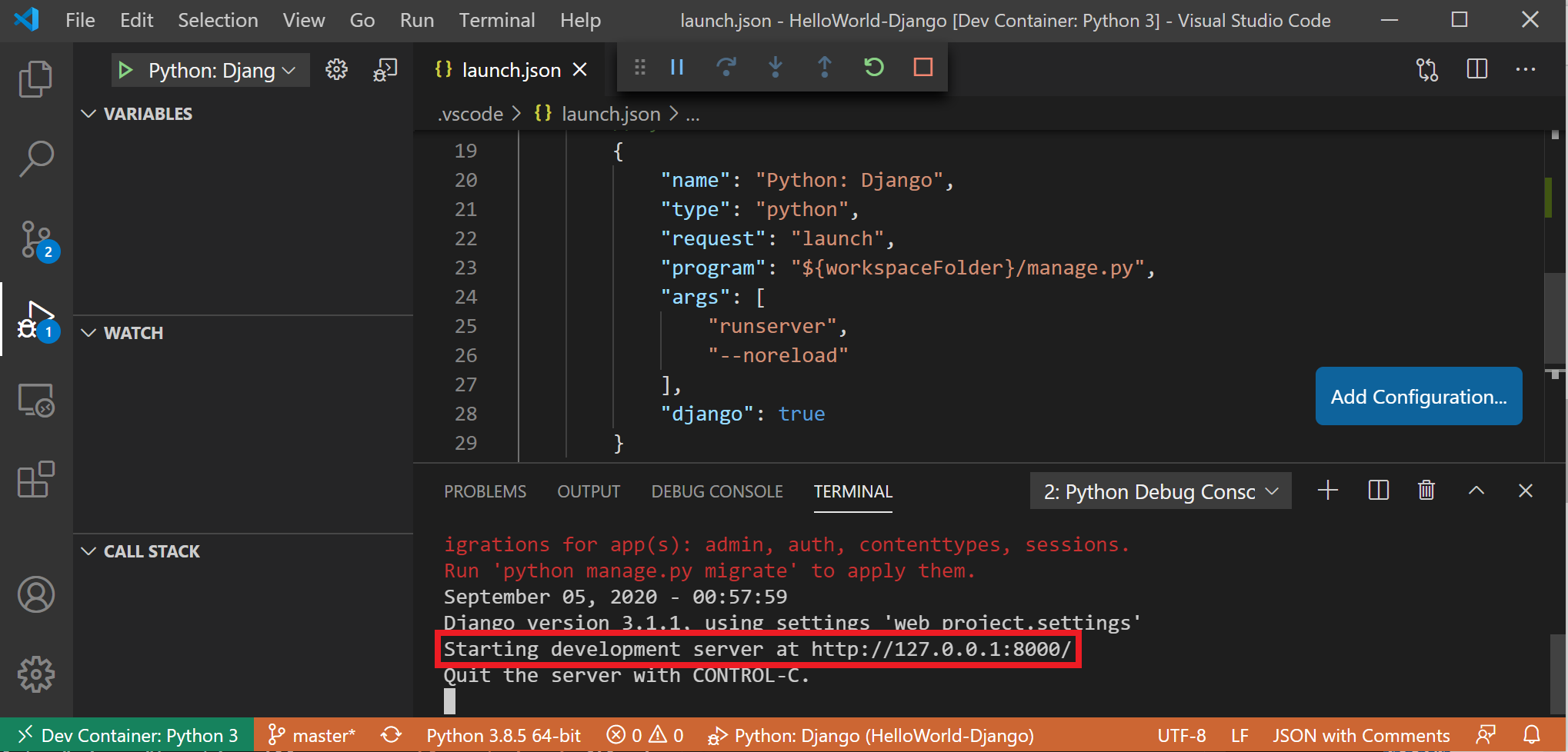- Can Windows containers be hosted on Linux?
- 9 Answers 9
- Разработка с Docker на Windows Subsystem for Linux (WSL)
- Первые шаги
- Установка дистрибутива Ubuntu 18.04
- Установка Docker Desktop
- Запуск
- Про Docker в Ubuntu
- Работа с проектом через PhpStorm
- Источники
- Начало работы с удаленными контейнерами Docker в WSL 2
- Общие сведения о контейнерах Docker
- Предварительные требования
- Установка Docker Desktop
- Разработка в удаленных контейнерах с помощью VS Code
- Устранение неполадок
- Нерекомендуемый контекст DOCKER WSL
- Не удается найти папку хранилища образов DOCKER
Can Windows containers be hosted on Linux?
Is it possible to run Windows containers on Linux? The scenario is based on an application written in the .NET (old net) and the Linux user that wants to run this with Docker to provide a net462 written API on the localhost .
I am using beta version from Docker Desktop for Windows.
If no, then why can Windows run Linux containers and not vice-versa?
As some time has passed and this question is a popular one. I’d like to add one note here that the workaround is to use the new netstandard. It allowed me to pack 4.6.2 framework into new library.
9 Answers 9
Q: Can Windows containers run on Linux?
A: No. They cannot.
Containers are using the underlying operating system resources and drivers, so Windows containers can run on Windows only, and Linux containers can run on Linux only.
Q: But what about Docker for Windows? Or other VM-based solutions?
A: Docker for Windows allows you to simulate running Linux containers on Windows, but under the hood a Linux VM is created, so still Linux containers are running on Linux, and Windows containers are running on Windows.
Bonus: Read this very nice article about running Linux docker containers on Windows.
Q: So, what should I do with a .NET Framework 462 application, if I would like to run in a container?
A: It depends. Following several recommendations:
If it is possible — move to .NET Core. Since .NET Core brings support to most major features of .NET Framework, and .NET Framework 4.8 will be the last version of .NET framework
If you cannot migrate to .NET Core — As @Sebastian mentioned — you can convert your libraries to .NET Standard, and have two versions of the application — one on .NET Framework 4.6.2, and one on .NET Core — it is not always obvious. Visual Studio supports it pretty well (with multi-targeting), but some dependencies can require extra care.
(Less recommended) In some cases, you can run Windows containers. Windows containers are becoming more and more mature, with better support in platforms like Kubernetes. But to be able to run .NET Framework code, you still need to run on base image of «Server Core», which occupies about 1.4 GB. In same rare cases, you can migrate your code to .NET Core, but still run on Windows Nano server, with an image size of 95 MB.
Leaving also the old updates for history
Update 2: 08.2018
If you are using Docker-for-Windows, you can run now both windows and Linux containers simultaneously: Running Docker Windows and Linux Containers Simultaneously
Bonus: Not directly related to the question, but you can now run not only the Linux container itself, but also orchestrator like Kubernetes: Kubernetes is Now Available In Docker Desktop Stable Channel
Updated at 2018:
Original answer in general is right, BUT several months ago, docker added experimental feature LCOW (official GitHub repository).
Doesn’t Docker for Windows already run Linux containers? That’s right. Docker for Windows can run Linux or Windows containers, with support for Linux containers via a Hyper-V Moby Linux VM (as of Docker for Windows 17.10 this VM is based on LinuxKit).
The setup for running Linux containers with LCOW is a lot simpler than the previous architecture where a Hyper-V Linux VM runs a Linux Docker daemon, along with all your containers. With LCOW, the Docker daemon runs as a Windows process (same as when running Docker Windows containers), and every time you start a Linux container Docker launches a minimal Hyper-V hypervisor running a VM with a Linux kernel, runc and the container processes running on top.
Because there’s only one Docker daemon, and because that daemon now runs on Windows, it will soon be possible to run Windows and Linux Docker containers side-by-side, in the same networking namespace. This will unlock a lot of exciting development and production scenarios for Docker users on Windows.
Original:
As mentioned in comments by @PanagiotisKanavos, containers are not for virtualization, and they are using the resources of the host machine. As a result, for now a Windows container cannot run «as-is» on a Linux machine.
But — you can do it by using VM — as it works on Windows. You can install windows VM on your Linux host, which will allow to run Windows containers.
With it, IMHO running it this way in a production environment will not be the best idea.
Источник
Разработка с Docker на Windows Subsystem for Linux (WSL)
Для полноценной работы с проектом на docker’е в WSL необходима установка WSL 2. На момент написания заметки ее использование возможно только в рамках участия в программе предварительной оценки Windows (WSL 2 доступна в сборках 18932 и выше). Так же отдельно стоит упомянуть, что необходима версия Windows 10 Pro для установки и настройки Docker Desktop.
Важно! В WSL 2 пропала острая необходимость в Docker Desktop для Windows 10. Как обходиться без него описано в пункте Про Docker в Ubuntu.
Первые шаги
После вступления в программу предварительной оценки и установки обновлений необходимо установить дистрибутив Linux (в данном примере используется Ubuntu 18.04) и Docker Desktop с WSL 2 Tech Preview:
В обоих пунктах следуем всем инструкциям по установке и настройке.
Установка дистрибутива Ubuntu 18.04
Перед запуском Ubuntu 18.04 необходимо включить Windows WSL и Windows Virtual Machine Platform посредством выполнения двух команд в PowerShell:
- Enable-WindowsOptionalFeature -Online -FeatureName Microsoft-Windows-Subsystem-Linux (потребует перезагрузку компьютера)
- Enable-WindowsOptionalFeature -Online -FeatureName VirtualMachinePlatform
После необходимо удостовериться, что мы будем использовать WSL v2. Для этого в терминале WSL или PowerShell последовательно выполняем команды:
- wsl -l -v — смотрим, какая версия установлена в данный момент. Если 1, то движемся далее по списку
- wsl —set-version ubuntu 18.04 2 — для обновления до версии 2
- wsl -s ubuntu 18.04 — устанавливаем Ubuntu 18.04 в качестве дистрибутива по-умолчанию
Теперь можно запустить Ubuntu 18.04, провести настройку (указать имя пользователя и пароль).
Установка Docker Desktop
Важно! В WSL 2 пропала острая необходимость в Docker Desktop для Windows 10. Как обходиться без него описано в пункте Про Docker в Ubuntu.
В процессе установки следуем указаниям. Компьютер потребует перезапуск после установки и при первом запуске для включения Hyper-V (из-за поддержки которого и требуется версия Windows 10 Pro).
Важно! Если Docker Desktop сообщит о блокировке со стороны firewall’а, идем в настройки антивируса и вносим следующие изменения в правила сетевого экрана (в данном примере в качестве антивируса используется Kaspersky Total Security):
- Проходим в Настройки -> Защита -> Сетевой экран -> Настроить пакетные правила -> Local Service (TCP) -> Изменить
- Из списка локальных портов удаляем порт 445
- Сохранить
После запуска Docker Desktop в его контекстном меню выбираем пункт WSL 2 Tech Preview.
В открывшемся окне нажимаем кнопку Start.
Теперь docker и docker-compose доступны внутри дистрибутива WSL.
Важно! В обновленном Docker Desktop теперь вкладка с WSL внутри окна настроек. Там включается поддержка WSL.
Важно! Помимо галочки активации WSL также необходимо в вкладке Resources->WSL Integration активировать Ваш WSL дистрибутив.
Запуск
Неожиданностью стали те многие проблемы, которые возникли при попытке поднять контейнеры проектов, расположенных в директории пользователя Windows.
Ошибки различного рода, связанные с запуском bash-скриптов (которые как правило стартуют при сборке контейнеров для установки необходимых библиотек и дистрибутивов) и прочих, обычных для разработки на Linux, вещей, заставили задуматься о размещении проектов непосредственно в директории пользователя Ubuntu 18.04.
Из решения предыдущей проблемы вытекает следующая: как работать с файлами проекта через IDE, установленную на Windows. В качестве «best practice» я нашел для себя только один вариант — работа посредством VSCode (хотя являюсь поклонником PhpStorm).
После скачивания и установки VSCode обязательно устанавливаем в расширение Remote Development extension pack.
После установки выше упомянутого расширения достаточно просто выполнить команду code . в директории проекта при запущенной VSCode.
В данном примере для обращения к контейнерам через браузер необходим nginx. Установить его через sudo apt-get install nginx оказалось не так просто. Для начала потребовалось обновить дистрибутив WSL посредством выполнения sudo apt update && sudo apt dist-upgrade , и только после этого запустить установку nginx.
Важно! Все локальные домены прописываются не в файле /etc/hosts дистрибутива Linux (его там даже нет), а в файле hosts (обычно расположенном C:\Windows\System32\drivers\etc\hosts) Windows 10.
Про Docker в Ubuntu
Как подсказали знающие пользователи в комментариях к заметке, docker внутри дистрибутива WSL 2 абсолютно работоспособен. Это позволяет не устанавливать Docker Desktop на Windows 10 и решает проблему с наличием версии Windows 10 Pro (необходимость в Pro возникает именно в связи с использованием Docker Desktop). Устанавливается согласно инструкциям с родного сайта:
Если при выполнении команды docker начнет ругаться на демона, проверьте статус сервиса — в моем случае как и nginx он не запускается автоматически. Запустите его командой sudo service docker start .
Если в момент сборки вывалится ошибка «Service failed to build: cgroups: cannot find cgroup mount destination: unknown» попробуйте следующее решение (не мое, найдено мною, ссылка в источниках): sudo mkdir /sys/fs/cgroup/systemd ; sudo mount -t cgroup -o none,name=systemd cgroup /sys/fs/cgroup/systemd .
Работа с проектом через PhpStorm
Чтобы обеспечить возможность работы с проектом в WSL через PhpStorm, необходимо сделать следующее:
- Запускаем командную строку Windows 10 от имени администратора;
- В командной строке Windows 10 выполняем команду mklink /D C:\project_directory \\wsl$\Ubuntu\home\user\project_directory , которая создаст символьную ссылку на папку проекта.
После этого в IDE можно открыть проект по пути C:\project_directory
P.S. Дмитрий Симагин, спасибо за решение.
Источники
Более подробное описание каждого шага можно найти тут:
Источник
Начало работы с удаленными контейнерами Docker в WSL 2
это пошаговое руководство поможет приступить к разработке с помощью удаленных контейнеров, настроив для Windows WSL 2 (подсистема Windows для Linux версии 2).
docker Desktop для Windows предоставляет среду разработки для создания, доставки и запуска приложений пакетных. включив модуль на основе WSL 2, вы можете запускать контейнеры Linux и Windows в docker Desktop на одном компьютере. (для личного использования и малых предприятий вы можете использовать docker Desktop. дополнительные сведения о Pro, команде или ценах на веб-узел dockerсм. на странице «вопросы и ответы» для филиалов).
Общие сведения о контейнерах Docker
Docker — это средство для создания, развертывания и запуска приложений с использованием контейнеров. Контейнеры позволяют разработчикам упаковывать приложения с использованием всех необходимых компонентов (библиотек, платформ, зависимостей и т. п.) и поставлять все это как один пакет. Использование контейнера дает возможность приложению работать одинаково, независимо от настроенных параметров или ранее установленных библиотек на компьютере, где оно запускается, так как он может отличаться от компьютера, который использовался для написания и тестирования кода приложения. Это позволяет разработчикам сосредоточиться на написании кода, не беспокоясь о том, в какой системе он будет выполняться.
Контейнеры Docker похожи на виртуальные машины, но не создают всю виртуальную операционную систему. Вместо этого контейнер Docker позволяет приложению использовать то же ядро Linux, что и система, в которой оно работает. Таким образом пакету приложения требуются только те части, которых еще нет на главном компьютере. В результате размер пакета уменьшается, а производительность увеличивается.
Постоянная доступность, которую обеспечивает использование контейнеров Docker с такими инструментами, как Kubernetes, — еще одна причина популярности контейнеров. Это позволяет создавать несколько версий контейнера приложения в разное время. Вместо того чтобы останавливать всю систему для обновления или обслуживания, каждый контейнер (и определенные микрослужбы) можно заменить на лету. Вы можете подготовить новый контейнер со всеми обновлениями, настроить его для рабочей среды и просто указать новый контейнер после его готовности. Можно также архивировать различные версии вашего приложения, используя контейнеры, и при необходимости поддерживать их работу в качестве резервного ресурса.
Дополнительные сведения см. в разделе Введение в контейнеры DOCKER на Microsoft Learn.
Предварительные требования
- убедитесь, что компьютер работает Windows 10, обновлен до версии 2004, сборки 18362 или более поздней.
- Установите WSL и настройте имя пользователя и пароль для дистрибутива Linux, работающего в WSL 2.
- установите Visual Studio Code(необязательно). Это обеспечит лучшие возможности, включая возможность кодирования и отладки в удаленном контейнере DOCKER и подключения к дистрибутиву Linux.
- установите Терминал Windows(необязательно). Это обеспечит лучшие возможности, включая возможность настройки и открытия нескольких терминалов в одном интерфейсе (включая Ubuntu, Debian, PowerShell, Azure CLI или то, что вы предпочитаете использовать).
- Зарегистрируйте идентификатор DOCKER в DOCKER Hub(необязательно).
WSL может запускать дистрибутивы в режиме WSL версии 1 или WSL 2. Это можно проверить, открыв PowerShell и введя: wsl -l -v . Убедитесь, что дистрибутив настроен на использование WSL 2, введя: wsl —set-version 2 . Замените на имя дистрибутив (например, Ubuntu 18,04).
в WSL версии 1 из-за фундаментальных различий между Windows и Linux подсистема docker не смогла запуститься непосредственно внутри WSL, поэтому группа docker разработала альтернативное решение с использованием виртуальных машин Hyper-V и линукскит. Однако поскольку WSL 2 теперь работает в ядре Linux с полной емкостью системных вызовов, Docker можно полностью запустить в WSL 2. это означает, что контейнеры Linux могут работать изначально без эмуляции, что обеспечивает лучшую производительность и совместимость между средствами Windows и Linux.
Установка Docker Desktop
если серверная часть WSL 2 поддерживается в docker Desktop для Windows, вы можете работать в среде разработки на основе linux и создавать контейнеры на основе linux, используя Visual Studio Code для редактирования кода и отладки и запуска контейнера в Microsoft Edge браузере на Windows.
Чтобы установить DOCKER (после установки WSL), выполните следующие действия.
Скачайте DOCKER Desktop и следуйте инструкциям по установке.
после установки запустите приложение docker Desktop из Windows меню, а затем выберите значок docker в меню «скрытые значки» панели задач. щелкните правой кнопкой мыши значок, чтобы открыть меню команд docker, и выберите «Параметры».
убедитесь, что в Параметры общие установлен флажок «использовать ядро на основе WSL 2» > .
выберите из установленных дистрибутивов WSL 2, для которых вы хотите включить интеграцию с docker, перейдя по: Параметры > ресурсы > WSL integration.
Чтобы убедиться, что DOCKER установлен, откройте дистрибутив WSL (например, Ubuntu) и отобразите версию и номер сборки, введя следующее: docker —version
Проверьте, правильно ли работает установка, выполнив простой встроенный образ DOCKER с помощью: docker run hello-world
Вот несколько полезных команд DOCKER для получения сведений:
- Перечислить команды, доступные в интерфейсе командной строки Docker, можно, выполнив команду docker .
- Просмотреть сведения о конкретной команде можно, выполнив команду docker —help .
- Перечислить образы Docker на вашем компьютере (сейчас только образ Hello-World) можно, используя следующие команды docker image ls —all .
- Перечислите контейнеры на компьютере с помощью: docker container ls —all или docker ps -a (без флага Показать все, будут отображаться только выполняющиеся контейнеры).
- Перечислите системную информацию об установке DOCKER, включая статистику и ресурсы (память ЦП &), доступные в контексте WSL 2, с помощью: docker info
Разработка в удаленных контейнерах с помощью VS Code
чтобы приступить к разработке приложений с помощью docker с WSL 2, мы рекомендуем использовать VS Code, а также расширение Remote-WSL и расширение docker.
установите VS Code расширение Remote-WSL. это расширение позволяет открыть проект Linux, работающий на WSL, в VS Code (не нужно беспокоиться о проблемах с путями, двоичной совместимости или других задачах, связанных с разными операционными системами).
Установите расширение VS code Remote-Containers. это расширение позволяет открыть папку проекта или репозиторий в контейнере, используя преимущества полного набора функций Visual Studio Code для выполнения разработки в контейнере.
установите VS Code расширение docker. Это расширение добавляет функциональные возможности для создания и развертывания контейнерных приложений, а также управления ими в VS Code. (Для фактического использования контейнера в качестве среды разработки требуется расширение Remote-Container.)
Давайте создадим контейнер разработки для существующего проекта приложения с помощью DOCKER.
В этом примере я использую исходный код из руководства по Hello World Django в среде разработки Python Настройка документов. Этот шаг можно пропустить, если вы предпочитаете использовать собственный исходный код проекта. чтобы скачать веб-приложение HelloWorld-Django из GitHub, откройте терминал WSL (например, Ubuntu) и введите: git clone https://github.com/mattwojo/helloworld-django.git
Всегда храните код в той же файловой системе, в которой вы используете средства. Это приведет к повышению производительности доступа к файлам. В этом примере мы используем Linux дистрибутив (Ubuntu) и хотим сохранить файлы проекта в файловой системе WSL \\wsl\ . хранение файлов проекта в Windowsной файловой системе значительно замедляет работу при использовании средств Linux в WSL для доступа к этим файлам.
В терминале WSL измените каталоги на папку исходного кода для этого проекта:
откройте проект в VS Code, работающем на локальном сервере расширений Remote-WSL, введя следующее:
убедитесь, что вы подключены к WSL Linux дистрибутив, проверив зеленый индикатор зеленого цвета в левом нижнем углу экземпляра VS Code.
в VS Code команде паллетте (Ctrl + Shift + P) введите: Remote-containers: Open Folder in контейнер. Если эта команда не отображается при вводе, убедитесь, что вы установили расширение удаленного контейнера, связанное выше.
Выберите папку проекта, которую вы хотите контейнеризовать. В моем случае это \\wsl\Ubuntu-20.04\home\mattwojo\repos\helloworld-django\
Появится список определений контейнеров, так как в папке проекта (репозитории) еще нет конфигурации Девконтаинер. Список отображаемых определений конфигурации контейнера фильтруется на основе типа проекта. Для моего проекта Django я выберу Python 3.
откроется новый экземпляр VS Code, начнется создание нового образа и после завершения сборки будет запущен наш контейнер. Вы увидите, что новая .devcontainer Папка содержит сведения о конфигурации контейнера в Dockerfile devcontainer.json файле и.
чтобы убедиться, что проект по-прежнему подключен к WSL и в контейнере, откройте VS Code интегрированный терминал (Ctrl + Shift +
). Проверьте операционную систему, введя: uname и версию Python с: python3 —version . Вы видите, что uname возвращено как Linux, поэтому вы все еще подключены к подсистеме WSL 2, а номер версии Python будет основан на конфигурации контейнера, которая может отличаться от версии Python, установленной в дистрибутиве WSL.
чтобы запустить и выполнить отладку приложения в контейнере с помощью Visual Studio Code, сначала откройте меню выполнить (Ctrl + Shift + D или выберите вкладку в левой строке меню). Затем выберите Запуск и отладка , чтобы выбрать конфигурацию отладки и выбрать конфигурацию, наиболее подходящую для вашего проекта (в нашем примере это будет «Django»). При этом launch.json в папке проекта будет создан файл .vscode с инструкциями по запуску приложения.
в VS Code выберите запустить > отладку запуска (или просто нажмите клавишу F5 ). при этом откроется окно терминала в VS Code. результат должен выглядеть следующим образом: «запуск сервера разработки при http://127.0.0.1:8000/ выходе из системы на сервере с помощью CONTROL-C». Удерживайте нажатой клавишу CTRL и выберите отображаемый адрес, чтобы открыть приложение в веб-браузере по умолчанию и просмотреть проект, работающий в контейнере.
Вы успешно настроили удаленный контейнер разработки с помощью DOCKER Desktop, на базе серверной части WSL 2, который можно использовать для кодирования, сборки, запуска, развертывания или отладки с помощью VS Code!
Устранение неполадок
Нерекомендуемый контекст DOCKER WSL
Если вы использовали предварительную ознакомительную версию DOCKER для WSL, возможно, у вас есть контекст DOCKER с именем «WSL», который теперь устарел и больше не используется. Можно проверить с помощью команды: docker context ls . вы можете удалить контекст «wsl», чтобы избежать ошибок с помощью команды: docker context rm wsl так, как вы хотите использовать контекст по умолчанию как для Windows, так и для WSL2.
Возможные ошибки, которые могут возникнуть при работе с этим нерекомендуемым контекстом WSL, включают: docker wsl open //./pipe/docker_wsl: The system cannot find the file specified. или error during connect: Get http://%2F%2F.%2Fpipe%2Fdocker_wsl/v1.40/images/json?all=1: open //./pipe/docker_wsl: The system cannot find the file specified.
Не удается найти папку хранилища образов DOCKER
DOCKER создает две папки дистрибутив для хранения данных:
- \WSL $ \доккер-десктоп
- \WSL $ \доккер-десктоп-Дата
эти папки можно найти, открыв дистрибутив WSL Linux и введя: explorer.exe . для просмотра папки в Windows проводнике. Введите: \\wsl\ \mnt\wsl замените именем вашего распространения (IE. Ubuntu-20,04) для просмотра этих папок.
Дополнительные сведения о поиске расположений хранилищ DOCKER в WSL см. в этой статье из РЕПОЗИТОРИЯ WSL или этой стакковерлов записи.
Дополнительные сведения об устранении общих проблем в WSL см. в документации по устранению неполадок .
Источник