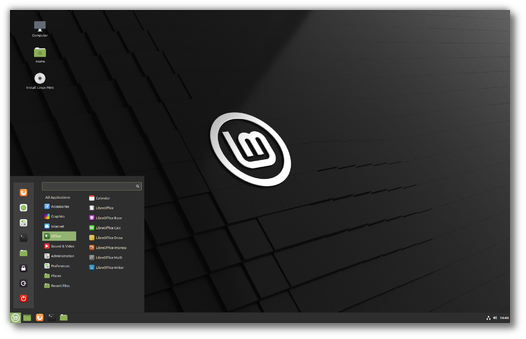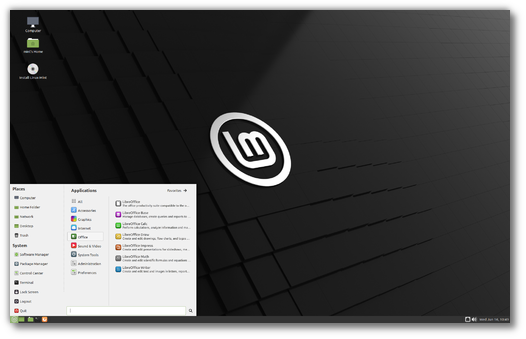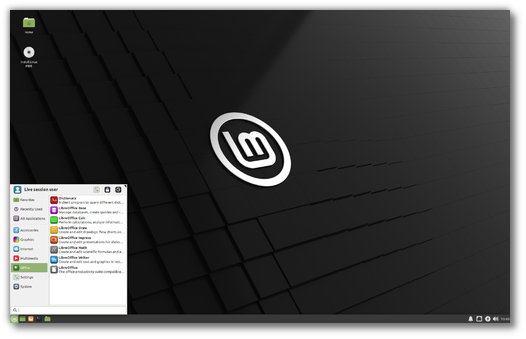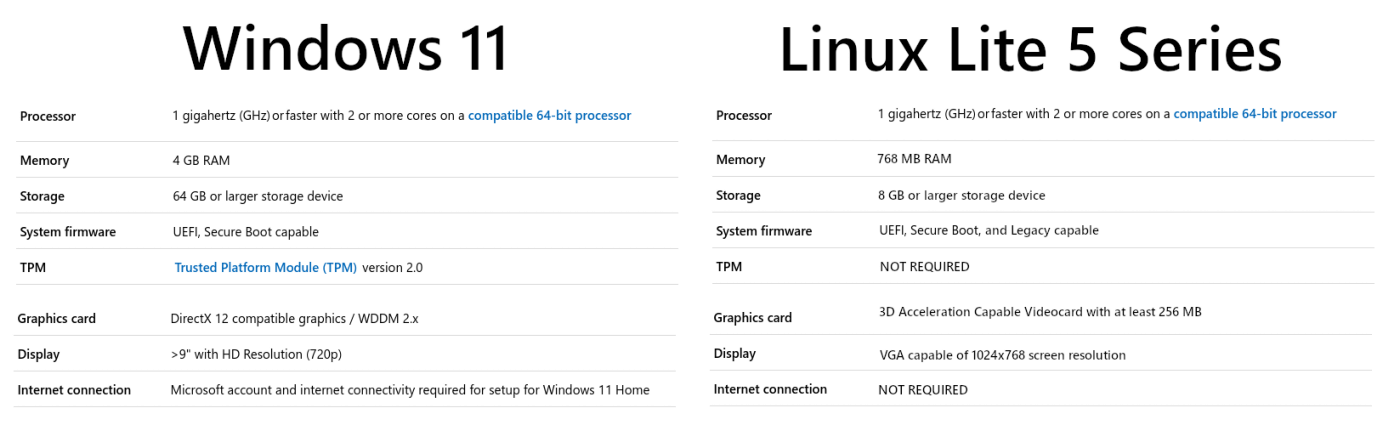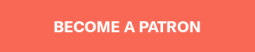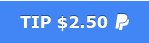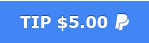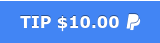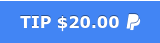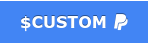- Linux Mint 20.2 «Uma»
- Ready to download?
- Cinnamon Edition
- MATE Edition
- Xfce Edition
- Free Download
- REQUIREMENTS
- INFORMATION
- BUY MEDIA
- SUPPORT US ON PATREON
- UEFI/Secure Boot
- RELEASE ANNOUNCEMENT
- CURRENT RELEASE
- Terminal Code
- Linux Lite 5.6 64bit — 1st September, 2021
- DOWNLOAD TIP
- WELCOME TO LINUX LITE
- LINUX LITE 5.6 WALK-THROUGH
- HOW TO INSTALL LINUX LITE
- 32bit ISO
- PREVIOUS VERSIONS
- UPGRADING
- RELEASE TIMES
- ROADMAP
- Sitemap
- Free Download
- Ubuntu downloads
- Ubuntu Desktop ›
- Ubuntu Server ›
- Ubuntu Cloud ›
- Ubuntu flavours ›
- Ubuntu for IoT ›
- Professional support for Ubuntu
- How to Download & Install Linux (Ubuntu) in Windows PC
- What is a Linux Distribution?
- How many distributions are out there?
- The Best Linux Distribution!
- How to Install Linux
- Installing Linux using USB stick
- Installing Linux using CD-ROM
- Installing Linux using Virtual Machine
Linux Mint 20.2 «Uma»
Ready to download?
Linux Mint is available in 3 different flavors. Choose an edition below.
For more information read the installation instructions.
Cinnamon Edition
The most popular version of Linux Mint is the Cinnamon edition. Cinnamon is primarily developed for and by Linux Mint. It is slick, beautiful, and full of new features.
MATE Edition
Linux Mint is also involved in the development of MATE, a classic desktop environment which is the continuation of GNOME 2, Linux Mint’s default desktop between 2006 and 2011. Although it misses a few features and its development is slower than Cinnamon’s, MATE runs faster, uses fewer resources and is more stable than Cinnamon.
Xfce Edition
Xfce is a lightweight desktop environment. It doesn’t support as many features as Cinnamon or MATE, but it’s extremely stable and very light on resource usage.


Thanks to your donations and advertising Linux Mint is completely free of charge. We hope you’ll enjoy using it as much as we enjoy working on it.
Источник
Free Download
Linux Lite 5.6 64bit — 1st September, 2021
This is the fourth release in Series 5.x See below for more information.
- UEFI/LEGACY ISO: linux-lite-5.6-64bit.iso
- MD5SUM: 8c86035c534fe9972cb1e19361e2b58f
- SHA256: 52eb66fa7303c5f5aa3d4161be789aa8636f4a33a6d45973e371d39894cd5dfa
- SIZE: 1.4GB — DVD/USB
- LIVE USER: Login to the live desktop is automatic
- BASE: Ubuntu 20.04.3 LTS
REQUIREMENTS
INFORMATION
Standard package list and more details here.
Check out our hardware database here.
How do I put Linux Lite on a DVD or USB? Click here.
How do I download with BitTorrent? Click here.
Download BitTorrent for Windows or Mac here. Linux users here.
BUY MEDIA
Want a personalised DVD or a stylish USB key with Linux Lite already loaded? Click here to visit our Secure Online Shop and choose from a range of products. Thank you for your support.
SUPPORT US ON PATREON
UEFI/Secure Boot
In Windows Search, type msinfo or msinfo32 and launch the desktop app named System Information. Look for the BIOS Mode item, and if the value for it is UEFI, then you have the UEFI firmware. If it says BIOS Mode Legacy, then that’s the firmware you’re running. Also, in general, UEFI-enabled machines have faster startup and shutdown times as compared to BIOS-Legacy machines. If you bought the computer/motherboard after 2010, chances are you have a UEFI system. If you are still unsure, download the UEFI version as it will also detect and run on a BIOS-Legacy computer.
It is highly recommended that you turn off Secure Boot or you will have a far less enjoyable computing experience. To disable Secure Boot, see here.
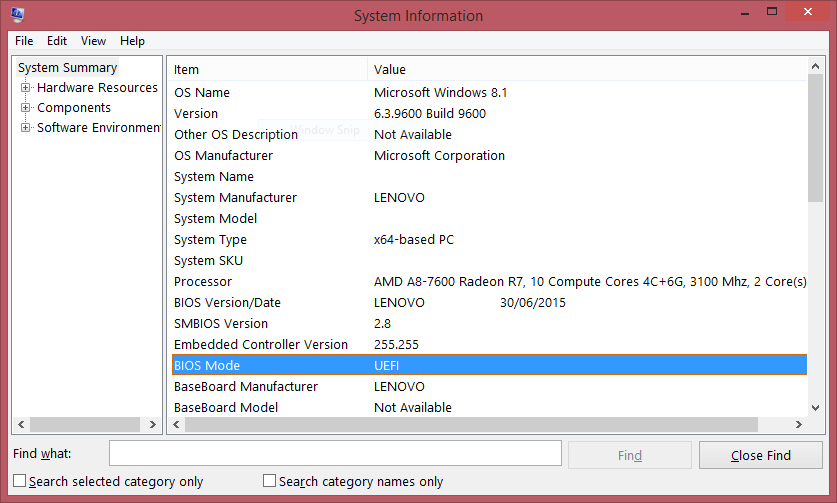
RELEASE ANNOUNCEMENT
Linux Lite 5.6 Final is now available for download and installation. This release includes updates to the Help Manual — our extensive, easy to follow Linux Lite guide, you can now install Linux Lite directly from Lite Welcome, an updated Papirus icon theme, 2 new features added to Lite Tweaks, the introduction of the ‘Pay what You Want’ digital download model, new wallpapers and a host of bug fixes and enhancements for our target audience. If you’re coming from Windows, you’ll find this to be a solid, stable release that will help make your transition to a linux based operating system, user friendly. See below for What’s New.
COMMON SOFTWARE
Web Browser — Firefox 91.0.2
Email Client — Thunderbird 78.11.0
Office Suite — LibreOffice 6.4.7.2
Media Player — VLC 3.0.9.2
Image Editor — Gimp 2.10.18
System Backup and Restore — Timeshift 20.03
File Manager — Thunar 1.8.14
Kernel: 5.4.0-81 (custom kernels are also available via our Repository for versions 3.13 — 5.14)
DESKTOP UI
Window Theme: Adapta
Icon Theme: Papirus
Font: Roboto Regular
WHAT’S NEW
You can now install Linux Lite directly from Lite Welcome
Latest Papirus icons theme
7 new Wallpapers
Python default now set to Python3
Lite Tweaks now has complete Brave Browser Support for cleaning the cache and setting as the default web browser.
Lite Tweaks — we’ve also added the ability to edit the Grub Menu to display the correct naming entry — Linux Lite (only works if Linux Lite controls Grub).
Bug fixes and enhancements
CURRENT RELEASE
If you are writing the ISO to a USB on Windows, Mac or Linux, Etcher — https://www.balena.io/etcher/ has proven to be reliable as has Rufus — https://rufus.ie (Windows only).
Linux or Mac command line:
Terminal Code
Yumi, Multiboot and other multi-boot applications are not officially supported, experiences and success rates may vary. If you do use unsupported third party software to burn Linux Lite to a USB, try logging in with ubuntu as the username and password, or just as the username, no password.
If the screen locks during Live mode, type linux or one of the above usernames into the user box and click on the Login button (no password required)
Linux Lite 5.6 64bit — 1st September, 2021
SIZE: 1.4GB — DVD, USB
TORRENT HASH: 9215b3e37b495abe2b6ec5c3c121e5c32c291fc4
LIVE USER: Login to the live desktop is automatic






Payments processed & secured by
DOWNLOAD TIP
Need a great download tip? Here’s one straight from the developers.
Consider popping in a small donation. This will really help us get closer to our goal of being 100% community funded. Thank you.
(You do not need a PayPal account, you can use your Credit Card to tip.)
For a range of donate options, check out our Donate page.
WELCOME TO LINUX LITE
LINUX LITE 5.6 WALK-THROUGH
HOW TO INSTALL LINUX LITE
32bit ISO
There will be no 32bit ISO from Series 4.x onwards. If you still need to run a 32bit operating system, our Series 3.x is supported until April, 2021. Download it from here.
PREVIOUS VERSIONS
UPGRADING
To upgrade from within a Series, click on Menu, Favorites, Install Updates (you must reboot if prompted to) then Menu, Settings, Lite Upgrade.
There is no upgrade path to or from RC releases.
There is no upgrade path from Series to Series.
RELEASE TIMES
Linux Lite releases are announced and ready 12AM New Zealand Time on the 1st of that months release date.
Other time zones:
Australia, Perth — 8PM (31st)
Brazil — Rio de Janeiro — 9AM (31st)
Canada — Montreal — 8AM (31st)
China — Beijing — 7PM (31st)
Finland, Helsinki — 1PM (31st)
France, Paris — 2PM (31st)
India, Mumbai — 5.30PM (31st)
Israel, Tel Aviv — 3PM (31st)
Japan, Tokyo — 9PM (31st)
Kuwait, Kuwait City — 3PM (31st)
Australia, Sydney — 10PM (31st)
Pakistan, Lahore — 5PM (31st)
Russia, Moscow — 3PM (31st)
South Africa, Cape Town — 2PM (31st)
Spain, Madrid — 2PM (31st)
United Kingdom, London — 1PM (31st)
United Arab Emirates, Dubai — 4PM (31st)
USA, New York — 8AM (31st)
ROADMAP
The release schedule for Linux Lite.
Linux Lite 5.8 Release — 1st February 2022 (End of Support April 2025)
Linux Lite 5.6 Release — 1st September 2021
Linux Lite 5.4 Release — 1st April 2021
Linux Lite 5.2 Release — 1st November 2020
Linux Lite 5.0 Release — 1st June 2020
Linux Lite 4.8 Release — 14th January 2020 (End of Support April 2023)
Linux Lite 4.6 Release — 1st September 2019
Linux Lite 4.4 Release — 1st April 2019
Linux Lite 4.2 Release — 1st November 2018
Linux Lite 4.0 ‘Diamond’ Release — 1st June 2018
Linux Lite 3.8 Release — 1st February 2018 (End of Support April 2021)
Linux Lite 3.6 Release — 1st September 2017
Linux Lite 3.4 Release — 1st April 2017
Linux Lite 3.2 Release — 1st November 2016
Linux Lite 3.0 ‘Citrine’ Release — 1st June 2016
Linux Lite 2.8 Release — 1st December, 2014 (End of Support April 2019)
Linux Lite 2.6 Release — 1st April, 2015
Linux Lite 2.4 Release — 1st September, 2015
Linux Lite 2.2 Release — 1st February, 2016
Linux Lite 2.0 ‘Beryl’ Release — 1st June, 2014
Sitemap
- Home
- Features
- Download
- Support
- Feedback
- Donate
- Bugs
- Shop
- Develop
- Status
- Contact
- [email protected]
- Sponsor
- Mirrors
- PC DB
Free Download
Get your own, free copy of Linux Lite today.
Источник
Ubuntu downloads
Ubuntu Desktop ›
Download Ubuntu desktop and replace your current operating system whether it’s Windows or macOS or run Ubuntu alongside it.
Do you want to upgrade? Follow our simple guide
Ubuntu Server ›
Whether you want to configure a simple file server or build a fifty thousand-node cloud, you can rely on Ubuntu Server and its five years of guaranteed free upgrades.
Ubuntu Cloud ›
Ubuntu is the reference OS for OpenStack. Try Canonical OpenStack on a single machine or start building a production cloud on a cluster — just add servers.
Ubuntu flavours ›
Ubuntu flavours offer a unique way to experience Ubuntu with different choices of default applications and settings, backed by the full Ubuntu archive for packages and updates.
Ubuntu for IoT ›
Are you a developer who wants to try snappy Ubuntu Core? The new, transactionally updated Ubuntu for clouds and devices.
Professional support for Ubuntu
Get professional support for Ubuntu from Canonical. We help organisations around the world to manage their Ubuntu cloud, server and desktop deployments.
Источник
How to Download & Install Linux (Ubuntu) in Windows PC
Updated October 7, 2021
Now that we know what Linux is, it is the time that to learn how we should install it on the computer and choose which Distribution we should use. Let us start by understanding what a Linux Distribution is.
In this tutorial, we will learn –
What is a Linux Distribution?
Well, now as you know that Linux is open-source, free to use kernel. It is used by programmers, organizations, profit and non-profit companies around the world to create Operating systems to suit their individual requirements.
To prevent hacking attempts, many organizations keep their Linux operating systems private.
Many others make their variations of Linux available publicly so the whole world can benefit at large.
These versions/ types /kinds of Linux operating system are called Distributions.
Click here if the video is not accessible
How many distributions are out there?
There are hundreds of Linux operating systems or Distributions available these days. Many of them are designed with a specific purpose in mind. For example, to run a web server or to run on network switches like routers, modems, etc.
The latest example of one of the most popular smartphone-based Linux Distribution is Android!
Many of these Distributions are built to offer excellent personal computing.
Here, are a few popular Linux Distributions (also called Linux Distro) –
| Linux Distribution | Name | Description |
|---|---|---|
 | Arch | This Linux Distro is popular amongst Developers. It is an independently developed system. It is designed for users who go for a do-it-yourself approach. |
 | CentOS | It is one of the most used Linux Distribution for enterprise and web servers. It is a free enterprise class Operating system and is based heavily on Red Hat enterprise Distro. |
 | Debian | Debian is a stable and popular non-commercial Linux distribution. It is widely used as a desktop Linux Distro and is user-oriented. It strictly acts within the Linux protocols. |
 | Fedora | Another Linux kernel based Distro, Fedora is supported by the Fedora project, an endeavor by Red Hat. It is popular among desktop users. Its versions are known for their short life cycle. |
 | Gentoo | It is a source based Distribution which means that you need to configure the code on your system before you can install it. It is not for Linux beginners, but it is sure fun for experienced users. |
 | LinuxMint | It is one of the most popular Desktop Distributions available out there. It launched in 2006 and is now considered to be the fourth most used Operating system in the computing world. |
 | OpenSUSE | It is an easy to use and a good alternative to MS Windows. It can be easily set up and can also run on small computers with obsolete configurations. |
.png) | RedHat enterprise | Another popular enterprise based Linux Distribution is Red Hat Enterprise.It has evolved from Red Hat Linux which was discontinued in 2004. It is a commercial Distro and very popular among its clientele. |
 | Slackware | Slackware is one of the oldest Linux kernel based OS’s. It is another easy desktop Distribution. It aims at being a ‘Unix like’ OS with minimal changes to its kernel. |
| Ubuntu | This is the third most popular desktop operating system after Microsoft Windows and Apple Mac OS. It is based on the Debian Linux Distribution, and it is known as its desktop environment. |
The Best Linux Distribution!
The term best is relative. Each Linux distribution is built for a specific purpose-built to meet the demands of its target users.
The desktop Distributions are available for free on their respective websites. You might want to try them one by one till you get to know which Distribution you like the most. Each one of them offers its own unique design applications, and security.
We will be using Ubuntu for our learning purpose as it’s easy for a beginner to understand.
How to Install Linux
Let’s look the below Linux installation guide which has various methods we can use to Download Linux(Ubuntu) and install it.
Installing Linux using USB stick
This is one of the easiest methods of installing Ubuntu or any distribution on your computer. Follow the steps to install Ubuntu from USB.
Step 1) Download the .iso or the OS files on your computer from this link.
Step 2) Download free software like Universal USB installer to make a bootable USB stick.
Step 3) Select an Ubuntu Distribution form the dropdown to put on your USB
Select your Ubuntu iso file download in step 1.
Select the drive letter of USB to install Ubuntu and Press create button.
Step 4) Click YES to Install Ubuntu in USB.
Step 5) After everything has been installed and configured, a small window will appear Congratulations! You now have Ubuntu on a USB stick, bootable and ready to go.
Installing Linux using CD-ROM
Those who like the way a CD runs should try using this method.
Step 1) Download the .iso or the OS files onto your computer from this link http://www.ubuntu.com/download/desktop.
Step 2) Burn the files to a CD.
Step 3) Boot your computer from the optical drive and follow the instructions as they come.
Installing Linux using Virtual Machine
This is a popular method to install a Linux operating system. The virtual installation offers you the freedom of running Linux on an existing OS already installed on your computer. This means if you have Windows running, then you can just run Linux with a click of a button.
Virtual machine software like Oracle VM can install Linux on Windows in easy steps. Let us look at them.
Here the brief steps
PART A) Download and Install Virtual Box
Download Virtual box using this link
Depending on your processor and OS, select the appropriate package. In our case, we have selected Windows with AMD
Once the download is complete, Open setup file and follow the steps below:
Step-1) Click On next
Step-2) Select you’re the directory to install VirtualBox and click on next
Step-3) Select Desktop icon and click on next, now click on yes
Step-4) Click On install to install Linux on Windows.
Step-5) Now installation of the virtual box will start. Once complete, click on Finish Button to start Virtual Box
The virtual box dashboard looks like this-
PART B) Download Ubuntu
Visit this link to download Ubuntu.
You can select 32/64-bit versions as per your choice.
PART C) Create a Machine in Virtual Box
Step-1) Open Virtual box and click on new button
Step-2) In next window, give the name of your OS which you are installing in virtual box. And select OS like Linux and version as Ubuntu 32 bit. And click on next
Step-3) Now Allocate Ram Size To your Virtual OS. I recommended keeping 1024mb (1 GB) ram to run Ubuntu better. And click on next.
Step-4) Now To run OS in virtual box we have to create virtual hard disk, click on create a virtual hard drive now and click on create button.
The virtual hard disk is where the OS installation files and data/applications you create/install in this Ubuntu machine will reside
Step-5) select VHD (virtual hard disk) option and click on next.
Step-6) Click on dynamic allocated and click on next. This means that the size of the disk will increase dynamically as per requirement.
Step-7) Allocate memory to your virtual hard drive .8GB recommended. Click on create button.
Step-8) Now you can see the machine name in left panel
So a Machine (PC) with 8GB Hardisk, 1GB RAM is ready.
PART D) How to Install Ubuntu
Step 1) Select the Machine and Click on Start
Step 2) Select the Folder Option
Step 3) Select the Ubuntu iso file
Step 4) Click Start
Step-5) You have an option to Run Ubuntu WITHOUT installing. In this tutorial will install Ubuntu
Step-6) Click continue.
Step-7) Select option to erase the disk and install Ubuntu and click on install now. This option installs Ubuntu into our virtual hard drive which is we made earlier. It will not harm your PC or Windows installation
Step-8) Select your location for setting up time zone, and click on continue
Step-9) Select your keyboard layout, by default English (US) is selected but if you want to change then, you can select in the list. And click on continue
Step-10) Select your username and password for your Ubuntu admin account. This information has been needed for installing any software package into Ubuntu and also for login to your OS. Fill up your details and tick on login automatically to ignore login attempt and click on continue
Step-11) Installation process starts. May take up to 30 minutes. Please wait until installation process completes.
Step-12) After finishing the installation, you will see Ubuntu Desktop.
Источник