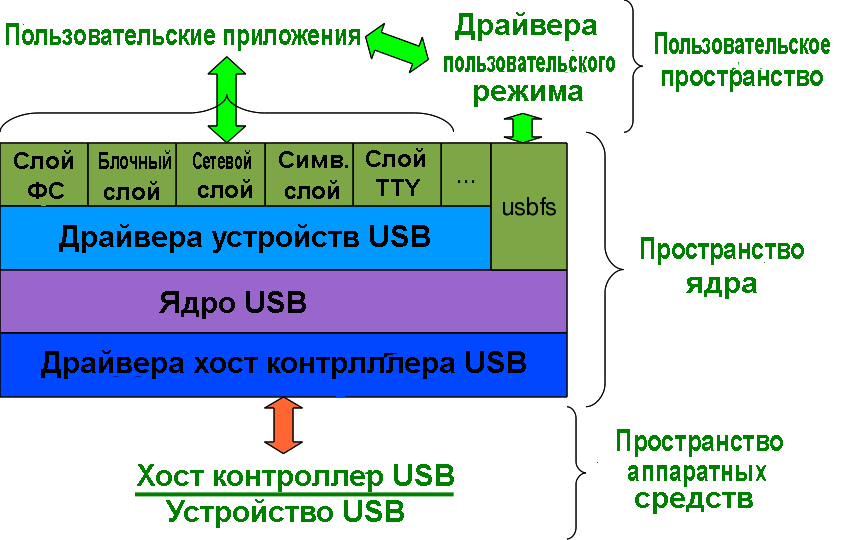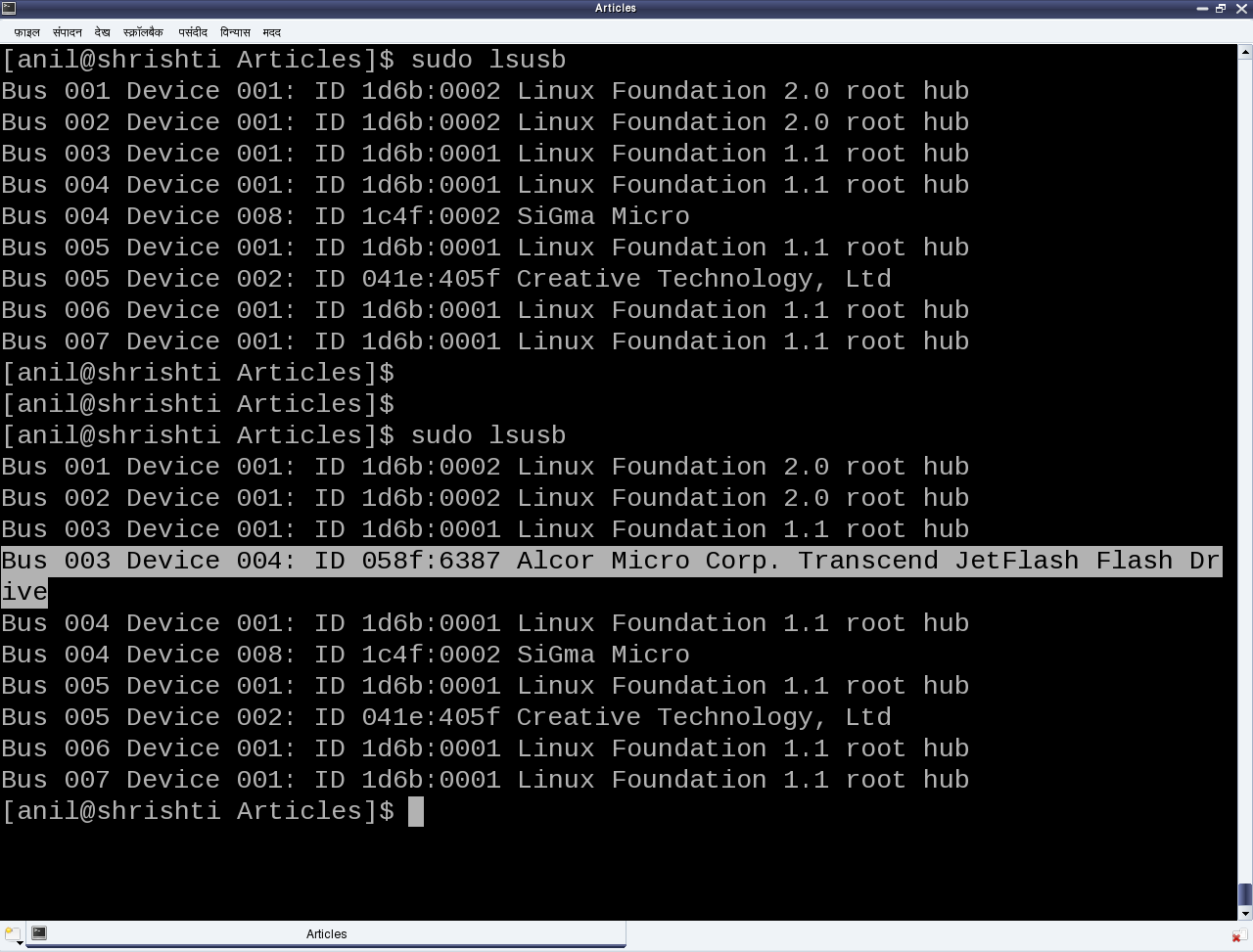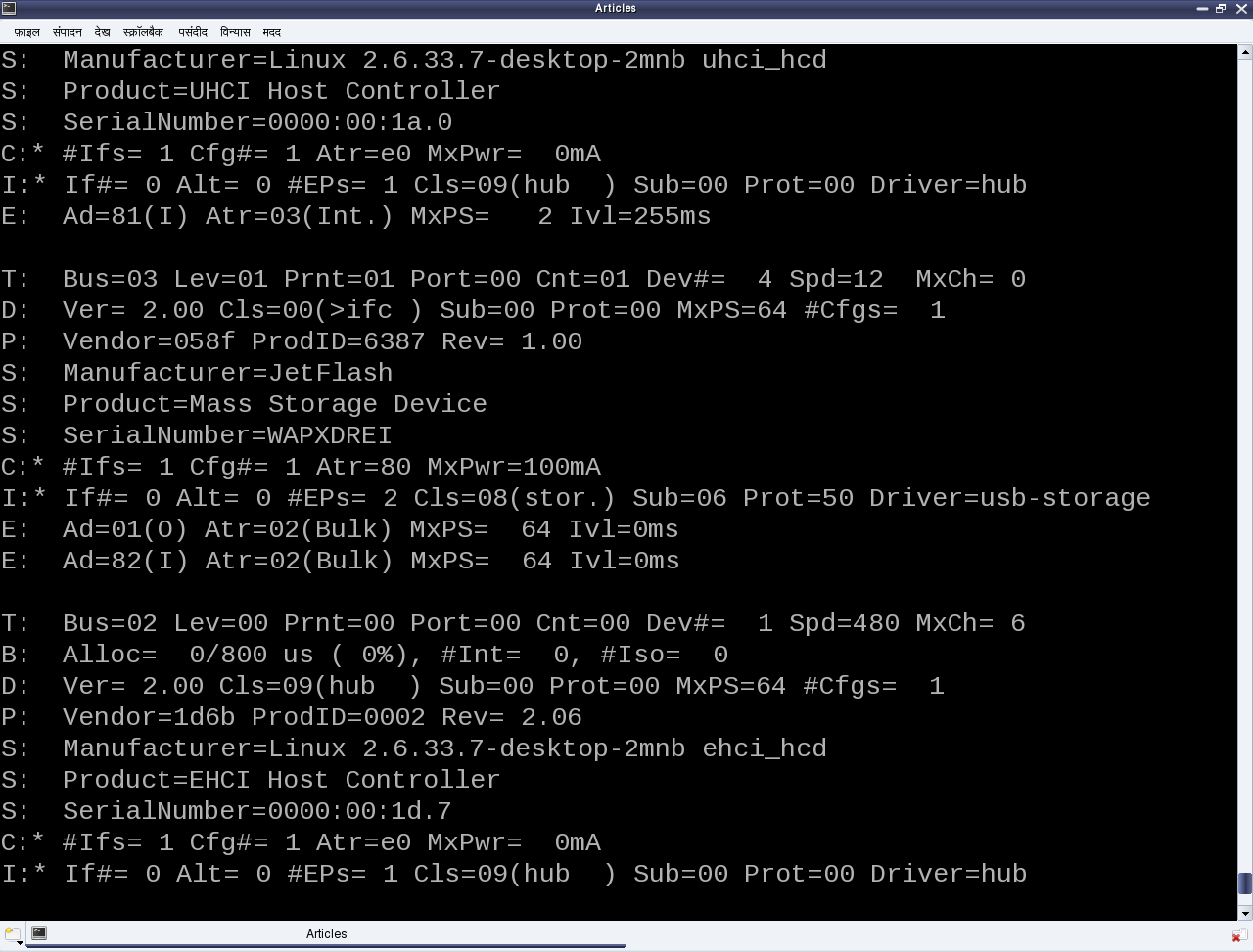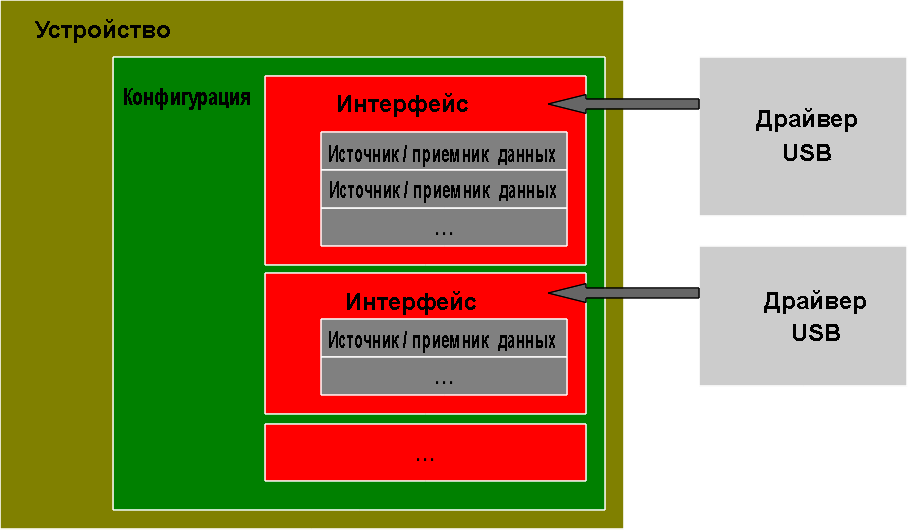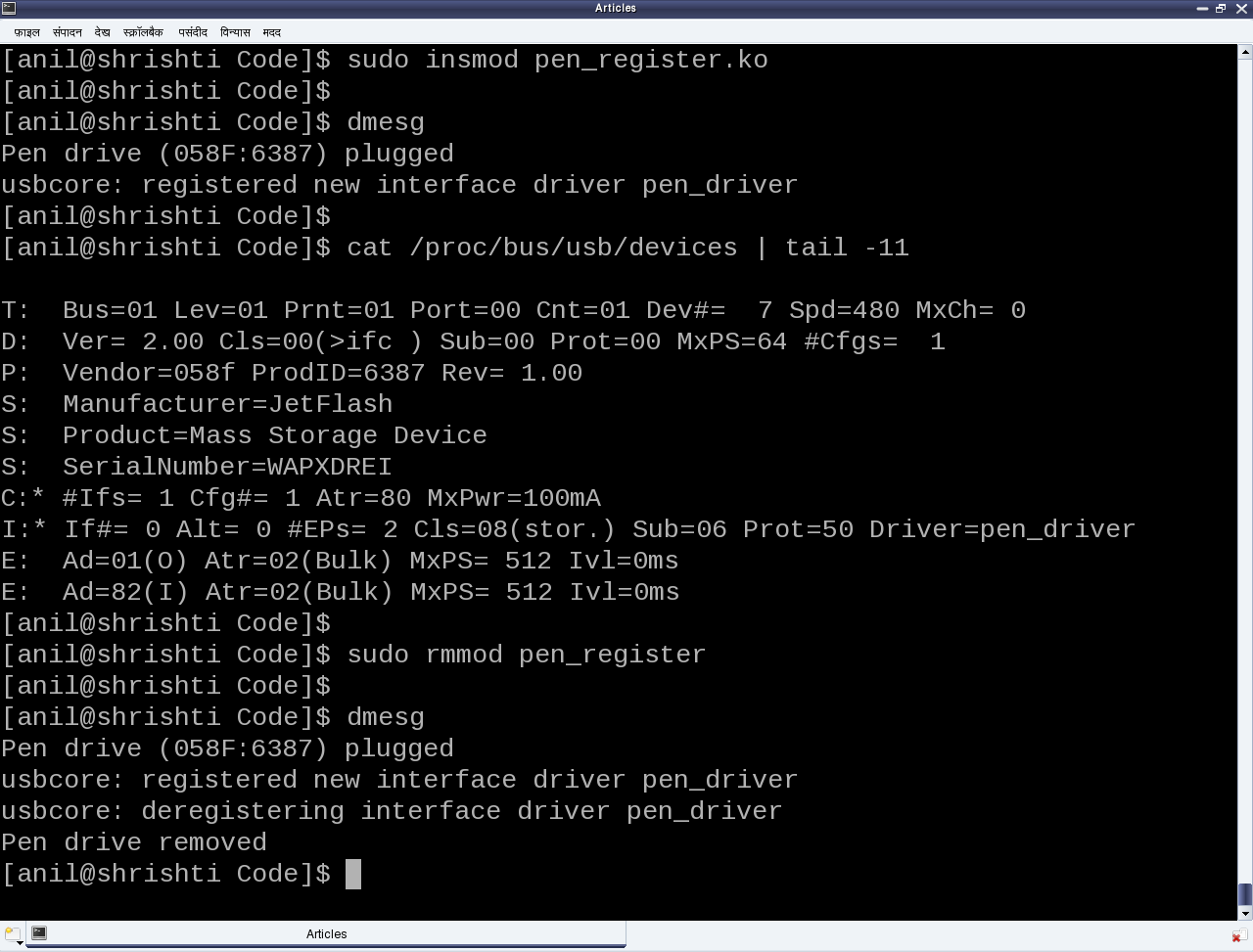- Драйверы устройств в Linux
- Часть 11: Драйверы USB в Linux
- Обнаружение устройства USB в Linux
- Разбираемся в секции, описывающей устройство USB
- Регистрация драйвера USB для флеш устройства
- Подведем итог
- Записки IT специалиста
- Установка Wi-Fi адаптера в Ubuntu.
- Linux drivers usb adapter
- Latest commit
- Git stats
- Files
- README.md
- About
Драйверы устройств в Linux
Часть 11: Драйверы USB в Linux
Оригинал: «Device Drivers, Part 11: USB Drivers in Linux»
Автор: Anil Kumar Pugalia
Дата публикации: October 1, 2011
Перевод: Н.Ромоданов
Дата перевода: июнь 2012 г.
Эта статья, которая является частью серии статей о драйверах устройств в Linux, поможет вам начать писать ваш первый драйвер USB в системе Linux.
Флеш устройство Пагса было именно тем устройством, которым Светлана воспользовалась, когда они сели вдвоем за изучение мира драйверов USB в Linux. Самым быстрым способом с ним разобраться был обычный способ Пагса — выбрать устройство USB и написать для него драйвер для того, чтобы с ним поэкспериментировать. Поэтому они выбрали флэш устройство (т.е. USB флешку), которое было под рукой — JetFlash от Transcend, с ID поставщика 0x058f и ID продукта 0x6387 .
Обнаружение устройства USB в Linux
Независимо от того, есть ли драйвер для устройств USB в Linux системе или его нет, допустимое устройство USB всегда будет обнаруживаться в системе Linux в пространстве аппаратных средств и в пространстве ядра, поскольку система создана (и выполняет обнаружение) в соответствии со спецификациями протокола USB. Обнаружение в аппаратном пространстве осуществляется хост контроллером USB — как правило, соответствующем шинным устройством, аналогичным устройству PCI в системах x86. Соответствующий драйвер хост-контроллера обнаруживает устройство и транслирует информацию низкоуровнего физического слоя в конкретную информацию более высокого уровня протокола USB. Затем информация протокола USB, касающаяся устройства и, имеющая специальный формат, заносится в общий слой ядра USB (драйвер usbcore) в пространстве ядра, что позволяет обнаруживать устройства USB в пространстве ядра даже в том случае, когда отсутствует драйвер конкретного устройства.
Дальше — дело различных драйверов, интерфейсов и приложений (которые различны в различных дистрибутивах Linux) отображать обнаруженные устройства в пользовательском пространстве. На рис.1 показана иерархия подсистемы USB в Linux.
Рис.1: Подсистема USB в Linux
Краткий список всех обнаруженных устройств USB можно получить с помощью команды lsusb , которую следует запустить в роли пользователя root. На рис.2 приведен такой список как для случая с флэш устройством, так и без него. Параметр -v в команде lsusb позволяет получить более подробную информацию.
Рис.2: Информация, выдаваемая командой lsusb
Во многих дистрибутивах Linux, таких как Mandriva, Fedora, . , драйвер usbfs сконфигурирован так, что он загружается по умолчанию. В результате можно с помощью команды cat /proc/bus/usb/devices из директория /proc извлечь конкретную информации об обнаруженном USB-устройстве, представленную в удобном виде. На рис.3 показан типичный пример такой информации, которая находится в специальной секции, описывающей флэш-устройство. В списке обычно присутствует по одному такому разделу для каждого допустимого устройства USB, обнаруженного в системе.
Рис.3: Фрагмент информации из proc, касающейся USB
Разбираемся в секции, описывающей устройство USB
Чтобы дальше разбираться с этими секциями, нужно в первую очередь понять, что такое допустимое устройство USB. Для всех допустимых устройств USB есть одна или несколько конфигураций. Конфигурация устройства USB похожа на профиль, причем в качестве конфигурации, используемой по умолчанию, обычно используется первая конфигурация. Таким образом, в Linux для каждого устройства по умолчанию поддерживается только одна конфигурация. Для каждой конфигурации в устройстве может быть один или несколько интерфейсов. Интерфейс соответствует функции, предоставляемой устройством.
Интерфейсов может быть столько, сколько есть функций, предоставляемых устройством. Так, скажем, устройство МФУ USB-принтер (многофункциональное устройство) может выполнять печать, сканирование и отправку факсов, и, скорее всего, для него будет, по крайней мере, три интерфейса, по одному для каждой из функций. Таким образом, в отличие от других драйверов устройств, драйвер USB устройства, как правило, связывается / пишется отдельно для каждого интерфейса, а не для устройства в целом — это значит, что для устройства USB может быть несколько драйверов устройств, причем для интерфейсов различных устройств может использоваться один и тот же драйвер, — хотя, конечно, для одного интерфейса не может быть более одного драйвера.
Вполне нормальной и достаточно обычной является ситуация, когда для всех интерфейсов устройства USB используется один и тот же драйвер USB. В записи Driver=. для директория proc (рис. 3) показано, что в драйвер отсутствует отображение интерфейса ( none ).
Для каждого интерфейса есть один или несколько источников / приемников данных. Источник / приемник данных (endpoint) похож на конвейер (pipe), используемый для передачи информации в зависимости от функции либо в интерфейс, либо из интерфейса устройства. В зависимости от типа информации, источники / приемники данных могут быть четырех типов: Control, Interrupt, Bulk и Isochronous.
Прим.пер.: Подробное описание указанных четырех типов источников / приемников данных будет приведено в следующей статье данной серии статей.
Согласно спецификациям протокола USB во всех допустимых устройствах USB должен быть неявно используемый источник / приемник данных с номером 0 (end-point zero) — единственный двунаправленный источник / приемник данных. На рис.4 приведена полная наглядная схема допустимого устройства USB, соответствующее приведенному выше объяснению.
Рис.4: Общий взгляд на устройство USB
Вернемся обратно к секциям устройств USB (рис. 3) — первая буква в каждой строке соответствует различным частям спецификации устройства USB. Например, D — устройству, C — конфигурации, I — интерфейсу, E — источнику / приемнику данных (endpoint) и т.д. Подробнее об этом и о многом другом смотрите в исходном коде ядра в файле Documentation/usb/proc_usb_info.txt .
Регистрация драйвера USB для флеш устройства
«Похоже, для того, чтобы можно было самостоятельно написать первый драйвер USB, потребуется узнать много всего о протоколе USB, — конфигурацию устройства, интерфейсы, конвейеры передачи данных, четыре типа передачи данных, а также многие другие обозначения, например, T, B, S, …, которые есть в спецификации устройств USB» — вздохнула Светлана.
«Да, но ты не беспокойся — со всем этим можно будет разобраться подробнее позже. Давай со всем этим разбираться последовательно — возьмем интерфейс флеш устройства, связанного с драйвером нашего USB-устройства ( pen_register.ko )» — утешил Пагс.
Как и в любом другом Linux-драйвере, здесь также требуется конструктор и деструктор — используется тот же самый шаблон драйвера, который использовался для всех драйверов. Но содержимое будет другим, поскольку это драйвер слоя аппаратного протокола, т.е. горизонтальный драйвер в отличие от символьного драйвера, который был одним из вертикальных драйверов, рассмотренных ранее. Разница лишь в том, что вместо регистрации и отмены регистрации в VFS, здесь это должно выполняться на уровне соответствующего протокола — в данном случае — в ядре USB; вместо того, чтобы предоставлять интерфейс пользовательского пространства, например, файл устройства, он должен подключиться к реальному устройству в пространстве аппаратных средств.
Интерфейсы API для ядра USB выглядят следующим образом (прототип в
):
В структуре usb_driver в соответствующих полях должны быть указаны имя устройства, идентификационная таблица, используемая для автообнаружения конкретного устройства, и две функции обратного вызова, которые вызываются ядром USB при горячем подключении и отключении устройства, соответственно.
Собираем все вместе в файл pen_register.c , который будет выглядеть следующим образом:
Затем можно повторить обычные шаги, выполняемые для любого Linux драйвера:
- Собираем драйвер (файл .ko ) с помощью запуска команды make .
- Загружаем драйвер с помощью команды insmod .
- Выдаем список загруженных модулей с помощью команды lsmod .
- Выгружаем драйвер с помощью команды rmmod .
Но, что удивительно, результат не будет таким, как ожидалось. Используйте команду dmesg и загляните в директорий proc для просмотра различных журналов и прочих подробностей. Это связано не с тем, что драйвер USB отличается от символьного драйвера, — здесь есть одна проблема. На рис.3 показано, что у флэш-устройства есть один интерфейс (с номером 0), который уже связан с обычным драйвером usb-storage.
Теперь, для того, чтобы связать наш драйвер с этим интерфейсом, нам нужно выгрузить драйвер usb-storage (т. е. выполнить команду rmmod usb-storage ) и переподключить флэш-накопитель. Как только это будет сделано, результаты станут такими, как ожидалось. На рис.5 показан фрагмент информации из журналов и из директория proc . Снова подключите и отключите (в горячем режиме) флеш устройство и пронаблюдайте, как действуют вызовы probe и disconnect.
Рис.5: Флеш устройство в действии
Подведем итог
«Наконец-то! Что-то действует!» — облегченно сказала Светлана. «Но мне кажется, что для того, чтобы собрать полный драйвер устройства USB, здесь есть еще много того, с чем следует разбираться (например, с идентификационной таблицей, обратными вызовами probe и disconnect и т. д.)».
«Да, ты права. Давай разбираться со всем по порядку и с перерывами » — ответил Пагс, прервав самого себя.
Источник
Записки IT специалиста
Технический блог специалистов ООО»Интерфейс»
- Главная
- Установка Wi-Fi адаптера в Ubuntu.
Установка Wi-Fi адаптера в Ubuntu.

Забегая вперед, скажем, что ничего сложного в подключении неподдерживаемых Wi-Fi адаптеров нет. Несмотря на то, что ряд производимых нами действий можно выполнить при помощи графического интерфейса, мы будем работать исключительно в консоли, что позволит использовать рекомендации данной статьи как для настольных, так и для серверных версий Ubuntu.
Для примера рассмотрим подключение в Ubuntu 12.04 LTS недорогого USB-адаптера TP-Link TL-WN725N.

Прежде всего убедимся, что система видит само USB-устройство. Для этого выполним команду
В выводе вы должны увидеть строку, соответсвующую подключенному устройству, скорее всего она будет содержать информацию о чипе, на котором собран адаптер. В нашем случае это Realtek. Если вы не уверены, что адаптер присутсвует в списке, выполните команду два раза, с подключенным и отключенным устройством.


Перейдем в домашнюю директорию и скачаем архив репозитория, предварительно повысив права до суперпользователя:
Распакуем архив (при необходимости установив unzip).
Как можно увидеть из вывода команды, содержимое архива распаковалось в директорию rtl8188eu-master, перейдем в нее и выполним сборку модуля:
После сборки модуля в директории должен появиться файл 8188eu.ko, это и есть искомый модуль ядра. Теперь установим его командой:
Осталось включить наш модуль, выполнив команду:
или просто отключить и подключить заново адаптер. В настольной системе вы сразу увидите сообщение о возможности подключиться к беспроводной сети.

В выводе вы увидите появившийся беспроводной интерфейс wlan0.

Источник
Linux drivers usb adapter
Linux Driver for USB WiFi Adapters that are based on the RTL8814AU Chipset
Latest commit
Git stats
Files
Failed to load latest commit information.
README.md
Linux Driver for USB WiFi Adapters that are based on the RTL8814AU Chipset
- v5.8.5.1 (Realtek) (20191029)
- Plus updates from the Linux community
- IEEE 802.11 b/g/n/ac WiFi compliant
- 802.1x, WEP, WPA TKIP and WPA2 AES/Mixed mode for PSK and TLS (Radius)
- IEEE 802.11b/g/n/ac Client mode
- Supports wireless security for WEP, WPA TKIP and WPA2 AES PSK
- Supports site survey scan and manual connect
- Supports power saving mode
- Supported interface modes
- IBSS
- Managed
- AP (see Bridged Wireless Access Point located in the main directory of this repo)
- Monitor
- USB mode control
- Log level control
- LED control
- Power saving control
- VHT control (allows 80 MHz channel width in AP mode)
- SU Beamformee control
- SU Beamformer control
A FAQ is available at the end of this document.
- Kernels: 2.6.24 — 5.2 (Realtek)
- Kernels: 5.3 — 5.14 (community support)
Tested Linux Distributions
Arch Linux (kernel 5.4)
Arch Linux (kernel 5.11)
Fedora (kernel 5.11)
Kali Linux (kernel 5.10)
Linux Mint 20.2 (Linux Mint based on Ubuntu) (kernels 5.4 and 5.11)
LMDE 4 (Linux Mint based on Debian) (kernel 4.19)
Manjaro 20.1 (kernel 5.9)
Raspberry Pi OS (2021-05-07) (ARM 32 bit) (kernel 5.10)
Raspberry Pi Desktop (x86 32 bit) (kernel 4.19)
Ubuntu 21.04 (kernel 5.11)
Ubuntu 20.10 (kernel 5.8)
Ubuntu 20.04 (kernel 5.4)
Download Locations for Tested Linux Distributions
- ALFA AWUS1900
- ASUS USB-AC68 AC1900 Dual-Band USB 3.0 WiFi Adapter
- Edimax EW-7833 UAC AC1750 Dual-Band Wi-Fi USB 3.0 Adapter
- Numerous products that are based on the supported chipset
Note: Please read «supported-device-IDs» for information about how to confirm the correct driver for your adapter.
The installation instructions are for the novice user. Experienced users are welcome to alter the installation to meet their needs.
Temporary internet access is required for installation. There are numerous ways to enable temporary internet access depending on your hardware and situation. One method is to use tethering from a phone. Another method to enable temporary internet access is to keep a wifi adapter that uses an in-kernel driver in your toolkit.
You will need to use the terminal interface. The quick way to open a terminal: Ctrl+Alt+T (hold down on the Ctrl and Alt keys then press the T key)
DKMS is used for the installation. DKMS is a system utility which will automatically recompile and install this driver when a new kernel is installed. DKMS is provided by and maintained by Dell.
It is recommended that you do not delete the driver directory after installation as the directory contains information and scripts that you may need in the future.
There is no need to disable Secure Mode to install this driver. If Secure Mode is properly setup on your system, this installation will support it.
Step 1: Open a terminal (Ctrl+Alt+T)
Step 2: Update system package information (select the option for the OS you are using)
Note: If you do not regularly maintain your system by installing updated packages, it is a good idea to not only update system package information but also to install the updated packages followed by a system reboot. The installation can then be continued with step 3.
Step 3: Install the required packages (select the option for the OS you are using)
Step 4: Create a directory to hold the downloaded driver
Step 5: Move to the newly created directory
Step 6: Download the driver
Step 7: Move to the newly created driver directory
Step 8: Warning: this step only applies if you are installing to Raspberry Pi hardware. You can skip this step if installing to x86 or amd64 based systems.
Run a preparation script
Step 9: Run the installation script (For automated builds, use NoPrompt as an option)
A file called 8814au.conf will be installed in /etc/modprobe.d by default.
This file will be read and applied to the driver on each system boot.
To edit the driver options file, run the edit-options.sh script.
Documentation for Driver Options is included in the file 8814au.conf .
Removal of the Driver
Note: This script should be used in the following situations:
- the driver is no longer needed
- a fresh start with default settings is needed
- a new version of the driver needs to be installed
- a major operating system upgrade is going to be applied
Note: This script removes everything that has been installed, with the exception of the packages installed in Step 3 and the driver directory. The driver directory can and probably should be deleted in most cases after running the script.
Step 1: Open a terminal (Ctrl+Alt+T)
Step 2: Move to the driver directory
Step 3: Run the removal script
Recommended WiFi Router/ Access Point Settings
Note: These are general recommendations, some of which may not apply to your specific situation.
Security: Set WPA2-AES. Do not set WPA2 mixed mode or WPA or TKIP.
Channel width for 2.4 GHz: Set 20 MHz fixed width. Do not use 40 MHz or 20/40 automatic.
Channels for 2.4 GHz: Set channel 1 or 6 or 11 depending on the congestion at your location. Do not set automatic channel selection. As time passes, if you notice poor performance, recheck congestion and set channel appropriately. The environment around you can and does change over time.
Mode for 2.4 GHz: For best performance, set «N only» if you no longer use B or G capable devices.
Network names: Do not set the 2.4 GHz Network and the 5 GHz Network to the same name. Note: Unfortunately many routers come with both networks set to the same name. You need to be able to control which network that is in use.
Channels for 5 GHz: Not all devices are capable of using DFS channels. It may be necessary to set a fixed channel in the range of 36 to 48 or 149 to 161 in order for all of your devices to work on 5 GHzg. (for US, other countries may vary)
Best location for the wifi router/ access point: Near center of apartment or house, at least a couple of feet away from walls, in an elevated location. You may have to test to see what the best location is in your environment.
Check congestion: There are apps available for smart phones that allow you to check the congestion levels on wifi channels. The apps generally go by the name of WiFi Analyzer or something similar.
After making and saving changes, reboot the router.
Set regulatory domain to correct setting in OS
Check the current setting
If you get 00, that is the default and may not provide optimal performance.
Set it temporarily
Note: Substitute your country code if you are not in the United States.
Set it permanently
Recommendations regarding USB
Moving your USB WiFi adapter to a different USB port has been known to fix a variety of problems. Problems include WiFi going on and off as well as connections coming and going.
If connecting your USB WiFi adapter to a desktop computer, use the USB ports on the rear of the computer. Why? The ports on the rear are directly connected to the motherboard which will reduce problems with interference and disconnection that can happen with front ports that use cables.
If your USB WiFi adapter is USB 3 capable then plug it into a USB 3 port.
Avoid USB 3.1 Gen 2 ports if possible as almost all currently available adapters have been tested with USB 3.1 Gen 1 (aka USB 3) and not with USB 3.1 Gen 2.
If you use an extension cable and your adapter is USB 3 capable, the cable needs to be USB 3 capable.
Some USB WiFi adapters require considerable electrical current and push the capabilities of the power available via USB port. One example is devices that use the Realtek 8814au chipset. Using a powered multiport USB extension can be a good idea in cases like this.
How to disable onboard WiFi on Raspberry Pi 3B, 3B+, 3A+, 4B and Zero W.
Add the following line to /boot/config.txt
How to forget a saved WiFi network on a Raspberry Pi
Delete the relevant WiFi network block (including the ‘network=’ and opening/closing braces.
Press ctrl-x followed by ‘y’ and enter to save the file.
Question: What interface combinations does this driver support?
Answer: None. Realtek out-of-kernel drivers, including this driver, do not support interface combinations. If you need support for interface combinations, I suggest adapters based on the Mediatek chipsets.
Question: What extended features does this driver support?
Answer: None. For extended features, you need an adapter that uses Mediatek or Atheros drivers.
Question: I bought two rtl8812au based adapters and am planning to run one of them as an AP and another as a WiFi client. How do I set that up?
Answer: You can’t. Realtek drivers do not support more than one adapter with the same chipset in the same computer. However, testing has shown that the Mediatek drivers do support more than one adapter with the same chipset in the same computer.
Question: Why do you recommend Mediatek based adapters when you maintain this repo for a Realtek driver?
Answer: Many new Linux users already have adapters based on Realtek chipsets. This repo is for Linux users to support their existing adapters but my STRONG recommendation is for Linux users to seek out WiFi solutions based on Mediatek, Intel or Atheros chipsets and drivers. If users are looking at a USB solution, Mediatek and Atheros based adapters are the best solution. Realtek based USB adapters are not a good solution because Realtek does not follow Linux Wireless standards for USB WiFi adapters. Realtek drivers are problematic in many ways. You have been WARNED. For information about usb wifi adapters:
About
Linux Driver for USB WiFi Adapters that are based on the RTL8814AU Chipset
Источник