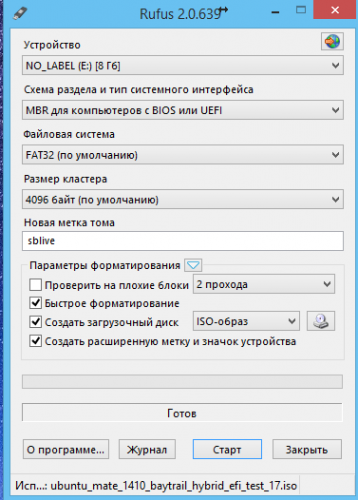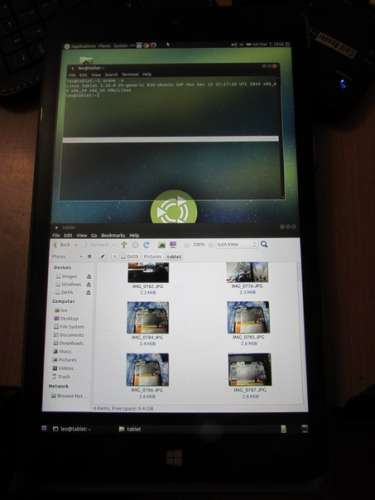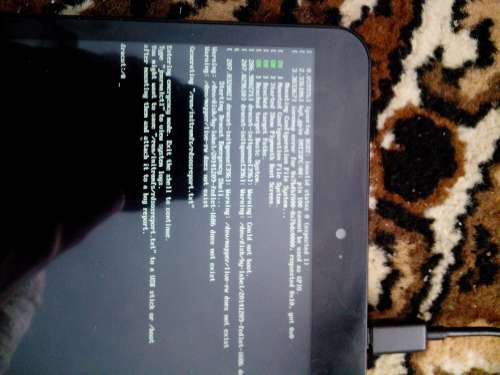Поддержка 32-битной загрузки UEFI
Я недавно купил Dell Venue 8 Pro. Я читал в Интернете о том, что нужно для загрузки в Ubuntu или любом другом дистрибутиве Linux. Из того, что я понял, на самом деле должна быть поддержка 32-битного UEFI. Я получил информацию с нескольких сайтов, но где она была подведена, была в этом предыдущем посте:
«У Ubuntu нет 32-битного установщика Uefi, попросите их добавить поддержку, они могут слушать».
Эта тема была посвящена тому, как Dell Venue 8/11 Pro загрузить Linux. Тем не менее, существует множество новых планшетов с 32-битным UEFI, и я думаю, что эта тенденция будет продолжать расти:
«UEFI на IA32 не исчезнет. Он будет отображаться на других встроенных системах с течением времени».
Другие пробовали это раньше с переменным успехом, но не получили должного результата:
«Это на самом деле не работает. Но это интересно, близко».
Я пытаюсь запустить поток, посвященный потоку, о поддержке 32-битного UEFI, потому что этого не хватает (из того, что я понимаю). Я действительно не знаю, как работать с этим материалом, но я надеюсь, что некоторые люди, которые это сделают, прочтут это и либо обратятся к каноническому, либо каким-то образом исправят Ubuntu (или любой другой дистрибутив, действительно), чтобы работать таким образом. Опять же, я не знаю, как это сделать. Я просто надеюсь, что кто-то может помочь!
Dell Venue 8, 11 Pro, Toshiba Encore, Acer w3, w4, Lenovo miix и asus transformer a100 — все планшеты, которые будут затронуты этим. Я думаю, что эти планшеты станут невероятно популярными, когда их цены упадут и я думаю, что люди действительно будут заинтересованы в том, чтобы поставить Linux на них. Любая помощь приветствуется, и спасибо всем большое!
РЕДАКТИРОВАТЬ 01.04.14: Просто загрузился в Ubuntu на моем DV8Pro! Все, что вам нужно сделать, это следовать инструкциям здесь:
Подводя итог, вам нужно скачать последнюю ежедневную сборку Ubuntu 14 (AMD 64 — это то, что мне помогло) и вставить ее на USB-накопитель через Rufus. «В разделе» Схема разделов и тип целевой системы «выберите» Схема разделов GPT для компьютера UEFI «.» Вы можете получить последнюю ежедневную сборку здесь: http://cdimage.ubuntu.com/daily-live/current/
Отключите Secureboot и т. Д., Если не знаете как, перейдите по ссылке на оригинальную инструкцию Затем установите USB для загрузки сначала в BIOS. Это должно привести вас к GRUB.
В остальном я процитирую оригинального автора, это очень просто:
В меню GRUB выделите «Try Ubuntu» и нажмите «e», чтобы отредактировать его. На экране редактирования прокрутите вниз до параметров командной строки, где указано «тихий всплеск». Удалите «всплеск» и замените его следующим: video=VGA-1:1368x768e reboot=pci,force [РЕДАКТИРОВАТЬ: для тех из нас, кто использует Dell Venue 8 Pro, вам нужно использовать эту строку вместо: video=VGA-1:800x1280e reboot=pci,force Это объясняет разное разрешение экрана.]
Затем нажмите F10 для загрузки. Вы должны пройти весь путь до рабочего стола.
Вот оно! Это привело меня к рабочему столу Unity. Проблемы: Wi-Fi не работает, но я использовал адаптер Ethernet, и это, кажется, работает.
Я попытался повернуть экран, но он отклонил ваш сенсорный ввод в одну сторону, поэтому я оставил его.
Обязательно прочитайте учебник, упомянутый ранее, он более всеобъемлющий, даже если он сделан для ASUS T100. Если ничего другого, то приведенных мною инструкций должно быть достаточно, чтобы вы попали на Unity Desktop, что для меня было удивительно! Надеюсь, что вы тоже можете иметь такой же успех и продолжать развивать его!
Для чего это стоит, кто-то еще сделал это и разместил видео на YouTube здесь: https://www.youtube.com/watch?v=1WrRngZ4giE
2 ответа
Ubuntu 15.10 поддерживает 32-битный EFI. 32-разрядная версия автоматически устанавливает 32-разрядный загрузчик EFI. К сожалению, Canonical не предлагает загрузочный 32-разрядный ISO, который имеет загрузчик EFI в образе DVD. Итак, мы должны сами создать установочный диск.
В других инструкциях попробуйте запустить и установить 64-битную Ubuntu. Вероятно, это происходит из-за неправильного представления о том, что EFI требует 64-битную ОС. Это неверно Фактически, разрядность EFI должна быть привязана к разрядности ОС. Большинство ПК предназначены для 64-битных ОС и поэтому имеют 64-битные EFI. Однако дешевые ПК, предназначенные для 32-битной ОС, имеют 32-битную EFI.
Имейте в виду, однако, что Ubuntu (или, скорее, его ядро Linux) не полностью поддерживает аппаратное обеспечение в системах, которые обычно поставляются с 32-битными EFI BIOS (дешевыми SoC Intel Atom). WiFi, звук и управление питанием часто не работают. Существуют исправленные сторонние ядра, которые исправляют некоторые проблемы, например, доступные здесь.
Чтобы подготовить 32-разрядный установочный диск Ubuntu с загрузчиком EFI:
- Загрузите как 32-битные, так и 64-битные ISO-образы Ubuntu. (Протестировано с Ubuntu 15.10)
Отформатируйте USB-диск как FAT и смонтируйте его
- В Gnome Disks выберите USB-накопитель в левом списке, перейдите в «Меню гамбургеров» в верхнем правом углу, выберите «Форматировать диск», выберите разделение MSR/DOS и «Формат». Затем нажмите «+» и примите значения по умолчанию, которые должны создать раздел FAT. Наконец, нажмите треугольник «играть», чтобы установить его.
- В Gnome Disks откройте меню Disks (там, где обычно находятся File и Edit), выберите Attach Disk Image, выберите ubuntu-15.10-desktop-i386.iso и смонтируйте самый большой раздел.
- В терминале, rsync -rL —exclude=/ubuntu
с правильными путями
- Не забудьте косую черту в конце исходного пути
- Смонтировать iso
- rsync -r
/boot/
rsync -r/EFI/
- Опять же, косые черты в конце значительны
- Смонтировать iso
- cp
/EFI/BOOT/
rsync -r/boot/grub/
- Посмотрите эти косые черты (на этот раз источник не заканчивается косой чертой)
- mv
/casper/vmlinuz.efi
Вообще говоря, если вам нужно установить Ubuntu (или любой другой дистрибутив Linux) на компьютер с 32-разрядным EFI и без поддержки загрузки BIOS/CSM/legacy-mode, способ сделать это:
- Используйте unetbootin или что-то подобное, чтобы подготовить установочный USB-накопитель. (Возможно заставить его работать с CD-R, но это требует больше работы.)
- Выберите загрузчик в режиме EFI для Linux. Я рекомендую ELILO, исправленную Fedora GRUB Legacy, rEFInd или gummiboot, потому что их относительно легко настроить вручную. GRUB 2 слишком сложно настроить вручную, а SYSLINUX слишком нов.
- Изучите формат файла конфигурации выбранного загрузчика и его потребности с точки зрения расположения ядра.
- Проверьте исходный образ компакт-диска, чтобы найти его конфигурацию загрузчика. Вам нужно знать, какие параметры передаются ядру загрузчиком.
- Добавить EFI/BOOT каталог на раздел FAT на USB-накопителе, на котором теперь находится образ Linux. В идеале этот раздел должен быть ESP (то есть иметь «загрузочный флаг», установленный в parted или иметь код типа EF00 в gdisk если диск использует GPT; или иметь код типа 0xEF в fdisk если диск использует MBR), но некоторые ESP могут справиться без этого. Если на диске нет раздела FAT, вам нужно создать его
- Скопируйте бинарный файл выбранного загрузчика (имя которого заканчивается на .efi ) к EFI/BOOT на USB-накопителе и переименуйте его в bootia32.efi — то есть должно быть EFI/BOOT/bootia32.efi , Обязательно скопируйте 32-битную версию загрузчика!
- Установите все файлы поддержки, которые нужны загрузчику, такие как драйверы, образы, модули и файлы конфигурации. В некоторых случаях (например, ELILO и gummiboot) вам необходимо скопировать ваше ядро и файл initrd в раздел FAT, содержащий загрузчик.
- Отредактируйте файл (ы) конфигурации для вашего загрузчика, чтобы он мог запустить ядро с опциями, которые вы определили ранее, изучив конфигурацию загрузчика в режиме BIOS.
- Перезагрузитесь, чтобы проверить загрузчик.
Если повезет, это сработает, и вы сможете все установить. Однако я не могу гарантировать, что Ubuntu установит 32-битный загрузчик EFI. Если нет, вам нужно загрузить аварийную систему и настроить ее вручную. Вам также может понадобиться что-то отладить, особенно если unetbootin (или что вы используете) не устанавливает флэш-накопитель оптимальным образом.
Конечно, это описание довольно расплывчато в отношении критических деталей настройки загрузчика. Это потому, что я не делал это недавно (хотя я делал это раньше), и детали меняются в зависимости от того, какой загрузчик вы выбираете.
Хотя Fedora действительно поддерживает 32-битную EFI, MX Linux для прямой установки и Debian для сетевой установки.
Также у меня был успех, используя методы ниже для устройств на базе Intel Baytrail / Cherrytrail.
Я в настоящее время на Ubuntu Mate 19.04 на моем Linx 1010b, все работает отлично, кроме камер, я работаю над этим.
Если вы создаете загрузочный ISO-образ на USB-накопителе с помощью «unetbootin», можно поместить образ Bootia32 EFI в каталог Efi/boot созданного вами ISO-образа. Это позволяет загружать 64-битный Ubuntu ISO на машине с гибридной настройкой, т.е. 32-битным UEFI и 64-битным процессором. Я успешно установил Ubuntu Budgie 19.10 на свой Linx 1010b (байтраил) и должен сказать, что мне не пришлось ничего подстраивать. Работает автоповорот, работает выравнивание сенсорного экрана, работает WiFi Я еще не проверял веб-камеру, хотя думаю, что она будет нефункциональной. Он уже установлен и должен быть настроен для работы виртуальной клавиатуры. Производительность приемлема, так как Budgie немного легче в памяти, чем Gnome, ISO поставляется с Geary, установленным в качестве почтового клиента, это хорошо, так как он легче и быстрее, чем другие, которые я пробовал для этого устройства.
Источник
Linux efi 32 iso
Сообщение отредактировал Rammsteiner — 04.06.21, 12:11
Из всех дистрибутивов которые я побывал у меня более или менее нормально запустилось только ubuntu mate 14.10
Скачиваем данный образ и переносим его содержимое на флешку, рекомендую для этого использовать программу Rufus
| |
1. Запускаем Rufus
2. Выбираем образ(Снизу видим пункт «создать загрузочный диск» и и справа от него кнопка с изображением cd-rom. Нажимаем на кнопку и выбираем наш .iso с linux.)
3. Нажимаем «Старт» и ждём.
В других дистрибутивах как правило требуется еще добавить 32 битный загрузчик(bootia32.efi) в папку EFI/BOOT
Подключаем к планшету флешку клавиатуру и опционально мышку и перезапускаем планшет
На моем при включение надо жать кнопку Esc что бы появился доступ к выбору загрузочного устройства
В появившемся меню выбираем «Boot live in safe graphics mode» так как на первом варианте у меня виснет(возможно вам повезет больше)
ждем пока загрузиться система, если графика сама не стартовала то вводим логин пароль в текстовом режиме(baytrail/baytrail)
и набираем
Если все прошло успешно то запуститься рабочий стол
| Сообщение отредактировал leonidy-85 — 16.03.15, 17:11 вроде и федора существует на 32битном уефи, вчера сайт ссылка работал, а сегодня когда захотел скачать сайт не работает. Сообщение отредактировал machetekills — 16.03.15, 16:59 Ubuntu 15.04 Daily Build vivid-desktop-amd64.iso от 13-Mar-2015 с ядром 3.19.0.9, вчера ставить пытался эту сборку, в grub.cfg убирал строки загрузки quiet и splash, в EFI/BOOT вставил bootia32 , но графика не стартует, нужен hdmi телек, подсоединяя планшет в телевизор на телеке должно стартовать графа а затем отсоединив графика стартует в планшете, но эту проблему не решить если нет hdmi на планшете. Сообщение отредактировал machetekills — 14.07.15, 18:39 что дальше делать один разраб знает. Сообщение отредактировал machetekills — 18.03.15, 12:36 Сообщение отредактировал machetekills — 18.03.15, 18:11 В появившемся меню выбираем «Boot live in safe graphics mode» так как на первом варианте у меня виснет(возможно вам повезет больше) Если все прошло успешно то запуститься рабочий стол Всем доброго времени суток, уважаемые форумчане. Сообщение отредактировал intro94 — 25.03.15, 14:34 Привет, друзья. Хочу поделиться с вами тем, как можно еще интересно использовать наши маленькие игрушки. А точнее про установку Kali Linux Live USB для возможности пин-теста вай-фай сетей. Почему Live USB? Потому что: Во-первых, в Live версии мы имеем все возможности Kali linux в сфере пин-теста. Для полноценной работы в kali linux нам понадобятся: Подготовительные работы: 4. У вас на рабочем столе или в «компьютере» должен быть диск (раздел) «Kali Linux». На него необходимо скопировать скаченный ранее bootia32.efi по пути /EFI/Boot/ предварительно создав эти папки. # Config file for GRUB2 — The GNU GRand Unified Bootloader set menu_color_normal=green/black function load_video < # Timeout for menu # Set default boot entry as Entry 0 menuentry ‘Kali Linux Live’ < menuentry ‘Windows 8.1’ < Сохраняем этот файл как grub.cfg на диск (раздел) «Kali Linux» по пути /boot/grub/ Теперь самое время подключить все девайсы к нашему планшету. В БИОС’е выбираем загрузиться с флешки и в меню grub выбираем или загрузку Kali Linux Live или Windows 8.1 и наслаждаемся. Источник |