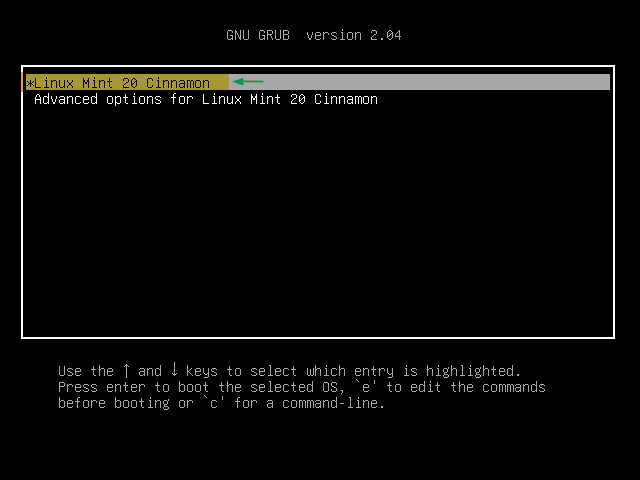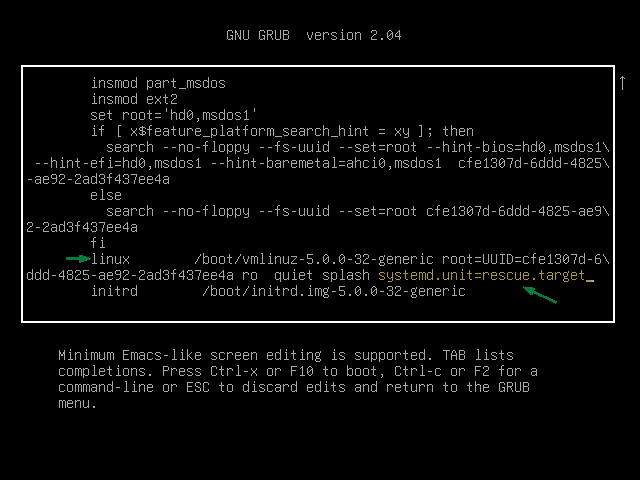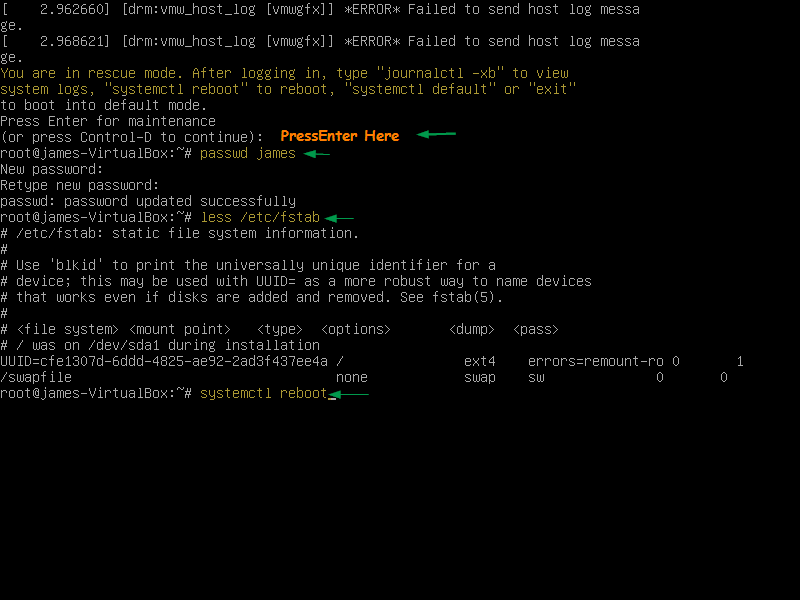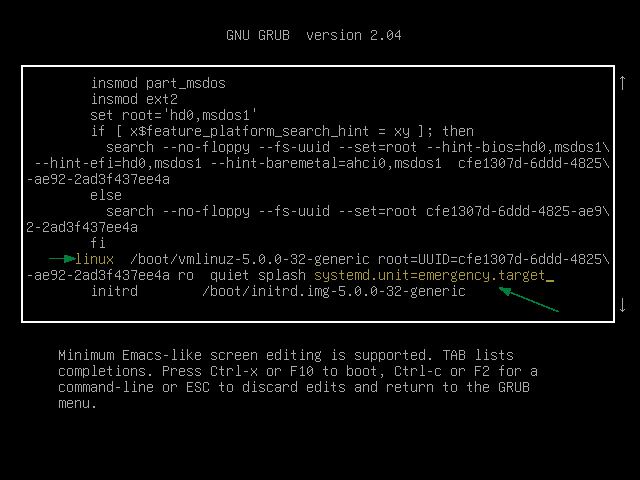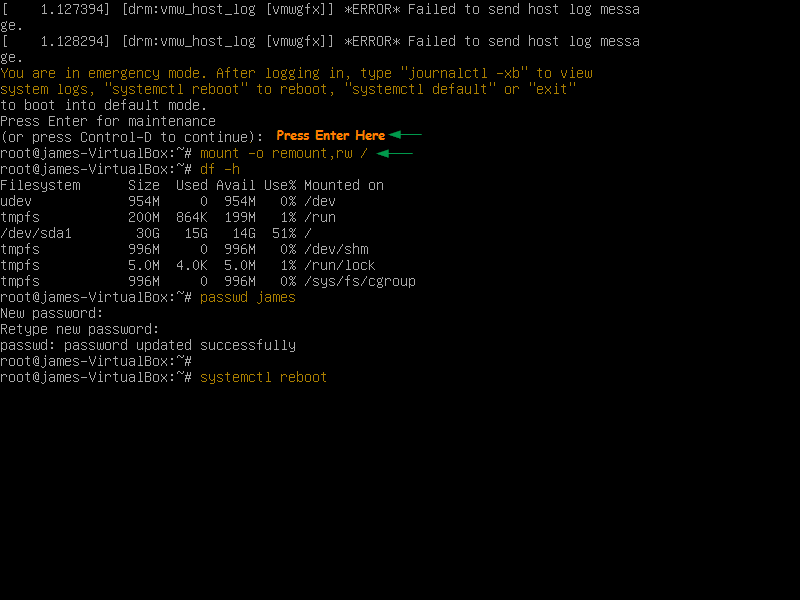- Как выйти из аварийного режима и загрузиться в режим по умолчанию?
- 3 ответа
- Не запускается Linux с ошибкой Welcome to emergency mode
- Исправляем ошибки файловой системы с помощью LiveCD
- Проблема с монтирование в fstab
- Linux установлен с USB флешки
- Dualboot конфигурация Windows и Linux
- How to Boot Linux Mint 20 in Rescue / Emergency Mode
- Booting Linux Mint 20 into Rescue / Single User Mode
- Booting Linux Mint 20 Into an Emergency Mode
- Как загрузиться в режим восстановления или аварийный режим в Ubuntu 18.04
- Что такое режим восстановления в системах Linux?
- Что такое аварийный режим?
- Загрузка в режим восстановления в Ubuntu 18.04 LTS
- Загрузка в аварийный режим
- Переключение между режимами восстановления и аварийный режимом и наоборот
- Режим восстановления Recovery mode в Linux
- Как восстановить операционную систему Ubuntu без переустановки
Как выйти из аварийного режима и загрузиться в режим по умолчанию?
Когда я запустил свой ноутбук, я нашел это сообщение:
Я перепробовал все вышеперечисленные команды, но ничего не происходит.
Как я могу решить эту проблему?
3 ответа
Когда вы видите CTRL+D, введите пароль root. Затем введите mount -a, чтобы увидеть, где находится ошибка (какая строка).
Затем введите vi /etc/fstab и исправьте отсутствующее или удалите его, затем сохраните и, наконец, перезагрузите.
Вы не можете вводить какие-либо из этих команд, пока не введете пароль для обслуживания.
У вас есть два варианта, которые он дает, плюс некоторые другие.
- Дайте пароль root. Это может быть ваш пароль. Я сам застрял в этом с моим компьютером Kubuntu.
- Нажмите Ctrl + D, и он попытается снова (и, возможно, снова потерпит неудачу).
- Нажмите Ctrl + Alt + Del, который обычно перезагрузит компьютер. На многих компьютерах нажатие Esc во время процесса загрузки может дать вам больше деталей и опций.
- Удерживайте нажатой кнопку питания или физически отключите питание (извлеките аккумулятор).
К счастью, я догадывался, почему мой компьютер (Debian Jessie) не может загрузиться (я неправильно изменил fstab), но, конечно, не смог войти, потому что у меня была проблема с OP.
Ответ skierpage имел мое решение, которое было на странице помощи Ubuntu. В частности, я предпринял шаги «Другой путь»:
- В меню загрузки введите e отредактировать команду загрузки.
- + Изменить ro в rw init=/bin/bash
затем F10 загрузиться, и я смог получить доступ к корневой оболочке без пароля и мог редактировать /etc/fstab отменить мои изменения.
он смонтирует все диски и покажет все несмонтированные точки монтирования.
затем перейдите к
комментарий, что размонтированные точки монтирования в fstab
Источник
Не запускается Linux с ошибкой Welcome to emergency mode
В своей работе мне приходилось неоднократно сталкиваться с проблемой загрузки Linux в аварийном режиме с ошибкой Welcome to emergency mode. Чаще всего проблема возникает при аварийном отключении питания на сервере, при краше системы или других подобных воздействиях. В 90% случаев это ошибка связана с повреждением файловой системы Linux, которую можно решить.
В данной статье мы рассмотрим варианты решения подобной проблемы, их может быть несколько.
Исправляем ошибки файловой системы с помощью LiveCD
Рассмотрим пример, когда у вас был какой-то сбой на сервере, например, аварийное отключение питания и при загрузке Linux сервера в remote console или vnc, вы видите следующую картину:
Если нажать сочетание клавиш Control + D, то начинается загрузка системы, но в конечном итоге все возвращается к тому же Emergency mode:
Чтобы решить данную проблему, вам нужно загрузиться на сервере с LiveCD или LiveUSB и использовать утилиту SystemRescueCd. Я загрузил образ с утилитой systemrescuecd:
Теперь запустите проверку файловой системы сервера с исправлением всех найденных ошибок с помощью команды:
# fsck -y /dev/sda1 — где sda1 ваш раздел диска.
Проверку нужно выполнить со всеми разделами, после чего выполнить рестарт системы и в большинстве случаев, это решает вашу проблему.
Проблема с монтирование в fstab
Второй вариант, который может случиться, это повреждение или некорректная конфигурация файла fstab. В моем случае, при загрузке с systemrescuecd и проверки системы, проблем не было обнаружено и это не помогло. Но при открытии fstab я увидел, в конфигурации нет разделов диска для монтирования, а есть только запись о загрузочном диске:
Чтобы решить вопрос, нужно получить UUID ваших дисков через утилиту blkid:
После этого нужно все данные в fstab, сохранить и перезапустить сервер, если все сделали правильно, то сервер запуститься в обычном режиме.
Linux установлен с USB флешки
Так же в работе были моменты, когда установкуLinux производили с установочного флеш-накопителя и после рестарта сервера, ОС загружалась с ошибкой “Welcome to emergency mode!“. При проверке fstab было обнаружено, что этот флеш-накопитель был прописан в fstab как рабочий раздел. В таком случае помогает удаление строки с монтированием и перезапуск системы. Как и в первом случае, вам нужно загрузиться с systemrescuecd и открыть fstab. Скорее всего вы сразу увидите, что там есть подобный раздел — /mnt/usb1:
Просто удалите данную строку, если вы теперь не используете флеш-накопитель.
Dualboot конфигурация Windows и Linux
Еще один из вариантов проблемы, замеченный пользователями — это параллельное использование Windows и СentOS на одном компьютере. При загрузке часто возникает ошибка emergency mode при монтировании разделов Windows. Обычное решение проблемы заключается в отключении быстрого запуска Windows.
Чтобы отключить быстрый запуск, перейдите в меню Электропитание -> Системные параметры и выбрать пункт «Изменение параметров, которые сейчас недоступн».
Снимите галочку в блоке «Включить быстрый запуск».

Если вы используете LVM разделы, данная ошибка так же может появиться, в целом решение проблемы схоже с обычным разделом, нужно проверить fstab и исправить ошибки, допущенные в нем.
Источник
How to Boot Linux Mint 20 in Rescue / Emergency Mode
There are some situations like user forget his / her password, file system is 100 % utilized, file system got corrupted and invalid entries in fstab file. So, to recover Linux system in these situations, we have to boot Linux system into rescue mode or single user mode.
In this article, we will learn how to boot Linux Mint 20 in rescue and emergency mode.
Booting Linux Mint 20 into Rescue / Single User Mode
Rescue mode is also known as single user mode, in order to boot Linux Mint 20 in rescue mode,
Step 1) Go to grub screen by pressing “ SHIFT ” key and then press “ ESC ” key. We will get the following Grub boot loader screen,
Choose first option and then press ‘ e ‘ to edit
Step 2) Append “ systemd.unit=rescue.target ” to end of line which begins with linux word
In the boot loader screen, look for the line which begins with “linux” word and append “ systemd.unit=rescue.target “, example is shown below
Now, Press F10 or CTRL-X to boot the system in rescue mode,
Step 3) Perform troubleshooting steps and recover the system
We will get the following rescue mode screen; press enter and then do the troubleshooting steps. I am assuming “ James ” user has forget his password, so we will be resetting his password from rescue mode.
Once you are done with troubleshooting steps then run “ systemctl reboot ” command to restart the system.
Booting Linux Mint 20 Into an Emergency Mode
Emergency mode is used where we can not boot Linux system into single user mode, In this mode, file system is mounted in read only mode. To make any changes in the system we must first mount filesystem in read-write mode.
In order to boot Linux Mint 20 in emergency mode, go to Grub boot loader screen and choose the first option and then press “ e ” to enter into boot loader edit mode.
Look for the line which starts with ‘ linux ’ word and append “ systemd.unit=emergency.target ” at the end of line,
Now, press ctrl-x or F10 to boot. Once the system is booted into emergency mode, we will get the following screen,
To mount / file system in read-write mode, use following command:
# mount -o remount,rw /
Perform all the troubleshooting steps to recover system,
Once you are satisfied with all the troubleshooting steps and then reboot the system with “ systemctl reboot ” command.
That’s all from this article. I hope you got the clear idea on how we boot our Linux Mint 20 into rescue and emergency mode. Please don’t hesitate to share your feedback and comments in the comments section below.
Источник
Как загрузиться в режим восстановления или аварийный режим в Ubuntu 18.04
В качестве примера будет использована система Ubuntu 18.04 LTS, но руководство актуально для любой системы, использующей Systemd как подсистему инициализации. Так же мы рассмотрим команды по восстановлению системы Ubuntu без ее переустановки.
Что такое режим восстановления в системах Linux?
Режим восстановления эквивалентен однопользовательскому режиму в дистрибутивах Linux, которые используют демон SysV в качестве диспетчера служб по умолчанию. В режиме восстановления все локальные файловые системы будут примонтированы, но только некоторые важные службы будут запущены. Например, сетевые сервисы не будут запущены. Режим восстановления Linux полезен в ситуациях, когда система не может нормально загрузиться. Кроме того, в данном режиме мы можем выполнить некоторые важные операции по восстановлению, например, такие как сброс root пароля.
Что такое аварийный режим?
В отличие от режима восстановления, в аварийном режиме не монтируются точки монтирования файловых систем, службы и сокеты не будут запущены. Аварийный режим подходит для отладки.
Загрузка в режим восстановления в Ubuntu 18.04 LTS
Запустите установленную систему Ubuntu. Когда появится меню Grub, выберите первую запись и нажмите e для редактирования.
Если у вас не отобразилось меню Grub, то нужно нажать клавишу ESC сразу после исчезновения логотипа BIOS.
Найдите строку, начинающуюся со слова «linux», удалите значение «$vt_handoff» и в конце этой строки введите следующее значение (Чтобы быстрее достичь конца строки, просто нажмите CTRL + e или используйте клавишу END или стрелки LEFT / RIGHT на клавиатуре):
После того, как вы добавили вышеприведенное значение, нажмите сочетание клавиш CTRL + x или F10, чтобы загрузить систему в режим восстановления. Через несколько секунд вы попадете в режим восстановления (однопользовательский режим) в качестве пользователя root. Нажмите Enter.
Затем введите следующую команду для монтирования файловой системы root (/) в режим чтения / записи:
Загрузка в аварийный режим
Загрузка операционной системы Linux в аварийный режим аналогична описанному выше методу. Все, что вам нужно сделать, это заменить «systemd.unit= rescue.target» на «systemd.unit = emergency.target» при редактировании меню Grub.
После того, как вы добавили «systemd.unit=emergency.target», нажмите Ctrl + x или F10, чтобы продолжить загрузку в аварийный режим.
Вы можете подключить корневую файловую систему в режим чтения / записи с помощью команды:
Переключение между режимами восстановления и аварийный режимом и наоборот
Если вы загрузились в режим восстановления, то из него же можно переключиться в аварийный режим с помощью следующей команды:
Аналогично, чтобы переключиться с аварийного режима в режим восстановления, введите команду:
Режим восстановления Recovery mode в Linux
Еще одним режимом, которым можно воспользоваться для восстановления системы, является режим Recovery mode. Примечателен он тем, что содержит предустановленные утилиты для восстановления.
Для запуска режима восстановления необходимо загрузиться в меню Grub, выбрать Дополнительные параметры.
Затем из появившегося списка выбрать первое (верхнее) ядро с надписью (recovery mode).
Как вы можете видеть на рисунке ниже, как только система загрузится в режим восстановления, вам будет показано меню инструментов, которые решают различные общие проблемы с загрузкой системы. Стоит попробовать каждый из них, который как вам кажется, может решить вашу проблему.
Clean, например, удалит неиспользуемые файлы, если вы подозреваете, что проблема связана с полным диском. dpkg попытается исправить любые сломанные пакеты программного обеспечения. (Средство «dpkg»может потребовать, чтобы вы сначала включили сеть (network). Опция root запустит командную строку от имени суперпользователя.
Теперь вы знаете, что такое режим восстановления, аварийный режим и Recovery mode, а также как загрузиться в эти режимы в Ubuntu 18.04. Как я уже упоминал, приведенные здесь шаги будут работать во многих последних версиях Linux, в которых используется Systemd.
Как восстановить операционную систему Ubuntu без переустановки
Рассмотрим популярные и действенные методы восстановления операционной системы Ubuntu. Если вы столкнулись с тем, что ваша система не запускается после обновления, установки драйверов или по каким-нибудь другим причинам, то вам стоит воспользоваться данной инструкцией.
На экране входа в систему воспользуйтесь комбинацией клавиш CTRL + ALT + F1 для переключения в виртуальную консоль tty1, возможно вам придется переключится на другую виртуальную консоль, в таком случае воспользуйтесь этой же комбинацией клавиш, но с F2 или F3 и т.д. И затем выполните следующие команды:
Если причиной того, что система не загружается стала установка видеорайвера Nvidia, то для решения проблемы его нужно удалить:
И обновить систему:
И перезагрузить систему:
Так же может помочь переустановка рабочего окружения. Для Ubuntu это будет следующая команда (не влияет на пользовательские данные):
Рекомендую периодически делать резервные копии системы и домашнего каталога пользователя, соответствующими инструментами. Например, для резервного копирования в среде Linux можно воспользоваться утилитой QT5-FSArchiver.
Источник