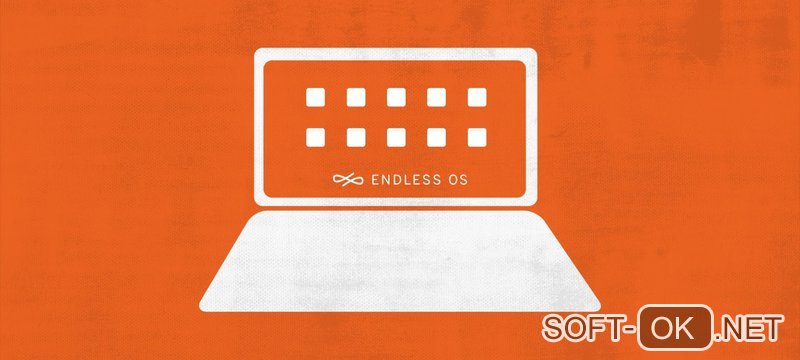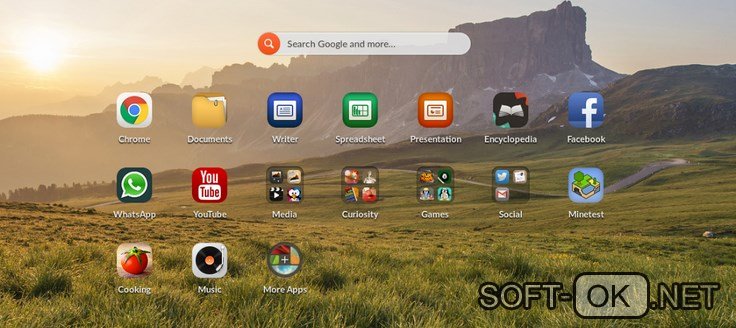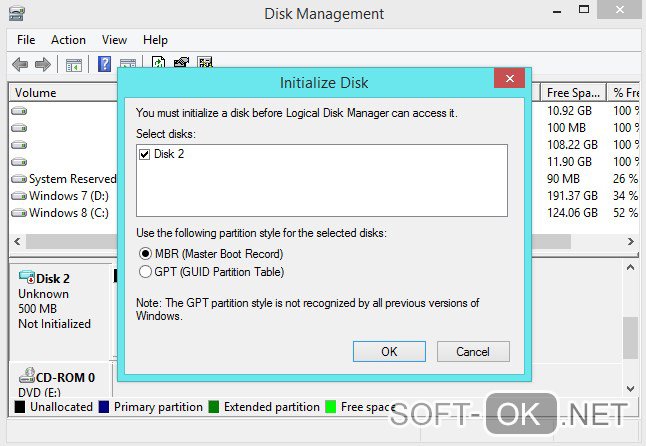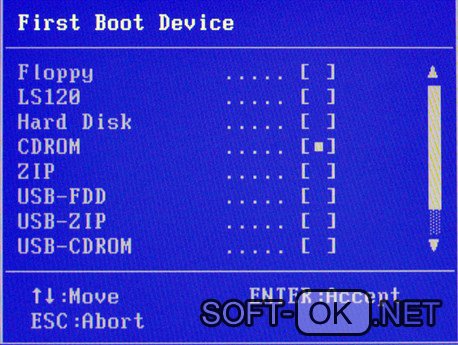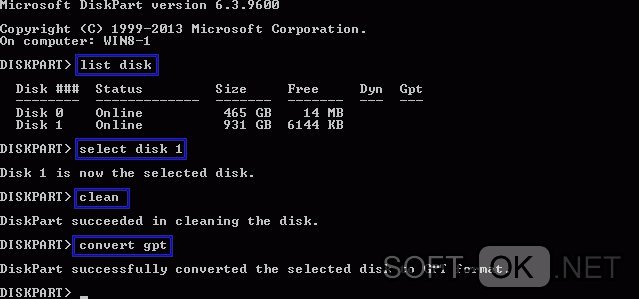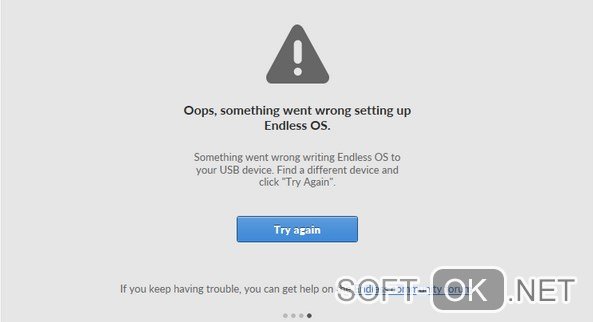- Endless OS: что это за операционная система, и как вместо нее установить Windows 10
- «Разбор вопросов» относительно Endless OS
- Endless OS: что это за операционная система, и как вместо нее установить Windows 10
- «Разбор вопросов» относительно Endless OS
- Как установить Endless OS 3 на Windows 7 и 10
- Что такое Endless OS 3
- Как установить Windows 7,10 если стоит Endless OS 3
- Подготовка загрузочной флешки/диска
- Настройка BIOS для установки Windows 7
- Настройка BIOS для установки Windows 8/10
- Переход с GPT на MBR и наоборот
- Разбивка/форматирование жесткого диска
- Создание учетной записи
- Почему после установки не видно жесткий диск
- Как установить нужные драйвера
Endless OS: что это за операционная система, и как вместо нее установить Windows 10

Сегодня при выборе ноутбука (а также нетбука/ультрабука/моноблока) в большинстве случаев можно столкнуться со следующими предустановленными ОС:
- непосредственно самой Windows (удобно, можно сразу же работать);
- Free DOS — бесплатная ОС без графич. интерфейса, совместимая с MS-DOS. Управление строится через командную строку (фактически для большинства означает отсутствие всякой ОС. На этом, кстати, можно сэкономить — ноутбуки с Free DOS стоят дешевле! 😉);
- noOS — означает отсутствие ОС;
- Eshell — некое подобие Free DOS («оболочка» с управлением через командную строку);
- ⚡ Endless OS — бесплатная «легкая» операционная система, основанная на Linux. На ней, собственно, я и решил сегодня остановиться. (благо, что и уже отвеченных вопросов по ней в электро-почте набралось с пяток — осталось только все «скомпоновать». ).
Примечание : имейте ввиду, что удаление Endless OS на новом устройстве может стать причиной отказа в возврате средств при желании сдать ноутбук обратно в магазин! Впрочем, ниже рассмотрим, как это можно предусмотреть. 👌
«Разбор вопросов» относительно Endless OS
👉 Вопрос 1: ч то это за операционная система такая
Endless OS — как уже сказал выше, разновидность Linux (полностью бесплатная!). ОС очень легкая, быстрая, хорошо работает даже на слабых машинах. Можно также отметить, что к этой ОС практически* «отсутствуют» вирусы.
Даже для новичка «сломать» ее будет крайне сложно! При установке и обновлении приложений — они будут работать в «песочнице» (доп. защита).
Да и дизайн в целом очень похож на классическую Windows — тот же рабочий стол с ярлыками, панели задач и управления (см. скриншоты ниже 👇). К этому быстро привыкаешь.
Endless OS — как выглядит рабочий стол
Панель задач в Endless OS как в Windows
Панель управления в Endless OS
👉 Вопрос 2: в чем подвох, если она такая идеальная — почему ее так мало используют?
Во-первых , система не полностью русифицирована (хотя в настройках при первом запуске русский есть!). Ряд приложений из магазина идет на английском — разумеется, для тех, кто не владеет языком на каком-то среднем уровне — это превращается в кошмар!
Во-вторых , к ней нет подробных инструкций по работе (точнее их мало). Например, нужно пользователю передать файл по Bluetooth или распечатать документ — для Windows таких инструкций «море», а тут.
В-третьих , многим для работы нужен полноценный MS Word и Excel. Конечно, редактор таблиц и текста в Endless OS есть (Libre Office, например), но по функционалу он уступает (да и не все уже созданные документы в Word можно открыть в Endless OS).
В-четвертых , в этой ОС нельзя играть в игры, которые доступны в Windows (а это очень большой охват аудитории. ).
👉 Вопрос 3: можно ли в Endless OS использовать приложения и игры для Windows
Нет, нельзя! Endless OS — это операционная система на Linux, и она не поддерживает* приложения Windows.
* Есть спец. приложения (своего рода эмуляторы среды Windows) которые позволяют определенное ПО все-таки запускать. Но совместимость там далеко не идеальная, и многое не работает!
👉 Вопрос 4: можно ли ее удалить, потеряю ли я гарантию
Вообще, вопрос этот «тонкий», и лучше заранее его уточнять в том магазине, в котором вы приобретаете устройство.
Чаще всего, производитель дает гарантию на железо , а ПО вы вправе выбирать самостоятельно. Поэтому, если ноутбук сломается (например, придет в негодность видеокарта) — то какая-бы ОС* на нем не стояла, гарантийный ремонт должны осуществить (* за искл. случаев с целенаправленным разгоном, например).
На всякий случай можно до переустановки ОС 👉 сделать зеркальную копию диска с Endless OS (и всем тем, что будет на диске от производителя). В случае, если надумаете вернуть ноутбук в магазин — просто восстановите эту зеркальную копию на «родной» диск. Тогда все формальности будут соблюдены. 👌
👉 Вопрос 5: так как ее удалить и установить вместо нее Windows 10
Да в общем-то установка Windows 10 на такой ноутбук проходит без каких-либо «уникальностей» (всё как обычно).
Также предварительно подготавливается установочная флешка, затем с помощью Boot-меню с нее загружаются и устанавливают новую ОС (в процессе можно полностью отформатировать диск — тогда от Endless OS не останется и следа. ).
Кстати, у меня на блоге уже была инструкция по установке Windows 10 на ноутбук ASUS (на нем как раз была Endless OS). Ссылка ниже, возможно кому-то поможет. 😉
Источник
Endless OS: что это за операционная система, и как вместо нее установить Windows 10
Доброго времени суток!
Сегодня при выборе ноутбука (а также нетбука/ультрабука/моноблока) в большинстве случаев можно столкнуться со следующими предустановленными ОС:
- непосредственно самой Windows (удобно, можно сразу же работать);
- Free DOS — бесплатная ОС без графич. интерфейса, совместимая с MS-DOS. Управление строится через командную строку (фактически для большинства означает отсутствие всякой ОС. На этом, кстати, можно сэкономить — ноутбуки с Free DOS стоят дешевле! 😉);
- noOS — означает отсутствие ОС;
- Eshell — некое подобие Free DOS («оболочка» с управлением через командную строку);
- ⚡ Endless OS — бесплатная «легкая» операционная система, основанная на Linux. На ней, собственно, я и решил сегодня остановиться… (благо, что и уже отвеченных вопросов по ней в электро-почте набралось с пяток — осталось только все «скомпоновать»…).
Примечание: имейте ввиду, что удаление Endless OS на новом устройстве может стать причиной отказа в возврате средств при желании сдать ноутбук обратно в магазин! Впрочем, ниже рассмотрим, как это можно предусмотреть… 👌
«Разбор вопросов» относительно Endless OS
👉 Вопрос 1: что это за операционная система такая
Endless OS — как уже сказал выше, разновидность Linux (полностью бесплатная!). ОС очень легкая, быстрая, хорошо работает даже на слабых машинах. Можно также отметить, что к этой ОС практически* «отсутствуют» вирусы.
Даже для новичка «сломать» ее будет крайне сложно! При установке и обновлении приложений — они будут работать в «песочнице» (доп. защита).
Да и дизайн в целом очень похож на классическую Windows — тот же рабочий стол с ярлыками, панели задач и управления (см. скриншоты ниже 👇). К этому быстро привыкаешь.
Endless OS — как выглядит рабочий стол
Панель задач в Endless OS как в Windows
Панель управления в Endless OS
👉 Вопрос 2: в чем подвох, если она такая идеальная — почему ее так мало используют?
Во-первых, система не полностью русифицирована (хотя в настройках при первом запуске русский есть!). Ряд приложений из магазина идет на английском — разумеется, для тех, кто не владеет языком на каком-то среднем уровне — это превращается в кошмар!
Во-вторых, к ней нет подробных инструкций по работе (точнее их мало). Например, нужно пользователю передать файл по Bluetooth или распечатать документ — для Windows таких инструкций «море», а тут…
В-третьих, многим для работы нужен полноценный MS Word и Excel. Конечно, редактор таблиц и текста в Endless OS есть (Libre Office, например), но по функционалу он уступает (да и не все уже созданные документы в Word можно открыть в Endless OS).
В-четвертых, в этой ОС нельзя играть в игры, которые доступны в Windows (а это очень большой охват аудитории…).
👉 Вопрос 3: можно ли в Endless OS использовать приложения и игры для Windows
Нет, нельзя! Endless OS — это операционная система на Linux, и она не поддерживает* приложения Windows.
* Есть спец. приложения (своего рода эмуляторы среды Windows) которые позволяют определенное ПО все-таки запускать. Но совместимость там далеко не идеальная, и многое не работает!
👉 Вопрос 4: можно ли ее удалить, потеряю ли я гарантию
Вообще, вопрос этот «тонкий», и лучше заранее его уточнять в том магазине, в котором вы приобретаете устройство.
Чаще всего, производитель дает гарантию на железо, а ПО вы вправе выбирать самостоятельно. Поэтому, если ноутбук сломается (например, придет в негодность видеокарта) — то какая-бы ОС* на нем не стояла, гарантийный ремонт должны осуществить (* за искл. случаев с целенаправленным разгоном, например).
На всякий случай можно до переустановки ОС 👉 сделать зеркальную копию диска с Endless OS (и всем тем, что будет на диске от производителя). В случае, если надумаете вернуть ноутбук в магазин — просто восстановите эту зеркальную копию на «родной» диск. Тогда все формальности будут соблюдены… 👌
👉 Вопрос 5: так как ее удалить и установить вместо нее Windows 10
Да в общем-то установка Windows 10 на такой ноутбук проходит без каких-либо «уникальностей» (всё как обычно).
Также предварительно подготавливается установочная флешка, затем с помощью Boot-меню с нее загружаются и устанавливают новую ОС (в процессе можно полностью отформатировать диск — тогда от Endless OS не останется и следа…).
Кстати, у меня на блоге уже была инструкция по установке Windows 10 на ноутбук ASUS (на нем как раз была Endless OS). Ссылка ниже, возможно кому-то поможет… 😉
Источник
Как установить Endless OS 3 на Windows 7 и 10
Замена одной операционной системы на другую – вовсе не сложная процедура, с помощью инструкции с этим справится, даже начинающий пользователь.
Что такое Endless OS 3
Названия «Виндовс», «Линукс» и «Макинтош» известны большинству пользователей компьютеров. Это самые распространенные операционные системы. Но существуют и другие. Endless OS 3 – одна из таких альтернатив. Правда, она разработала на базе Linux, но имеет концептуальные отличия.
Это бесплатная ОС, разработанная для бедных стран, где не каждый может позволить себе круглосуточный интернет.
Примечание: Endless OS ставится на дешевые компьютеры, которые импортируются туда.
В Endless OS изначально заложена различная информация, за которой обычно требуется «сходить» на тот или иной сайт.
Например, статьи из Википедии, обучающие программы и прочее. Интерфейс сделан максимально интуитивным, чтобы человек мог легко освоить работу с ноутбуком без посторонней помощи (Рисунок 2).
Часть техники с предустановленным «Endless» попадает и на наш рынок. И возникает вопрос: имея Endless OS 3, как установить Windows и работать в привычном режиме?
Как установить Windows 7,10 если стоит Endless OS 3
Удалить с ноутбука малоинтересную для отечественного юзера операционную систему не сложнее замены стандартного «Линукса» на «Виндовс».
Вот типичная инструкция на случай «Endless OS 3 как установить Windows 10» (или другую версию).
Подготовка загрузочной флешки/диска
С этого шага начинаются вообще любые серьезные операции с ОС. Готовим загрузочный носитель с помощью специальных программ от посторонних разработчиков или самого «Майкрософта» (разработан для «десятки»). Интерфейс таких утилит предельно прост. Но все же надо подходить к созданию дистрибутива со знанием дела.
Во-первых, нужно понимать, какая разрядность системы подойдет для вашего компьютера – 32-х или 64-битная? Этот параметр выставляем в соответствующем окошке. Во-вторых – ОС должна соответствовать типу организации файлов на винчестере – MBR или GPT.
Решая вопрос: «Endless OS 3: как установить Windows 7?», для адекватной работы приложений лучше переформатировать диск в более старый «MBR», поскольку «семерка» разрабатывалась в расчете на нее. Впрочем, это отдельная тема (Рисунок 3).
Настройка BIOS для установки Windows 7
Чтобы новая загрузка происходила именно с носителя-дистрибутива, настроим БИОС (или более новый загрузчик UEFI) на правильный выбор места, где расположена система. Для этого входим в него предусмотренным производителем способом.
Обычно это нажатие клавиш Del, F2, F10 (иногда другие) сразу после включения компьютера. В остальном, имея Endless OS 3, разбираться, как установить Windows на Acer или технику другого бренда, нет смысла – все очень похоже.
Далее – заходим в меню загрузки Boot и указываем в качестве приоритетного (primary) нашу флешку или диск. По умолчанию же задан выбор раздела на хард-диске (Рисунок 4).
Настройка BIOS для установки Windows 8/10
В отличие от «семерки», более поздние версии «винды» часто «заточены» под несколько иные параметры работы. Если ноутбук новый, скорее всего, на нем стоит не БИОС, а UEFI. По умолчанию она предполагает GPT-организацию данных и 64-ю разрядность системы.
Примечание: Большинство «УЭФИ» имеют режим традиционного загрузчика, в который можно при необходимости переключиться.
Например, владельцы Endless OS 3, решая, как установить Windows на Acer, могут вообще не беспокоиться: БИОС автоматически загружается, если UEFI не подходит для установки (Рисунок 5).
Переход с GPT на MBR и наоборот
В зависимости от выбранной версии Windows может понадобиться трансформация одного стандарта файлового оглавления в другой. Задача вполне решаема. Процедура такова.
- Вставьте ваш диск или флешку с install-версией «винды».
- Перезагрузите ноутбук или десктоп.
- Используйте выборочную инсталляцию операционки.
- В меню выбора раздела для установки выделите разделы и удалите их.
- Очищенное пространство будет автоматически организовано компьютером в соответствии с параметрами дистрибутива.
Можно также сделать все «вручную». Для этого на этапе установки вызовите командную строку (Shift+F10). Далее печатайте следующие команды.
1. откройте меню разметки diskpart;2. теперь – список дисков list disk;3. укажите нужный диск select disk ;4. очистите его clean;5. конвертируйте – convert gpt или convert mbr;6. выходим exit (Рисунок 6).
Разбивка/форматирование жесткого диска
Теперь нам нужно распределить пространство между системой и хранилищем данных, традиционно обозначаемых литерами C и D. Делаем следующее. Опять попадаем в командную строку и печатаем уже упомянутые команды, включая пункты 1–3. Затем:
- делаем раздел для операционки: create partition primary size=n (заменяем букву числовым указанием размера);
- присваиваем системный статус: format fs=ntfs label=»System»;
- делаем активным (active);
- даем ему имя (assign letter=C).
Создание учетной записи
Это завершающий этап инсталляции системы. Отправляемся в управление параметрами уже установленной ОС и открываем меню настройки «учетки». Доверяемся подсказкам компьютера. Вводим название записи, придумываем пароль – и дело в шляпе.
Почему после установки не видно жесткий диск
Бывает, что процедура проходит неудачно. В чем же дело? Причины бывают разнообразные (Рисунок 7). Например:
- вы неверно указали разрядность системы (например, «семерка» не дружит с 64-й разрядностью);
- хард-диск не преобразован в нужный формат или преобразован неправильно;
- выбраны неправильные параметры инсталлятора на этапе его создания.
Эти моменты вполне исправимы.
Как установить нужные драйвера
Если вы пользуетесь в качестве загрузочной системы авторской сборкой, скорее всего, необходимые «дрова» уже включены в нее и ставятся автоматически. Что касается «чистой» версии, то здесь потребуется их отдельная установка. Можно заранее записать их на носитель и запустить оттуда. Второй вариант – через интернет.
В Windows есть средство для этого. На нашем сайте Вы так же можете найти необходимые программы и драйвера для Windows 7 и 10. Просто заходим в диспетчер устройств, кликаем на нужный драйвер правой клавишей и запускаем обновление драйверов. Предлагаем компьютеру автоматический поиск.
Вот и все – теперь на вашем ноутбуке стоит полноценный Виндовс!
Источник