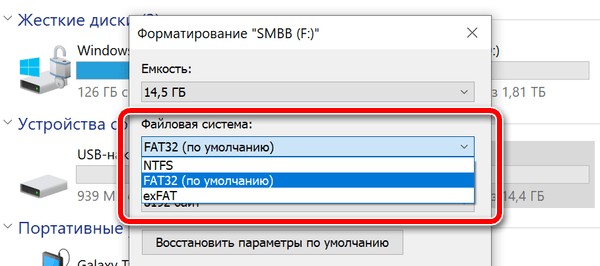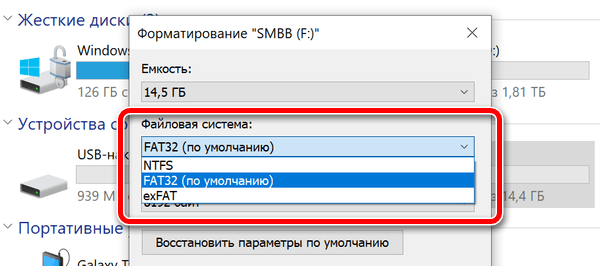- ИТ База знаний
- Полезно
- Навигация
- Серверные решения
- Телефония
- Корпоративные сети
- Как отформатировать разделы диска в Linux
- Проверка разделов
- Форматирование раздела диска в Linux
- Форматирование раздела диска с файловой системой ext4
- Форматирование раздела диска с файловой системой FAT32
- Форматирование раздела диска с файловой системой NTFS
- Монтирование раздела диска в Linux
- Понимание файловой системы Linux
- [Информационный пост] Файловые системы для USB накопителей и карт памяти
- Файловая система NTFS — прочитать подробнее в Wikipedia
- Файловая система FAT32 — прочитать подробнее в Wikipedia
- Файловая система exFAT — прочитать подробнее в Wikipedia
- Тестовый стенд
- Набор тестовых приложений:
- ATTO disk benchmark 2.4.7
- TeraCopy
- Финальные размышления
- Какую файловую систему использовать для форматирования флешки
- Быстрое решение
- Понимание проблем файловой системы
- Портативность файловой системы
- Пределы размера файла и объема
ИТ База знаний
Курс по Asterisk
Полезно
— Узнать IP — адрес компьютера в интернете
— Онлайн генератор устойчивых паролей
— Онлайн калькулятор подсетей
— Калькулятор инсталляции IP — АТС Asterisk
— Руководство администратора FreePBX на русском языке
— Руководство администратора Cisco UCM/CME на русском языке
— Руководство администратора по Linux/Unix
Навигация
Серверные решения
Телефония
FreePBX и Asterisk
Настройка программных телефонов
Корпоративные сети
Протоколы и стандарты
Как отформатировать разделы диска в Linux
4 минуты чтения
Перед использованием раздел диска необходимо отформатировать и смонтировать. Процесс форматирования также может быть выполнен по ряду других причин, таких как изменение файловой системы, исправление ошибок или удаление всех данных.
Онлайн курс по Linux
Мы собрали концентрат самых востребованных знаний, которые позволят тебе начать карьеру администратора Linux, расширить текущие знания и сделать уверенный шаг к DevOps
В этом руководстве вы узнаете, как форматировать и монтировать разделы диска в Linux с использованием файловой системы ext4, FAT32 или NTFS.

Проверка разделов
Перед форматированием найдите раздел, который хотите отформатировать. Для этого запустите команду lsblk , которая отображает блочные устройства. Блочные устройства — это файлы, которые представляют такие устройства, как жесткие диски, RAM-диски, USB-накопители и CD/ROM.
Терминал покажет список всех блочных устройств, а также информацию о них:
- NAME — имена устройств
- MAJ:MIN — старший или младший номер устройства
- RM — является ли устройство съемным (1, если да, 0, если нет)
- SIZE — размер устройства
- RO — доступно ли устройство только для чтения
- TYPE — тип устройства
- MOUNTPOINT — точка монтирования устройства
В качестве примера мы будем использовать раздел /dev/sdb1 .

Команда lsblk без дополнительных параметров не отображает информацию о файловых системах устройств.
Чтобы отобразить список, содержащий информацию о файловой системе, добавьте параметр -f :
Терминал покажет список всех блочных устройств. Разделы, не содержащие информации об используемой файловой системе, являются неформатированными разделами.

Форматирование раздела диска в Linux
В зависимости от типа файловой системы существует три способа форматирования разделов диска с помощью команды mkfs :
Общий синтаксис форматирования разделов диска в Linux:
Форматирование раздела диска с файловой системой ext4
1. Отформатируйте раздел диска с файловой системой ext4, используя следующую команду:
2. Затем проверьте изменение файловой системы с помощью команды:
Терминал покажет список блочных устройств.
3. Найдите нужный раздел и убедитесь, что он использует файловую систему ext4.

Форматирование раздела диска с файловой системой FAT32
1. Чтобы отформатировать диск в файловой системе FAT32, используйте:
2. Снова запустите команду lsblk , чтобы проверить изменение файловой системы и найти нужный раздел в списке.

Форматирование раздела диска с файловой системой NTFS
1. Запустите команду mkfs и укажите файловую систему NTFS для форматирования диска:
Терминал покажет подтверждающее сообщение, когда процесс форматирования завершится.
2. Затем проверьте изменение файловой системы, используя:
3. Найдите нужный раздел и убедитесь, что он использует файловую систему NFTS.

Монтирование раздела диска в Linux
Перед использованием диска создайте точку монтирования и смонтируйте к ней раздел. Точка монтирования — это каталог, используемый для доступа к данным, хранящимся на дисках.
1. Создайте точку монтирования, введя:
2. После этого смонтируйте раздел с помощью следующей команды:
Примечание. Замените [mountpoint] предпочтительной точкой монтирования (пример: /usr/media ).
Если процесс завершился успешно, вывода нет.

3. Убедитесь, что раздел смонтирован, используя следующую команду:

Понимание файловой системы Linux
Выбор правильной файловой системы перед форматированием диска для хранения имеет решающее значение. Каждый тип файловой системы имеет разные ограничения размера файла или разную совместимость с операционной системой.
Наиболее часто используемые файловые системы: FAT32, NTFS и ext4
Их основные особенности и отличия:
| Файловая система | Поддерживаемый размер файла | Совместимость | Идеальное использование |
| FAT32 | до 4 ГБ | Windows, Mac, Linux | Для максимальной совместимости |
| NTFS | 16 EiB — 1 КB | Windows, Mac (только для чтения), большинство дистрибутивов Linux | Для внутренних дисков и системного файла Windows |
| Ext4 | 16 GiB — 16 TiB | Windows, Mac, Linux (для доступа требуются дополнительные драйверы) | Для файлов размером более 4 ГБ |
Онлайн курс по Linux
Мы собрали концентрат самых востребованных знаний, которые позволят тебе начать карьеру администратора Linux, расширить текущие знания и сделать уверенный шаг к DevOps
Источник
[Информационный пост] Файловые системы для USB накопителей и карт памяти
Привет, Гиктаймс! Большинство пользователей не задумываются о том, в какой файловой системе у них отформатирована флешка или карта памяти. И в самом деле, зачем вникать в такие тонкости — проще доверить форматирование фотоаппарату или согласиться с выбором десктопа. Под катом напомню о природе FAT32, NTFS и exFAT и буду разбираться как влияет (если влияет вовсе) файловая система на производительность накопителя.

Про файловые системы приведу краткую историческую справку в порядке появления ФС на свет.
Файловая система NTFS — прочитать подробнее в Wikipedia
Изначально стандартная файловая система для операционных систем Microsoft Windows NT. Представлена в июле 1993 года, вместе с операционной системой Windows NT 3.1. NTFS была призвана заменить файловую систему FAT и повысить производительность дисковой подсистемы.
Файловая система FAT32 — прочитать подробнее в Wikipedia
Файловая система exFAT — прочитать подробнее в Wikipedia
Самая «свежая» файловая система из списка. Ее особенностью является то, что она разрабатывала специально для накопителей на флэш-памяти. Датой появления стал ноябрь 2006 года, момент выхода операционной системы Windows Embedded CE 6.0. Некоторые источники называют exFAT — FAT64. Самое важное новшество по сравнению с FAT32 — уменьшение количества перезаписей информации в один и тот же сектор (использование wear leveling), что позволяет продлить срок службы флэш-устройств.
Собственно к чему ведется разговор? Как я уже сказал во вступлении многие не задумываются, какую ФС выбрать, оставляя значение по умолчанию, а еще большее количество людей даже не знают — как отформатирована карточка памяти или флешка.
Выбор небольшой, но есть всегда, к примеру карта памяти Kingston SDXC на 256 гигабайт имеет всего две опции — exFAT и NTFS, причем дефолтной для Windows является exFAT, да и фотоаппарат Canon 6D при форматировании карточки в нем выбирает именно эту систему. Выбор в общем-то разумный и оправданный. Но вот флэш-накопитель Kingston DataTraveler Locker+ G3 32 Gb будет отформатирован операционной системой Windows 8.1 по умолчанию в FAT32, что неминуемо приведет к вопросам со стороны пользователя, как только ему потребуется перенести огромный образ DVD диска или BDRemux какого-нибудь фильма. Кроме того, теория говорит о разнице в производительности между файловыми системами.
Проверю это несложное предположение на практике, используя уже упомянутый накопитель Kingston DataTraveler Locker+ G3 32 Gb.
Тестовый стенд
- Процессор: Intel Core i7-5960X
- Материнская плата: ASUS Rampage V Extreme
- Оперативная память:HyperX Fury DDR4-2133 32 Gb (4*8 Gb)
- Системный SSD-накопитель:HyperX Predator PCI-E SSD 480 Gb
- Видеокарта: ASUS Radeon R9 290X Matrix
- Блок питания: Corsair AX1200i, 1200W
- Операционная система: Windows 8.1 Профессиональная (64-bit)
Набор тестовых приложений:
- ATTO disk benchmark 2.4.7
- TeraCopy
ATTO disk benchmark 2.4.7
Синтетический тест для оценки корректности заявленных производителем скоростей. Собственно большинство данных, указанных на коробках флешек и SSD разных производителей, получены именно с помощью ATTO Disk Benchmark.
Если на чтение у всех файловых систем результат примерно одинаковый, то на запись разница между exFAT и NTFS составила около 17 процентов. FAT32 занимает положение посерединке, проигрывая exFAT больше, чем выигрывает у NTFS.
TeraCopy
Для оценки самой что ни на есть реальной производительности я записывал на флешку BDRemux фильма The Hobbit. Battle Of Five Armies (размер файла 28 851 025 килобайт) и фиксировал время, за которое фильм скопируется на накопитель.
Разница по времени копирования между NTFS и exFAT составила около 45 секунд, в переводе в относительные значения — около 2,5%, небольшая, но все же разница. FAT32 по очевидным причинам в этом тесте участия не принимала.
Финальные размышления
Побуду немного капитаном Очевидность, и скажу, что самый разумный выбор для форматирования флэш-устройств — файловая система exFAT — она специально разрабатывалась для использования с флэш-памятью, она же наиболее производительная. Не поленитесь проверить свою флешку и сделать правильный выбор.
Источник
Какую файловую систему использовать для форматирования флешки
Файловые системы – это то, что многие компьютерные пользователи считают само собой разумеющимся. Наиболее распространенными файловыми системами являются FAT32, exFAT и NTFS в Windows, APFS и HFS+ на macOS и EXT на Linux, хотя иногда вы можете столкнуться с другими.
Но понимание того, какие устройства и операционные системы поддерживают какие файловые системы, может сбивать с толку, особенно когда всё, что вы хотите сделать, – это передать некоторые файлы или сделать вашу коллекцию читаемой для всех используемых вами устройств.
Итак, давайте посмотрим на основные файловые системы и, надеюсь, вы сможете найти лучшее решение для форматирования вашего USB-накопителя.
Быстрое решение
- Если вы хотите делиться файлами с большинством устройств, и ни один из файлов не превышает 4 ГБ, выберите FAT32.
- Если у вас есть файлы размером более 4 ГБ, но по-прежнему требуется довольно хорошая поддержка между устройствами, выберите exFAT.
- Если у вас есть файлы размером более 4 ГБ и вы, в основном, используете ПК с ОС Windows, выберите NTFS.
- Если у вас файлы размером более 4 ГБ и вы используете компьютеры Apple, выберите HFS+.
Понимание проблем файловой системы
Различные файловые системы предлагают разные способы организации данных на диске. Поскольку на диск записаны только двоичные данные, файловые системы обеспечивают способ перевода физических записей на диске в формат, читаемый ОС.
Поскольку эти файловые системы являются ключом к пониманию данных в операционной системе, ОС не может считывать данные с диска без поддержки файловой системы, в которой отформатирован диск. Когда вы форматируете диск, выбранная вами файловая система, по существу, определяет, какие устройства могут читать или записывать данные на диск.
Многие предприятия и домашние хозяйства имеют в своем доме несколько компьютеров разных типов: Windows, MacOS и Linux являются наиболее распространенными. И если вы переносите файлы в дома друзей или путешествуете, вы никогда не знаете, в какой системе вам придётся использовать эти файлы. Из-за этого разнообразия вам нужно отформатировать переносные диски, чтобы они могли легко перемещаться между различными операционными системами, которые вы ожидаете использовать.
Чтобы принять это решение, вам нужно понять два основных фактора, которые могут повлиять на выбор вашей файловой системы: переносимость и ограничения размера файла.
Мы рассмотрим два этих фактора, поскольку они относятся к наиболее распространенным файловым системам:
- NTFS : файловая система NT (NTFS) – это файловая система, используемая по умолчанию для современных версий Windows
- HFS+ : иерархическая файловая система (HFS+) – это современная версия файловой системы на Mac по умолчанию
- APFS : запатентованная файловая система Apple, разработанная в качестве замены HFS+, с акцентом на флеш-накопители, SSD и шифрование. APFS был выпущен с iOS 10.3 и macOS 10.13 и станет обязательной файловой системой для этих операционных систем
- FAT32 : таблица размещения файлов (FAT32) была стандартной файловой системой Windows перед NTFS
- exFAT : расширенная таблица распределения файлов (exFAT) построена на FAT32 и предлагает легкую систему без всех накладных расходов NTFS
- EXT 2, 3 и 4 : расширенная файловая система (EXT) была первой файловой системой, созданной специально для ядра Linux
Портативность файловой системы
Вы могли бы подумать, что современные операционные системы будут поддерживать файловую систему друг друга, но они этого не делают. Например, macOS может читать, но не записывать файлы, отформатированные в NTFS. По большей части Windows даже не распознает диски, отформатированные с помощью APFS или HFS+.
Многие дистрибутивы Linux (например, Ubuntu) готовы справиться с этой проблемой файловой системы. Перемещение файлов из одной файловой системы в другую – это обычный процесс для Linux. Многие современные дистрибутивы поддерживают NFTS и HFS+ или могут получить поддержку после быстрой загрузки пакетов бесплатного программного обеспечения.
В дополнение к этому, ваши игровые консоли (Xbox, PlayStation) обеспечивают ограниченную поддержку определенных файловых систем и обеспечивают доступ только для чтения USB-накопителей.
Чтобы лучше понять совместимость файловых систем, ознакомьтесь с этой полезной таблицей.
| Файловая система | Win XP | Win 7/8/10 | macOS (до 10.6.4) | macOS (10.6.5 и новее) | Ubuntu Linux | PlayStation 4 | Xbox 360 / One |
|---|---|---|---|---|---|---|---|
| NTFS | Да | Да | Только для чтения | Только для чтения | Да | Нет | Нет/Да |
| FAT32 | Да | Да | Да | Да | Да | Да | Да/Да |
| exFAT | Да | Да | Нет | Да | Да (с пакетами ExFAT) | Да (с MBR, а не GUID) | Нет/Да |
| HFS+ | Нет | (только для чтения с Boot Camp) | Да | Да | Да | Нет | Да |
| APFS | Нет | Нет | Нет | Да (macOS 10.13 или выше) | Нет | Нет | Нет |
| EXT 2, 3, 4 | Нет | Да (со сторонним ПО) | Нет | Нет | Да | Нет | Да |
Имейте в виду, что эта таблица учитывает собственные возможности каждой ОС для использования этих файловых систем. Как Windows, так и macOS имеют загружаемые файлы, которые могут помочь им читать неподдерживаемые форматы, но мы сосредоточены здесь на собственных возможностях.
Из этой таблицы видно, что FAT32 (существующая невероятно долго) поддерживается практически на всех устройствах. Это делает её сильным кандидатом на выбор файловой системы для большинства USB-накопителей, при условии, что вы можете ужиться с ограничениями размера файлов FAT32, о которых мы поговорим далее.
Пределы размера файла и объема
FAT32 была разработана много лет назад и основана на более старых файловых системах FAT, предназначенных для компьютеров DOS. Большие размеры дисков были только теоретическими в те дни, поэтому инженерам, похоже, было смешно, что кому-либо понадобится файл размером более 4 ГБ. Однако, современные пользователи, используя большие файлы без сжатия и видео высокой четкости, всё чаще сталкиваются с с этой проблемой.
Сегодняшние более современные файловые системы имеют очень большие ограничения, которые кажутся недостижимыми по нашим современным стандартам, но в один прекрасный день могут показаться смешными и обычными. Если сравнивать с конкурентами, мы очень быстро увидим, что FAT32 сильно проигрывает с точки зрения ограничений размера файлов.
| Файловая система | Размер файла | Ограничение размера тома |
|---|---|---|
| NTFS | Больше, чем коммерчески доступные диски | 16 ЭБ |
| FAT32 | Менее 4 ГБ | Менее 8 ТБ |
| EXFAT | Больше, чем коммерчески доступные диски | 64 ЗБ |
| HFS + | Больше, чем коммерчески доступные диски | 8 ЭБ |
| APFS | Больше, чем коммерчески доступные диски | 16 ЭБ |
| EXT 2, 3 | 16 ГБ (до 2 ТБ на некоторых системах) | 32 ТБ |
| EXT 4 | 1 ЭБ | 16 ТБ |
Каждая новая файловая система кратно превосходит FAT32 по размеру поддерживаемых файлов. Если посмотреть на ограничения по размеру тома, FAT32 по-прежнему позволяет форматировать тома объемом до 8 ТБ, что более чем достаточно для USB-накопителя. Другие файловые системы допускают размеры томов вплоть до диапазона эксабайтов и зетабайтов.
Вывод из всего этого состоит в том, что хотя у FAT32 есть свои проблемы, это лучшая файловая система для большинства переносных накопителей. FAT32 найдёт поддержку на большинстве устройств, позволяя работать с объёмом до 8 ТБ и файлами до 4 ГБ.
Если вам необходимо транспортировать файлы размером более 4 ГБ, вам нужно более внимательно изучить ваши потребности. Если вы используете только устройства Windows, NTFS – хороший выбор. Если вы используете только устройства macOS, ваша выбор – HFS+. И если вы используете только Linux-устройства, – EXT. Если вам нужна поддержка большего количества устройств и больших файлов, exFAT может соответствовать вашим потребностям. exFAT не поддерживается на таком количестве устройств, как FAT32, но намного шире, чем NTFS.
Источник