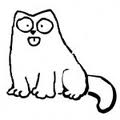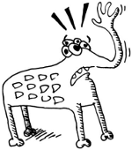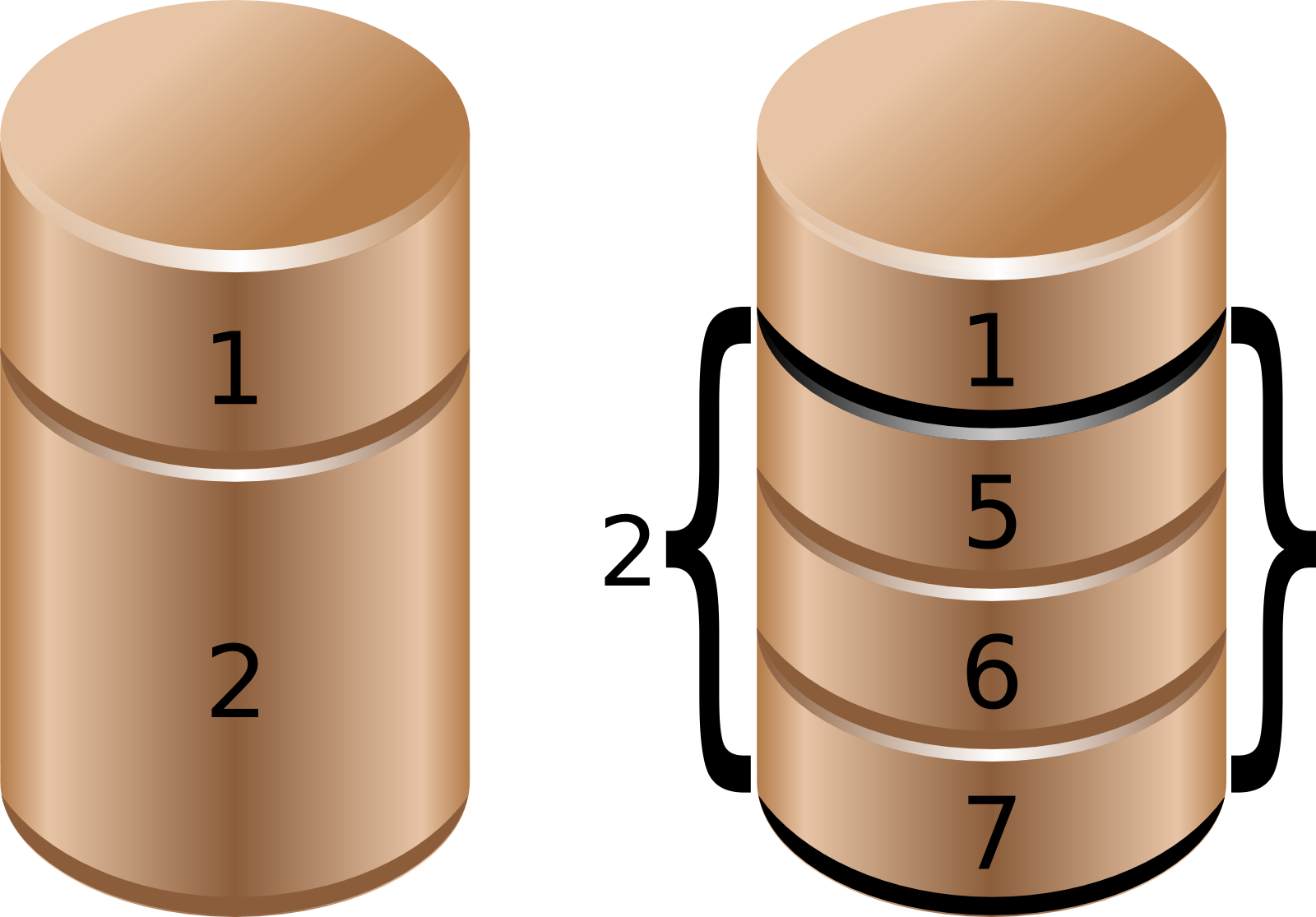- Что такое extended partition? И как мне вернуть место?
- Администрирование систем Linux. Разделы жестких дисков
- Глава 5. Разделы жестких дисков
- 5.1. Информация о разделах жестких дисков
- 5.2. Обнаружение разделов жестких дисков
- 5.3. Создание разделов на новых дисках
- 5.4. О таблице разделов
- 5.5. Практическое задание: разделы жестких дисков
- 5.6. Корректная процедура выполнения практического задания: разделы жестких дисков
Что такое extended partition? И как мне вернуть место?
День добрый. Поставил дебиан, и не пойму что у меня с /home происходит.
/home всего 10 гигов, когда как должно быть 100. Никто не знает что происходит и как /home сделать 100 гигов вместо 10?
Extended раздел — это раздел для других разделов, так как из-за ограничений mbr может быть только 4 primary partitions.
Что показывает df -h
Extended Это виртуальный костыль для обхода ограничения в четыре раздела досовой разметки. Те на самом деле у тебя:
Вот что говорит.
У меня файловый менеджер сказал что у меня 10 гигов моих кончается. Это он проглючил получается?
Filesystem Size Used Avail Use% Mounted on
/dev/sda5 97G 2.5G 90G 3% /home
Порядок, хомяк на 97 гигов.
Вы это в каком месте прочитали?
Ну так и монтируй sda5 в /home. 7 лет на лоре, а такие вопросы.
У меня файловый менеджер сказал что у меня 10 гигов моих кончается. Это он проглючил получается?
Судя по всему, что это не про хомяк, а про корень.
Очищайте логи, кэши и т.п.
откуда такой вывод?
fdisk говорит про 97 ГиБ, parted говорит про 106 ГБ (десятичных). Какие основания им не доверять?
Впрочем, может и не помочь.
На современных системах под корень стоит отводить 15-20 гигов.
Так что лучше хомяк сжать, а корень растянуть.
LiveCD/USB + GParted в помощь.
Точно помню что Files в Gnome сказал про /home. Точно это он проглючил.
Так что лучше хомяк сжать, а корень растянуть.
Нахрена их вообще разносить на отдельные разделы, если диск один? Б-ги погромирования дали вам Btrfs с субтомами и мощными квотами, а также проектные квоты в ext4 и XFS для ретроградов. Но нет, мы будем дальше пердолить таблицу msdos из восьмидесятых, а в случае чего перезагружаться и тягать разделы через кривой parted! 🙂
Можно например вынести отдельно /var и тогда 10Гб должно хватить
Да как угодно, лишь бы работало, а там уж ТС сам разберётся.
Но нет, мы будем дальше пердолить таблицу msdos из восьмидесятых, а в случае чего перезагружаться и тягать разделы через кривой parted! 🙂
так учатся планировать . Позже будет разбивка с запасом + свободные разделы (для теста , подмонтировать и тд)
Нахрена их вообще разносить на отдельные разделы, если диск один?
Узнаешь, когда будешь переустанавливать систему.
Тут вообще ни при чём.
А у тебя /dev/sda5 вообще в /home монтируется? Что в /etc/fstab написано?
Нафига психически здоровому человеку btrfs? LVM же специально для этого был сделан.
Зачем, когда есть lvm2? Даже перезагружаться не надо, только выключить графическую оболочку и отмонтировать хомяк на время уменьшения фс, дальнейшая миграция проводится наживую в свободное от остальных дел время.
Источник
Администрирование систем Linux. Разделы жестких дисков
Оригинал: Disk partitions
Автор: Paul Cobbaut
Дата публикации: 12 марта 2015 г.
Перевод: A. Панин
Дата перевода: 29 марта 2015 г.
Глава 5. Разделы жестких дисков
В данной главе будет продолжено рассмотрение приемов работы с жесткими дисками , которые были подготовлены нами в предыдущей главе. На этот раз мы займемся созданием разделов на этих жестких дисках.
Прочитав данную главу, вы будете подготовлены к чтению следующей главы, в которой будет описываться процесс создания файловых систем в подготовленных разделах.
5.1. Информация о разделах жестких дисков
5.1.1. Первичные, расширенные и логические разделы
Для корректного функционирования дистрибутива Linux вам потребуется создать один или несколько разделов (partitions) на жестком диске. Далее будут приведены подробные пояснения относительно создания и использования разделов жестких дисков.
Геометрия раздела (geometry), а также его размер обычно описываются с помощью номеров начального и конечного цилиндра (а иногда начального и конечного сектора). Разделы могут быть первичными (primary, максимум четыре), расширенными (extended, максимум один) или логическими (logical, размещаются внутри расширенного раздела). Каждый раздел имеет поле типа, которое содержит соответствующий код. Данный код позволяет идентифицировать операционную систему компьютера или файловую систему раздела.
Таблица 5.1. Первичные, расширенные и логические разделы
| Тип раздела | Порядковый номер |
|---|---|
| Первичный (максимум 4) | 1-4 |
| Расширенный (максимум 1) | 1-4 |
| Логический | 5- |
5.1.2. Имена файлов устройств, соответствующих разделам
Ранее мы говорили о том, что имена файлов устройств жестких дисков соответствуют шаблону /dev/hdx или /dev/sdx, причем x является буквенным символом, зависящим от аппаратной конфигурации. После этого символа должен следовать порядковый номер раздела, причем отсчет должен начинаться с числа 1. Следовательно, для обозначения четырех (возможных) первичных разделов могут использоваться числа от 1 до 4. Отсчет порядковых номеров логических разделов всегда начинается с 5. Таким образом, файл устройства /dev/hda2 представляет второй раздел на первом жестком диске с интерфейсом ATA, а файл /dev/hdb5 — первый логический раздел на втором жестком диске с интерфейсом ATA. Аналогичным образом происходит и присваивание имен и файлам устройств, соответствующих жестким дискам с интерфейсом SCSI. Например, файл устройства /dev/sdb3 соответствует третьему разделу второго жесткого диска с интерфейсом SCSI.
Таблица 5.2. Имена файлов устройств, соответствующих разделам
| Раздел | Устройство |
|---|---|
| /dev/hda1 | Первый первичный раздел на устройстве, представленном файлом /dev/hda |
| /dev/hda2 | Второй первичный раздел или расширенный раздел на устройстве, представленном файлом /dev/hda |
| /dev/sda5 | Первый логический раздел на устройстве, представленном файлом /dev/sda |
| /dev/sdb6 | Второй логический раздел на устройстве, представленном файлом /dev/sdb |
На рисунке ниже представлены схематичные изображения двух жестких дисков (с вращающимися шпинделями) с разделами. Обратите внимание на то, что расширенный раздел выступает в роли контейнера, содержащего логические разделы.
5.2. Обнаружение разделов жестких дисков
5.2.1. Команда fdisk -l
Рассмотрев приведенный в примере ниже вывод команды fdisk -l , вы можете обнаружить, что на жестком диске, представленном файлом устройства /dev/sdb , существуют два раздела. Первый раздел размещается до 31 цилиндра и является разделом подкачки Linux. Второй раздел имеет гораздо больший размер.
5.2.2. Файл /proc/partitions
Файл /proc/partitions содержит таблицу с основными и дополнительными номерами файлов устройств, соответствующих разделам жестких дисков, количеством блоков в рамках этих разделов и именами файлов устройств, расположенных в директории /dev . Изучив содержимое файла /proc/devices , убедитесь в том, что в данном списке содержатся основные номера, соответствующие типу каждого из устройств.
Основной номер устройства соответствует типу устройства (или драйверу) и может быть обнаружен в файле /proc/devices . В данном случае основной номер устройства 3 соответствует устройству с интерфейсом IDE , а 8 — устройству с интерфейсом SATA . Основной номер устройства описывает драйвер , который должен использоваться для взаимодействия с данным устройством.
Дополнительный номер устройства является уникальным идентификатором экземпляра устройства данного типа. Файл devices.txt в дереве исходного кода ядра Linux содержит полный список основных и дополнительных номеров устройств.
5.2.3. Parted и другие утилиты
Вас могут заинтересовать такие альтернативные утилите fdisk инструменты, как parted , cfdisk , sfdisk и gparted . При этом для осуществления манипуляций с разделами жестких дисков в рамках данного курса будет использоваться главным образом утилита fdisk .
Утилита parted рекомендуется разработчиками некоторых дистрибутивов Linux для работы с дисками, содержащими таблицы разделов формата GPT , а не MBR .
Ниже приведен пример использования утилиты parted при работе с дистрибутивом CentOS.
5.3. Создание разделов на новых дисках
В примере ниже будет рассматриваться ситуация покупки нового жесткого диска для нашей системы. После корректного подключения нового аппаратного обеспечения вы можете использовать утилиты fdisk и parted для создания необходимых разделов. В данном примере используется утилита fdisk , но утилита parted в подобной ситуации также является вполне подходящим инструментом.
5.3.1. Обнаружение жесткого диска
В первую очередь мы должны удостовериться в том, что ядро Linux имеет доступ к новому жесткому диску с помощью команды fdisk -l . Да, новый жесткий диск представлен файлом устройства /dev/sdb, но на нем пока не создано каких-либо разделов.
5.3.2. Открытие дискового устройства с помощью утилиты fdisk
После этого мы можем приступить к созданию раздела на жестком диске, представленном файлом устройства /dev/sdb, с помощью утилиты fdisk. Для начала мы должны передать путь к файлу устройства /devsdb в качестве параметра утилиты fdisk. Следует проявить крайнюю осторожность и убедиться еще раз в том, что вы создаете раздел именно на новом диске!!
5.3.3. Пустая таблица разделов
Работая с инструментом fdisk, вы можете выполнить команду p для того, чтобы ознакомиться с текущей таблицей разделов диска.
5.3.4. Создание нового раздела
На данный момент на диске не существует разделов, поэтому мы должны выполнить команду n для создания нового раздела. Мы будем вводить символ p для создания первичного раздела и число 1 в качестве номера раздела, а также число 1 в качестве номера начального цилиндра и число 14 в качестве номера конечного цилиндра.
Теперь мы снова можем выполнить команду p для проверки внесенных нами изменений, причем эти изменения еще не записаны на диск, поэтому мы все еще можем отменить эту операцию! Так как внесенные изменения кажутся нам корректными, мы можем выполнить команду w для записи изменений на диск с последующим завершением работы утилиты fdisk.
5.3.5. Вывод информации о новом разделе
Давайте снова проверим с помощью команды fdisk -l , совпадает ли реальность с нашими ожиданиями. Разумеется, в примере ниже приводится информация о разделе на диске, представленном файлом устройства /dev/sdb.
5.4. О таблице разделов
5.4.1. Основная загрузочная запись
Информация из таблицы разделов (об основных и расширенных разделах) записывается в основную загрузочную запись (Master Boot Record или MBR). Вы можете использовать утилиту dd для копирования данных из основной загрузочной записи в файл.
В данном примере осуществляется копирование основной загрузочной записи с первого жесткого диска с интерфейсом SCSI.
Этот же инструмент также может использоваться для удаления всей информации о разделах на диске. В данном примере область основной загрузочной записи заполняется нулевыми байтами.
Или удаления всей информации из раздела на жестком диске или со всего диска.
5.4.2. Утилита partprobe
Не забывайте о том, что после восстановления основной загрузочной записи с помощью утилиты dd вам придется сообщить ядру ОС о необходимости повторного чтения таблицы разделов жесткого диска с помощью утилиты partprobe . После запуска утилиты partprobe разделы жесткого диска могут снова использоваться.
5.4.3. Логические разделы
Таблица разделов жесткого диска не содержит информации о логических разделах . Следовательно, резервная копия основной загрузочной записи, созданная с помощью утилиты dd , будет содержать информацию исключительно о первичных и расширенных разделах жесткого диска. Для создания резервной копии основной загрузочной записи с информацией о логических разделах жесткого диска вы можете воспользоваться утилитой sfdisk .
В данном примере показана методика создания резервной копии таблицы всех разделов жесткого диска, включая логические, с записью данных в файл.
А в данном примере осуществляется копирование основной загрузочной записи и информации обо всех логических разделах с устройства, представленного файлом /dev/sda, на устройство, представленное файлом /dev/sdb.
5.5. Практическое задание: разделы жестких дисков
1. Используйте команду fdisk -l для вывода списка существующих разделов жестких дисков с информацией об их размерах.
2. Используйте команду df -h для вывода списка существующих разделов жестких дисков с информацией об их размерах.
3. Сравните вывод утилиты fdisk с выводом утилиты df .
4. Создайте основной раздел размером в 200 МБ на жестком диске малого объема.
5. Создайте основной раздел размером в 400 МБ и два логических раздела размером в 300 МБ каждый на жестком диске большого объема.
6. Используйте команды df -h и fdisk -l для проверки корректности выполненных вами действий.
7. Снова сравните вывод утилиты fdisk с выводом утилиты df . Присутствует ли в выводах обоих утилит информация о новых разделах?
8. С помощью утилиты dd создайте резервную копию основной загрузочной записи , которая содержит информацию о вашем основном разделе размером в 200 МБ.
9. Создайте резервную копию таблицы разделов, содержащей информацию о вашем первичном разделе размером в 400 МБ и о логических разделах размером в 300 МБ каждый. Убедитесь в том, что информация о логических разделах добавлена в файл резервной копии таблицы разделов.
10. (дополнительное задание). Удалите информацию обо всех ваших разделах с помощью утилиты fdisk. После этого восстановите ее из файлов резервных копий.
5.6. Корректная процедура выполнения практического задания: разделы жестких дисков
1. Используйте команду fdisk -l для вывода списка существующих разделов жестких дисков с информацией об их размерах.
С использованием учетной записи пользователя root: # fdisk -l
2. Используйте команду df -h для вывода списка существующих разделов жестких дисков с информацией об их размерах.
3. Сравните вывод утилиты fdisk с выводом утилиты df.
Информация о некоторых разделах жестких дисков будет присутствовать в выводах обоих утилит (возможно, одним из таких разделов будет раздел, представленный файлом устройства /dev/sda1 или /dev/hda1).
4. Создайте основной раздел размером в 200 МБ на жестком диске малого объема.
Выберите один из добавленных ранее дисков (в данном примере используется диск, представленный файлом устройства /dev/sdc).
5. Создайте основной раздел размером в 400 МБ и два логических раздела размером в 300 МБ каждый на жестком диске большого объема.
Выберите один из добавленных ранее дисков (в данном примере используется диск, представленный файлом устройства /dev/sdb).
при работе с утилитой fdisk : n p 1 +400m enter — n e 2 enter enter — n l +300m (дважды)
6. Используйте команды df -h и fdisk -l для проверки корректности выполненных вами действий.
7. Снова сравните вывод утилиты fdisk с выводом утилиты df . Присутствует ли в выводах обоих утилит информация о новых разделах?
Созданные разделы обнаруживаются с помощью утилиты fdisk .
При этом эти же разделы не обнаруживаются с помощью утилиты df .
8. С помощью утилиты dd создайте резервную копию основной загрузочной записи , которая содержит информацию о вашем основном разделе размером в 200 МБ.
9. Создайте резервную копию таблицы разделов , содержащую информацию о вашем первичном разделе размером в 400 МБ и о логических разделах размером в 300 МБ каждый. Убедитесь в том, что информация о логических разделах добавлена в файл резервной копии таблицы разделов.
10 (дополнительное задание). Удалите информацию обо всех ваших разделах с помощью утилиты fdisk. После этого восстановите ее из файлов резервных копий.
Источник