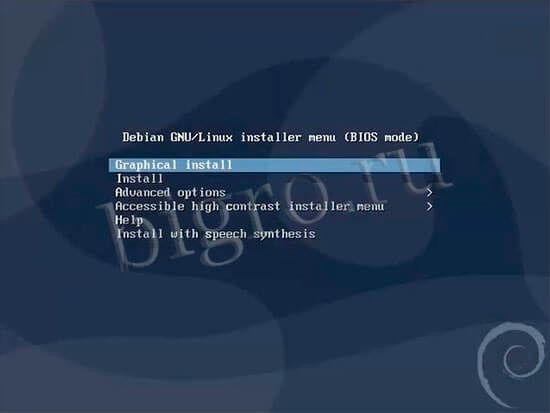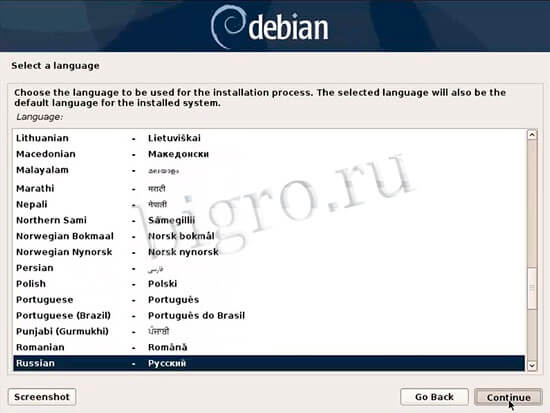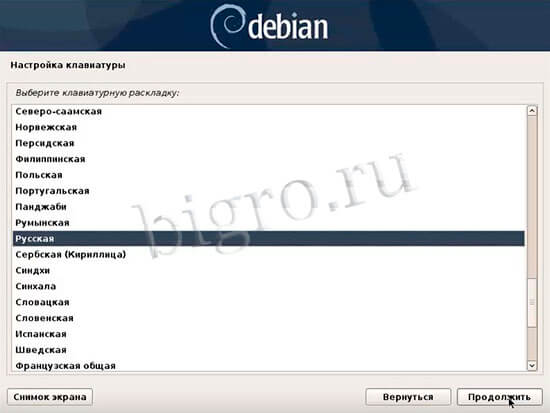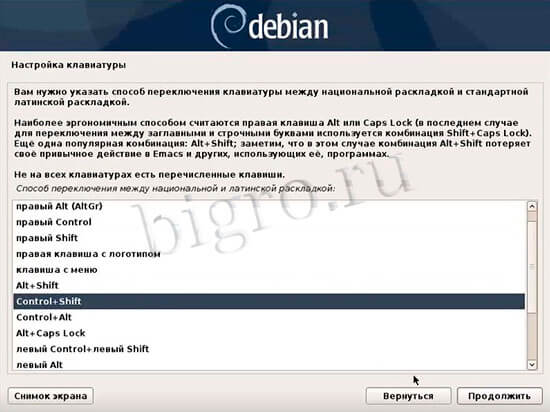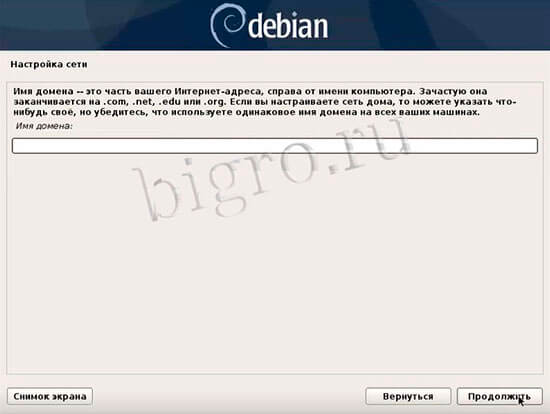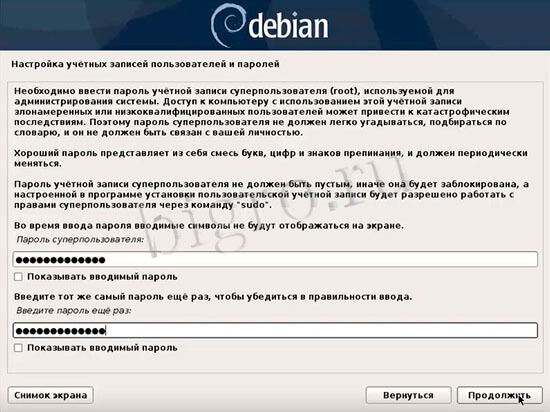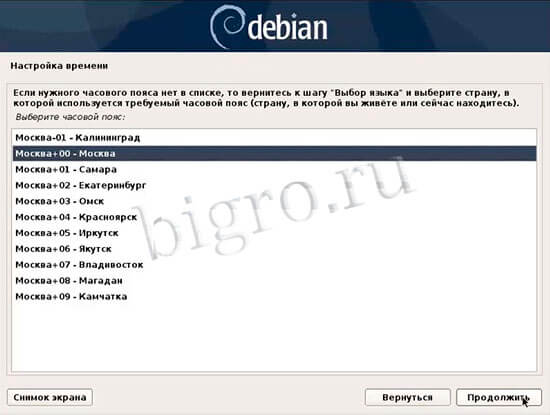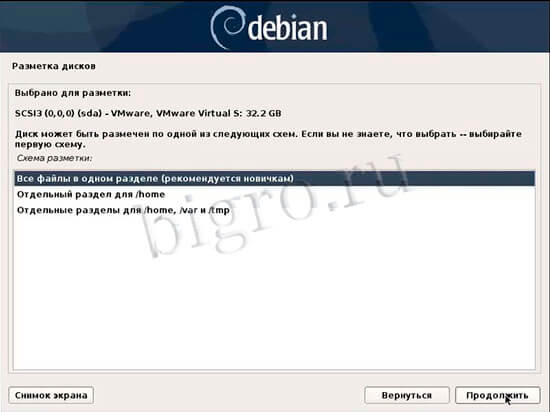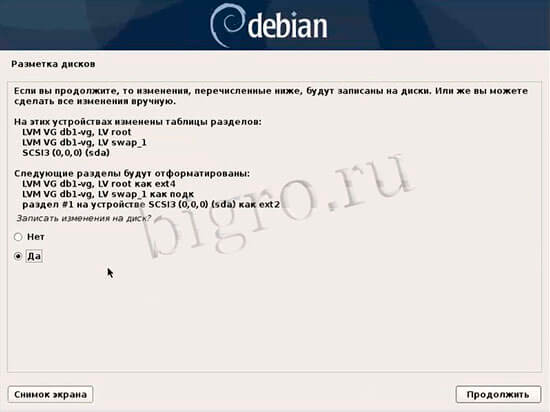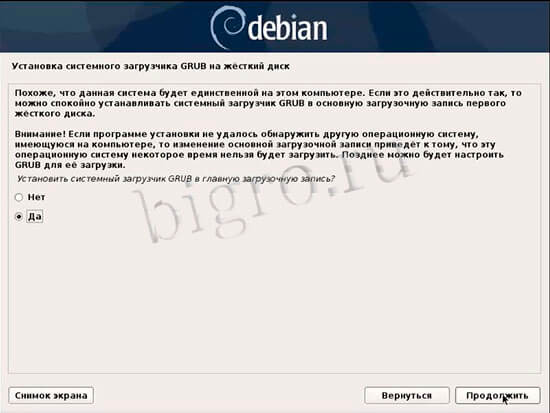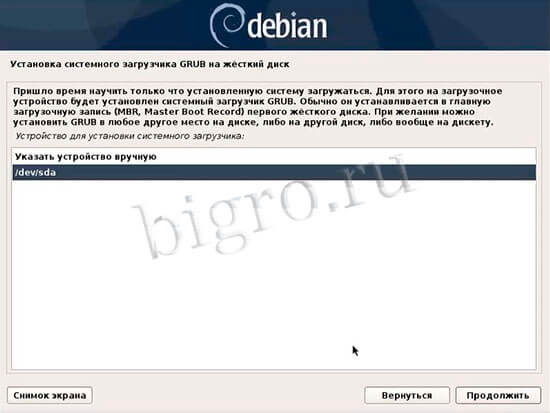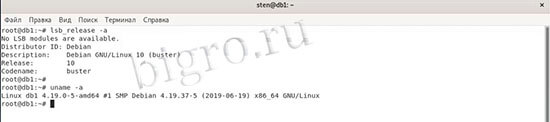- Linux faq 10 настроить debian
- Установка Debian 10
- Настройка и обновление репозитория
- Установка программного обеспечения
- Просмотр версии и названия операционной системы
- Настройка Linux Debian 10
- Разрешаем пользователю использовать SUDO
- Добавляем источники non-free
- Устанавливаем пакеты с прошивками для процессоров Intel или AMD
- Устанавливаем драйвер для видеокарты Nvidia
- Установка шрифтов
- Настроим Яндекс-браузер и Opera
- Установим VirtualBox 6.1
- Xfce, Thunar. Похоже, что gvfs недоступен.
- Debian 10 XFCE — автоматический вход в систему
- Настройка Debian после установки
- Актуализация (обновление) системы
- Установка и настройка sudo
- Добавляем репозиторий с несвободными пакетами
- Настраиваем сглаживание шрифтов
- Отключаем звук системного динамика
- Установка Adobe Flash
- Подытожим
Linux faq 10 настроить debian
Вышла очередная операционная система Debian 10, название системы «buster». Debian отличает от семейства других Unix-подобных систем стабильностью, удобством работы, поддержкой. Также следует отметить, что linux системы по удобству работы в графической части приблизились к Windows, между тем производительность и возможности намного выше. Установка не займет много времени, практически не отличается от установки предыдущей версии системы Debian 9 .
Установка Debian 10
1. Для установки Debian 10 необходимо скачать дистрибутив программы с сайта разработчика. Для установки операционной системы достаточно скачать один диск. Скачиваем отсюда или здесь — далее Debian.
2. Скаченный образ записываем на диск или создаём загрузочную флешку . Затем начинаем установку операционной системы, выбираем Graphical Install.
3. Выбираем язык, который будет использован при инсталляционном процессе и будет использован по умолчанию при использовании операционной системой.
4. Выбираем местонахождение, которое будет учтено при настройке часового пояса.
5. В настройках клавиатуры выбираем свою страну.
6. Производим выбор переключения клавиатуры между национальной раскладкой и стандартной латинской раскладкой.
7. Указываем имя компьютера.
8. Указываем имя домена, если он есть. Если нет, то ничего указывать не надо.
9. Дважды набираем пароль для суперпользователя (root).
10. Создаём учётную запись пользователя, под которой будем работать в системе вместо суперпользователя (root). Можно ввести полное имя пользователя.
11. Вводим имя пользователя, под которым вы будете известны в системе, далее дважды вводим пароль для нового пользователя.
12. Выбираем часовой пояс из списка.
13. Далее начинается процесс разбивки диска, который можно произвести в автоматическом или ручном режиме. Выбираем «Авто — использовать весь диск и настроить LVM«.
14. Выбираем диск, который будем разбивать. Учтите, что все данные на выбранном диске будут стёрты.
15. Производим разметку диска путем выбора из списка или производим разметку диска вручную. Выбираем «Все файлы в одном разделе (рекомендуется новичкам)«.
16. Выбираем «Да» для того, чтобы записать изменения на диск в соответствии с выбранной схемой.
17. Проверяем разметку диска, если все устраивает, то выбираем «Да» для записи изменений на диск.
18. Отвечаем «Нет» на вопросы «Просканировать другой CD или DVD диск?» и «Использовать зеркало архива из сети?«. Отвечаем «Нет» на вопрос «Участвовать в опросе популярности пакетов?«. Выбор программного обеспечения оставляем по умолчанию. Можно будет все установить и настроить после окончательной установки системы.
19. Далее придётся немного подождать, произойдёт выбор и установка программного обеспечения. Затем ставим чекбокс «Да» для установки системного загрузчика GRUB на жёсткий диск.
20. Выбираем жесткий диск, на который будет установлен системный загрузчик.
21. На этом все этапы установки операционной системы Debian 10 пройдены, после того как нажмете «Продолжить«, система будет перезагружены и полностью готова к работе.
Настройка и обновление репозитория
Первоочередная задача, после установки операционной системы, произвести настройку и обновление репозитория. Для чего нужен репозиторий, можно почитать здесь .
1. Все действия производим под суперпользователем или используем sudo. Для настройки репозитория (откуда и какие обновления будем скачивать), открываем конфигурационный файл с помощью команды:
2. Прописываем в конфигурационном файле нужные репозитории:
3. Теперь можно обновить информацию о репозиториях и пакетах (deb пакетах) с помощью команды:
На этом настройка и обновление репозитория Debian 10 закончена, можно устанавливать и обновлять программное обеспечение в систему.
Установка программного обеспечения
В Debian 10 установка программного обеспечения может осуществлять как из графической части, так и из терминала. Конечно же проще и быстрее произвести установка программ из терминала. Для этого достаточно ввести одну команду, даже если необходимо произвести установку сразу нескольких программ. Например, для установки программ ssh, nt, filezilla, mc:
Все вышеперечисленные программы будут установлены, при этом подтверждения установки не потребуется.
Просмотр версии и названия операционной системы
Посмотреть название операционной системы и текущей версии достаточно легко, достаточно выполнить две команды:
Посмотреть, как установить Debian 10, настроить и обновить репозиторий, как установить программное обеспечение в Debian 10 можно здесь:
Источник
Настройка Linux Debian 10
Поставил первый раз Debian (10-й релиз), столкнулся с кучей вопросов.
Долгое время использовал Ubuntu, Mint. Там всё работало из коробки. И драйверы ставить не проблема, и автовход работает, и в DM раскладки переключаются, но…
У меня есть одна слабость — WarThunder. Иногда вечером люблю часок-другой полетать на самолётах.
Так вот: и в Ubuntu и в Mint начались фризы (замирания). Что я только не перепробовал — ничего не помогало.
Сегодня поставил Debian 10 XFCE . И вот тут я был очень удивлён — никаких замираний, торможений, рывков.
Сложность только в том, что нужно немного руками поработать, чтобы всё настроить.
Разрешаем пользователю использовать SUDO
После установки Debian 10 мой пользователь не мог использовать утилиту sudo , писало об ошибке — user is not in the sudoers file this insident will be reported .
Исправляем это:
Открываем терминал и переходим в режим суперпользователя (будет запрос на ввод пароля root)
Далее вводим команду для открытия файла /etc/sudoers для редактирования. Используем штатный текстовый редактор (у меня FeatherPad ).
В открывшемся файле, внизу, добавляем строку
где имя_пользователя — ваш пользователь
После этого можем пользоваться утилитой sudo .
Добавляем источники non-free
Настройку начинаем с добавления источников non-free , которые позволят установить проприетарное ПО.
Открываем файл содержащий список репозиториев (команда в терминале)
конце файла добавляем строки
Сохраняем файл и закрываем его
Другой способ добавления non-free :
Можно в файле /etc/apt/sources.list ко всем раскомментированным источникам добавить в конце строки non-free .
Обновляем список пакетов
Устанавливаем пакеты с прошивками для процессоров Intel или AMD
Данные пакеты содержат обновленный системный микрокод для процессоров.
Устанавливаем драйвер для видеокарты Nvidia
После того, как мы добавили проприетарные источники, мы можем установить драйвер видеокарты из реп Debian.
Чтобы установить проприетарный драйвер Nvidia, установим метапакет nvidia-driver
Установка шрифтов
Устанавливаем шрифты… и для нормального отображения некоторых сайтов, использующих шрифты Microsoft.
Настроим Яндекс-браузер и Opera
Яндекс-браузер и Opera не показывают видео, если используется Adobe Flash Player
Решение есть и оно простое.
Нужно установить пакет chromium-codecs-ffmpeg-extra .
Установить можно используя gdebi .
Если не установлен gdebi , то ставим
После установки пакета chromium-codecs-ffmpeg-extra на всех сайтах работает просмотр видео.
Установим VirtualBox 6.1
Я уже описывал установку и настройку VirtualBox. Список статей можно посмотреть на странице поиска по ключевому слову — virtual. Вот пример — здесь.
А в этой статье опишу установку применительно к версии 6.1.
Добавляем в sources.list репозиторий VirtualBox
1. Открываем sources.list для редактирования
2. Вставляем в конец файла строку
Далее в терминале выполняем комплексную команду:
VirtualBox 6.1 установлен.
Можно настроить пользователя, скачать VirtualBox Extension Pack и установить.
Xfce, Thunar. Похоже, что gvfs недоступен.
Настроим работу с виртуальными файловыми системами.
В Debian 10 с Xfce, при попытке нажать «Обзор сети» или монтировании Яндекс-диск (по технологии WebDAV), появлялось сообщение:
«Не удалось открыть «/ на ». Указанный адрес не поддерживается.» («Failed to open «/ on». Specified location is not supported.») .
Так же в Thunar (Файловый менеджер в Xfce), в настройках, светится предупреждение во вкладке «Дополнительно» — Похоже, что gvfs недоступен. Важные функции, включая поддержку корзины, сменные носители и просмотр удалённых местоположений, не смогут работать .
Чтобы решить эту проблему нам нужно установить пакет gvfs-backends (виртуальная файловая система пространства пользователя — драйверы).
После этого Thunar монтирует Яндекс-диск (Yandex-Disk) и позволяет работать с сетевым окружением.
Debian 10 XFCE — автоматический вход в систему
В Debian, по умолчанию, автоматический вход в систему не настроен. Вернее, настроена ручная авторизация пользователя.
Для автоматической авторизации сделаем следующее, внесём изменения в файл lightdm.conf .
Открываем файл в редакторе nano , с правами суперпользователя:
Раскомментируем их и подставим своё значение имени пользователя:
Источник
Настройка Debian после установки
Идея данной статьи родилась внезапно, а именно после очередной установки Debian, когда пришло время его настраивать. Все дело в том, что данный дистрибутив «из коробки» не совсем подходит для работы и требует «напильника» после которого он становится действительно удобным и десктопным.
Для постоянных пользователей нашего сайта ничего нового в этом руководстве не будет — все описанное ниже в том или ином виде уже есть на Geekkies, просто захотелось собрать все вместе в виде списка конкретных действий, которые практически всегда обязательны после установки Debian.
В связи с тем, что способов установки Debian довольно много (от сетевой установки базовой системы, до инсталляции полного десктопа с DVD дисков) нельзя написать универсальное руководство по настройке. Нижеописанное лучше всего подойдет новичкам в Linux (Debian) которые устанавливают десктоп, то есть полную систему с графическим окружением. В примерах будет использоваться GNOME3, но все актуально также и для других окружений.
Итак, хватит со вступлениями, давайте приступать к настройке Debian после установки.
Актуализация (обновление) системы
Это самый первый шаг, если система у вас нормально запустилась и вы имеете подключение к интернету. В принципе, если вы устанавливали Debian с помощью сетевого установщика, данный шаг может не понадобится, он больше нужен пользователям, использующим CD/DVD диски.
- Открываем терминал и логинемся под рутом введя в нем «su» и пароль рута;
- Теперь обновляем индексные файлы:
- Обновляем систему:
- После обновления перезагружаем компьютер:
Установка и настройка sudo
Если вы хоть в какой-то степени знакомы с Linux, вы наверняка знаете, что в нем довольно строгая система разграничения прав пользователей. Так, для большинства действий связанных с установкой/удалением ПО, настройкой ОС и т.д вам нужно обладать правами суперпользователя. В предыдущем шаге, чтобы обновить систему мы заходили под учетную запись рута, но это не самый лучший и безопасный вариант. Обычному пользователю будет гораздо удобнее воспользоваться утилитой sudo, которая позволяет выполнять действия, требующие прав администратора обычному пользователю.
В Debian по-умолчанию sudo не всегда есть, поэтому устанавливаем его (снова залогинившись под рутом):
Но это еще не все. Чтобы пользоваться sudo, вам нужно дать себе права на это. Для этого необходимо либо вносить изменения в файл «sudoers» либо, что проще, добавить себя в группу sudo:
После пререзайдите в систему.
С этого момента, если вам, например, нужно установить какую-либо программу или выполнить обновление системы, не нужно заходить в учетную запись рута, просто перед нужной командой добавьте sudo, например: apt-get update под рутом, будет sudo apt-get update под обычным пользователем.
Добавляем репозиторий с несвободными пакетами
Debian известен своей политикой в отношении лицензирования ПО. В состав дистрибутива и основного репозитория входят только свободные (по мнению разработчиков) программы. Все не подходищее под это понятие попадает в non-free репозиторий, который по-умолчанию отключен. В нем находится большое количество нужного ПО, такого как: несвободные драйвера, Microsoft шрифты, Flash и т.п. Используя Debian как домашнюю десктопную ОС, данный репозиторий вам понадобится с вероятностью 99,9%.
Подключим его в систему:
- Открываем файл «sources.list«, в котором находится список всех онлайн источников пакетов:
- В открывшемся файле находим основной репозиторий. Для Stretch он выглядит примерно так:
- Теперь добавляем в конец строчки
Поскольку мы добавили новый источник пакетов, нужно обновить индексные файлы:
Настраиваем сглаживание шрифтов
Из коробки в Debian довольно плохое сглаживание шрифтов во всей системе. Чтобы решить данную проблему достаточно в /etc/fonts/ создать файл «local.conf» со следующим содержанием:
Сохраните файл и перелогинтесь — шрифты станут нормальными.
Отключаем звук системного динамика
По неизвестной мне причине в Debian оставили включенным модуль ядра «pcspkr», который отвечает за срабатывания системного динамика. Таким образом, при включении или выключении компьютера, а так же в некоторых других случаях из системного блока доносится неприятный писк.
Дабы избавится от данной мелочи нужно просто отключить модуль pcspkr, а точнее — занести его в «черный список» (файл «fbdev-blacklist.conf«), который можно найти по пути /etc/modprobe.d/.
- Открываем файл:
- В его конец дописываем:
- Сохраняем изменения.
Установка Adobe Flash
Нравится вам или нет, но Flash еще достаточно распространен на просторах интернета. Поскольку это проприетарный продукт который, тем более, последние несколько лет не выпускается для Linux, он, естественно, отсутствует в Debian из коробки. Однако легко устанавливается из, как было выше сказано, non-free репозитория. Если он у вас подключен выполните:
После этого, если вы пользуетесь браузером Chromium, нужно до установить пакет «pepperflashplugin-nonfree«:
Теперь Flash доступен в вашем браузере.
Подытожим
Вот такой вот «ТОП 6» у меня получился. Еще раз замечу, что это не «стандартные» или «обязательные» шаги, которые нужно выполнить после установки Debian, но большинству, я уверен, они помогут.
Я не затрагивал здесь темы, настроек внешнего вида поскольку это уже дело вкуса. Кроме того не говорил об установке драйверов, что для многих довольно больной и актуальный вопрос. Сделано это по причине того, что об этом невозможно написать в двух словах, а требуется отдельная статья.
После выполнения вышеописанных 6 шагов вы получите рабочий, готовый к навешиванию плюшек Debian, который надолго приживется у вас на компьютере.
Если у вас остались еще вопросы, попробуйте воспользоваться поиском по нашему сайту — у нас много интересного, или пишите в комментарии.
Источник