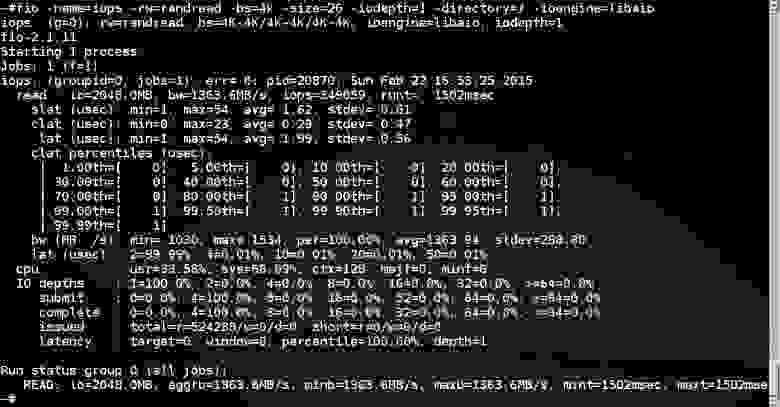- tmpfs (Русский)
- Contents
- Использование
- Примеры
- Отключить автоматическое монтирование
- Решение проблем
- Не получается открытие символьных ссылок в tmpfs от root
- Самая быстрая файловая система Linux для /tmp?
- 2 ответа 2
- Файловая система Linux полностью на tmpfs — скорость без компромиссов
- Предыстория
- Собственно, способ
- Как это работает?
- Преимущества
- В работе
- Разделы жесткого диска и файловые системы
- Содержание
- Разделы жесткого диска
- Преимущества использования нескольких разделов
- Таблица разделов жесткого диска
- Структура диска, разбитого на разделы (MBR)
- Виды разделов
- Первичный (основной) раздел
- Расширенный и Логические разделы
- Выбор файловой системы
- Точки монтирования
- Структура файловой системы
- Дисковые файловые системы, применяемые в Ubuntu
- Как разбить жесткий диск для установки Ubuntu
- Расположение разделов на жестком диске
- Нужен ли SWAP?
- Объем раздела для корня файловой системы
- Объем раздела для /home
- Перенос папки /home на новый раздел после установки
- Создание отдельного раздела
- Перенос данных на новый раздел
tmpfs (Русский)
tmpfs — это временная файловая система, которая находится в памяти и/или вашем разделе(ах) подкачки, в зависимости от того, насколько вы её заполнили. Монтирование каталогов как TMPFS — это эффективный способ ускорения доступа к своим файлам. Также это полезно, если вам нужно, чтобы содержимое каталогов автоматически удалялось при перезагрузке.
Contents
Использование
Некоторые каталоги, где TMPFS обычно используются: /tmp, /var/lock и /var/run. Не используйте его на /var/tmp, так как этот каталог предназначен для временных файлов, которые сохраняются после перезагрузки.
Arch использует tmpfs в каталоге /run , с симлинками для совместимости /var/run и /var/lock . Он также используется для /tmp в настройках по умолчанию Systemd и не требует записи в fstab, если не требуется конкрентная настройка.
glibc 2.2 и выше ожидает что /dev/shm будет смонтирован tmpfs для POSIX разделяемой памяти. Монтирование /dev/shm в tmpfs выполняется автоматически systemd, поэтому ручная настройка в fstab больше не требуется.
Как правило, интенсивные задачи и программы ввода/вывода, которые выполняют частые операции чтения/записи могут получить пользу используя каталог TMPFS. Некоторые приложения могут даже получить существенную выгоду, снимая нагрузку некоторых (или всех) своих данных на общую память. Например, перемещение профиля Firefox в оперативную память показывает значительное улучшение производительности.
Примеры
По умолчанию раздел TMPFS имеет максимальный размер устанавленный от половины всей вашей оперативной памяти, но это можно настроить. Обратите внимание, что фактическое потребление памяти/подкачки зависит от того, на сколько вы заполните её, так как разделы TMPFS не потребляют память до тех пор, пока это будет на самом деле необходимо.
Чтобы точно установить максимальный размер, в данном примере, чтобы переопределить значение по умолчанию для монтирования /tmp , используем опцию монтирования size :
Вот более сложный пример, показывающий, как добавить монтирование TMPFS для пользователей. Это полезно для веб-сайтов, MySQL TMP файлов,
/.vim/ , и многое другое. Очень важно, попытаться получить идеальные параметры монтирования для того, что вы пытаетесь достичь. Цель состоит в том, чтобы получить безопасные параметры, насколько это возможно, чтобы предотвратить повышенное использование. Будет безопасным ограничить размер, указать Uid и GID + mode. Для получения дополнительной информации по этому вопросу, пройдите по ссылкам перечисленным в секции #Смотрите также.
Смотрите справочную страницу mount для получения дополнительной информации. Полезная опция монтирования из справочной страницы является опция default . По крайней мере понятная.
Перезагрузитесь, для того чтобы изменения вступили в силу. Обратите внимание, что может быть заманчивым, выполнить mount -a , чтобы сделанные изменения вступили в силу немедленно, это сделает недоступными какие-либо файлы, которые в настоящее время находятся в этих каталогах (например, особенно проблематично для запуска программ с файлами блокировки). Тем не менее, если все они пусты, она должна быть безопасной для запуска mount -a , вместо перезагрузки (или смонтируйте их в индивидуальном порядке).
После применения изменений, вы можете убедиться в том, что они вступили в силу, посмотрев в /proc/mounts и используя findmnt :
TMPFS также может быть временно изменен, без необходимости в перезагрузке, например, когда в ближайшее время необходимо выполнить большую работу компиляции. В этом случае вы можете запустить:
Отключить автоматическое монтирование
Systemd, может автоматически устанавливать /tmp как tmpfs, даже если у вас нет записи в вашем /etc/fstab .
Для отключения автоматического монтирования, выполните следующую команду:
Файлы больше не будут хранится в tmpfs, но будут на вашем блочном устройстве. Содержание /tmp теперь будет сохранятся между перезагрузками, чего вам бы не хотелось. Чтобы сохранить прежнее поведение и очищать каталог /tmp атоматически когда вы перезагружаете машину, рассмотрите возможность использования tmpfiles.d(5) :
Решение проблем
Не получается открытие символьных ссылок в tmpfs от root
Учитывая что /tmp использует TMPFS, измените текущую директорию на /tmp , а затем создайте файл и создайте символическую ссылку на этот файл в том же каталог /tmp . При попытке открыть файл, созданный с помощью символической ссылки, вы получите ошибку «доступ запрещён». Ожидается, что это как /tmp содержит «прилипший» набор битов.
Источник
Самая быстрая файловая система Linux для /tmp?
Какова самая быстрая файловая система (и / или опции файловой системы) для диска, где мне все равно, выживут ли данные при сбое или отключении питания, например, / tmp?
Объем данных составляет несколько сотен гигабайт, поэтому не все умещается в оперативной памяти. Существует множество маленьких и очень больших файлов (например, HTML-файлы и видео).
Лучше всего просто создать большой раздел подкачки и использовать tmpfs? (Будет ли это даже работать?) Или я должен использовать ext2/3/4 или XFS или Btrfs? Какие варианты оптимизации я должен использовать, чтобы отключить все функции безопасности и добиться максимальной производительности файловой системы?
Диск является жестким диском. SSD невозможен: это сервер сборки, поэтому данные всегда удаляются и воссоздаются, поэтому число записываемых байтов в день в несколько раз превышает размер диска. Это означает, что потребительские твердотельные накопители вряд ли будут работать долго, а твердотельные накопители класса центра обработки данных, рассчитанные на высокую нагрузку записи, слишком дороги.
2 ответа 2
Похоже, что ваши сборки довольно велики, поэтому я бы держался подальше от массивных swap + tmpfs — это могло бы привести к беспорядочной перестановке вашей системы во время сборки, что снизит производительность вашей сборки.
Для моих систем сборки у меня были только опции ext2 и ext3, ext2 был быстрее (понятно — журналирования нет).
Посмотрите также на tune2fs и опции монтирования в дополнение к опциям mkfs (если применимо). Вы могли бы, вероятно, отбросить такие вещи, как user_xattr, acl. Вы можете быть в состоянии отказаться от временных отметок (noatime, nodiratime), но с осторожностью — некоторые сборки может зависеть от этого.
Не забывайте о фрагментации, она действительно возникает в таких высокопроизводительных перегородках, особенно если они часто превышают 80-90% уровня заполнения. Я переформатировал разделы сборки примерно раз в месяц — для моих сборок это означало улучшение на 10-15%.
ИМХО, лучший способ достичь этого — по-настоящему опробовать ваши варианты, измерить и сравнить, используя одну из ваших типичных сборок в качестве эталона.
Примечание: скорость жесткого диска не может быть существенным ограничивающим фактором в общей скорости сборки (у меня были сборки, у которых улучшение tmpfs/ramfs по сравнению с жесткими дисками было менее чем на 10%). Структура сборки / зависимости / параллелизм (который может изменяться во времени по мере развития кода), фактор -j, загрузка ЦП / ОЗУ, работа в сети, другие сервисы инфраструктуры, которые может использовать ваша сборка, также могут иметь значение.
Ненавижу быть таким парнем, но . это зависит. Все зависит от вашей рабочей нагрузки. Только тестирование покажет лучший выбор. Если это сервер сборки, то вы, вероятно, в любом случае будете ограничены ЦП, поэтому я бы выбрал самое простое решение.
Использование tmpfs/swap обременит ваше процессорное время, когда данные выталкиваются и извлекаются из памяти. Я бы не пошел по этому пути, потому что, если это сервер сборки, вы, вероятно, хотите, чтобы эти циклы шли в любом случае.
Что касается типа файловой системы, я бы выбрал любую файловую систему и смонтировал ее с помощью «noatime». Это даст наилучшую производительность при наименьшем объеме работы для начала тестирования.
Источник
Файловая система Linux полностью на tmpfs — скорость без компромиссов
Предыстория
Так сложилось, что уже пять лет мой раздел ntfs с операционной системой Windows располагается на рамдиске. Решено это не аппаратным, а чисто программным способом, доступным на любом ПК с достаточным количеством оперативной памяти: рамдиск создается средствами загрузчика grub4dos, а Windows распознаёт его при помощи драйвера firadisk.
Однако до недавнего времени мне не был известен способ, как реализовать подобное для Linux. Нет, безусловно, существует огромное количество линуксовых LiveCD, загружающихся в память при помощи опций ядра toram, copy2ram и т. д., однако это не совсем то. Во-первых, это сжатые файловые системы, обычно squashfs, поэтому любое чтение с них сопровождается накладными расходами на распаковку, что вредит производительности. Во-вторых, это достаточно сложная каскадная система монтирования (так как squashfs — рид-онли система, а для функционирования ОС нужна запись), а мне хотелось по возможности простого способа, которым можно «вот так взять и превратить» любой установленный на жесткий диск Linux в загружаемый целиком в RAM.
Но поскольку установка Debian не является предметом этой статьи, подробно ее описывать не буду.
Такой выбор в общем продиктован тем, что оперативной памяти никогда не бывает много и держать в ней что-то огромное вроде KDE не предполагалось. После установки необходимых для работы программ на жестком диске оказалось занято полтора гигабайта. Установка производилась в один раздел, без раздела swap. Оперативной памяти на компьютере установлено 16 гигабайт.
Собственно, способ
1. В файле /usr/share/initramfs-tools/scripts/local закомментируем строку:
checkfs $ root
и строку:
mount $
и сразу после нее вставим такой текст:
mkdir /ramboottmp
mount $
mount -t tmpfs -o size=100% none $
cd $
tar -zxf /ramboottmp/ram.tar.gz
umount /ramboottmp
2. Выполним команду mkinitramfs -o /initrd-ram.img
и после того, как она отработает, вернем файл /usr/share/initramfs-tools/scripts/local в исходное состояние.
3. В файле /etc/fstab закомментируем строку, описывающую монтирование корневого раздела / и вставим такую строку:
none / tmpfs defaults 0 0
4. Загрузим какой-нибудь другой линукс с LiveCD, чтобы полностью отвязаться от испытуемой операционной системы,
и заархивируем весь раздел с ее файловой системой:
cd /mnt/first && busybox tar -czf /mnt/work/ram.tar.gz *
после окончания вернем файл /etc/fstab в исходное состояние.
5. В итоге у нас получился линукс, состоящий всего из трех файлов:
кернела, initrd-ram.img и ram.tar.gz. Местонахождение ram.tar.gz указываем в параметре root= ядра в меню загрузчика grub:
title Linux in RAM
kernel /vmlinuz root=/dev/sdb1
initrd /initrd-ram.img
Это вся инструкция. Необходимые комментарии:
— checkfs закомментируем потому, что нет такого fsck для проверки tmpfs, не написали его;
— busybox tar используем для создания архива вместо простого tar из-за того, что в initrd нет простого tar, распаковывать наш архив будет именно busybox, и существует такой баг, что не сможет распаковать;
— звездочка в командной строке не страшна, так как в корне, обычно, нет скрытых файлов и папок, а в директориях они архивируются.
— /mnt/first — это примонтированный раздел с испытуемой ОС, а /mnt/work/ — это раздел для помещения архива.
Как это работает?
Мы изготовили специальный initrd, который при загрузке создает корневую файловую систему типа tmpfs (в этом вся соль, так как располагается она в оперативной памяти), затем смотрит на указанный в опции root= раздел, берет там файл архива, имя которого захардкожено (ram.tar.gz), и распаковывает из него все дерево ФС на эту tmpfs.
Так ФС оказывается в памяти.
Причем tmpfs обладает выгодными отличиями от рамдисков (в том числе от используемого мной для Windows) — она не блочное устройство, а файловая система, она занимает места в памяти ровно столько, сколько занимают файлы, и динамически увеличиватся, если что-то устанавливать, записывать новые файлы, и уменьшается, если деинсталлировать софт, удалять файлы. Остальная память доступна для работы ОС, программ. А еще Linux понимает, что это УЖЕ память и ее не надо кэшировать. Замечательная вещь!
Преимущества
Да, конечно, кэширование в современных ОС частично решает проблему низкой производительности дисковых устройств, но все равно необходимо время для первого прочтения файла с диска, а также он может быть выгружен из кэша в любое время и тогда понадобится время для его повторного чтения. Размещение же всей ОС в памяти является бескомпромиссным решением, гарантирующим максимально возможную скорость чтения и записи ее файлов. Простейший тест с помощью dd демонстрирует 3 гигабайта в секунду на последовательное чтение и 2 гигабайта в секунду на последовательную запись:
dd if=/dev/zero of=/test bs=1M count=500
524288000 bytes (524 MB) copied, 0.268589 s, 2.0 GB/s
dd if=/test of=/dev/null bs=1M count=500
524288000 bytes (524 MB) copied, 0.167294 s, 3.1 GB/s
Это примерно в 30 раз быстрее, чем HDD, и в 8 раз быстрее, чем SSD.
Продвинутый тест с помощью fio демонстрирует iops 349059 при случайном чтении и complete latency 0.29 микросекунд (латентность на два-три (десятичных) ПОРЯДКА меньше, чем у SSD):
В работе
Вывод команды free в типовой рабочей ситуации:
total used free shared buffers cached
Mem: 16469572 3236968 13232604 2075372 65552 2687436
Сразу после загрузки используется около 2 гигабайт памяти, из которых 1.5 занимает файловая система. При наличии 16 гигабайт ОЗУ имеется большой простор для установки даже больших приложений, как LibreOffice или Blender. Размер файла ram.tar.gz примерно полгига, что позволяет хранить его, кернел и initrd на любой небольшой флешке или на CD. Жесткого диска может вообще не быть. Такая система неубиваема. Но главное — это, конечно, скорость работы.
В заключении тридцатисекундный скринкаст о фактической скорости запуска приложений в такой системе. Нет, это не открытие приложений из трея, это запуск программ с носителя, которым в данном случае является tmpfs:
Источник
Разделы жесткого диска и файловые системы
Содержание
Так же, как и при установке новой копии Windows, о разбиении винчестера на разделы нужно продумать заранее. Есть несколько вещей, которые вы должны знать о разделах, которые требуются при установке Ubuntu Linux. Установка Ubuntu требует как минимум двух разделов: один для самой операционной системы — обозначается «/» и называется «root» (корневой раздел), а второй для виртуальной памяти (для файлов подкачки) — называется «swap». Есть еще третий раздел — Home, создается по желанию, на нем будут храниться основные настройки приложений и файлы пользователя.
Разделы жесткого диска
Раздел — часть долговременной памяти жёсткого диска или флеш-накопителя, выделенная для удобства работы, и состоящая из смежных блоков. На одном устройстве хранения может быть несколько разделов.
Создание разделов на различных видах современных накопителей почти всегда предусмотрено (хотя, к примеру, на, ныне уже не используемых, флоппи-дисках было невозможно создать несколько разделов). Однако в Windows, с флешки с несколькими разделами будет доступен только первый из них (в Windows принято считать флешки аналогом флоппи-диска, а не жесткого диска).
Преимущества использования нескольких разделов
Выделение на одном жёстком диске нескольких разделов даёт следующие преимущества:
Таблица разделов жесткого диска
Существует несколько типов таблиц разделов жестких дисков. Наиболее распространенной на данным момент являемся IBM-PC совместимая таблица разделов, являющаяся частью главной загрузочной записи (MBR). MBR располагается в первом(нулевом) физическом секторе жесткого диска. Однако в последнее время начинает все чаще использоваться таблица GPT (GUID Partition Table). Если ваш диск имеет таблицу разбиения GPT, то вам не нужно заботится о количестве разделов (в GPT по умолчанию зарезервировано место под 128 разделов) и разбираться с типами разделов (в GPT — все разделы первичные). Если у вас MBR разбивка — то в данной статье приводится детальное описание такого разбиения диска.
Структура диска, разбитого на разделы (MBR)
Виды разделов
Первичный (основной) раздел
Первичный раздел обязательно должен быть на физическом диске. Этот раздел всегда содержит либо одну файловую систему, либо другие логические разделы. На физическом диске может быть до четырёх первичных разделов. Некоторые старые операционные системы — например, MS -DOS и Windows — могли быть установлены только на первичный раздел.
Расширенный и Логические разделы
Таблица разделов может содержать не более 4 первичных разделов, поэтому были изобретёны расширенный разделы. В расширенном разделе можно создать несколько логических разделов. Логические разделы выстраиваются в цепочку где информация о первом логическом разделе храниться в MBR, а информация о последующем хранится в первом секторе логического раздела. Такая цепочка позволяет (в теории) создавать неограниченное количество разделов, но (на практике) число логических разделов ограничивается утилитами и, обычно, больше 10 логических разделов не создать.
Важно отметить что некоторые версии Windows не могут загрузиться с логического раздела (нужен обязательно первичный раздел), тогда как для Linux никакой разницы в виде разделов — нет, Linux загружается и работает с разделами совершенно независимо от их вида (первичный или логический).
Выбор файловой системы
Подобно Windows, Linux за свою жизнь повидала несколько разных файловых систем. Ubuntu «понимает» файловые системы Windows, но не установится на них. Ubuntu может сразу же записывать и считывать из разделов FAT16, FAT32 и VFAT и NTFS. Однако Windows не может работать с файловыми системами Linux, и вам придётся передавать файлы в и из Windows из-под операционной системы Ubuntu.
Помимо знакомых файловых систем Windows, вы можете выбрать несколько таких, которые вы, возможно, не знаете. Среди таких файловых систем — ext4. Ext4 в настоящий момент является одной из самых подходящих файловых систем для настольной системы. Файловые системы ext3 и ext2 сейчас используются редко: ext3 — чуть более старая версия ext4, и не имеет никаких преимуществ перед ext4, а ext2 не имеет журналирования, без него при, системном сбое будет трудно восстановить данные. Файловые системы BTRFS, XFS, ReiserFS, Reiser4, JFS и т.д. также можно использовать, однако их стоит выбирать исходя из понимания особенностей этих ФС (стоит почитать немного о разных ФС, что бы сделать правильный выбор). Раздел «swap» предназначен только для виртуальной памяти и в отличие от других файловых систем ему не требуется точка монтирования.
Точки монтирования
Linux не назначает буквы каждому диску и разделу, как в Windows и DOS. Вместо этого вы должны задать точку монтирования для каждого диска и раздела. Linux работает по принципу иерархического дерева каталогов, где корневой каталог ( / ) является основной точкой монтирования, в которую по умолчанию входят все остальные. В отличии от Windows в Linux все используемые разделы дисков монтируются в подкаталоги корня, а не как отдельные устройства (C:, D: …).
К примеру, в /home хранятся все ваши персональные файлы. Если вы хотите разместить эти данные в отдельном от корня разделе, то создадите новый раздел и установите точку монтирования на /home. Это можно сделать для любого подкаталога. Во время установки Ubuntu предоставляет возможность задать следующие точки монтирования: /boot (начальный загрузчик и заголовки ядра), /dev (драйверы и устройства), /home (пользовательские файлы), /opt (дополнительное программное обеспечение), /srv (системные сервисы) /tmp (временные файлы), /usr (приложения), /usr/local (данные, доступные всем пользователям) и /var (server spool и логи). Также при установке можно создать и свои точки монтирования с произвольными именами.
Для типичной настольной системы нет никакого смысла выделять собственные разделы для /dev, /opt, /srv, /tmp, /usr/local и /var. Если вы планируете запускать более двух операционных систем или использовать шифрование корневого раздела, то возможно потребуется отдельный раздел для /boot. Иногда стоит также создать раздел для /usr, но только если вы уже имеете чёткое представление о том, сколько места займут приложения. Желательно создать отдельный раздел для /home. Это предоставит вам дополнительные удобства при обновлении и переустановке системы.
Минимально можно ограничится только двумя разделами: «root» и «swap», тогда /boot, /home, /usr и все остальные будут просто храниться в корневом разделе ( / ).
Структура файловой системы
Ubuntu поддерживает стандарт FHS 1) , описывающий какая информация должна находится в том или ином месте «дерева». Ниже приведена таблица с кратким описанием основных директорий.
| Директория | Описание |
|---|---|
| / | Корневая директория, содержащая всю файловую иерархию. |
| /bin/ | Основные системные утилиты, необходимые как в однопользовательском режиме, так и при обычной работе всем пользователям (например: cat, ls, cp). |
| /boot/ | Загрузочные файлы (в том числе файлы загрузчика, ядро и т.д.). Часто выносится на отдельный раздел. |
| /dev/ | Основные файлы устройств системы (например физические устройства sata винчестеры /dev/sda, видео камеры или TV-тюнеры /dev/video или псевдоустройства, например «чёрные дыры» /dev/null, /dev/zero ). |
| /etc/ | Общесистемные конфигурационные файлы, лежат в корне директории и файлы конфигурации установленных программ (имя происходит от et cetera). |
| /etc/X11/ | Файлы конфигурации X Window System версии 11. |
| /etc/apt/ | Файлы конфигурации пакетного менеджера Apt. |
| /etc/samba/ | Файлы конфигурации сервера Samba, расшаривающего файлы по сети с windows машинами. |
| /home/ | Содержит домашние директории пользователей, которые в свою очередь содержат персональные настройки и данные пользователя. Часто размещается на отдельном разделе. |
| /lib/ | Основные библиотеки, необходимые для работы программ из /bin/ и /sbin/. |
| /media/ | Точки монтирования для сменных носителей, таких как CD-ROM, DVD-ROM, flash дисков. |
| /opt/ | Дополнительное программное обеспечение. |
| /proc/ | Виртуальная файловая система, представляющая состояние ядра операционной системы и запущенных процессов в виде каталогов файлов. |
| /root/ | Домашняя директория пользователя root. |
| /sbin/ | Основные системные программы для администрирования и настройки системы, например, init, iptables, ifconfig. |
| /srv/ | Данные, специфичные для окружения системы. |
| /tmp/ | Временные файлы (см. также /var/tmp). |
| /usr/ | Вторичная иерархия для данных пользователя; содержит большинство пользовательских приложений и утилит, используемых в многопользовательском режиме. Может быть смонтирована по сети только для чтения и быть общей для нескольких машин. |
| /usr/bin/ | Дополнительные программы для всех пользователей, не являющиеся необходимыми в однопользовательском режиме. |
| /usr/include/ | Стандартные заголовочные файлы. |
| /usr/lib/ | Библиотеки для программ, находящихся в /usr/bin/ и /usr/sbin/. |
| /usr/sbin/ | Дополнительные системные программы (такие как демоны различных сетевых сервисов). |
| /usr/share/ | Архитектурно-независимые общие данные. |
| /usr/src/ | Исходные коды (например, здесь располагаются исходные коды ядра). |
| /usr/local/ | Третичная иерархия для данных, специфичных для данного хоста. Обычно содержит такие поддиректории, как bin/, lib/, share/. Она пригодится, когда /usr/ используется по сети. |
| /var/ | Изменяемые файлы, такие как файлы регистрации (log-файлы), временные почтовые файлы, файлы спулеров. |
| /var/cache/ | Данные кэша приложений. Сюда скачиваются пакеты перед их установкой в систему, здесь же они какое-то время и хранятся |
| /var/lib/ | Информация о состоянии. Постоянные данные, изменяемые программами в процессе работы (например, базы данных, метаданные пакетного менеджера и др.). |
| /var/lock/ | Lock-файлы, указывающие на занятость некоторого ресурса. |
| /var/log/ | Различные файлы регистрации (log-файлы). |
| /var/mail/ | Почтовые ящики пользователей. |
| /var/run/ | Информация о запущенных программах (в основном, о демонах). |
| /var/spool/ | Задачи, ожидающие обработки (например, очереди печати, непрочитанные или неотправленные письма). |
| /var/tmp/ | Временные файлы, которые должны быть сохранены между перезагрузками. |
| /var/www/ | Директория веб-сервера Apache, всё что находится внутри транслируется им в интернет (конфигурация по-умолчанию) |
Дисковые файловые системы, применяемые в Ubuntu
Как разбить жесткий диск для установки Ubuntu
Настоятельно рекомендуется при установке разбивать жесткий диск вручную, создавая как минимум 2 раздела (для корня файловой системы и для /home), что в последствии облегчает процессы обновления, переустановки, восстановления системы или переход на другой дистрибутив.
Для разбития жесткого диска можно воспользоваться программой GParted, входящей в состав LiveCD Ubuntu или же любой другой программой поддерживающей необходимые вам файловые системы.
Расположение разделов на жестком диске
Есть мнение, что физическое место положения раздела (в начале или конце диска, соответственно ближе или дальше к\от шпинделя диска) определяет скорость обращения к разделу. Возможно это и так, но на современных компьютерах разница почти не заметна. Если же вы всё таки хотите разбить жесткий диск правильно расположив разделы, то ближе к шпинделю диска (первым) необходимо создавать swap, так как в него чаще всего будет записываться информация и головка диска будет часто обращаться именно к этому месту 2) , далее раздел для корня системы и в конце- раздел для /home.
Нужен ли SWAP?
Раздел SWAP используется системой при нехватке оперативной памяти и для спящего режима, поэтому его необходимость определяется двумя факторами: размером оперативной памяти 3) и намерением использовать спящий режим.
Более подробную информацию о SWAP вы можете прочитать в статье SWAP.
Объем раздела для корня файловой системы
Свежеустановленная система Ubuntu занимает 4-6 Гб дискового пространства, однако при активном использовании (установке большого количества программ, увеличении кэша программ, и т.д.) или возникновении сбоев в работе, что приводит к росту объема папок с логами системы (/var/log) может понадобиться большее количество дискового пространства, поэтому для корня файловой системы необходимо выделять раздел 10-15Гб.
Объем раздела для /home
Разделу с папкой /home обычно отдают всё оставшееся пространство, если Ubuntu будет единственной системой на ПК и все мультимедиа данные будут храниться в ней, или, в случае установки рядом с Windows, выделяют отдельный раздел в формате NTFS для мультимедиа данных, а раздел для /home делают минимальным только для хранения файлов конфигурации.
Перенос папки /home на новый раздел после установки
Часто возникает желание привести в порядок неправильно разбитый жесткий диск при установке Ubuntu. При этом возникает необходимость перенести папку /home на отдельный раздел жесткого диска. Ниже приведена краткое руководство действий для выполнения этой задачи.
Создание отдельного раздела
Загрузите компьютер с LiveCD(LiveUSB);
Создайте новый раздел в неразмеченной области или отделив необходимое количество свободного пространства от уже существующего. Отформатируйте его в выбранную вами файловую систему.
Перенос данных на новый раздел
загрузитесь с LiveCD(LiveUSB)
примонтируйте раздел c корнем системы и раздел с будущим расположением /home к текущей файловой системе (заменив sda1 и sda2 своими значениями)
переместите папку /home на новый раздел
посмотрите UUID нового раздела
добавьте в файл
(fstab файл установленной на жестком диске системы) строку (заменив UUID на свой, естественно):
Источник