- Linux файловый сервер для windows сети
- Глава 11. Настройка файлового сервера с доступом только для чтения
- 11.1. Создание разделяемой директории
- 11.2. Настройка параметров разделяемой директории
- 11.3. Перезапуск сервера
- 11.4. Проверка наличия разделяемого ресурса
- 11.5. Примечание об использовании утилиты netcat
- Поднимаем корпоративный файловый сервер на Debian Linux
- 11.6. Практическое задание: настройка файлового сервера с доступом только для чтения
- 11.7. Корректная процедура выполнения практического задания: настройка файлового сервера с доступом только для чтения
- Если вам понравилась статья, поделитесь ею с друзьями:
- БАЗА ЗНАНИЙ
- Инструменты пользователя
- Инструменты сайта
- Содержание
- Файловый сервер на Linux
- Выбор оборудования
- Установка операционной системы
- Настройка сервера
- Антивирус
- Мониторинг
- Регулярность резервного копирования
- Системные ресурсы
- Дисковое пространство
Linux файловый сервер для windows сети
Оригинал: A read only file server
Автор: Paul Cobbaut
Дата публикации: 24 мая 2015 г.
Перевод: A.Панин
Дата перевода: 14 июля 2015 г.
Глава 11. Настройка файлового сервера с доступом только для чтения
11.1. Создание разделяемой директории
Давайте начнем работу с сервером Samba с настройки простейшего файлового сервера с доступом только для чтения. Каждый клиент (даже анонимные клиенты, использующие гостевой доступ) получит возможность чтения содержимого разделяемых файлов.
Первым шагом является создание директории и размещение в ней нескольких тестовых файлов.
]# mkdir -p /srv/samba/readonly [root@RHEL52
]# cd /srv/samba/readonly/ [root@RHEL52 readonly]# echo «Сегодня холодно.» > winter.txt [root@RHEL52 readonly]# echo «Сегодня жарко.» > summer.txt [root@RHEL52 readonly]# ls -l итого 8 -rw-r—r— 1 root root 17 янв 21 05:49 summer.txt -rw-r—r— 1 root root 18 янв 21 05:49 winter.txt [root@RHEL52 readonly]#
11.2. Настройка параметров разделяемой директории
11.2.1. Секция глобальных параметров [global] файла конфигурации smb.conf
В данном примере сервер Samba состоит в рабочей группе с именем WORKGROUP (которая является стандартной рабочей группой). Также мы задаем строку описания сервера, которую смогут увидеть пользователи, исследующие сеть с помощью команды net view, проводника Windows или утилиты smbclient.
Вы могли заметить строку в приведенной выше секции файла конфигурации сервера. Данная строка устанавливает стандартный режим ограничения доступа к нашему серверу Samba. Установка режима доступа позволяет клиентам (которыми могут являться утилита smbclient, любая версия ОС Windows, другой сервер Samba, ) предоставлять пароль для доступа к каждому из разделяемых ресурсов. Это один из вариантов использования протокола SMB/CIFS. Другой вариант использования данного протокола (называемый режимом пользователя, ) позволяет клиенту предоставлять комбинацию из имени пользователя и пароля перед тем, как сервер получит информацию о разделяемом ресурсе, к которому клиент желает получить доступ.
11.2.2. Секция настроек разделяемого ресурса [share] файла конфигурации smb.conf
Наш разделяемый ресурс будет носить имя pubread, причем в качестве пути (задаваемого с помощью параметра path) будет использоваться путь к созданной ранее директории. Каждый пользователь сможет получить доступ к данной директории (благодаря использованию значения параметра ) только для чтения (в соответствии со значением параметра ).
Ниже приведена очень похожая конфигурация, используемая сервером Samba из состава дистрибутива Ubuntu 11.10.
# cat /etc/samba/smb.conf [global] workgroup = LINUXTR netbios name = UBU1110 security = share [roshare1] path = /srv/samba/readonly read only = yes guest ok = yes
На самом деле, название используемого вами дистрибутива Linux не имеет решающего значения. Ниже приведена аналогичная конфигурация, используемая сервером Samba из состава дистрибутива Debian 6 и являющаяся по своей сути идентичной приведенной выше.
# cat /etc/samba/smb.conf [global] workgroup = LINUXTR netbios name = DEBIAN6 security = share [roshare1] path = /srv/samba/readonly read only = yes guest ok = yes
11.3. Перезапуск сервера
После тестирования файла конфигурации с помощью утилиты следует перезапустить сервер Samba (для того, чтобы вам не пришлось ожидать начала распространения информации о разделяемом ресурсе между компьютерами сети).
11.4. Проверка наличия разделяемого ресурса
11.4.1. Проверка с использованием утилиты smbclient
Теперь вы можете проверить наличие разделяемого ресурса с помощью утилиты . Наш разделяемый ресурс является четвертым разделяемым ресурсом из списка.
11.4.2. Проверка с использованием ОС Windows
Последний этап проверки наличия разделяемого ресурса заключается в чтении файла из разделяемой средствами сервера Samba директории с помощью компьютера, работающего под управлением ОС Microsoft Windows. В первую очередь мы должны использовать команду для монтирования разделяемой директории pubread в качестве дискового накопителя, обозначаемого с помощью буквы K:.
После этого мы должны проверить возможность просмотра содержимого разделяемой директории и чтения файлов из этой директории.
Для того, чтобы просто удостовериться в безопасности использования сервера Samba для организации совместного доступа к файлам, давайте попробуем осуществить запись данных в файл из разделенной с его помощью директории.
Или же, вы можете использовать проводник ОС Windows.
11.5. Примечание об использовании утилиты netcat
Приведенный выше вывод командной оболочки ОС Windows был получен в консоли Linux благодаря использованию утилиты с целью взаимодействия с командной оболочкой ОС Windows.
Данная утилита работает достаточно просто: она ожидает соединения с определенным портом компьютера, работающего под управлением ОС Windows, и исполняет бинарный файл командной оболочки cmd.exe после приема соединения. Утилита netcat аналогична утилите cat в том смысле, что она, как и утилита cat, не делает ничего, кроме передачи данных, но при этом утилита netcat предназначена для передачи данных по сети.
Для создания условий, необходимых для организации описанного соединения, следует выполнить следующую команду на компьютере, работающем под управлением ОС Windows (после загрузки версии утилиты netcat для ОС Windows).
После этого вы сможете установить соединение с данной машиной посредством утилиты netcat с любого компьютера, работающего под управлением Linux. В результате в вашей командной оболочке Linux будет выведено приветствие командной оболочки cmd.exe.
$ nc 192.168.1.38 23 Microsoft Windows [Version 5.2.3790] (C) Copyright 1985-2003 Microsoft Corp.
Поднимаем корпоративный файловый сервер на Debian Linux
C:\>net use k: /delete net use k: /delete k: was deleted successfully.
11.6. Практическое задание: настройка файлового сервера с доступом только для чтения
1. Создайте директорию для предоставления каждому клиенту из сети доступа к файлам из нее только для чтения в подходящей для этого директории файловой системы (в соответствии со стандартном иерархии файловой системы FHS).
2. Убедитесь в том, что вы установили корректный идентификатор владельца созданной директории и файлы в ней являются общедоступными.
3. Разместите текстовый файл в созданной директории.
4. Предоставьте всем клиентам доступ к созданной директории по сети средствами сервера Samba.
5. Проверьте с вашего компьютера и отдельного компьютера (с помощью команд smbclient, net use, ) доступность для чтения файлов из разделяемой директории.
6. Создайте резервную копию файла конфигурации вашего сервера smb.conf с именем smb.conf.ReadOnlyFileServer.
11.7. Корректная процедура выполнения практического задания: настройка файлового сервера с доступом только для чтения
1. Создайте директорию для предоставления каждому клиенту из сети доступа к файлам из нее только для чтения в подходящей для этого директории файловой системы (в соответствии со стандартном иерархии файловой системы FHS).
Выберите один из следующих вариантов:
Директория не должна использоваться!
Директория также не должна использоваться!
Директория также не подходит!
2. Убедитесь в том, что вы установили корректный идентификатор владельца созданной директории и файлы в ней являются общедоступными.
3. Разместите текстовый файл в созданной директории.
4. Предоставьте всем клиентам доступ к созданной директории по сети средствами сервера Samba.
Файл конфигурации вашего сервера Samba smb.conf.readonly может выглядеть следующим образом:
Протестируйте его корректность с помощью утилиты testparm перед использованием!
5. Проверьте с вашего компьютера и отдельного компьютера (с помощью команд smbclient, net use, ) доступность для чтения файлов из разделяемой директории.
В случае использования Linux:
В случае использования Проводника Windows: Перейдите в директорию «Мое сетевое окружение».
В случае использования командной оболочки ОС Windows
6. Создайте резервную копию файла конфигурации вашего сервера smb.conf с именем smb.conf.ReadOnlyFileServer.
Если вам понравилась статья, поделитесь ею с друзьями:

Samba работает на большинстве Unix-подобных систем, таких как GNU/Linux, POSIX-совместимых Solaris и Mac X Server, на различных вариантах BSD, в /2, Windows. Samba включена практически во все дистрибутивы GNU/Linux, в том числе, конечно, и в Ubuntu.
Чтобы сделать общую папку в Ubuntu Desktop достаточно щёлкнуть правой кнопкой мыши на папке и выбрать пункт меню «Опубликовать папку». Никаких конфигурационных файлов при этом править не надо. Всё описанное ниже относится только к ручной настройке, например, в случае создания файлового сервера.
Для установки достаточно открыть терминал и ввести:
sudo apt-get install samba
Приложение будет автоматически загружено и установлено.
При помощи терминала сделаем резервную копию начального файла конфигурации:
sudo cp /etc/samba/smb.conf
Теперь можно отредактировать файл настроек /etc/samba/smb.conf, для этого откройте его в любом текстовом редакторе с правами суперпользователя. Например, так:
sudo nano /etc/samba/smb.conf
Пример настройки Samba в качестве автономного файлового сервера с авторизацией:
; Глобальные настройки сервера [global] ; General server settings ; Имя компьютера, которое будет отображаться в сетевом окружении netbios name = main-server server string = ; Рабочая группа клиентов workgroup = WORKGROUP announce version = 5.0 socket options = TCP_NODELAY IPTOS_LOWDELAY SO_KEEPALIVE SO_RCVBUF=8192 SO_SNDBUF=8192 passdb backend = tdbsam security = user null passwords = true ; Файл для альясов имен юзеров username map = /etc/samba/smbusers name resolve order = hosts wins bcast ; wins support устанавливается в yes, если ваш nmbd(8) в Самба является WINS сервером. Не устанавливайте этот параметр в yes если у вас нет нескольких подсетей и вы не хотите чтобы ваш nmbd работал как WINS сервер. Никогда не устанавливайте этот параметр в yes более чем на одной машине в пределах одной подсети. wins support = no ; Поддержка принтеров printing = CUPS printcap name = CUPS ; Логи log file = /var/log/samba/log.%m syslog = 0 syslog only = no ; Настройка привязки к интерфейсам, на каких слушать, если не указано слушает на все интерфейсах ; interfaces = lo, eth0 ; bind interfaces only = true ; ;[print$] ; path = /var/lib/samba/printers ; browseable = yes ; guest ok = yes ; read only = yes ; write list = root ; create mask = 0664 ; directory mask = 0775 ; ;[printers] ; path = /tmp ; printable = yes ; guest ok = yes ; browseable = no ; ;[DVD-ROM Drive] ;path = /media/cdrom ;browseable = yes ;read only = yes ;guest ok = yes ; Шара жесткого диска ; Имя шары, видно у клиентов [SDA1-250GB] ; Путь к расшариваемому диску path = /media/sda1 ; Можно ли просматривать browseable = yes read only = no guest ok = no create mask = 0644 directory mask = 0755 ; Привязка к определенному имени пользователя или группе, имена через пробел ; force user = user1 user2 ; force group = group1 group2 ; Еще один жесткий диск, по аналогии с тем что выше [SDE1-120GB] path = /media/sde1 browseable = yes read only = no guest ok = no create mask = 0644 directory mask = 0755
Теперь надо разобраться с пользователями.
Samba использует пользователей которые уже есть в системе, возьмем для примера имя user, допустим что он уже есть в системе, надо внести его в базу данных SMB и назначить пароль для доступа к общим ресурсам, сделаем это командой:
smbpasswd -a user
Вам будет предложено ввести пароль, пользователь будет добавлен в базу, теперь необходимо включить этого пользователя.
smbpasswd -e user
Далее создадим псевдоним для имени пользователя user что бы облегчить себе доступ с Windows машины на которой у нас например пользователь с именем Admin, для этого создадим и отредактируем файл /etc/samba/smbusers:
sudo touch /etc/samba/smbusers sudo gedit /etc/samba/smbusers
Впишите в файл пару строк
# Unix_name = SMB_name1 SMB_name2 user = Admin
На этом настройка закончена, перезапустите Samba.
Для версии Ubuntu 10.04 воспользуйтесь командой:
sudo service smbd restart
Для более ранних версий используйте:
sudo /etc/init.d/samba restart
Теперь можно пользоваться общими ресурсами.
БАЗА ЗНАНИЙ
Инструменты пользователя
Инструменты сайта
Содержание
Файловый сервер на Linux
В этой статье мы расскажем как установить и настроить файловое хранилище на операционной системе Linux, а точнее будет использована серверная Ubuntu 16.04 LTS. Аналогичным образом настраивается большинство deb-based дистрибутивов.
Такой сервер можно использовать для сетевой установки файловой базы 1С:Предприятие — это гораздо надежнее, чем хранить ее на одном из рабочих компьютеров пользователей. Или такой сервер можно приспособить под сетевое хранилище резервных копий.
Почему Linux? Во-первых это бесплатно и при этом совершенно легально. Во-вторых Linux потребляет гораздо меньше аппаратных ресурсов, и даже старая, списанная в утиль техника отлично справится с задачей файлового хранилища. В-третьих, хорошо настроенный Linux практически не нуждается во вмешательстве системного администратора, эксплуатируются по принципу «настроил и забыл».
Выбор оборудования
Как я уже написал, оборудование нам подойдет практически любое, но все же кое-какие пожелания у нас есть. Поскольку сервер будет файловый, то и пожелания наши будут касаться дисковой системы. Было бы неплохо найти машину с RAID контроллером на борту. Если мы делаем сервер для размещения рабочей файловой базы, было бы неплохо разместить ее на RAID-5, если хранилище резервных копий, отличным вариантом будет RAID-1.
При этом у нас нет особых требований к оперативной памяти, хватит и 1 Гбайта. К процессору тоже нет особых требований, Linux будет работать на всем, что еще живо.
Пожалуй, самый оптимальный вариант — приобрести восстановленный сервер «с пробегом». Берите самый дешевый, какой найдете, главное, что бы перед этим он прошел профилактику, его очистили от пыли и прогнали все системные тесты.
Установка операционной системы
Сначала определимся с архитектурой сервера. Если Вам известна марка процессора, установленного в сервер, ознакомившись с его спецификацией Вы узнаете, совместим ли он с архитектурой x86-64 (64 бит) или только i386 (32 бит). Косвенный признак — размер оперативной памяти, 32-битная архитектура не может работать с оперативной памятью объемом более 3 Гбайт, иногда в эту архитектуру устанавливали 4 Гбайт памяти, но в системе было видно только 3 Гбайт.
Идем на страницу загрузки Ubuntu Server и скачиваем дистрибутив, соответствующей архитектуры. Дистрибутивы Ubuntu распространяются в виде образов загрузочных DVD дисков.
Для установки Вам потребуется записать загрузочный DVD диск из скачанного образа, или, что как правило удобнее, подготовить загрузочную флешку специальной утилитой. Вставляйте диск или флешку в сервер и загружайтесь с нее.
Выбирайте русский язык и в меню Установить Ubuntu Server .
Далее Вам предложат указать страну, выбрать раскладку клавиатуры, дать имя серверу, указать имя и пароль суперпользователя (аналог администратора в Ubuntu) и подтвердить временную зону.
Некоторое затруднение может вызвать разметка диска. Если сомневаетесь, выбирайте автоматическую разметку и использовать весь диск. Но лучше выделить домашние папки пользователей в отдельные логические диски.

Так будет удобнее обновлять операционную систему, когда выйдет новая LTS версия 18.04.
Создавать или нет раздел подкачки зависит от объема оперативной памяти. Если у Вас ее немного, создайте раздел подкачки с таким же объемом. Впрочем, это не обязательно, можно после установки создать файл подкачки.
Далее в процессе установки Вам нужно будет выбрать каким образом Вы хотите управлять обновлением системы. Рекомендую устанавливать обновления безопасности автоматически.
И ближе к концу установки Вам предложат выбрать готовые наборы серверного программного обеспечения. Нам понадобятся:
Инсталлятор завершит свою работу, перезапустит сервер, Вы увидите протокол загрузки операционной системы, который завершится приглашением ввести логин и пароль пользователя в консоль.
Добро пожаловать в Linux!
Настройка сервера
Вводите логин и пароль суперпользователя, созданного при установке операционной системы. Ввод пароля никак не отображается в командной консоли — это нормально.
Первым делом настроем сетевое подключение.
Во время установки инсталлятор продиагностировал установленное оборудование и определил имеющиеся в системе адаптеры. По умолчанию Ethernet адаптер настраивается на получение IP адреса через DHCP, нас это не устраивает, т.к. у нас не будет возможности обращаться к серверу по его логическому имени, мы настроим статический IP адрес.
Откройте конфигурационный файл сетевых интерфейсов командой
и приведите его к такому виду
Сохраните файл нажав Ctrl-O и закройте редактор Ctrl-X. После редактирования перезапустим сеть:
и проверим что у нас получилось
В выдаче этой команды внимательно смотрим на значения inet addr — в нашем примере там должен быть статический адрес 192.168.1.9.
Для дистанционного управления сервером с рабочей станции Windows мы будем использовать PuTTy. Скачайте, установите и подключайтесь. Адрес сервера в нашем примере указывается так user@192.168.1.9 , где user — имя суперпользователя, порт по умолчанию 22 .
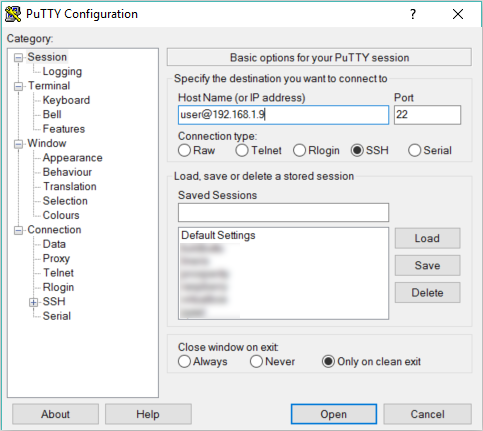
Мы не будем использовать анонимный доступ к нашему файловому серверу, для того, что бы что-то записать или прочитать с сервера потребуется указать логин и пароль. И нам потребуется создать пользователя на сервере, от имени которого будут производиться все соответствующие файловые операции в хранилище.
При создании пользователя так же будут созданы одноименные группа и домашняя папка. В домашней папке этого пользователя мы и организуем сетевое файловое хранилище
Добавим пользователя в Samba
— тут нужно указать пароль пользователя Samba, и включим пользователя
Сделаем на всякий случай копию файла настроек и приступим к настройкам файлового сервера Samba.
Конфигурационный файл сопровождается подробными комментариями, можете пройтись по настройкам самостоятельно, а можете скопировать рекомендуемые настройки полностью
Пробуем зайти с какой-либо рабочей станции Windows, указав в проводнике путь \\192.168.1.9 .
Windows сначала попробует открыть папку под своей локальной учетной записью, у нее это не получится и она запросит логин и пароль для доступа к сетевому ресурсу — это как раз тот пользователь, которого мы создали специально для доступа к сетевому хранилищу.
При необходимости можно добавить новых пользователей и новые разделы. Разграничение доступа к разделам производится через опцию valid users в соответствующем блоке конфигурационного файла Samba.
Антивирус
Операционные системы на базе Linux практически не подвержены риску заражения компьютерными вирусами, от части потому, что вирусов способных им навредить крайне мало, а в основном потому, что без получения привилегий суперпользователя эти вирусы ничем не могут навредить операционной системе.
Но эти вирусы могут использовать файловый сервер Samba для распространения от одной Windows системы на другие. Что бы поддерживать наше файловое хранилище в чистоте, мы установим антивирус и настроим автоматическое сканирование.
Установим антивирус ClamAV
Сразу же после установки в фоновом режиме запуститься обновление сигнатур, в дальнейшем мы настроим автоматическое обновление сигнатур по расписанию.
Удалять подозрительные файлы мы сразу не будем, мы их будем перемещать в карантин, где они никому не навредят. Если среди этих файлов было что-то важное, администратор сможет найти их в карантине и что-то сделать. Создадим папку карантина и ограничим доступ к ней
Попробуем просканировать домашние папки пользователей
После сканирования получим протокол
Все хорошо, вирусов не обнаружено. Если бы нашлось что-то подозрительное, оно было бы перемещено в папку карантина.
Нам остается настроить автоматическое расписание обновления сигнатур и сканирования домашних папок. Редактируем файл расписания демона cron
Добавьте две строчки
Каждый день в 1:00 ночи будет автоматически запускаться обновление сигнатур, а в 2:00 ночи будет запущено сканирование всех домашних папок пользователей, инфицированные файлы будут перемещены в папку карантина.
Мониторинг
Регулярность резервного копирования
Если Вы пользуетесь мессенджером Telergam, у нас для Вас есть утилита мониторинга резервного копирования. Она умеет сканировать папки сетевого хранилища и сообщать о наличии или отсутствии новых файлов. Например, если резервное копирование запланировано на ночь, а утром в сетевом хранилище нет новых файлов, значит что-то пошло не так и нужно с этим разобраться.
Утилита написана на Python, сам Python в Ubuntu установлен по-умолчанию, нужно установить дополнительный модуль.
Сама утилита устанавливается из репозитория GitHib
Создайте для себя нового Telegram бота. Подробная инструкция как это сделать приведена тут (англ).
Свяжитесь с Отцом Ботов, отправьте ему сначала команду /start , затем /newbot . Далее отвечайте на вопросы Отца Ботов, в итоге Вы получите от него токен и ссылку на Вашего бота.
Открываем конфигурационный файл
Первый запуск нужен для того, что бы автоматически определить ID абонента Telegram, который будет получать сообщения (это не номер его телефона). Подключайтесь к своему боту по ссылке, которую Вам дал Отец Ботов и отправляйте ему команду /start . В ответ Вы получите сообщение, что Ваш ID определен, а утилита самонастроится и закроется. Запустите ее повторно для выполнения сканирования.
После настройки и проверки работы утилиты, добавьте ее в расписание демона cron
Проверка будет запускаться каждый день в 8 утра. Если ночью что-то пошло не так, Вы узнаете об этом.
Системные ресурсы
Мониторить ресурсы сервера можно консольной утилитой top или ее более красочной версией htop . Установим и запустим ее
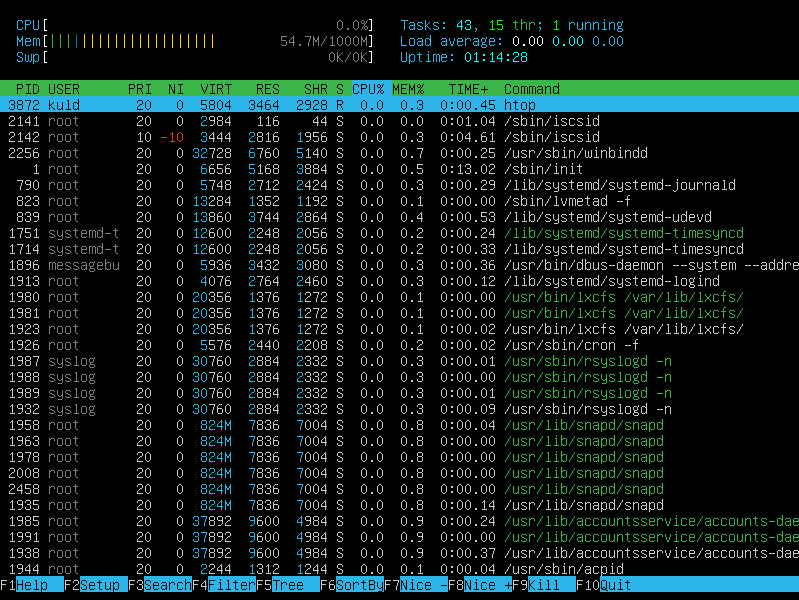
Периодически контролируйте использование оперативной памяти. Если часто наблюдается загруженность около 100%, настройте файл подкачки.
Здесь count=1024 — размер файла подкачки в мегабайтах.
Дисковое пространство
Для мониторинга файловой системы удобно пользоваться файловым менеджером Midnight Commander. Если Вы застали времена MS DOS и Notron Commander, то объяснять ничего не нужно.
Устанавливаем и запускаем

Так удобно наблюдать за файловым хранилищем, карантином, свободным дисковым пространством.




