- Как переустановить забытый пароль root-а в Fedora
- How to Reset the root Password
- How to reset the root password in Rescue Mode
- How to reset the root password with a Fedora Live Media
- Additional Troubleshooting
- Linux fedora сбросить пароль
- 1. Дистрибутивы Linux Mint и Ubuntu
- 2. Дистрибутив Fedora Workstation
- 3. Хотите ознакомиться с дополнительными советами?
Как переустановить забытый пароль root-а в Fedora
Оригинал: How to Reset a Forgotten Root Password in Fedora
Автор: James Kiarie
Дата публикации: 13 апреля 2020 г.
Перевод: В.Костромин
Дата перевода: 17 мая 2020 г.
Небольшое предисловие. В апреле текущего года в блоге Tecmint.com была опубликована серия статей о том, как восстановить забытый пароль суперпользователя в нескольких дистрибутивах Linux. Здесь приводится перевод одной из этих статей. Ссылки на остальные статьи вы найдете после прочтения текста перевода.
В этой краткой статье объясняются шаги, которые вы можете предпринять, чтобы сбросить забытый пароль пользователя root в системе Fedora Linux. При подготовке статьи мы использовали Fedora 32.
Во-первых, вам нужно перезагрузить (reboot) или включить (power on) компьютер и подождать, пока не появится меню grub, как показано ниже.
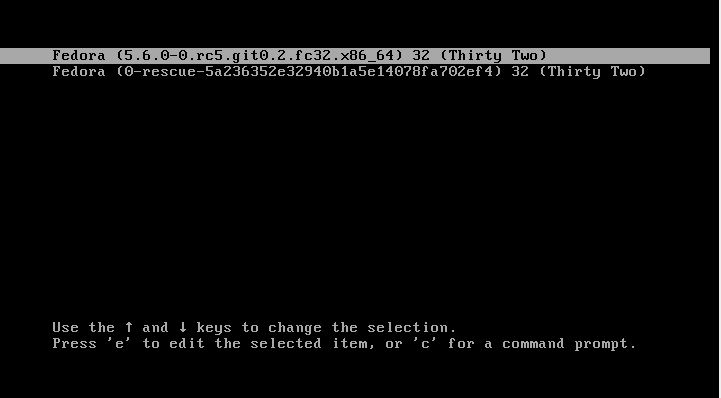
Меню Grub в Fedora
Нажмите клишу ‘e’ для того, чтобы получить возможность редактировать параметры grub. В результате откроется экран, показанный ниже. Затем найдите строку, начинающуюся с ‘linux’, как показано на следующем рисунке.
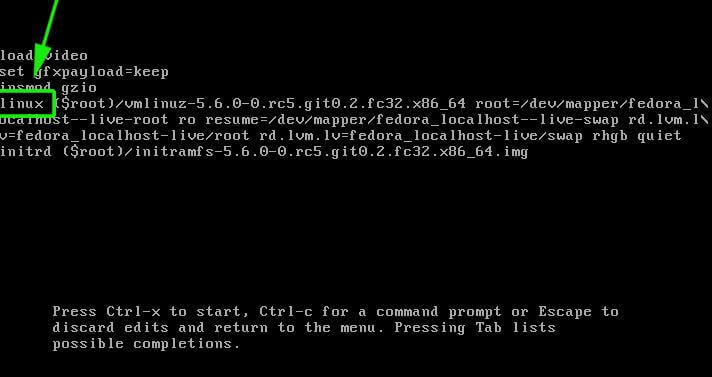
Находим строку с параметрами ядра
С помощью клавиши перемещения курсора со стрелкой «вперед» найдите параметр rhgb quiet .
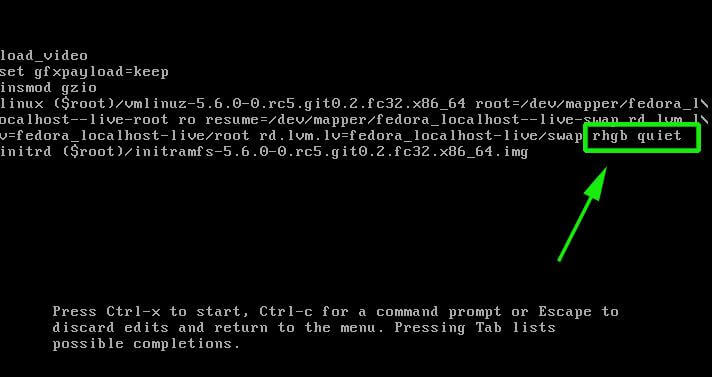
Параметр ядра rhgb quiet
Замените параметр rhgb quiet на rd.break enforcing=0 .
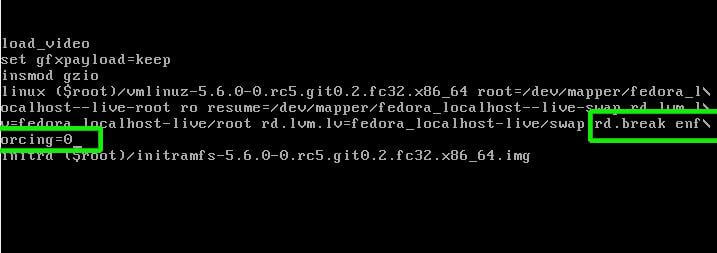
Изменение параметра ядра в Grub
Затем нажмите ctrl + x , чтобы загрузить систему в однопользовательском режиме После этого смонтируйте корневую файловую систему в режиме с возможностью чтения/записи (read и write mode).
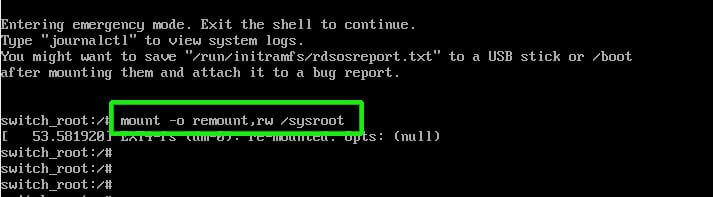
Монтирование корневой файловой системы в Fedora
Следующий шаг состоит в выполнении команды, показанной ниже, для получения доступа к системе Fedora.
Чтобы изменить или сбросить пароль root, просто введите команду passwd, задайте новый пароль и подтвердите его, как показано на следующем рисунке.
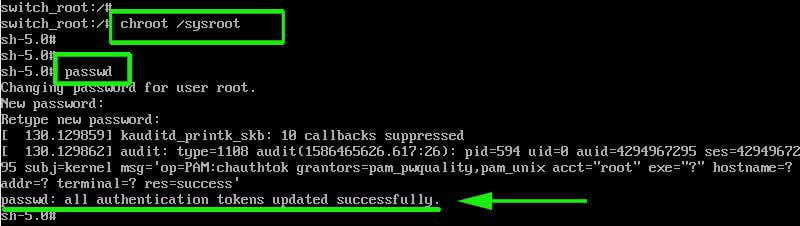
Изменение пароля суперользователя в Fedora
Если все пройдет успешно, в консоли появится уведомление ‘password updated successfully‘ (‘пароль успешно обновлен‘).
Чтобы перезагрузить систему, просто нажмите Ctrl + Alt + Del. После этого вы можете войти в систему как пользователь root, используя только что созданный пароль.
После входа в систему выполните приведенную ниже команду, чтобы восстановить метку SELinux в файле /etc/shadow.
И, наконец, установите SELinux в усиленный режим с помощью команды:
На этом мы завершаем рассказ о том, как сбросить забытый пароль пользователя root в Fedora 32 Спасибо, что нашли время прочитать этот текст.
В заключение приведем перечень всех опубликованных на Tecmint статей о восстановлении забытого пароля в дистрибутивах Linux:
Полагаю, что минимальных знаний технического английского достаточно, чтобы понять содержание статьи, которая вам покажется интересной.
Кроме того, вы найдете на нашем сайте статью другого автора на ту же тему:
- Сброс пароля root в системах на базе Red Hat Linux
Источник
How to Reset the root Password
This page has been converted from the Fedora Project Wiki and cleaned up for publishing here on the Fedora Docs Portal, but it has not yet been reviewed for technical accuracy. This means any information on this page may be outdated or inaccurate. Reviews for technical accuracy are greatly appreciated. If you want to help, see the README file in the source repository for instructions.
Setting up a root password is one of the steps when installing Fedora. If you forget, or lose, the root password, there are two common methods to reset it:
Using a Fedora Live Media (USB/DVD/CD)
How to reset the root password in Rescue Mode
Changing passwords as root does not prompt for the old password.
While booting the system the GRUB2 menu will be displayed. To boot the system into rescue mode using bash follow these steps:
Use the arrow keys to select the boot entry you want to edit
Press e to edit that entry
Use the arrow keys to go to the line that starts with linux , linux16 , or linuxefi
Go the the end of that line, add a space then type rw init=/bin/bash . If your disk is encrypted, you may need to add plymouth.enable=0
Press Ctrl-x or F10 to boot that entry
Run the command:
It will prompt you to enter the new root password twice.
Restore the SELinux context and permissions with:
If you do not restore the SELinux permissions, the boot process may fail. You may have to do a hard-reboot and start back at step 1.
Reboot the machine with:
The system may take a while to boot as SELinux will be relabeling its permissions on the filesystem. If you see the Plymouth boot screen you can press the ESC key on your keyboard to view the SELinux progress. Once it is complete, your system is ready and your root password has been successfully changed.
How to reset the root password with a Fedora Live Media
To download and create a live USB of Fedora Workstation, follow the instructions on the Fedora USB Live Media Quick Doc.
Boot the Live installation media and choose Try Fedora
From the desktop, open a terminal and switch to root using su (it won’t ask for a password)
To view your hard drive device nodes, in the terminal type: df -H . For this example we will use /dev/sda1 for the /boot partition and /dev/sda2 for the root / partition.
If you are using LVM partitions, type: sudo lvscan and note the /dev path of your root partition. For this example we will use /dev/fedora/root .
Create a directory for the mount point (use the -p option to create subdirectories):
Mount the / (root) partition (be sure to use the actual device node or LVM path of your root / partition):
To mount root on a standard partition scheme enter:
To mount root on an LVM partition scheme enter:
Continue the process by mounting /boot , proc , /dev , and /run with:
chroot to the mounted root partition with:
Change the root password:
Exit out of chroot with:
and exit out of the terminal.
Reboot your system and boot from the hard drive.
Congratulations, your root password has been successfully changed.
Additional Troubleshooting
If you cannot enter rescue mode because you forgot the Firmware/BIOS password here are some options:
Refer to your computer’s documentation for instructions on resetting the Firmware/BIOS password in CMOS memory.
Temporarily move the system hard disk to another machine, and follow the procedures above to reset the root password.
If you have set a password for your boot loader, refer to Creating and Using a Live Installation Image.
If you want to reset the boot loader password, refer to the instructions on how to Reset the Bootloader Password.
All Fedora Documentation content available under CC BY-SA 4.0 or, when specifically noted, under another accepted free and open content license.
Источник
Linux fedora сбросить пароль
Вы не сможете узнать забытый пароль от учетной записи пользователя вашей системы Linux, но вы можете установить новый пароль для учетной записи любого пользователя (точнее, «изменить» забытый пароль на новый). Это не просто ввиду существования в рамках системы множества механизмов обеспечения безопасности, но в том случае, если вы будете точно следовать приведенным ниже инструкциям, вы не столкнетесь ни с какими сложностями.
Примечание: не используйте данную методику в том случае, если вы зашифровали вашу корневую файловую систему! В этом случае вы не сможете получить доступ к файлу, в котором хранятся пароли для учетных записей пользователей. Данная методика предназначена для тех ситуаций, когда вообще не используется шифрование файловых систем.
1. Дистрибутивы Linux Mint и Ubuntu
A. Во-первых, вам придется попасть в меню системного загрузчика GRUB, перезагрузив или выключив и снова включив компьютер. Если вы никогда не видели этого меню, вы можете сделать его видимым, просто удерживая нажатой клавишу Shift сразу после пропадания вывода BIOS или заставки с названием компании-производителя компьютера. В большинстве случаев следует нажимать левую клавишу Shift, но иногда вместо нее может использоваться правая клавиша Shift.
B. В открывшемся меню системного загрузчика по умолчанию должна быть выбрана строка, соответствующая установленной системе Linux Mint или Ubuntu; если это не так, выберите соответствующую ей строку. После этого нажмите клавишу E для редактирования параметров загрузки этой системы.
Теперь с помощью открывшегося текстового редактора пролистайте вниз список параметров загрузки системы (с помощью кнопок со стрелками) до обнаружения строки следующего формата:
linux /boot/vmlinuz-(. часть текста сокращена. ) ro quiet splash $vt_handoff
Переместите курсор в конец этой строки (также с помощью кнопок со стрелками) и удалите часть строки со следующими параметрами:
ro quiet splash $vt_handoff
После этого введите вместо удаленных параметров следующие параметры:
В результате строка должна выглядеть следующим образом:
linux /boot/vmlinuz-(. часть текста сокращена. ) rw init=/bin/bash
После этого используйте клавишу F10 или сочетание клавиш CTRL+X для загрузки системы. В результате ядру операционной системы будут переданы измененные параметры.
C. Теперь стоит немного подождать: Linux Mint или Ubuntu загрузится без графического пользовательского интерфейса. В результате вы получите терминал с большим количеством диагностических сообщений и следующим приглашением:
Вы можете получить список существующих в системе учетных записей пользователей с помощью следующей команды:
После окончания ввода команды следует нажать клавишу Enter для ее исполнения. В результате вы увидите список учетных записей пользователей системы. Обратите внимание на отсутствие заглавных букв в их именах.
D. Теперь введите следующую команду:
Например, если именем вашей учетной записи является «john», вы можете ввести команду:
После окончания ввода команды следует нажать клавишу Enter для ее исполнения. Теперь вам будет предложено ввести новый пароль для вашей учетной записи.
Примечание 1: при вводе пароля не следует использовать пробелы, специальные символы, а также символы, которые могут отличаться при использовании различных раскладок клавиатуры. Не нужно излишне усложнять пароль: используйте только буквы, цифры и дефисы. Также рекомендуем ознакомиться с материалом, в котором рассказывается о том, как придумать простой и надежный пароль.
Примечание 2: при вводе нового пароля его символы не будут видимы. Не будут выводиться даже звездочки и это нормально. При использовании упомянутой команды вам будет предложено ввести пароль Unix: это одно из многих свидетельств о корнях Linux!
После окончания ввода пароля используйте сочетание клавиш CTRL+ALT+DEL для перезагрузки системы.
E. На этом процесс изменения пароля учетной записи пользователя можно считать оконченным! Теперь вы можете войти в систему, используя новый пароль.
2. Дистрибутив Fedora Workstation
A. По аналогии с дистрибутивами Linux Mint и Ubuntu, вам придется попасть в меню системного загрузчика GRUB, перезагрузив или выключив и снова включив компьютер. Если вы никогда не видели этого меню, вы можете сделать его видимым, просто удерживая нажатой клавишу Shift сразу после пропадания вывода BIOS или заставки с названием компании-производителя компьютера. В большинстве случаев следует нажимать левую клавишу Shift, но иногда вместо нее может использоваться правая клавиша Shift.
B. В открывшемся меню системного загрузчика по умолчанию должна быть выбрана строка, соответствующая установленной системе Fedora Workstation; если это не так, выберите соответствующую ей строку. После этого нажмите клавишу E для редактирования параметров загрузки этой системы.
Теперь с помощью открывшегося текстового редактора пролистайте вниз список параметров загрузки системы (с помощью кнопок со стрелками) до обнаружения строки следующего формата:
linux16 /vmlinuz-(. часть текста сокращена. ) ro rhgb quiet LANG=ru_RU.UTF-8
linuxefi /vmlinuz-(. часть текста сокращена. ) ro rhgb quiet LANG=ru_RU.UTF-8
Переместите курсор в конец этой строки (также с помощью кнопок со стрелками) и удалите часть строки со следующими параметрами:
После этого введите вместо удаленных параметров следующие параметры:
В результате строка должна выглядеть следующим образом:
linux16 /vmlinuz-(. часть текста сокращена. ) ro LANG=ru_RU.UTF-8 rd.break enforcing=0
linuxefi /vmlinuz-(. часть текста сокращена. ) ro LANG=ru_RU.UTF-8 rd.break enforcing=0
После этого используйте клавишу F10 или сочетание клавиш CTRL+X для загрузки системы. В результате ядру операционной системы будут переданы измененные параметры.
C. Теперь стоит немного подождать: Fedora Workstation загрузится без графического пользовательского интерфейса в режиме восстановления. В результате вы получите терминал с большим количеством диагностических сообщений и следующим приглашением:
Далее нужно смонтировать корневую файловую систему в режиме чтения-записи и изменить корневую директорию на точку монтирования этой файловой системы. Для этой цели следует использовать следующую последовательность команд:
mount -o remount,rw /sysroot
chroot /sysroot
После окончания ввода каждой из команд следует нажать клавишу Enter для ее исполнения.
D. Теперь ничто не мешает вам сменить свой пароль, введя следующую команду:
Например, если именем вашей учетной записи является «john», вы можете ввести команду:
После окончания ввода команды снова следует нажать клавишу Enter для ее исполнения. Теперь вам будет предложено ввести новый пароль для вашей учетной записи.
Примечание 1: при вводе пароля не следует использовать пробелы, специальные символы, а также символы, которые могут отличаться при использовании различных раскладок клавиатуры. Не нужно излишне усложнять пароль: используйте только буквы, цифры и дефисы. Также рекомендуем ознакомиться с материалом, в котором рассказывается о том, как придумать простой и надежный пароль.
Примечание 2: при вводе нового пароля его символы не будут видимы. Не будут выводиться даже звездочки и это нормально. При использовании упомянутой команды вам будет предложено ввести пароль Unix: это одно из многих свидетельств о корнях Linux!
E. Что же, пароль сменен, но при следующей загрузке система обеспечения безопасности SELinux обнаружит факт модификации системного файла, поэтому следует сообщить ей о необходимости обновления контекстов всех элементов корневой файловой системы. Для этого в корневой файловой системе должен быть создан скрытый файл с именем .autorelabel с помощью следующей команды:
После окончания ввода команды также следует нажать клавишу Enter для ее исполнения.
F. Все, что вам осталось сделать — это отмонтировать корневую файловую систему и перезагрузить компьютер. Для этого следует использовать последовательность из трех следующих команд:
mount -o remount,ro /
exit
exit
Исполнение каждой из команд также инициируется с помощью клавиши Enter. Да, вам придется выполнить команду exit два раза подряд.
G. При следующей загрузке системы SELinux будет осуществлять обновление контекстов всех системных файлов из корневой файловой системы, поэтому процесс ее загрузки значительно затянется. В этом нет ничего страшного, вам просто придется согласиться с предложением системы и дождаться окончания процесса.
H. На этом процесс изменения пароля учетной записи пользователя можно считать оконченным! Теперь вы можете войти в систему, используя новый пароль.
3. Хотите ознакомиться с дополнительными советами?
Хотите узнать о других настройках и приемах работы с Linux-системами? На данном веб-сайте размещено большое количество подобных материалов.
Источник



