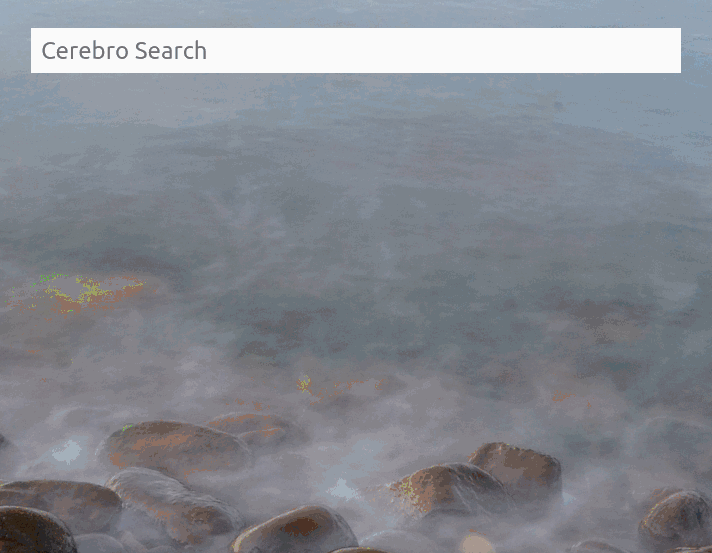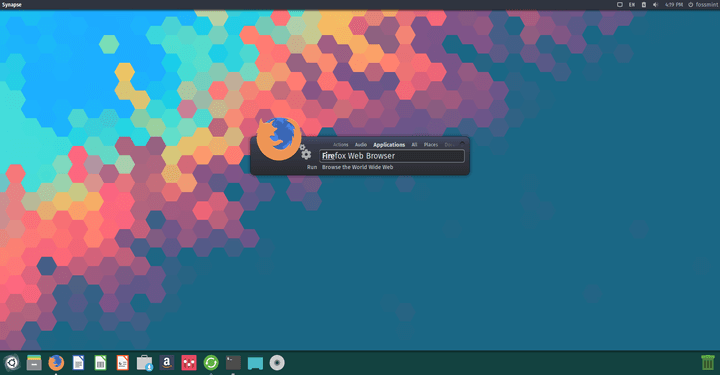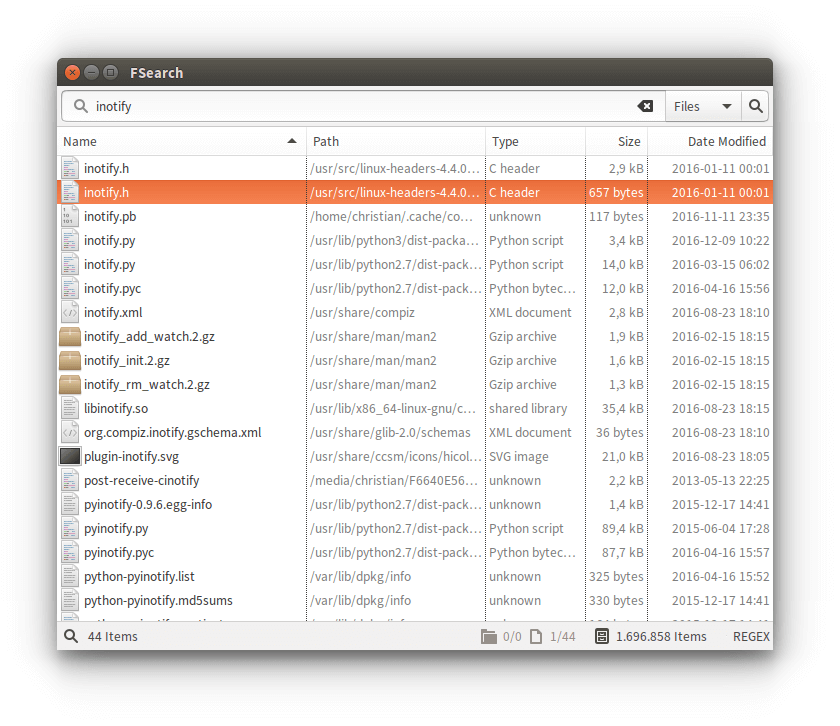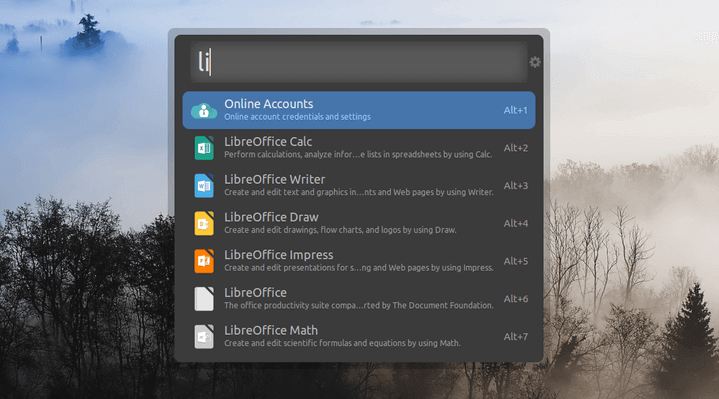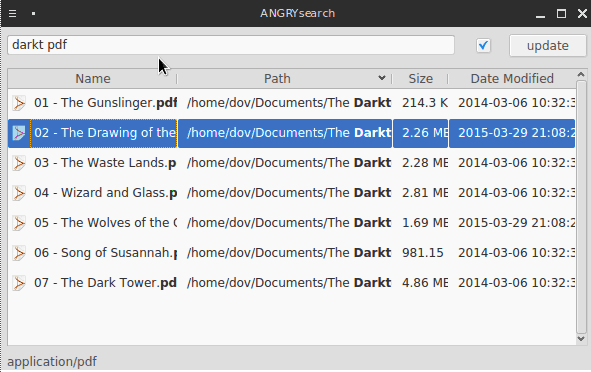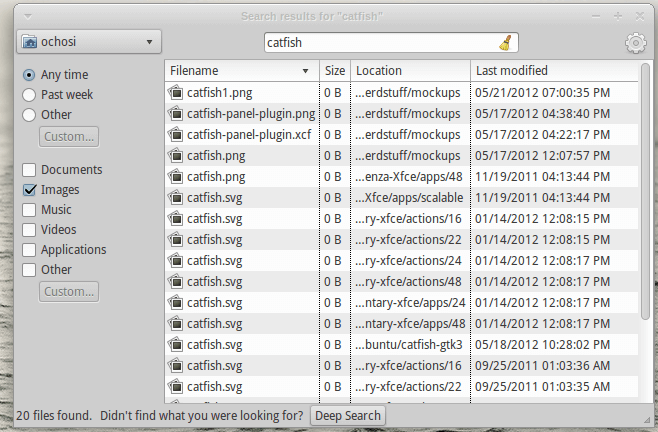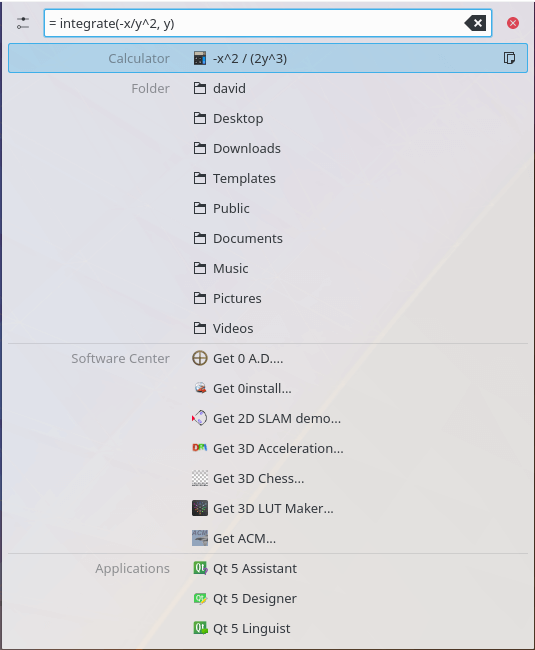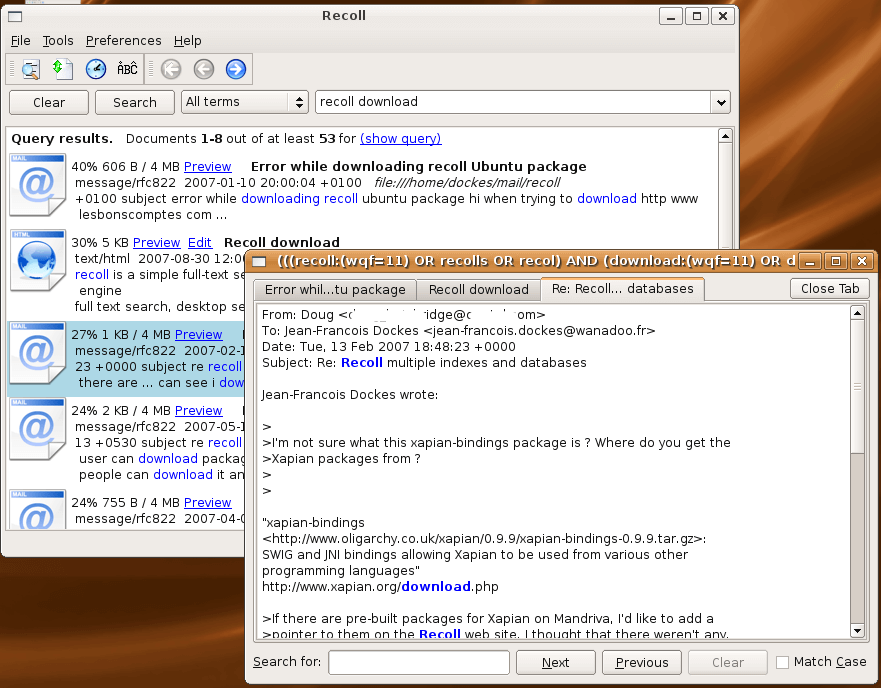- Поиск в Linux с помощью команды find
- Общий синтаксис
- Описание опций
- Примеры использования find
- Поиск файла по имени
- Поиск по дате
- По типу
- Поиск по правам доступа
- Поиск файла по содержимому
- С сортировкой по дате модификации
- Лимит на количество выводимых результатов
- Поиск с действием (exec)
- Чистка по расписанию
- 8 Most Awesome Quick File Searching Tools for Linux Desktop
- 1. Cerebro
- 2. Synapse
- 3. FSearch
- 4. ULauncher
- 5. ANGRYsearch
- 6. Catfish
- 7. Krunner
- 8. Recoll
Поиск в Linux с помощью команды find
Утилита find представляет универсальный и функциональный способ для поиска в Linux. Данная статья является шпаргалкой с описанием и примерами ее использования.
Общий синтаксис
— путь к корневому каталогу, откуда начинать поиск. Например, find /home/user — искать в соответствующем каталоге. Для текущего каталога нужно использовать точку «.».
— набор правил, по которым выполнять поиск.
* по умолчанию, поиск рекурсивный. Для поиска в конкретном каталоге можно использовать опцию maxdepth.
Описание опций
| Опция | Описание |
|---|---|
| -name | Поиск по имени. |
| -iname | Регистронезависимый поиск по имени. |
| -type | |
| -size | Размер объекта. Задается в блоках по 512 байт или просто в байтах (с символом «c»). |
| -mtime | Время изменения файла. Указывается в днях. |
| -mmin | Время изменения в минутах. |
| -atime | Время последнего обращения к объекту в днях. |
| -amin | Время последнего обращения в минутах. |
| -ctime | Последнее изменение владельца или прав на объект в днях. |
| -cmin | Последнее изменение владельца или прав в минутах. |
| -user | Поиск по владельцу. |
| -group | По группе. |
| -perm | С определенными правами доступа. |
| -depth | Поиск должен начаться не с корня, а с самого глубоко вложенного каталога. |
| -maxdepth | Максимальная глубина поиска по каталогам. -maxdepth 0 — поиск только в текущем каталоге. По умолчанию, поиск рекурсивный. |
| -prune | Исключение перечисленных каталогов. |
| -mount | Не переходить в другие файловые системы. |
| -regex | По имени с регулярным выражением. |
| -regextype | Тип регулярного выражения. |
| -L или -follow | Показывает содержимое символьных ссылок (симлинк). |
| -empty | Искать пустые каталоги. |
| -delete | Удалить найденное. |
| -ls | Вывод как ls -dgils |
| Показать найденное. | |
| -print0 | Путь к найденным объектам. |
| -exec <> \; | Выполнить команду над найденным. |
| -ok | Выдать запрос перед выполнением -exec. |
Также доступны логические операторы:
| Оператор | Описание |
|---|---|
| -a | Логическое И. Объединяем несколько критериев поиска. |
| -o | Логическое ИЛИ. Позволяем команде find выполнить поиск на основе одного из критериев поиска. |
| -not или ! | Логическое НЕ. Инвертирует критерий поиска. |
Полный набор актуальных опций можно получить командой man find.
Примеры использования find
Поиск файла по имени
1. Простой поиск по имени:
find / -name «file.txt»
* в данном примере будет выполнен поиск файла с именем file.txt по всей файловой системе, начинающейся с корня /.
2. Поиск файла по части имени:
* данной командой будет выполнен поиск всех папок или файлов в корневой директории /, заканчивающихся на .tmp
3. Несколько условий.
а) Логическое И. Например, файлы, которые начинаются на sess_ и заканчиваются на cd:
find . -name «sess_*» -a -name «*cd»
б) Логическое ИЛИ. Например, файлы, которые начинаются на sess_ или заканчиваются на cd:
find . -name «sess_*» -o -name «*cd»
в) Более компактный вид имеют регулярные выражения, например:
find . -regex ‘.*/\(sess_.*cd\)’
* где в первом поиске применяется выражение, аналогичное примеру а), а во втором — б).
4. Найти все файлы, кроме .log:
find . ! -name «*.log»
* в данном примере мы воспользовались логическим оператором !.
Поиск по дате
1. Поиск файлов, которые менялись определенное количество дней назад:
find . -type f -mtime +60
* данная команда найдет файлы, которые менялись более 60 дней назад.
2. Поиск файлов с помощью newer. Данная опция доступна с версии 4.3.3 (посмотреть можно командой find —version).
а) дате изменения:
find . -type f -newermt «2019-11-02 00:00»
* покажет все файлы, которые менялись, начиная с 02.11.2019 00:00.
find . -type f -newermt 2019-10-31 ! -newermt 2019-11-02
* найдет все файлы, которые менялись в промежутке между 31.10.2019 и 01.11.2019 (включительно).
б) дате обращения:
find . -type f -newerat 2019-10-08
* все файлы, к которым обращались с 08.10.2019.
find . -type f -newerat 2019-10-01 ! -newerat 2019-11-01
* все файлы, к которым обращались в октябре.
в) дате создания:
find . -type f -newerct 2019-09-07
* все файлы, созданные с 07 сентября 2019 года.
find . -type f -newerct 2019-09-07 ! -newerct «2019-09-09 07:50:00»
* файлы, созданные с 07.09.2019 00:00:00 по 09.09.2019 07:50
По типу
Искать в текущей директории и всех ее подпапках только файлы:
* f — искать только файлы.
Поиск по правам доступа
1. Ищем все справами на чтение и запись:
find / -perm 0666
2. Находим файлы, доступ к которым имеет только владелец:
find / -perm 0600
Поиск файла по содержимому
find / -type f -exec grep -i -H «content» <> \;
* в данном примере выполнен рекурсивный поиск всех файлов в директории / и выведен список тех, в которых содержится строка content.
С сортировкой по дате модификации
find /data -type f -printf ‘%TY-%Tm-%Td %TT %p\n’ | sort -r
* команда найдет все файлы в каталоге /data, добавит к имени дату модификации и отсортирует данные по имени. В итоге получаем, что файлы будут идти в порядке их изменения.
Лимит на количество выводимых результатов
Самый распространенный пример — вывести один файл, который последний раз был модифицирован. Берем пример с сортировкой и добавляем следующее:
find /data -type f -printf ‘%TY-%Tm-%Td %TT %p\n’ | sort -r | head -n 1
Поиск с действием (exec)
1. Найти только файлы, которые начинаются на sess_ и удалить их:
find . -name «sess_*» -type f -print -exec rm <> \;
* -print использовать не обязательно, но он покажет все, что будет удаляться, поэтому данную опцию удобно использовать, когда команда выполняется вручную.
2. Переименовать найденные файлы:
find . -name «sess_*» -type f -exec mv <> new_name \;
find . -name «sess_*» -type f | xargs -I ‘<>‘ mv <> new_name
3. Вывести на экран количество найденных файлов и папок, которые заканчиваются на .tmp:
find . -name «*.tmp» | wc -l
4. Изменить права:
find /home/user/* -type d -exec chmod 2700 <> \;
* в данном примере мы ищем все каталоги (type d) в директории /home/user и ставим для них права 2700.
5. Передать найденные файлы конвееру (pipe):
find /etc -name ‘*.conf’ -follow -type f -exec cat <> \; | grep ‘test’
* в данном примере мы использовали find для поиска строки test в файлах, которые находятся в каталоге /etc, и название которых заканчивается на .conf. Для этого мы передали список найденных файлов команде grep, которая уже и выполнила поиск по содержимому данных файлов.
6. Произвести замену в файлах с помощью команды sed:
find /opt/project -type f -exec sed -i -e «s/test/production/g» <> \;
* находим все файлы в каталоге /opt/project и меняем их содержимое с test на production.
Чистка по расписанию
Команду find удобно использовать для автоматического удаления устаревших файлов.
Открываем на редактирование задания cron:
0 0 * * * /bin/find /tmp -mtime +14 -exec rm <> \;
* в данном примере мы удаляем все файлы и папки из каталога /tmp, которые старше 14 дней. Задание запускается каждый день в 00:00.
* полный путь к исполняемому файлу find смотрим командой which find — в разных UNIX системах он может располагаться в разных местах.
Источник
8 Most Awesome Quick File Searching Tools for Linux Desktop
Over the years we have covered some of the best file searching tools for the Linux desktop and till date, the titles that we covered remain the most sought out for by users.
Today, we bring you a compiled list of the 8 most awesome so that you don’t have to do all that work yourself any longer.
1. Cerebro
Cerebro is a cross-platform, system-wide search tool for any Linux distro that enables users to quickly search for and navigate to any file anywhere in their system.
Cerebro features a modern minimalist UI with plugin support and the ability to display accurate previews of the files in the search results.
Cerebro – Desktop Filesystem Search App
2. Synapse
Synapse is a smart launcher with extensive searching capabilities. It is powered by the Zeitgeist engine which enables users to search for anything logged by the Zeitgeist.
Apart from just searching for desktop files, you can use it to search for documentation, find word definitions, play music files in Banshee, and comes out of the box with 4 themes to choose from.
Its abilities can also be extended using plugins and it can be summoned universally by pressing Ctrl+Space .
Synapse Application Launcher for Ubuntu
3. FSearch
Fsearch is an advanced searching tool for Unix and all Unix-like platforms with a plethora of features including the ability to filter file and folder search results, use wildcards, Regular Expressions, and work with keyboard shortcuts.
FSearch is popular for its speed, which coupled with a nice UI, is bound to provide you with an enjoyable use.
FSearch – Search Tool for Desktop
4. ULauncher
Ulauncher is a smart app launcher that you can also use to efficiently search for any files and settings on your system.
You can use it to instantly search for apps, settings, and files, and you can perform searches by using location paths as a filter. It also features integration with Google and Wikipedia so you can perform online searches directly from your desktop. You should definitely check ULauncher out.
Ulauncher for Ubuntu
5. ANGRYsearch
ANGRYsearch is a performance-focused file searching tool that instantly populates its search result fields as you type. Just like FSearch, it offers quick file indexing, RegEx support, a clean UI, and support for all Linux distros.
It also features 3 search modes with different search results properties – slow, fast, and regex; and 2 use modes – Lite and Full. You should definitely check ANGRYsearch out.
AngrySearch File Search Tools
6. Catfish
Catfish is a speedy search tool especially because it takes advantage of the presence of files already in your machine to handle your search queries.
You can use it to search for hidden files and work with it via the terminal. Catfish, among other tools, is a Linux productivity tool worth your time.
Catfish File Searching Tool
7. Krunner
Krunner is the open-source launcher (Alt + F2 or Alt + SPACE) built into the popular Plasma desktop environment with the ability to have its functions extended using plugins referred to as “runners”.
It is available to install as a stand-alone app launcher provided you install the dependencies listed on its website where you will also find an inexhaustive list of what you can use it for and that includes opening apps, making calculations, accessing bookmarks, opening web pages, etc.
8. Recoll
Recoll is an open-source full-text search system created for Unix/Linux users to make a full-text search using a GUI. It is capable of finding documents based on their file names, content, attachment, etc. For example, Recoll can index the content of word documents in a zip file in Thunderbird – awesome stuff.
Recoll – Desktop Search Tool
You can extend Recoll’s functionality using external applications for text attraction and it also has versions for Windows and macOS platforms.
All the listed tools here are excellent at searching and launching files among other capabilities like looking up word definitions and launching applications. And despite their similar features, they all have their unique qualities so it is left to you to make your choice.
Have you got any experience with these tools? Or maybe I have left out some cool titles. Drop your comments in the section below.
Источник