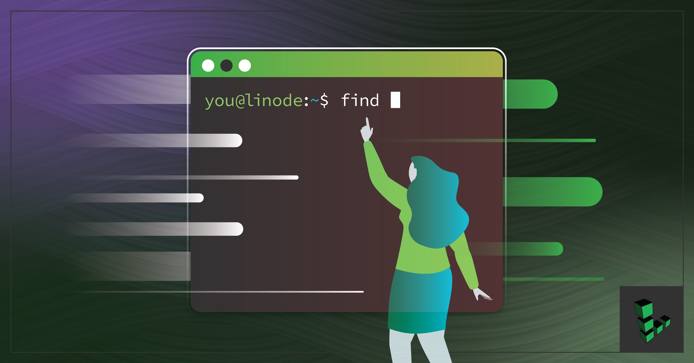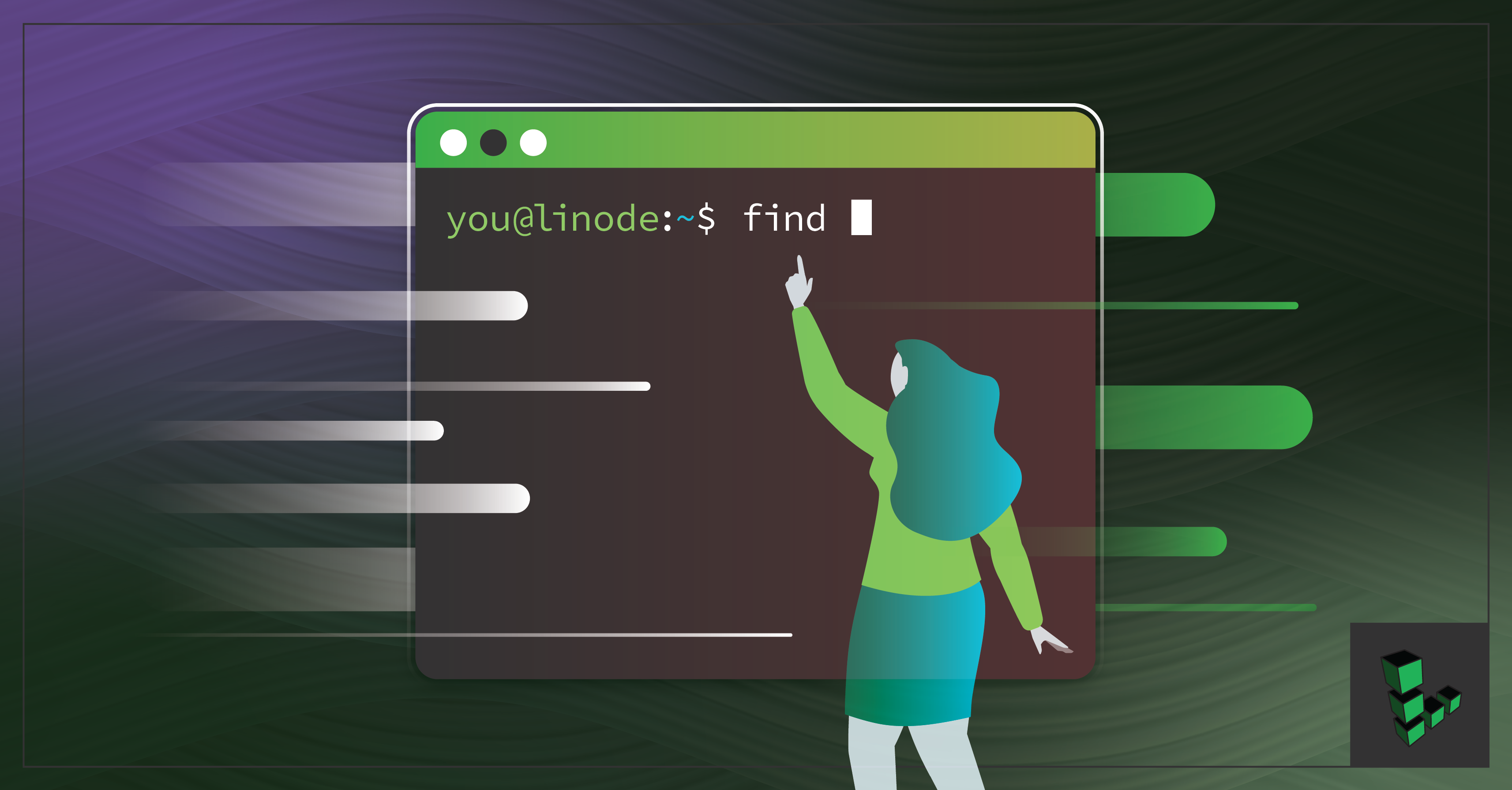- How To Find Files by Content Under UNIX / Linux
- Using grep Command To Find Files By Content on Unix or Linux
- Highlighting searched patterns
- Displaying file names and line number for searched patterns
- Using find command to search files by words or string
- Conclusion
- How to Find Files in Linux Using the Command Line
- Find a File in Linux by Name or Extension
- Using Common find Commands and Syntax to Find a File in Linux
- Basic Examples
- Options and Optimization for find
- Find a File in Linux by Modification Time
- Use grep to Find a File in Linux Based on Content
- How to Find and Process a File in Linux
- How to Find and Delete a File in Linux
- More Information
- Find Files Containing Specific Text in Linux
- Find files containing specific text with mc
- About Sergey Tkachenko
- 6 thoughts on “ Find Files Containing Specific Text in Linux ”
How To Find Files by Content Under UNIX / Linux
Using grep Command To Find Files By Content on Unix or Linux
Type the command as follows:
- -i : Ignore case distinctions in both the PATTERN (match valid, VALID, ValID string) and the input files (math file.c FILE.c FILE.C filename).
- -R (or -r ): Read all files under each directory, recursively.
Highlighting searched patterns
You can highlight patterns easily while searching large number of files:
$ grep —color=auto -iR ‘getChar();’ *.c
Displaying file names and line number for searched patterns
You may also need to display filenames and numbers:
$ grep —color=auto -iRnH ‘getChar();’ *.c
Where,
- No ads and tracking
- In-depth guides for developers and sysadmins at Opensourceflare✨
- Join my Patreon to support independent content creators and start reading latest guides:
- How to set up Redis sentinel cluster on Ubuntu or Debian Linux
- How To Set Up SSH Keys With YubiKey as two-factor authentication (U2F/FIDO2)
- How to set up Mariadb Galera cluster on Ubuntu or Debian Linux
- A podman tutorial for beginners – part I (run Linux containers without Docker and in daemonless mode)
- How to protect Linux against rogue USB devices using USBGuard
Join Patreon ➔
- -n : Prefix each line of output with the 1-based line number within its input file.
- -H Print the file name for each match. This is the default when there is more than one file to search.
Hence, type the following command:
$ grep —color=auto -nH ‘DIR’ *
Fig.01: grep command displaying searched pattern
Using find command to search files by words or string
We can also use the find command. The syntax is as follows:
find /dir/to/search -name «file-pattern» -print | xargs grep «word-to-search»
## OR ##
find /dir/to/search -iname «file-pattern» -print0 | xargs -I <> -0 grep «string-to-search» «<>»
For example, search all c program files (*.c) and look for “ main( ” and print it on the screen when matched in the current directory:
$ find . -name «*.c» -print | xargs grep «main(»
OR
$ find /projects/ -iname «*.c» -print0 | xargs -I <> -0 grep «main(» «<>»
Where find command options are:
- -name : Base of file name. For instance, look for all Perl files ( *.pl )
- -iname : Same as above ( -name
- -print : Print the full file name on the standard output.
- -print0 : Display the full file name on the standard output, followed by a null character (instead of the newline character that -print uses). This allows file names that contain newlines or other types of white space to be correctly interpreted by programs that process the find output. This option corresponds to the -0 option of xargs.
And, the xargs command are:
- -I <> : Replace occurrences of <> in the initial-arguments with names read from standard input. In other words, pass <> as input to the grep command.
- -0 : Input items are terminated by a null character instead of by whitespace, and the quotes and backslash are not special (every character is taken literally). Disables the end of file string, which is treated like any other argument. Useful when input items might contain white space, quote marks, or backslashes. The GNU find -print0 option produces input suitable for this mode.
- grep «main(» «<>« : Search for » main( » string using the grep in a file found by find command.
Conclusion
You learned how to find files by content under UNIX and Linux using various commands. See the following resources:
🐧 Get the latest tutorials on Linux, Open Source & DevOps via
Источник
How to Find Files in Linux Using the Command Line
When you have to find a file in Linux, it’s sometimes not as easy as finding a file in another operating system. This is especially true if you are running Linux without a graphical user interface and need to rely on the command line. This article covers the basics of how to find a file in Linux using the CLI. The find command in Linux is used to find a file (or files) by recursively filtering objects in the file system based on a simple conditional mechanism. You can use the find command to search for a file or directory on your file system. By using the -exec flag ( find -exec ), files can be found and immediately processed within the same command.
Find a File in Linux by Name or Extension
Use find from the command line to locate a specific file by name or extension. The following example searches for *.err files in the /home/username/ directory and all sub-directories:
Using Common find Commands and Syntax to Find a File in Linux
find expressions take the following form:
- The options attribute will control the find process’s behavior and optimization method.
- The starting/path attribute will define the top-level directory where find begins filtering.
- The expression attribute controls the tests that search the directory hierarchy to produce output.
Consider the following example command:
This command enables the maximum optimization level (-O3) and allows find to follow symbolic links ( -L ). find searches the entire directory tree beneath /var/www/ for files that end with .html .
Basic Examples
| Command | Description |
|---|---|
| find . -name testfile.txt | Find a file called testfile.txt in current and sub-directories. |
| find /home -name *.jpg | Find all .jpg files in the /home and sub-directories. |
| find . -type f -empty | Find an empty file within the current directory. |
| find /home -user exampleuser -mtime -7 -iname «.db» | Find all .db files (ignoring text case) modified in the last 7 days by a user named exampleuser. |
Options and Optimization for find
The default configuration for find will ignore symbolic links (shortcut files). If you want find to follow and return symbolic links, you can add the -L option to the command, as shown in the example above.
find optimizes its filtering strategy to increase performance. Three user-selectable optimization levels are specified as -O1 , -O2 , and -O3 . The -O1 optimization is the default and forces find to filter based on filename before running all other tests.
Optimization at the -O2 level prioritizes file name filters, as in -O1 , and then runs all file-type filtering before proceeding with other more resource-intensive conditions. Level -O3 optimization allows find to perform the most severe optimization and reorders all tests based on their relative expense and the likelihood of their success.
| Command | Description |
|---|---|
| -O1 | (Default) filter based on file name first. |
| -O2 | File name first, then file type. |
| -O3 | Allow find to automatically re-order the search based on efficient use of resources and likelihood of success. |
| -maxdepth X | Search current directory as well as all sub-directories X levels deep. |
| -iname | Search without regard for text case. |
| -not | Return only results that do not match the test case. |
| -type f | Search for files. |
| -type d | Search for directories. |
Find a File in Linux by Modification Time
The find command contains the ability to filter a directory hierarchy based on when the file was last modified:
The first command returns a list of all files in the entire file system that end with the characters conf and modified in the last seven days. The second command filters exampleuser user’s home directory for files with names that end with the characters conf and modified in the previous three days.
Use grep to Find a File in Linux Based on Content
The find command can only filter the directory hierarchy based on a file’s name and metadata. If you need to search based on the file’s content, use a tool like grep . Consider the following example:
This searches every object in the current directory hierarchy ( . ) that is a file ( -type f ) and then runs the command grep «example» for every file that satisfies the conditions. The files that match are printed on the screen ( -print ). The curly braces ( <> ) are a placeholder for the find match results. The <> are enclosed in single quotes ( ‘ ) to avoid handing grep a malformed file name. The -exec command is terminated with a semicolon ( ; ), which should be escaped ( \; ) to avoid interpretation by the shell.
How to Find and Process a File in Linux
The -exec option runs commands against every object that matches the find expression. Consider the following example:
This filters every object in the current hierarchy ( . ) for files named rc.conf and runs the chmod o+r command to modify the find results’ file permissions.
The commands run with the -exec are executed in the find process’s root directory. Use -execdir to perform the specified command in the directory where the match resides. This may alleviate security concerns and produce a more desirable performance for some operations.
The -exec or -execdir options run without further prompts. If you prefer to be prompted before action is taken, replace -exec with -ok or -execdir with -okdir .
How to Find and Delete a File in Linux
To delete the files that end up matching your search, you can add -delete at the end of the expression. Do this only when you are positive the results will only match the files you wish to delete.
In the following example, find locates all files in the hierarchy starting at the current directory and fully recursing into the directory tree. In this example, find will delete all files that end with the characters .err :
More Information
You may wish to consult the following resources for additional information on this topic. While these are provided in the hope that they will be useful, please note that we cannot vouch for the accuracy or timeliness of externally hosted materials.
This page was originally published on Monday, October 25, 2010.
Источник
Find Files Containing Specific Text in Linux
Linux, regardless of the distro you use, comes with a number of GUI tools which allow searching for files. Many modern file managers support file searching right in the file list. However, most of them do not allow you to search inside a file’s contents. Here are two methods you can use to search for file contents in Linux.
I would like to share the methods I use myself.
The first method involves the grep utility, which exists in any distro, even in embedded systems built on busybox.
To find files containing specific text in Linux, do the following.
- Open your favorite terminal app. XFCE4 terminal is my personal preference.
- Navigate (if required) to the folder in which you are going to search files with some specific text.
- Type the following command:
Here are the switches:
-i — ignore text case
-R — recursively search files in subdirectories.
-l — show file names instead of file contents portions.
./ — the last parameter is the path to the folder containing files you need to search for your text. In our case, it is the current folder with the file mask. You can change it to the full path of the folder. For example, here is my command
Note: Other useful switches you might want to use with grep:
-n — show the line number.
-w — match the whole word.
Another method I use is Midnight Commander (mc), the console file manager app. Unlike grep, mc is not included by default in all Linux distros I’ve tried. You may need to install it yourself.
Find files containing specific text with mc
To find files containing some specific text using Midnight Commander, start the app and press the following sequence on the keyboard:
Alt + Shift + ?
This will open the search dialog.
Fill in the «Content:» section and press the Enter key. It will find all files with the required text.
You can place these files in the left or right panel using the Panelize option and copy/move/delete/view/do whatever you want them.
Midnight Commander is a very time-saving tool when it comes to search.
Winaero greatly relies on your support. You can help the site keep bringing you interesting and useful content and software by using these options:
Share this post
About Sergey Tkachenko
Sergey Tkachenko is a software developer from Russia who started Winaero back in 2011. On this blog, Sergey is writing about everything connected to Microsoft, Windows and popular software. Follow him on Telegram, Twitter, and YouTube.
6 thoughts on “ Find Files Containing Specific Text in Linux ”
The code that you provided helped me. There are also another commands which I cannot remember to find text in files but this one is made it quickly. I have bookmarked this post for further usage. Thank you.
WHAT ABOUT WINDOWS?!
I use Total Commander for that.
Midnight Commander reminds me of XTree for DOS way, evidently, way way, back in the day!! 🙂 Anyone else remember!?
It reminds me of Norton Commander. Good days.
Источник