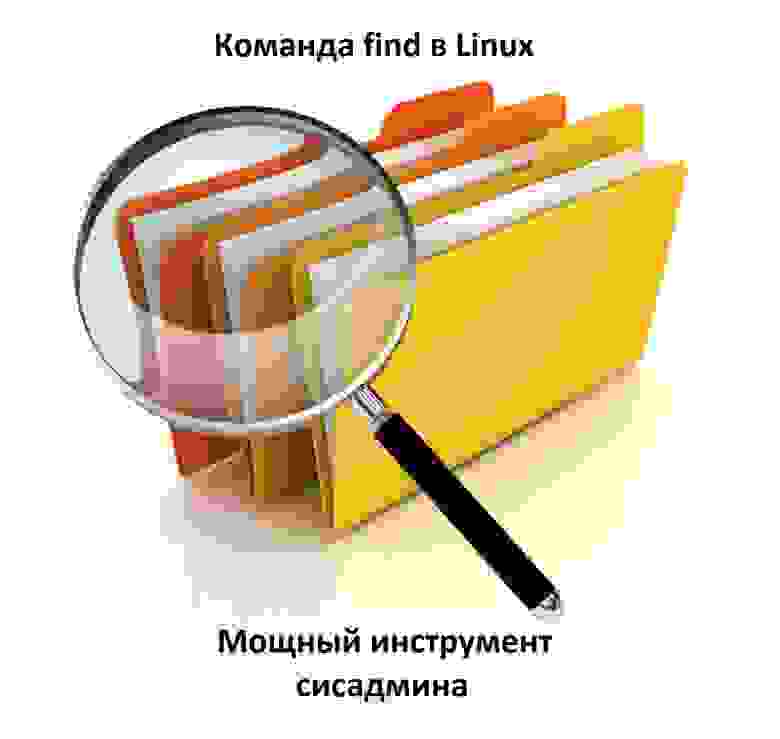- Count Number of Files in a Directory in Linux
- Count number of files in directory in Linux
- Count number of files and directories (without hidden files)
- Count number of files and directories including hidden files
- Count number of files and directories including the subdirectories
- Count only the files, not directories
- Count only the files, not directories and only in current directory, not subdirectories
- Команда find в Linux – мощный инструмент сисадмина
- Поиск по имени
- Поиск по типу файла
- Поиск по размеру файла
- Единицы измерения файлов:
- Поиск пустых файлов и каталогов
- Поиск времени изменения
- Поиск по времени доступа
- Поиск по имени пользователя
- Поиск по набору разрешений
- Операторы
- Действия
- -delete
- Заключение
- Linux find count files
Count Number of Files in a Directory in Linux
I presume you are aware of the wc command for counting number of lines. We can use the same wc command with ls command to count the number of files in a directory.
This task seems simple but could soon turn slightly complex based on your need and definition of counting files. Before I confuse you further, let’s see about various use cases of counting the number of files in Linux.
Count number of files in directory in Linux
Let me first show you the content of the test directory I am going to use in this tutorial:
You can see that it has 9 files (including one hidden file) and 2 sub-directories in that directory. But you don’t have to do it manually. Let’s count the number of files using Linux commands.
Count number of files and directories (without hidden files)
You can simply run the combination of the ls and wc command and it will display the number of files:
This is the output:
There is a problem with this command. It counts all the files and directories in the current directories. But it doesn’t see the hidden files (the files that have name starting with a dot).
This is the reason why the above command showed me a count of 10 files instead of 11 (9 files and 2 directories).
Count number of files and directories including hidden files
You probably already know that -a option of ls command shows the hidden files. But if you use the ls -a command, it also displays the . (present directory) and .. (parent directory). This is why you need to use -A option that displays the hidden files excluding . and .. directories.
This will give you the correct count of files and directories in the current directory. Have a look at the output that shows a count of 11 (9 files and 2 directories):
You can also use this command to achieve the same result:
Note that it the option used is 1 (one) not l (L). Using the l (L) option displays an additional line at the beginning of the output (see ‘total 64’ in the directory output at the beginning of the article). Using 1 (one) lists one content per line excluding the additional line. This gives a more accurate result.
Count number of files and directories including the subdirectories
What you have see so far is the count of files and directories in the current directory only. It doesn’t take into account the files in the subdirectories.
If you want to count the number of files and directories in all the subdirectories, you can use the tree command.
This command shows the directory structure and then displays the summary at the bottom of the output.
As you can see in the output, it shows that there are 7 directories and 20 files in total. The good thing about this result is that it doesn’t count directories in the count of files.
Count only the files, not directories
So far, all the solutions we have seen for counting the number of files, also take directories into account. Directories are essentially files but what if you want to count only the number of files, not directories? You can use the wonderful find command.
You can run this command:
The above command searched for all the files (type f) in current directory and its subdirectories.
Count only the files, not directories and only in current directory, not subdirectories
That’s cool! But what if you want to count the number of files in the current directory only excluding the files in the subdirectories? You can use the same command as above but with a slight difference.
All you have to do is to add the ‘depth’ of your find. If you set it at 1, it won’t enter the subdirectories.
Here’s the output now:
In the end…
In Linux, you can have multiple ways to achieve the same goal. I am pretty sure there can be several other methods to count the number of files in Linux. If you use some other command, why not share it with us?
I hope this Linux tutorial helped you learn a few things. Stay in touch for more Linux tips.
Источник
Команда find в Linux – мощный инструмент сисадмина
Иногда критически важно быстро найти нужный файл или информацию в системе. Порой можно ограничиться стандартами функциями поиска, которыми сейчас обладает любой файловый менеджер, но с возможностями терминала им не сравниться.
Команда find – это невероятно мощный инструмент, позволяющий искать файлы не только по названию, но и по:
- Дате добавления.
- Содержимому.
- Регулярным выражениям.
Данная команда будет очень полезна системным администраторам для:
- Управления дисковым пространством.
- Бэкапа.
- Различных операций с файлами.
Команда find в Linux производит поиск файлов и папок на основе заданных вами критериев и позволяет выполнять действия с результатами поиска.
Синтаксис команды find:
- directory-to-search (каталог поиска) – это отправной каталог, с которой find начинает поиск файлов по всем подкаталогам, которые находятся внутри. Если не указать путь, тогда поиск начнется в текущем каталоге;
- criteria (критерий) – критерий, по которым нужно искать файлы;
- action (действие) – что делать с каждым найденным файлом, соответствующим критериям.
Поиск по имени
Следующая команда ищет файл s.txt в текущем каталоге:
- . (точка) – файл относится к нынешнему каталогу
- -name – критерии по которым осуществляется поиск. В данном случае поиск по названию файла.
В данном случае критерий -name учитывает только символы нижнего регистра и файл S.txt не появиться в результатах поиска. Чтобы убрать чувствительность к регистру необходимо использовать –iname.
Для поиска всех изображений c расширением .png нужно использовать шаблон подстановки *.png:
Можно использовать название каталога для поиска. Например, чтобы с помощью команды find найти все png изображения в каталоге home:
Если выдает слишком много ошибок в отказе разрешения, тогда можно добавить в конец команды – 2> /dev/null. Таким образом сообщения об ошибках будут перенаправляться по пути dev/null, что обеспечит более чистую выдачу.
Поиск по типу файла
Критерий -type позволяет искать файлы по типу, которые бывают следующих видов:
- f – простые файлы;
- d – каталоги;
- l – символические ссылки;
- b – блочные устройства (dev);
- c – символьные устройства (dev);
- p – именованные каналы;
- s – сокеты;
Например, указав критерий -type d будут перечислены только каталоги:
Поиск по размеру файла
Допустим, что вам необходимо найти все большие файлы. Для таких ситуаций подойдет критерий -size.
- «+» — Поиск файлов больше заданного размера
- «-» — Поиск файлов меньше заданного размера
- Отсутствие знака означает, что размер файлов в поиске должен полностью совпадать.
В данном случае поиск выведет все файлы более 1 Гб (+1G).
Единицы измерения файлов:
Поиск пустых файлов и каталогов
Критерий -empty позволяет найти пустые файлы и каталоги.
Поиск времени изменения
Критерий -cmin позволяет искать файлы и каталоги по времени изменения. Для поиска всех файлов, измененных за последний час (менее 60 мин), нужно использовать -60:
Таким образом можно найти все файлы в текущем каталоге, которые были созданы или изменены в течение часа (менее 60 минут).
Для поиска файлов, которые наоборот были изменены в любое время кроме последнего часа необходимо использовать +60.
Поиск по времени доступа
Критерий -atime позволяет искать файлы по времени последнего доступа.
Таким образом можно найти файлы, к которым не обращались последние полгода (180 дней).
Поиск по имени пользователя
Опция –user username дает возможность поиска всех файлов и каталогов, принадлежащих конкретному пользователю:
Таким образом можно найти все файлы пользователя tisha в каталоге home, а 2>/dev/null сделает выдачу чистой без ошибок в отказе доступа.
Поиск по набору разрешений
Критерий -perm – ищет файлы по определенному набору разрешений.
Поиск файлов с разрешениями 777.
Операторы
Для объединения нескольких критериев в одну команду поиска можно применять операторы:
Например, чтобы найти файлы размером более 1 Гбайта пользователя tisha необходимо ввести следующую команду:
Если файлы могут принадлежать не только пользователю tisha, но и пользователю pokeristo, а также быть размером более 1 Гбайта.
Перед скобками нужно поставить обратный слеш «\».
Действия
К команде find можно добавить действия, которые будут произведены с результатами поиска.
- -delete — Удаляет соответствующие результатам поиска файлы
- -ls — Вывод более подробных результатов поиска с:
- Размерами файлов.
- Количеством inode.
- -print Стоит по умолчанию, если не указать другое действие. Показывает полный путь к найденным файлам.
- -exec Выполняет указанную команду в каждой строке результатов поиска.
-delete
Полезен, когда необходимо найти и удалить все пустые файлы, например:
Перед удалением лучше лишний раз себя подстраховать. Для этого можно запустить команду с действием по умолчанию -print.
Данное действие является особенным и позволяет выполнить команду по вашему усмотрению в результатах поиска.
- command – это команда, которую вы желаете выполнить для результатов поиска. Например:
- rm
- mv
- cp
- <> – является результатами поиска.
- \; — Команда заканчивается точкой с запятой после обратного слеша.
С помощью –exec можно написать альтернативу команде –delete и применить ее к результатам поиска:
Другой пример использования действия -exec:
Таким образом можно скопировать все .jpg изображения в каталог backups/fotos
Заключение
Команду find можно использовать для поиска:
- Файлов по имени.
- Дате последнего доступа.
- Дате последнего изменения.
- Имени пользователя (владельца файла).
- Имени группы.
- Размеру.
- Разрешению.
- Другим критериям.
С полученными результатами можно сразу выполнять различные действия, такие как:
- Удаление.
- Копирование.
- Перемещение в другой каталог.
Команда find может сильно облегчить жизнь системному администратору, а лучший способ овладеть ей – больше практиковаться.
Источник
Linux find count files
Используйте утилиту find для поиска файлов в дереве каталогов по имени файла. Укажите имя дерева каталогов для поиска, а затем, с помощью опции `-name’ — имя нужного Вам файла.
Чтобы увидеть список всех файлов системы, которые называются `top’, наберите:
$ find / -name top [Enter]
Эта команда проведет поиск во всех каталогах, куда Вам разрешен доступ; если Вы не имеете прав прочесть содержимое каталога, find сообщить, что поиск в данном каталоге Вам запрещен.
Опция `-name’ различает прописные и строчные буквы; чтобы использовать поиск без этих различий, воспользуйтесь опцией `-iname’.
Чтобы увидеть список всех файлов системы, которые называются `top’, без учета регистра символов, наберите:
$ find / -iname top [Enter]
Эта команда найдет все файлы, название которых состоит из букв `top’ — включая `Top’, `top’, и `TOP’.
Для поиска файлов, имена которых совпадают с определенным образцом, удобно использовать метасимволы. Образцы имен нужно указывать в одинарных кавычках.
Чтобы получить список файлов системы, имена которых начинаются с букв `top’, введите:
$ find / -name ‘top*’ [Enter]
Чтобы получить список файлов системы, имена которых начинаются с букв `top’, за которыми следуют еще три символа, введите:
$ find / -name ‘top. ‘ [Enter]
Чтобы получить список файлов системы, имена которых начинаются с букв `top’, за которыми следуют пять и более символов, введите:
$ find / -name ‘top. *’ [Enter]
Чтобы увидеть все файлы с расширением `.tex’в Вашем рабочем каталоге, независимо от их написания, введите:
-iname ‘*.tex’ [Enter]
Чтобы увидеть все файлы в каталоге `/usr/share’, содержащие в имени слово `farm’, введите:
$ find /usr/share -name ‘*farm*’ [Enter]
Используйте `-regex’ вместо `-name’ для поиска файлов, имена которых удовлетворяют регулярному выражению, или образцу, описывающему несколько строк.
Чтобы увидеть все файлы в текущем каталоге, имена которых содержат строку `net’ или `comm’, наберите:
Примечание: Опция `-regex’ совпадает с полным именем файла относительно указанного каталога, а не с отдельным именем файла.
Чтобы найти файлы определенного размера, используйте опцию `-size’, указав после нее требуемый размер файла. Размер файла может быть задан в трех различных формах: если перед ним указан знак плюс (`+’), ищутся все файлы, большие, чем указанный размер; если указан знак минус (`-‘), ищутся все файлы, меньшие, чем указанный размер; если префикс не указан, ищутся файлы точно указанного размера. (Единица измерения — блок 512 байт; символ `k’ после размера указывает килобайты, символ `b’ — байты.)
Чтобы вывести список файлов в каталоге `/usr/local’, размер которых больше 10,000 килобайт, введите:
$ find /usr/local -size +10000k [Enter]
Чтобы вывести список файлов в домашнем каталоге, размер которых меньше 300 байт, введите:
-size -300b [Enter]
Чтобы вывести список файлов системы, размер которых составляет 42 блока по 512 байт, наберите:
$ find / -size 42 [Enter]
Используйте опцию `-empty’ для поиска пустых файлов — т.е. файлов с размером 0 байт. Это полезно для поиска и удаления ненужных файлов.
Чтобы найти все пустые файлы в Вашем домашнем каталоге, введите:
Чтобы найти файлы, модифицированные в определенное время, используйте команду find с опциями `-mtime’ или `-mmin’; аргумент опции `-mtime’ определяет количество прошедших суток (24 часа), а аргумент `-mmin’ — количество прошедших минут.
Чтобы вывести все файлы в каталоге `/usr/local’, модифицированные точно 24 часа назад, введите:
$ find /usr/local -mtime 1 [Enter]
Чтобы вывести все файлы в каталоге `/usr’, модифицированные 5 минут назад, введите:
$ find /usr -mmin 5 [Enter]
Если Вы хотите указать промежуток времени, поставьте перед числом либо знак плюс (`+’), определяя большее или равное аргументу время, или знак минус (`-‘), определяя время, меньшее или равное аргументу.
Чтобы вывести все файлы в каталоге `/usr/local’, модифицированные в течение последних 24 часов, введите:
$ find /usr/local -mtime -1 [Enter]
Опция `-daystart’ определяет отсчет времени с момента начала текущих суток.
Чтобы вывести все файлы в Вашем домашнем каталоге, модифицированные вчера, введите:
-mtime 1 -daystart [Enter]
Чтобы вывести все файлы в каталоге `/usr’, модифицированные в течение года, введите:
$ find /usr -mtime +356 -daystart [Enter]
Чтобы вывести все файлы в Вашем домашнем каталоге, модифицированные в период от 2 до 4 дней тому назад, наберите:
-mtime 2 -mtime -4 -daystart [Enter]
Чтобы найти файлы, которые новее некоторого файла, введите его имя в качестве аргумента опции `-newer’.
Чтобы вывести все файлы в каталоге `/etc’, которые новее файла `/etc/motd’, введите:
$ find /etc -newer /etc/motd [Enter]
Чтобы найти все файлы новее определенной даты, используйте следующий трюк: создайте временный файл в каталоге `/tmp’ и установите дату его модификации на требуемую с помощью touch, а затем поределите его как аргумент для `-newer’.
Чтобы вывести все файлы в Вашем домашнем каталоге, модифицированные после 4 мая текущего года, введите:
Чтобы найти файлы, принадлежащие определенному пользователю, укажите имя пользователя в качестве агрумента опции `-user’. Например, для поиска всех файлов в каталоге `/usr/local/fonts’, принадлежащих пользователю warwick, наберите:
$ find /usr/local/fonts -user warwick [Enter]
Опция `-group’ подобным образом определяет файлы, принадлежащие некоторой группе пользователей.
Чтобы вывести список файлов в каталоге `/dev’, принадлежащих группе audio, введите:
$ find /dev -group audio [Enter]
Вы можете использовать команду find для выполнения других команд над найденными файлами, указав требуемые команды в качестве аргуентов опции `-exec’. Если Вы используететв команде строку `»’, эта строка в команде будет заменена именем текущего найденного файла. Окончание команды помечается строкой `’;».
Чтобы найти все файлы в каталоге ` /html/’ с расширением `.html’, и вывести строки из этих файлов, содержащие слово `organic’, введите:
/html/ -name ‘*.html’ -exec grep organic ‘<>‘ ‘;’ [Enter]
Чтобы ввести подтверждение выполнения команды для файла, найденного find, используйте ключ `-ok’ вместо `-exec’.
Чтобы удалить из Вашего домашнего каталога файлы, доступ к которым осуществлялся более года назад, с подтверждением для каждого файла, введите:
-used +365 -ok rm ‘<>‘ ‘;’ [Enter]
Вы можете определить несколько опций find одновременно, чтобы найти файлы, удовлетворяющие сразу нескольким критериям.
Чтобы вывести список файлов в Вашем домашнем каталоге, имена которых начинаются со строки `top’, и которые новее файла `/etc/motd’, введите:
-name ‘top*’ -newer /etc/motd [Enter]
Чтобы сжать все файлы в Вашем домашнем каталоге, размер которых превышает 2 Mb, и которые еще не сжаты с помощью gzip (не имеют расширения `.gz’), введите:
-size +2000000c -regex ‘.*[^gz]’ -exec gzip ‘<>‘ ‘;’ [Enter]
Чтобы найти наибольший файл в каталоге, используйте команду ls с опцией `-S’, которая сортирует файлы в нисходящем порядке по размеру (обычно ls выводит список файлов по алфавиту). Добавьте опцию `-l’, чтобы вывести размер и другие атрибуты файла.Пример:
Чтобы вывести оглавление каталога, начав с файлов наименьшего размера, используйте ls с ключами `-S’ и `-r’, которые сортируют вывод в обратном порядке.Пример:
Чтобы вывести список каталогов, отсортированных по размеру — то есть размеру всех содержащихся в них файлов — используйте du и sort. Команда du выводит список каталогов в восходящем порядке, начиная с самого маленького; опция `-S’ помещает при выводе в первую колонку размер каталога в килобайтах. Укажите требуемое дерево каталогов в качестве аргумента du и перенаправьте вывод в команду sort с ключом `-n’, которая отсортирует список по числам.
Чтобы вывести список подкаталогов в текущем дереве каталогов, отсортированный по размеру, введите:
$ du -S . sort -n [Enter]|
Если Вам нужно, чтобы первыми были указаны самые большие каталоги, используйте ключ `-r’:
$ du -S . sort -nr [Enter]|
Чтобы быстро определить количество файлов в каталоге, используйте ls и перенаправьте вывод в команду `wc -l’, которая выволит количество строк, пришедших на ее вход.
Для вывода общего количества файлов в текущем каталоге введите:
Общее количество файлов — 19.
Поскольку ls по умолчанию не показывает скрытые файлы, приведенная выше команда не будет их учитывать. Опция `-A’ для ls позволит посчитать обычные и скрытые файлы:
Чтобы посчитать количество файлов во всем дереве каталогов, а не только в отдельном каталоге, используйте find вместо ls, и укажите специальный ключ для find — строку `
! -type d’, чтобы исключить вывод и подсчет каталогов.
Чтобы вывести количество файлов в дереве `/usr/share’, введите:
$ find /usr/share \! -type d wc -l [Enter]|
Чтобы вывести количество файлов и каталогов в дереве `/usr/share’, введите:
$ find /usr/share wc -l [Enter]|
Чтобы вывести количество каталогов в дереве `/usr/share’, введите:
$ find /usr/share \! -type f wc -l [Enter]|
Команда which позволяет Вам получить полный путь к приложению или другой команде, указав базовое имя файла в качестве опции. Это удобно, чтобы убедиться, что данное приложение или команда присутствуют в системе.
Чтобы определить, установлен ли в Вашей системе perl и где он расположен, введите:
Next: Средства управления файлами Up: Средства поиска файлов Previous: Поиск файлов с помощью Contents Index Alex Otwagin 2002-12-16
Источник