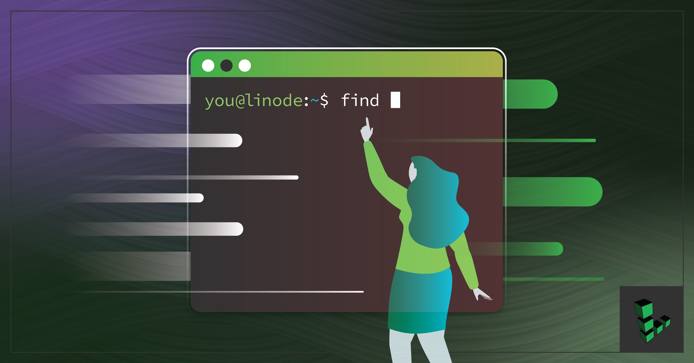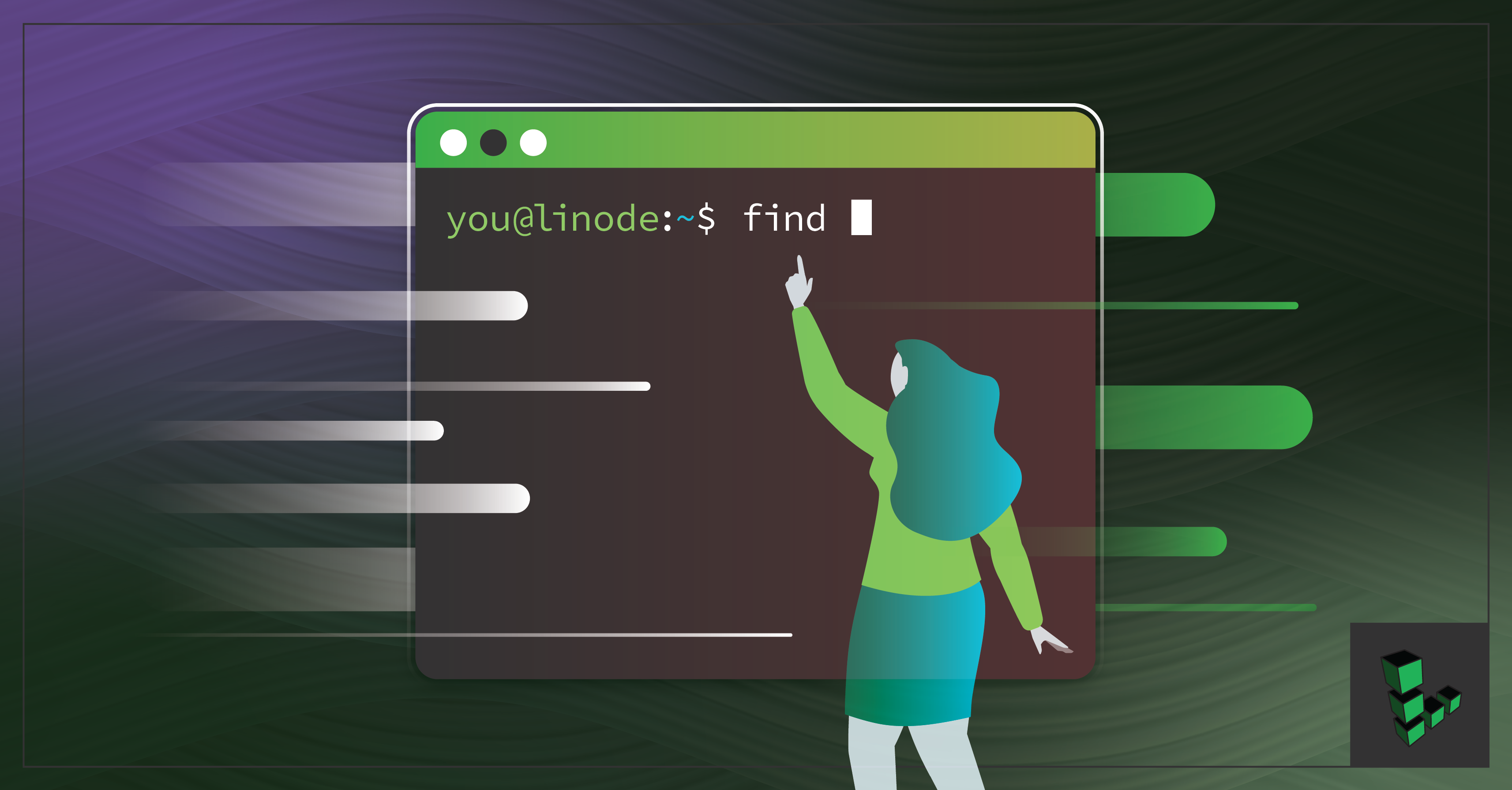- How to show recursive directory listing on Linux or Unix
- What is a recursive listing of files?
- How to get a recursive directory listing in Linux or Unix
- Linux recursive directory listing command
- Unix recursive directory listing command
- How to list all files recursively in a directory
- Recursively working with files
- Conclusion
- Linux / UNIX Recursively Search All Files For A String
- How to use grep command to recursively search All files for a String
- Following symtlinks
- Case sensitive recursive search
- Displaying files name when searching for a string/word
- Using find command to search recursively
- Finding all files containing specific text on Linux
- How to search only files that have specific extensions
- Understanding grep command options that used for searching text files
- Summing up
- How to Find Files in Linux Using the Command Line
- Find a File in Linux by Name or Extension
- Using Common find Commands and Syntax to Find a File in Linux
- Basic Examples
- Options and Optimization for find
- Find a File in Linux by Modification Time
- Use grep to Find a File in Linux Based on Content
- How to Find and Process a File in Linux
- How to Find and Delete a File in Linux
- More Information
How to show recursive directory listing on Linux or Unix
I am a new Linux system user. How do I see a recursive directory listing on macOS Unix system? In Linux, how can I get a recursive directory listing?
Introduction – If you like to receive the list, all directories and files recursively try the following commands.
| Tutorial details | |
|---|---|
| Difficulty level | Easy |
| Root privileges | No |
| Requirements | Linux and Unix-like OS |
| Est. reading time | 3 minutes |
What is a recursive listing of files?
Recursive means that Linux or Unix command works with the contains of directories, and if a directory has subdirectories and files, the command works on those files too (recursively). Say you have a directory structure as follows:
tree dir1

From the above outputs, it is clear that running the tree dir1 gives a list of dir1 directory and its subdirectories and files. The base directory is dir1. Then you have all the child directroies. All all the child directories have additional files and directories (say grand directories), and so on. You can use various Linux commands going through each directory recursively until it hits the end of the directory tree. At that point Linux commands come back up to a branch in the tree a does the same thing for any sub-directories if any.
How to get a recursive directory listing in Linux or Unix
Try any one of the following command:
- ls -R : Use the ls command to get recursive directory listing on Linux
- find /dir/ -print : Run the find command to see recursive directory listing in Linux
- du -a . : Execute the du command to view recursive directory listing on Unix
Let us see some examples to get a recursive directory listing in Unix or Linux systems.
Linux recursive directory listing command
Type the following command:
ls -R
ls -R /tmp/dir1
Linux recursive directory listing using ls -R command.
Unix recursive directory listing command
Since, not all versions of Linux, macOS, *BSD, and Unix-like system have -R option for the ls command. Try to use find command:
find . -print
find /tmp/dir1 -print
find /tmp/dir1/ -print -ls
Recursive directory listing in Linux or Unix using the find command
- No ads and tracking
- In-depth guides for developers and sysadmins at Opensourceflare✨
- Join my Patreon to support independent content creators and start reading latest guides:
- How to set up Redis sentinel cluster on Ubuntu or Debian Linux
- How To Set Up SSH Keys With YubiKey as two-factor authentication (U2F/FIDO2)
- How to set up Mariadb Galera cluster on Ubuntu or Debian Linux
- A podman tutorial for beginners – part I (run Linux containers without Docker and in daemonless mode)
- How to protect Linux against rogue USB devices using USBGuard
Join Patreon ➔
How to list all files recursively in a directory
Our final example uses the du command as follows:
du -a .
du -a /tmp/dir1/
You can also use the tree command as follows:
tree .
tree /tmp/dir1/
Recursively working with files
It is possible to run command recursively on files. The syntax is:
my-command-here $(find /dir/ -name ‘pattern’ -print)
rm -i $(find /home/nixcraft/ -name ‘*.bak’ -print)
Of course, your can run command using find itself:
find /dir1/ -name ‘pattern’ -print -exec command ;
find /dir1/ -name ‘pattern’ -print -exec command <> ;
find /dir/2/foo/bar -name «*.pl» -exec rm -rivf <> \;
find /dir1/ -type f -name «*.doc» -exec rm -fiv <> \;
## find file recursively and delete them ##
find /dir1/ -name ‘pattern’ -print -delete
See “Linux / Unix: Find And Remove Files With One Command On Fly” for more info.
Conclusion
You learned how to list all files recursively in a directory under Linux, macOS, *BSD and Unix-like operating system using the ls, du, and find commands.
🐧 Get the latest tutorials on Linux, Open Source & DevOps via
Источник
Linux / UNIX Recursively Search All Files For A String
H ow do I recursively search all text files for a string such as foo under UNIX / Linux / *BSD / Mac OS X shell prompt?
You can use grep command or find command as follows to search all files for a string or words recursively.
| Tutorial details | |
|---|---|
| Difficulty level | Easy |
| Root privileges | No |
| Requirements | Linux or Unix with grep and find utilities |
| Est. reading time | 2 minutes |
How to use grep command to recursively search All files for a String
The syntax is as follows for the grep command to find all files under Linux or Unix in the current directory:
cd /path/to/dir
grep -r «word» .
grep -r «string» .
The -r option read/sarch all files under each directory, recursively, following symbolic links only if they are on the command line. In other words, it will look into sub-directories too. We can also state path as follows:
grep -r ‘something’ /path/to/dir
Following symtlinks
The following syntax will read and search all files under each directory, recursively. Follow all symbolic links too by passing the -R (capital R ):
grep -R ‘word’ .
grep -R ‘string-to-search’ /path/to/dir/
Case sensitive recursive search
To ignore case distinctions, try:
grep -ri «word» .
Displaying files name when searching for a string/word
To display print only the filenames with GNU grep, enter:
grep -r -l «foo» .
You can also specify directory name:
grep -r -l «foo» /path/to/dir/*.c
Using find command to search recursively
find command is recommend because of speed and ability to deal with filenames that contain spaces.
- No ads and tracking
- In-depth guides for developers and sysadmins at Opensourceflare✨
- Join my Patreon to support independent content creators and start reading latest guides:
- How to set up Redis sentinel cluster on Ubuntu or Debian Linux
- How To Set Up SSH Keys With YubiKey as two-factor authentication (U2F/FIDO2)
- How to set up Mariadb Galera cluster on Ubuntu or Debian Linux
- A podman tutorial for beginners – part I (run Linux containers without Docker and in daemonless mode)
- How to protect Linux against rogue USB devices using USBGuard
Join Patreon ➔
Older UNIX version should use xargs to speed up things:
find /path/to/dir -type f | xargs grep -l «foo»
It is good idea to pass -print0 option to find command that it can deal with filenames that contain spaces or other metacharacters:
find /path/to/dir -type f -print0 | xargs -0 grep -l «foo»
OR use the following OSX/BSD/find or GNU/find example:
Sample outputs from the last command:
Fig.01: Unix and Linux: How to Grep Recursively?
Finding all files containing specific text on Linux
Say you want to find orange and mango words, then try:
grep -r -E ‘orange|mango’ .
grep -r -E ‘orange|mango’ /dir/to/search/
This is how you set up pattern
grep -r -e ‘pattern’ /dir/to/search
For extended grep (see egrep command for regular expressions):
egrep -r ‘word’ /dir/to/search/
egrep -r ‘regex’ /dir/to/search/
We can combine all options too:
grep -rnw -e ‘pattern’ /dir/to/search/
egrep -rnw ‘regex’ /path/to/search/
How to search only files that have specific extensions
Want to search files having either ‘.pl’ or ‘.php’ extensions for foo() ? Try:
grep —include=\*.
egrep —include=\*.
We can skip any command-line file with a name suffix that matches the pattern GLOB, using wildcard matching. For instance, exclude all .bin files:
grep —exclude=\*.bin -r -n -0 ‘string_to_search’ /path/
egrep —exclude=\*.bin -r -n -0 ‘regex’ /path/to/search/
When searching recursively, we can skip any subdirectory whose base name matches wildcard. For instance, skip includes and docs directory:
Understanding grep command options that used for searching text files
- -r : Rrecursive search
- -i : Ignore case distinctions in patterns and data
- -w : Match only whole words
- -n : Show line number with output lines
- -e ‘pattern’ : Use PATTERNS for matching
- -E : All search PATTERNS are extended regular expressions
- —include=GLOB : Search only files that match GLOB (a file pattern)
- —exclude=GLOB : Skip files that match GLOB
- —exclude-dir=GLOB : Skip directories that match GLOB
GLOB means to expand to wildcard patterns. For example, GLOB, *.txt means all files ending with .txt extension. A string is a wildcard pattern if it contains one of the following characters:
- ? – Matches any single character.
- * – Matches any string, including the empty string.
- [
Globbing is the operation that expands a wildcard pattern into the list of path-names matching the pattern.
Summing up
You learned how to search for text, string, or words recursively on Linux, macOS, *BSD, and Unix-like systems. See the following man pages:
man grep
man find
man 3 glob
man 7 glob
🐧 Get the latest tutorials on Linux, Open Source & DevOps via
Источник
How to Find Files in Linux Using the Command Line
When you have to find a file in Linux, it’s sometimes not as easy as finding a file in another operating system. This is especially true if you are running Linux without a graphical user interface and need to rely on the command line. This article covers the basics of how to find a file in Linux using the CLI. The find command in Linux is used to find a file (or files) by recursively filtering objects in the file system based on a simple conditional mechanism. You can use the find command to search for a file or directory on your file system. By using the -exec flag ( find -exec ), files can be found and immediately processed within the same command.
Find a File in Linux by Name or Extension
Use find from the command line to locate a specific file by name or extension. The following example searches for *.err files in the /home/username/ directory and all sub-directories:
Using Common find Commands and Syntax to Find a File in Linux
find expressions take the following form:
- The options attribute will control the find process’s behavior and optimization method.
- The starting/path attribute will define the top-level directory where find begins filtering.
- The expression attribute controls the tests that search the directory hierarchy to produce output.
Consider the following example command:
This command enables the maximum optimization level (-O3) and allows find to follow symbolic links ( -L ). find searches the entire directory tree beneath /var/www/ for files that end with .html .
Basic Examples
| Command | Description |
|---|---|
| find . -name testfile.txt | Find a file called testfile.txt in current and sub-directories. |
| find /home -name *.jpg | Find all .jpg files in the /home and sub-directories. |
| find . -type f -empty | Find an empty file within the current directory. |
| find /home -user exampleuser -mtime -7 -iname «.db» | Find all .db files (ignoring text case) modified in the last 7 days by a user named exampleuser. |
Options and Optimization for find
The default configuration for find will ignore symbolic links (shortcut files). If you want find to follow and return symbolic links, you can add the -L option to the command, as shown in the example above.
find optimizes its filtering strategy to increase performance. Three user-selectable optimization levels are specified as -O1 , -O2 , and -O3 . The -O1 optimization is the default and forces find to filter based on filename before running all other tests.
Optimization at the -O2 level prioritizes file name filters, as in -O1 , and then runs all file-type filtering before proceeding with other more resource-intensive conditions. Level -O3 optimization allows find to perform the most severe optimization and reorders all tests based on their relative expense and the likelihood of their success.
| Command | Description |
|---|---|
| -O1 | (Default) filter based on file name first. |
| -O2 | File name first, then file type. |
| -O3 | Allow find to automatically re-order the search based on efficient use of resources and likelihood of success. |
| -maxdepth X | Search current directory as well as all sub-directories X levels deep. |
| -iname | Search without regard for text case. |
| -not | Return only results that do not match the test case. |
| -type f | Search for files. |
| -type d | Search for directories. |
Find a File in Linux by Modification Time
The find command contains the ability to filter a directory hierarchy based on when the file was last modified:
The first command returns a list of all files in the entire file system that end with the characters conf and modified in the last seven days. The second command filters exampleuser user’s home directory for files with names that end with the characters conf and modified in the previous three days.
Use grep to Find a File in Linux Based on Content
The find command can only filter the directory hierarchy based on a file’s name and metadata. If you need to search based on the file’s content, use a tool like grep . Consider the following example:
This searches every object in the current directory hierarchy ( . ) that is a file ( -type f ) and then runs the command grep «example» for every file that satisfies the conditions. The files that match are printed on the screen ( -print ). The curly braces ( <> ) are a placeholder for the find match results. The <> are enclosed in single quotes ( ‘ ) to avoid handing grep a malformed file name. The -exec command is terminated with a semicolon ( ; ), which should be escaped ( \; ) to avoid interpretation by the shell.
How to Find and Process a File in Linux
The -exec option runs commands against every object that matches the find expression. Consider the following example:
This filters every object in the current hierarchy ( . ) for files named rc.conf and runs the chmod o+r command to modify the find results’ file permissions.
The commands run with the -exec are executed in the find process’s root directory. Use -execdir to perform the specified command in the directory where the match resides. This may alleviate security concerns and produce a more desirable performance for some operations.
The -exec or -execdir options run without further prompts. If you prefer to be prompted before action is taken, replace -exec with -ok or -execdir with -okdir .
How to Find and Delete a File in Linux
To delete the files that end up matching your search, you can add -delete at the end of the expression. Do this only when you are positive the results will only match the files you wish to delete.
In the following example, find locates all files in the hierarchy starting at the current directory and fully recursing into the directory tree. In this example, find will delete all files that end with the characters .err :
More Information
You may wish to consult the following resources for additional information on this topic. While these are provided in the hope that they will be useful, please note that we cannot vouch for the accuracy or timeliness of externally hosted materials.
This page was originally published on Monday, October 25, 2010.
Источник