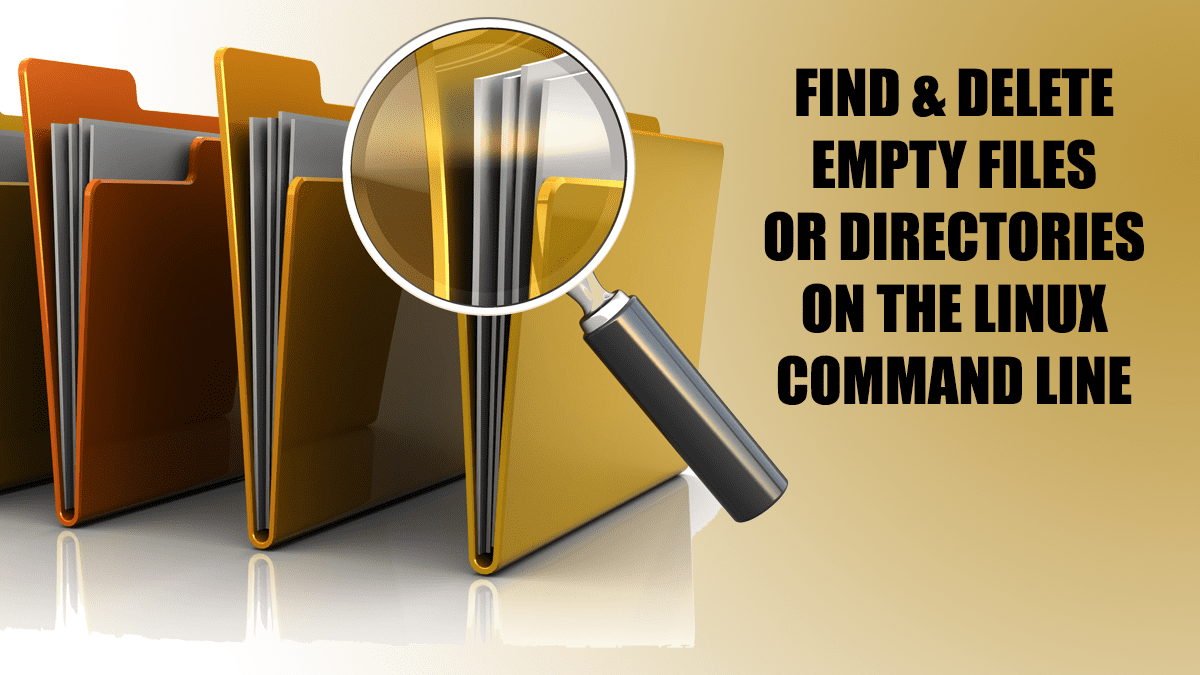- Find and delete the zero size files and empty directories
- Zero size files
- Empty directories
- Find and Delete Empty Directories on the Linux Command Line
- Finding Empty Directories
- Finding Empty Files (zero-byte size)
- Deleting Empty Files and Directories
- Using the find Command Delete Option
- Using the find Command Execute Option
- Using xargs to Delete Arguments in Data Stream
- Conclusion
- Linux / Unix: Find and Delete All Empty Directories & Files
- Method # 1: Find and delete everything with find command only
- Delete empty directories
- Delete empty files
- How to count all empty files or directories?
- Method # 2: Find and delete everything using xargs and rm/rmdir command
- 40 Best Examples of Find command in Linux
- Find files and Directories
- Find specific files by name or extension
- Looking for specific files in another directory
- Search for files by extension
- Find files and directories by name
- Find files or directories only
- Case insensitive find command
- Search for a file from multiple directories
- Find multiple files with different extensions from all directories
- Find files containing certain text
- Find Files and Directories Based on Size
- Find files of a certain size – equal to 30MB
- Find files larger than a specified size
- Find files less than 10MB in the current directory
- Find files with sizes between 100-200MB
- Look for directories larger than 20kb
- Find empty files and directories.
- Find files by age or modification time
- By modification date
- Find files based on access or modification
- Find files modified within the last n days
- Find files modified within a specific period.
- Files and directories accessed within the last 10 minutes
- Find files matching specific permissions
- Find files with permission 777
- Find files writable by the owner
- Find files owned by a user
- Find specific files owned by a user
- Find and list files and directories together with their permissions
- Find and act on the results
- Find files and change permissions
- Find and change file and directory permissions
- Find and copy files or directories
- Find and copy one file to many directories
- Find and move files to a different directory
- Find certain files and move to a specific different folder
- Find and move files based on age
- Find and delete files and directories
- Find and delete specific files only
- Remove both files and directories
- Delete by extension
- Find and delete files older than n days
- Find and delete directories only
- Find and remove empty files
- Find and remove empty directories
- What’s next?
Find and delete the zero size files and empty directories
How to, in the terminal, using the find utility, find and optionally delete all zero bytes/size/length files and empty directories in the specified directory including subdirectories.
Zero size files
To find all zero size files, simply use:
This commands will find all zero size files in the current directory with subdirectories and then print the full pathname for each file to the screen.
- The ./ means start searching from the current directory. If you want to find files from another directory then replace the ./ with the path to needed directory. For example, to search everything under the system log directory you need to replace ./ with /var/log .
- The -type f flag is specifies to find only files.
- The -size 0 and -empty flags is specifies to find zero length files.
To find and then delete all zero size files, there are variants you can use:
The xargs will cause all the filenames to be sent as arguments to the rm -f commands. This will save processes that are forked everytime -exec rm -f is run. But is fails with spaces etc in file names.
The -delete is the best when it is supported by the find you are using (because it avoids the overhead of executing the rm command by doing the unlink() call inside find() .
Empty directories
To find all empty directories, simply use:
This command will find all empty directories in the current directory with subdirectories and then print the full pathname for each empty directory to the screen.
- The ./ means start searching from the current directory. If you want to find files from another directory then replace the ./ with the path to needed directory. For example, to search everything under the system log directory you need to replace ./ with /var/log .
- The -type d flag is specifies to find only directories.
- The -empty flag is specifies to find empty directories.
To find and then delete all empty directories, use:
The -delete is the best when it is supported by the find you are using.
If this article has helped you then please leave a comment
Thanks for reading!
If this post helped you out and you’d like to show your support, please consider fueling future posts by buying me a coffee cup!
Источник
Find and Delete Empty Directories on the Linux Command Line
In this Linux quick tip we will be discussing how to find empty directories and how to delete them. We will also examine how to find empty files (zero size) and how to act on them as well.
Finding Empty Directories
Using the find command and a few options we can easily find empty directories. Let’s take a look at some sample commands, and then we will explain what each option means.
If I wanted to find empty directories in my home folder. I can do so with the following command.
Let’s break this down. First we call the find command, then we give it the path of the directory we want to search in (/home/savona/). Then we tell find to only look for directories (-type d) and finally we ask it to only return empty directories (-empty).
Finding Empty Files (zero-byte size)
We can use the same structure as above to find empty or zero-byte size files. This time instead of using d (directory) for the type, we will use f (file).
We can also use the size test to check if it is zero-byte size.
Deleting Empty Files and Directories
Using the find Command Delete Option
There are several ways to delete the empty files you find with the above command. The easiest is simply using the find command delete option (-delete).
The above will delete all empty directories it finds. To delete empty files, simply replace the type d (directory) with f (files).
Using the find Command Execute Option
Another option is to use the find command execute (-exec) option. This allows you to execute any command and use the items returned from the find command as arguments. Here is an example:
In the above command the curly brackets are used to denote the file name returned by find (the argument). The escaped semi-colon is an argument the command looks for to know when it is completed.
All following arguments to find are taken to be arguments to the command until an argument consisting of ;’ is encountered. The string <>’ is replaced by the current file name being processed everywhere it occurs in the arguments to the command.
Using xargs to Delete Arguments in Data Stream
Another option is to pipe the output of the find command into xargs. The xargs commands allow you to execute commands that are built from standard input, which in this case is replaced by the piped data from the find command.
In the above example, we are sending each filename found with the find command to the xargs command which is running rm to delete them.
If you want to delete directories with the xargs command, you have to change both the type option in find and the rm command to rmdir. Remember xargs just uses the input to build and run a command. If you run rm against a directory name, it will error out.
To learn more about standard input, pipes and redirection read “Introduction to Linux IO, Standard Streams, and Redirection“.
Conclusion
In this Linux quick tip we showed you how to find and delete empty directories and files on the Linux command line. We also covered using exec or xargs to act on files or directories returned by the find command. In a future article we will show you just how powerful these options can be.
Источник
Linux / Unix: Find and Delete All Empty Directories & Files
H ow do I find out all empty files and directories on a Linux / Apple OS X / BSD / Unix-like operating systems and delete them in a single pass?
You need to use the combination of find and rm command. [donotprint]
| Tutorial details | |
|---|---|
| Difficulty level | Easy |
| Root privileges | No |
| Requirements | find command |
| Est. reading time | 5m |
[/donotprint]GNU/find has an option to delete files with -delete option. Please note that Unix / Linux filenames can contain blanks and newlines, this default behaviour is often problematic; filenames containing blanks and/or newlines are incorrectly processed by many utilities including rm command. To avoid problems you need to pass the -print0 option to find command and pass the -0 option to xargs command, which prevents such problems.
Method # 1: Find and delete everything with find command only
The syntax is as follows to find and delete all empty directories using BSD or GNU find command:
Find and delete all empty files:
Delete empty directories
In this example, delete empty directories from
- No ads and tracking
- In-depth guides for developers and sysadmins at Opensourceflare✨
- Join my Patreon to support independent content creators and start reading latest guides:
- How to set up Redis sentinel cluster on Ubuntu or Debian Linux
- How To Set Up SSH Keys With YubiKey as two-factor authentication (U2F/FIDO2)
- How to set up Mariadb Galera cluster on Ubuntu or Debian Linux
- A podman tutorial for beginners – part I (run Linux containers without Docker and in daemonless mode)
- How to protect Linux against rogue USB devices using USBGuard
Join Patreon ➔
Delete empty files
In this example, delete empty files from
Fig.01: Delete empty directories and files.
How to count all empty files or directories?
The syntax is as follows:
- -empty : Only find empty files and make sure it is a regular file or a directory.
- -type d : Only match directories.
- -type f : Only match files.
- -delete : Delete files. Always put -delete option at the end of find command as find command line is evaluated as an expression, so putting -delete first will make find try to delete everything below the starting points you specified.
This is useful when you need to clean up empty directories and files in a single command.
Method # 2: Find and delete everything using xargs and rm/rmdir command
The syntax is as follows to find and delete all empty directories using xargs command:
Источник
40 Best Examples of Find command in Linux
Geekflare is supported by our audience. We may earn affiliate commissions from buying links on this site.
The Linux find command is a powerful tool that enables system administrators to locate and manage files and directories based on a wide range of search criteria. It can find directories and files by their name, their type, or extension, size, permissions, etc.
Besides locating files and directories, combining the find command with others enables you to take action on the results. Adding the -exec option enables sysadmins to run external commands and perform actions like copying, moving, deleting, or changing permissions of the files matching the specified criteria such as size, name, etc.
In this article, we will start by explaining the basic Linux find commands with examples. This will show you how to find files and directories. We will then show you how to use the -exec option to act on the files or directories based on their size, permissions, etc.
The general syntax for the find command is
- path specifies the directory.
- name-of file or dir-to-search : Name of the file or directory to look for
- action-to-take : such as copy, delete, move, etc.
In this tutorial, we will explain how to locate files and directories matching specified patterns. We will also see how to perform actions on the files or directories that the find command locates. The guide is based on Ubuntu but is applicable to most Linux distributions and versions.
Find files and Directories
Find specific files by name or extension
To look for a specific file, run the following command from the root (/). The command contains the exact name for the file you are searching for.
Please note that the results include the path. This is important if you don’t know the directory where the file is located, or when it is in more than one place.
You can also search for the file in another directory while still in the current location. In this case, you need to provide the path for the directory where you want to search.
Looking for specific files in another directory
In our case, we will look for all those starting with the letters file in the test directory.
Search for files by extension
To find a file in Linux with a certain extension, add it to the command.
Find files and directories by name
Use the command below to look for files and directories starting with the letters qa . In our computer, we have the qatree.txt and qa.txt files as well as a directory by the name qa .
If we run the command;
It returns the following output
The command returns both the files and directories matching the search criteria. To find files or directories only, you need to specify this in the command.
Find files or directories only
For files only, use the type f switch.
Files only
Directories only
Add the type d option to locate directories only.
Case insensitive find command
All searches with -name switch are case sensitive and will not give results with capital letters. To get all cases, use the -iname option.
Search for a file from multiple directories
To find the files in different directories, add their paths in the command. In our case, we will check in the test and numeric directories.
Find multiple files with different extensions from all directories
You can use the find command to locate multiple files that share the different extensions such as *.doc , *.txt *.pdf , etc. This can be done separately, one extension at a time, or using just one command that includes all the desired extensions.
find . -type f ( -name «*.txt» -o -name «*.pdf» -o -name «*.doc» )
Find files containing certain text
Sometimes, you want to access a file containing certain text but cannot recall its file name or location. This command allows you to find all the files containing your target text.
To look for all the files containing the word hyperconvergence”, use;
The –i option enables the command to ignore cases and will find the text whether capitalized or not i.e. hyperconvergence, Hyperconvergence , etc.
To look for the files in a specific directory, simply add them to the command
Find Files and Directories Based on Size
You can find all files or directories that are smaller, equal or greater than a certain size, within a certain range or empty. Use the appropriate size format depending on the type of files or directories you are searching for.
Size options include;
Find files of a certain size – equal to 30MB
To Search find all 30MB files
Find files larger than a specified size
Find files less than 10MB in the current directory
Find files with sizes between 100-200MB
When looking for files within a specific range such as between 100 and 200 MB
Look for directories larger than 20kb
find / -type d -size +20k
Find empty files and directories.
Files
find ./ -type f -size 0
Directories
Find files by age or modification time
Find files older than n days
The -mtime +8 will look for txt files that are older than 8 days.
By modification date
This will look for files modified within the last 17 hours
Looks for directories modified within the last 10 days
Find files based on access or modification
Find files based on date or time accessed. This allows you to see files that have or haven’t been accessed within a specified period.
To see files that have not been accessed within the last 10 days in the home directory.
Files accessed exactly 10 days ago
Accessed within the last 10 days
Find files modified within the last n days
You can also look for the files in the /home directory modified within the last 10 days using the command;
Find files modified within a specific period.
For example, all files modified between 6 and 15 days ago in the home directory.
Files and directories accessed within the last 10 minutes
To find the files accessed within the last 10 minutes, use the -amin option.
Directories accessed within the last 10 minutes
Find files matching specific permissions
Where mode is the permission which is either numeric such as 644, 655, 700, 777 , etc, or letters such as u=x, a=r+x, etc.
You can specify the mode in the following three different ways.
- Without a prefix when you want to find files with the exact permissions specified.
- With “ — “ for files with at least the specified permission. This returns files with the specified as well as additional higher permissions.
- Using “ / ” requires specifying the owner or group with the permission to the file.
Find files with permission 777
Find files with at least 766
find -perm -766
The command looks for all files in which the
- The file owner has read/write/execute permissions.
- Group has read/write permissions
- Others have read/write permission
As such, it returns two files that meet this criterion – file1 and file2. The files do not need to have the exact 766 permissions and can have additional ones as long but must have at least the specified.
Find files writable by the owner
We will now use the “ / ” to looks for files writable by either their owner, or group, or others.
The above looks for files that are writable by either their owner or group.
This returns files that are writable by either but not necessarily both. To see files, where both have writable permissions, use the – prefix.
Find files owned by a user
Find all files owned by Jack
Find specific files owned by a user
Find all text files owned by Jack
Find and list files and directories together with their permissions
Find and act on the results
In this section, we will look at how you can act on the files that match the pattern specified in the find command.
Find files and change permissions
Find and change permissions of certain file types. In our case, we will work with PHP files with different permissions as shown below.
We will now look for all the PHP files (above) and replace their permissions with 755
The command looks for PHP files in the ver directory and then sets their permission to 755 ( rwxr-xr-x )
Find and change file and directory permissions
Find files with 644 permissions and change them to have 655 permissions
You can also look for directories with 644 permissions and replace this with 755.
The docs folder has 644 permissions
To set it to 755 , we run
Now we can check again to see what exactly 755
From above we can see the root and docs directories have the 755 permissions.
Ls –la command gives the following details
Find and copy files or directories
Find and copy a specific file to a directory
The command below will find the file22.tx t file and copy it to the
Find and copy one type of files to a directory
To find files such as images with jpg extension in the current directory and copy them to a different location like an images folder, use;
This will find and copy all the jpg files to the
Find and copy one file to many directories
Find and copy a single to multiple directories.
This will find the file hci file and copy it to the three directories of /tmp/dir1/ /tmp/dir2/ and $HOME/3/
Find and move files to a different directory
To move a known file from a directory to another. To move the universal.php file;
Search and move files with a certain extension to a different folder
Find certain files and move to a specific different folder
The command looks for all the files with names starting with uni and having any extension. It then moves them to the directory /unifiles/
Find and move files based on age
Find and move files older than specified days to a different location such as the archive.
This will look for pdf files older than 20 days and move them to the backup1 directory.
Find and delete files and directories
The syntax for finding and removing files or directories in the current directory is
find . -type f -name «file to delete» -exec rm -f <> ; to delete files only or
find . -type d -name «dir-to-delete» -exec rm -rf <> ; to delete directories only
Find and delete specific files only
To find and delete files starting with til, use;
To find and delete directories starting with til
Remove both files and directories
This will remove both files and directories starting with the letters til.
Delete by extension
Below is how you can locate and delete all txt files in the current directory. Replace the txt with another extension such as bak , pdf or any other that you want to remove.
In case you want the system to prompt you to confirm before deleting each file, add the -i option as below.
By default, the -rm will not remove the directories and you need to use the –r option to ensures a recursive removal. This ensures the deletion of empty directories and those containing files. The -f option forces the removal and is used for both the files and directories.
Find and delete files older than n days
Find and delete backup files older than 20 days from the current directory.
This will delete all .bak files older than 20 days.
Find and delete directories only
To delete a directory called dir22
Ensure that you match the directory name case or use the -iname option.
Removes both Dir22 and dir22
To confirm before deletion, use the -i option.
Output
rm: remove directory ‘./Dir22’? n
rm: remove directory ‘./dir22’? y
In our case, we typed n for directory Dir22 which will not be deleted and y for the dir22 which will now be removed.
Find and remove empty files
You can use any of the following commands to locate empty files and delete them automatically.
or
find ./ -type f -size 0 | xargs rm -f
or
find ./ -type f -size 0 –delete
Find and remove empty directories
To remove empty directories we will use the d option.
Another alternative is to use delete instead of remove.
Please note that deleting system or critical files from your computer can damage the operating system or applications or lead to loss of your important data.
To avoid accidental deletions, it is best practice to use a non-root user account. Also, ensure that you are deleting the right files that are not useful and that you have a backup of all your data files just in case.
What’s next?
Go ahead and try the above Linux find commands in your lab or NON PRODUCTION environment. See if you can use some to automate the file system cleanup with Crontab. And, to master Linux, check out this online course.
Источник