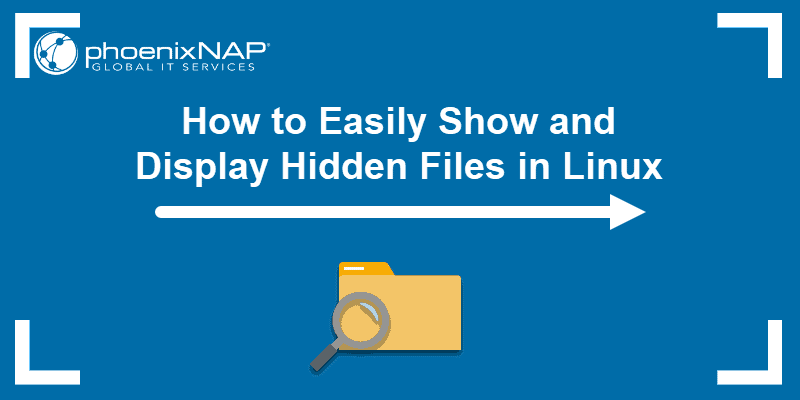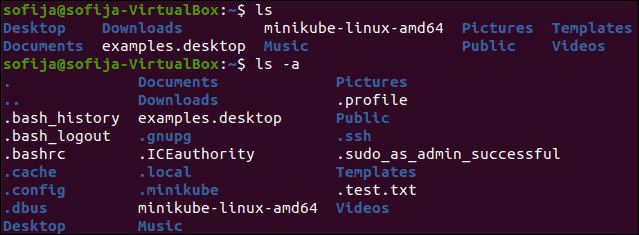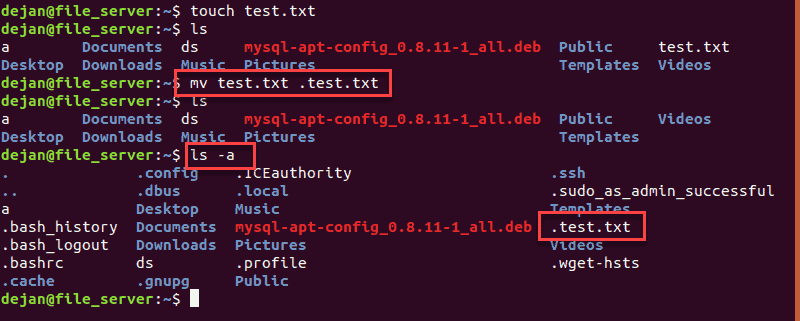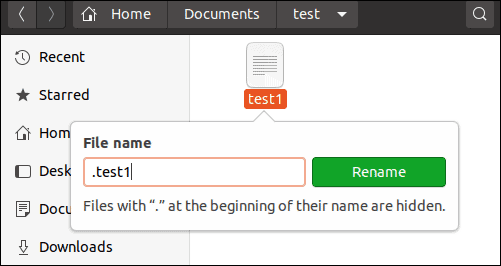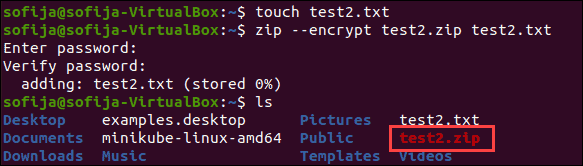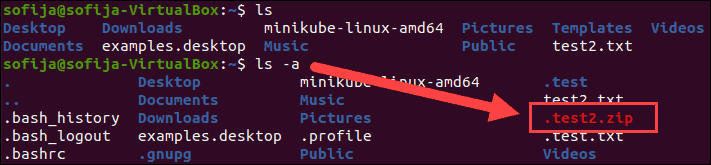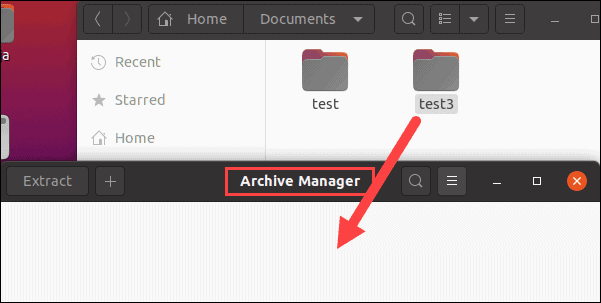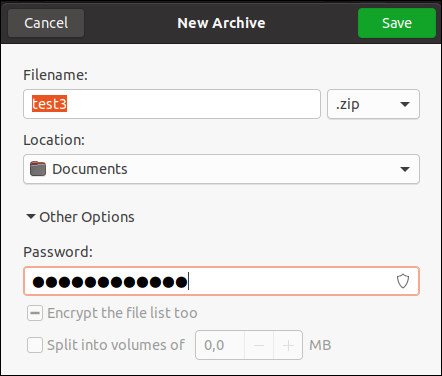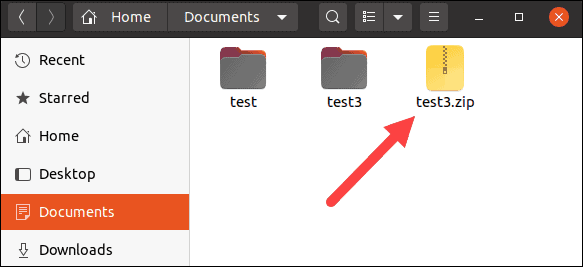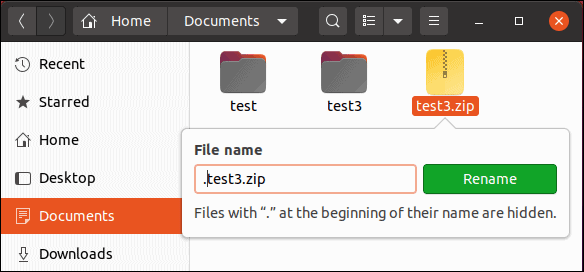- Linux / Unix: Find All Hidden Dot Directories and Delete
- Linux / Unix – Find And List All Hidden Files Recursively
- What is a hidden file in Linux or Unix?
- View hidden files with the ls command
- Recursively list all hidden files and directories on Linux/Unix
- How to Show Hidden Files in Linux
- How to Show Hidden Files
- Show Hidden Files From the Command Line
- Show Hidden Files in a Graphical Interface (GUI)
- How to Hide Files
- Hide File or Directory Using the Linux Command Line
- Hide a File in a Graphical Interface (GUI)
- How to Create Password-Protected Hidden Files
- Create Password-Protected, Hidden File From the Command Line
- Create a Hidden, Password-Protected File From the Graphical Interface
- Linux show hidden files and folders with simple commands
- Create hidden Files
- Create hidden folder or directory
- Linux show hidden files and folders with ‘ls’ command
- Linux show hidden files and folders with ‘find’ command
- Check size of hidden files and folders
- Related Posts
Linux / Unix: Find All Hidden Dot Directories and Delete
I need to clean up my backups stored on the nas server. I need to free up the disk space. How do I find out all hidden dot directories such as /nas01/backups/home/user/.gnome/ , /nas01/backups/home/user/.gnome/ and so on and delete then in a single pass using Linux or Unix command line option? Please note that I do not want to delete nested hidden directories such as /nas01/backups/home/user/data/.xml , /nas01/backups/home/user/foo/bar/.level/.levle2/ and so on.
| Tutorial details | |
|---|---|
| Difficulty level | Easy |
| Root privileges | No |
| Requirements | find |
| Est. reading time | N/A |
You can use the find command to find or locate files on a Linux or Unix system. The search is recursive in that it will search all subdirectories too. The syntax is:
find /path/to/search criteria action
Here’s an example find command using a search criterion and the default print action:
find /nas01/backups/home/user/ -name file-Name-here
To match only directories, use:
find /nas01/backups/home/user/ -type d -name file-Name-here -print0
To match only hidden dot directories, enter:
find /nas01/backups/home/user/ -type d -name «.*» -print0
To descend at most one levels of directories below the command line arguments pass the -maxdepth 1 option. This will avoid deleting nested directories:
- No ads and tracking
- In-depth guides for developers and sysadmins at Opensourceflare✨
- Join my Patreon to support independent content creators and start reading latest guides:
- How to set up Redis sentinel cluster on Ubuntu or Debian Linux
- How To Set Up SSH Keys With YubiKey as two-factor authentication (U2F/FIDO2)
- How to set up Mariadb Galera cluster on Ubuntu or Debian Linux
- A podman tutorial for beginners – part I (run Linux containers without Docker and in daemonless mode)
- How to protect Linux against rogue USB devices using USBGuard
Join Patreon ➔
find /nas01/backups/home/user/ -maxdepth 1 -type d -name «.*» -print0
Once satisfied with the result, use the xargs command to delete all hidden directories:
Источник
Linux / Unix – Find And List All Hidden Files Recursively
I am a new Unix system shell user. I need to find and list all hidden files including directories on a Linux or Unix-like system. How can I recursively list all hidden files and directories? How do I save result in a text file?
You need to use the find command to list all hidden files recursively on a Linux or Unix like systems.You can also use the ls command to list hidden files.
| Tutorial details | |
|---|---|
| Difficulty level | Easy |
| Root privileges | No |
| Requirements | None |
| Est. reading time | 2m |
What is a hidden file in Linux or Unix?
In the Unix and Linux based system, a hidden file is nothing but file name that starts with a “.” (period). You can not see hidden files with the ls command.
View hidden files with the ls command
You can pass the -a options to the ls command to see hidden file:
ls -a
OR
ls -al
OR
ls -al | more
Sample outputs:
Fig.01: Use ls command to see hidden files
Where ls options are as follows:
- -l : Use a long listing format.
- -d : Show directories themselves, not their contents.
- .[!.]?* OR .?* : Force ls to show only hidden files.
Recursively list all hidden files and directories on Linux/Unix
The basic syntax is as follows for the find command:
find /dir/to/search/ -name «.*» -print
OR
find /dir/to/search/ -name «.*» -ls
Search only hidden files:
find /dir/to/search/ -type f -iname «.*» -ls
Search only hidden directories:
find /dir/to/search/ -type d -iname «.*» -ls
Use find command as follows:
find /dir/to/search -path ‘*/.*’ -print
find /dir/to/search -path ‘*/.*’ -ls
In this example, search $HOME for all hidden files and dirs:
find $HOME -name «.*» -ls
Sample outputs:
Источник
How to Show Hidden Files in Linux
Home » SysAdmin » How to Show Hidden Files in Linux
Linux, by default, hides many of the sensitive system files. Hidden files are usually system or application files, concealed to prevent accidental changes.
This guide will show you how to display and work with hidden files in Linux.
- A system running Linux
- Access to a terminal window / command line (optional)
Note: Some directories require administrator, root, or sudo privileges to access. Depending on the files you want to access, you may need to switch users or use the sudo command.
How to Show Hidden Files
Show Hidden Files From the Command Line
To display all the files in a directory, including hidden files, enter the following command:
The ls command lists the contents of the current directory. The –a switch lists all files – including hidden files.
To list regular and hidden files in a different directory than your current working location:
Replace /etc with any other directory.
Show Hidden Files in a Graphical Interface (GUI)
There’s a simple method to show hidden files if you’re more comfortable working in Gnome (or any other graphical interface).
1. First, browse to the directory you want to view.
2. Then, press Ctrl+h .
If Ctrl+h doesn’t work, click the View menu, then check the box to Show hidden files.
Note: Ctrl+h works in newer Ubuntu and CentOS environments. If you’re running an older or different version, it may not work.
How to Hide Files
Hide File or Directory Using the Linux Command Line
To mark a file as hidden, use the mv (move) command.
1. First, create a test file. Use the touch command to create an empty test.txt file:
2. Then, hide the file by moving it under a new filename. The period (.) at the beginning of the new filename indicates that it’s hidden:
3. To verify the file is now hidden, display the contents of the current directory:
4. Now, list the contents, including hidden files:
You should see test.txt in the second listing.
Note: The process is entirely the same for directories. Use the mv command with a period (.) at the beginning of the new directory name.
Hide a File in a Graphical Interface (GUI)
You can also mark a file as hidden using a graphical interface.
1. Right-click the file you want to hide.
2. Then, select Rename.
3. Make the file hidden by placing a period at the beginning of the filename.
Use the same process to hide a directory.
How to Create Password-Protected Hidden Files
Create Password-Protected, Hidden File From the Command Line
1. To create a hidden and password-protected archive file from the command line, start by creating a new text file:
2. Next, compress and encrypt that file:
3. You’ll be asked to enter and confirm a password for the file.
4. Then, use the ls command – you should see test2.zip in the file list.
5. Next, set the .zip file to hidden by entering:
6. Finally, use ls and ls –a to confirm and verify the file is hidden.
Create a Hidden, Password-Protected File From the Graphical Interface
Encrypting a file requires more steps in the graphical version of Linux.
1. Start by opening the File Manager to your home directory.
2. Right-click an empty area, then click New Folder (a folder and a directory are the same things).
3. Name the folder test3 and click Create.
4. Next, click Activities > Search > type archive manager > launch the Archive Manager.
5. Drag and drop the new test3 folder into the Archive Manager window.
6. The system will ask: Do you want to create an archive with these files? Click Create Archive.
7. In the Create Archive dialog box, the filename should be test3. Just to the right, click the drop-down and select the .zip format.
8. Click Other options near the bottom. Type a password to use for your archive, then click Save.
9. Close the Archive Manager. You should now see a test3.zip file in the home directory.
10. Right-click the test3.zip file, click Rename, and add a period at the beginning of the filename.
You should now be able to show and hide hidden files in Linux. These commands can be especially useful if you need to find configuration files.
Also, you can find web browser data, certain application caches, and logs stored in hidden files.
Источник
Linux show hidden files and folders with simple commands
Table of Contents
In this article we will cover below topics
- Create hidden files and folders/directories
- Linux show hidden files and folders/directories
- Linux find hidden files and folder/directories
- Check size of hidden files and folder/directories
The commands from this article to view hidden files and folders can be used across any Linux platform such as Ubuntu, Debian, Linux Mint, RHEL, CentOS, SuSE etc or any Unix node such as HP-UX, Solaris, etc.
I am using RHEL/CentOS 8 node installed on Oracle VirtualBox . Please do let me know via comment section if you face any issues following the commands from this article to view hidden files or folders in Linux or Unix.
Create hidden Files
To create hidden files you just need to make sure the filename starts with dot character ( . ). In Linux any filename which starts with dot ( . ) character is considered as hidden file. For example here I create a normal file using touch command
To list the file, as you see since the filename does not starts with dot ( . ) character, it is not hidden
Next we rename the file and make it .hidden_file starting with (.)
Next if you try to list the available files, we don’t see hidden_file anymore.
Check alias on this node
As you see there is an alias for ls command so by default it is configured to hidden files and folders. To remove this temporarily execute » unlias ls «
Next show hidden files and folders using ls , now this works as expected as we don’t see hidden folders or files.
This is temporary fix only for the current session, you need to check where this setting is configured for alias , it may be /etc/profile or /etc/bashrc some other system file based on your distribution.
Similarly to create hidden files you can just put a ( . ) infront of the filename, for example to create hidden files with filename » my_file «:
Create hidden folder or directory
The steps to create hidden folder or directory in Linux or Unix is similar to create hidden files. We just need to make sure the folder name starts with dot ( . ) character.
Now list the available files in current directory, as expected we don’t see any directory/folder since the folder is hidden. So we were able to create hidden folder here.
Linux show hidden files and folders with ‘ls’ command
- In this example we will use ls command in Linux show hidden files and folders.
- We can use ls command with » -a » to show all files including hidden files and folder.
- With -a «we do not ignore entries starting with . » that means also Linux show hidden files and folders.
- For example to show hidden files and folders which we created in above steps, navigate to your directory and execute ls -a
- We have also used -l to give us a long list so we use ls -al to show all files under test directory in long list format
As you see we were able to show hidden folders and files with » ls -a » which we had created earlier in this article.
Linux show hidden files and folders with ‘find’ command
Now with ls command we were able to show hidden files in one directory or may be multiple directories in Linux and Unix. But with ls it is little tricky to show hidden folders and files across all partitions. Here we can find hidden files using find command in Linux or Unix.
Now from our chapter » create hidden files » and » create hidden directory «, we know that hidden files start with dot ( . ) character. So we can use this trick with find command to find hidden files.
For example to find hidden files use -type f under /etc/ directory we can use below command
Here we are only search of files using » -type f » and any filename starting with dot ( . )
With Linux show hidden files and folders we can use the same command with -type d to find hidden folders under /usr
Here we could not have used » ls -a » to show hidden files in all these directories without using extra commands, so find is a better alternative to find hidden folder and files in Linux or Unix.
Check size of hidden files and folders
Now once you find hidden files or folders, you may also wish to check size of hidden files or folders.
For example we will find hidden files under our
So we have two hidden files, we can use ls with -Sh to check size of hidden files but it again has it’s own challenges.
- -S means sort by file size
- -h means print sizes in human readable format (e.g., 1K 234M 2G)
We use ls -lSha to show and check size of hidden file but as you see ls could only identify .hidden_file in the current folder but missed .hidden_file_2 available inside .hidden_directory
We will use du command to check size of hidden files in Linux or Unix. du command is used to estimate file space usage. We must combine du with find commands to first we find hidden files and folders and then we check size of hidden files using du command
For example to check size of hidden files under /test folder
Similarly to check size of hidden files under /tmp folder
Lastly I hope the steps from this article to Linux show hidden files and folders, create hidden files, create hidden folder and find hidden files and folders in Linux and Unix was helpful. So, let me know your suggestions and feedback using the comment section.
Related Posts
Didn’t find what you were looking for? Perform a quick search across GoLinuxCloud
If my articles on GoLinuxCloud has helped you, kindly consider buying me a coffee as a token of appreciation.

For any other feedbacks or questions you can either use the comments section or contact me form.
Thank You for your support!!
Источник