- Записки IT специалиста
- Настраиваем L2TP VPN-сервер на платформе Linux (Debian / Ubuntu)
- Настраиваем IPsec
- Настраиваем L2TP
- Дополнительные материалы:
- Настройка безопасности Linux
- Зачем устанавливать vpn на Linux
- Как сменить DNS в Linux
- Как пустить vpn через TOR в Linux
- Настройка firewall в Linux Ubuntu
- Заключение
Записки IT специалиста
Технический блог специалистов ООО»Интерфейс»
- Главная
- Настраиваем L2TP VPN-сервер на платформе Linux (Debian / Ubuntu)
Настраиваем L2TP VPN-сервер на платформе Linux (Debian / Ubuntu)
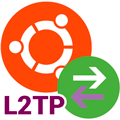
Перед тем, как приступать к работе над данной статьей мы внимательно изучили русскоязычный сегмент сети на предмет освещения данной темы и были весьма сильно удивлены. Большинство находящихся на первых страницах поиска ресурсов перепечатывает одну и ту же устаревшую инструкцию, даже в достаточно свежих публикациях. Но наш сайт с самого своего основания принципиально не занимается перепечатками (кроме переводов) и мы всегда проверяем на практике то, что рекомендуем нашим читателям. В этот раз нам пришлось потратить некоторое лишнее время на чтение документации, зато теперь мы можем предложить вам актуальный материал по настройке L2TP в Linux.
В качестве систем на тестовом стенде мы использовали Debian 10 и Ubuntu 20.04, но с некоторыми изменениями данная инструкция применима к любым версиям Linux со strongSwan версии 5.0 и выше.
Настраиваем IPsec
Именно с устаревшими настройками IPsec вам придется столкнуться в большинстве опубликованных инструкций. Нет, все даже будет работать, но вот безопасность такого решения окажется довольно низкой, не соответствующей современным требованиям. Поэтому, если у вас уже имеется настроенный экземпляр L2TP-сервера мы настоятельно советуем обновить его настройки.
Для работы с IPsec мы будем использовать пакет strongSwan, установим его:
Затем откроем файл настроек /etc/ipsec.conf и добавим в его конец следующие две секции:
Первая секция задает общие параметры: включает фрагментацию IKE и настраивает протокол обнаружения мертвых узлов (Dead Peer Detection, DPD), отвечающий за обнаружение неактивных клиентов. Вторая относится уже к L2TP-соединениям, указывая использовать транспортный режим IPsec, аутентификацию по общему ключу и задает используемые шифры. Приведенные значения являются рекомендуемыми и взяты из официальной документации strongSwan.
Общий ключ следует указать в файле /etc/ipsec.secrets, добавив в него следующую строку:
Где mySharedKey — общий ключ, так как от него зависит безопасность вашей VPN-сети мы рекомендуем использовать в качестве ключа случайно сгенерированную строку из букв, цифр и спецсимволов. Для этого можно воспользоваться командой:
Результатом ее выполнения станет случайная строка длинной в 18 символов.

В Ubuntu имя службы несколько иное — strongswan-starter, поэтому команда будет иметь вид:
Настраиваем L2TP
Для реализации функций L2TP-сервера предназначен пакет xl2tpd, для его установки выполните:
Затем откройте файл настроек /etc/xl2tpd/xl2tpd.conf, раскомментируйте и приведите к следующему виду опции:
Большая часть опций относится к настройке протокола L2TP и требует понимания его работы, поэтому мы на них останавливаться не будем. Разберем те опции, которые имеют существенное значение. Параметр auth file указывает на файл с данными для аутентификации, а pppoptfile — набор опций для PPP-соединения, которое используется внутри L2TP-туннеля, name — имя сервера, которое будет использоваться для поиска аутентификационных данных в файле chap-secrets.
Опции local ip и ip range отвечают за локальный адрес сервера в VPN-сети и диапазон адресов для выдачи удаленным клиентам. Здесь можно использовать два подхода: выдавать клиентам адреса из диапазона локальной сети офиса и включить ProxyARP, в этом случае настраивать маршрутизацию на клиентах не требуется, они будут как-бы включены в общую сеть офиса на канальном уровне (L2), либо выдавать адреса из непересекающегося диапазона и использовать маршрутизацию. Автоматизировать создание маршрутов для Windows-клиентов можно с использованием PowerShell.
Для настройки PPP перейдем в /etc/ppp и скопируем стандартный файл настроек:
Затем открываем файл /etc/ppp/options.xl2tpd на редактирование и приводим к следующему виду. Опции перечислены в порядке их следования, нужно раскомментировать их и указать нужное значение, если опция отсутствует, то ее следует добавить в конце файла.
Если вы будете использовать ProxyARP то дополнительно раскомментируйте опцию:
Также для Windows-клиентов можно передать настройку DNS-серверов, для этого добавьте опции:
Это позволит настроить первичный и альтернативный DNS-сервера в системе.
Сохраним все внесенные изменения и перезапустим службу L2TP-сервера:
Строку со следующим сообщением можно проигнорировать, на работу VPN-сервера она не влияет:
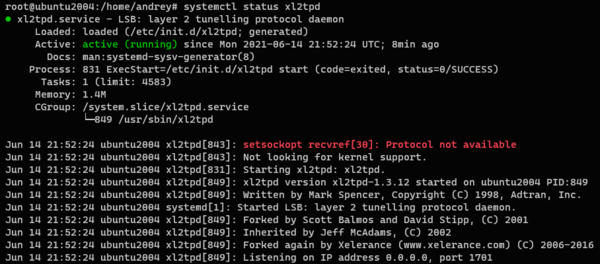
Первым указываем логин, затем имя службы, оно должно совпадать с тем, которое мы указали в опции name в xl2tpd.conf, после него идет пароль и IP-адрес клиента, символ * обозначает что можно присвоить любой адрес из выбранного диапазона. Если же требуется выдать клиенту постоянный адрес, то его следует указать явно, и он не должен входить в динамический диапазон указанный в ip range, например:
Для доступа к L2TP-серверу следует разрешить в брандмауэре входящие подключения к портам 500 UDP и 4500 UDP, подключение к 1701 UDP, вопреки распространенному заблуждению, разрешать не следует.
Дополнительные материалы:
Помогла статья? Поддержи автора и новые статьи будут выходить чаще:
Или подпишись на наш Телеграм-канал:
Источник
Настройка безопасности Linux
Не так важно, поставили вы себе Linux, чтобы стать со временем хакером-грозой Пентагона или, напротив, чтобы надежнее защитить свой компьютер от несанкционированного вторжения, вам предстоит изучить несколько несложных настроек и познакомиться с программами, которые помогают шифровать данные и сохранять конфиденциальность при работе в сети. Безопасность операционной системы Linux не вызывает сомнений, однако и при работе с ней вам придется приложить некоторые усилия, чтобы уберечься от злоумышленников. В этой статье мы коснемся некоторых аспектов сетевой безопасности: использования vpn, Tor Browser в Linux, смены DNS-адресов, и расскажем про настройку в Linux firewall.
Зачем устанавливать vpn на Linux
Для пользователей Linux, желающих скрыть IP-адрес, у нас есть отдельная статья, где мы пошагово рассказываем, как установить впн на Linux. Скажем сразу – мы считаем установку vpn обязательным условием безопасности вашего компьютера. Каждый день вы посещаете десятки сайтов, оставляя на них ваши данные, которые становятся доступными администраторам. Имея на руках ваш IP, вам могут как запретить доступ к ресурсам, так и использовать его для проникновения уже на ваш компьютер, если вы чем-то заинтересуете злоумышленников. Большую опасность несет в себе и работа с устройства Linux в незащищенных wi-fi сетях. Никогда не решайте важные финансовые и рабочие вопросы, подключившись к публичному wi-fi без защиты впн-программы!
Интернет-провайдеру тоже ни к чему знать, где вы бываете и что там делаете. Vpn для Linux поможет зашифровать данные и скроет от глаз провайдера посещаемые вами сайты. Таким образом, соединяясь через впн-серверы, вы сможете без проблем заходить даже заблокированные вашим провайдером (к примеру, по запросу Роскомнадзора) интернет-ресурсы. То же и с блокировкой по географическому положению – youtube, Netflix, другие подобные ресурсы очень любят прятать самые интересный контент от неугодных им стран. Но с впн на Linux эти запреты не для вас.
Про установку vpn на Linux читайте здесь, а мы лишь напомним, как включить openvpn на Linux, если он уже установлен, и как отключить, если вы готовы вернуться к своему реальному IP.
Подключаемся к выбранному конфигу openvpn, указав в –config путь до файла конфигурации необходимого сервера:
sudo openvpn —config ./Whoer_Netherlands_nl.ovp n
Чтобы проверить, что IP-адрес сменился, введите:
Вы также можете зайти на сайт whoer.net и проверить ваш IP-адрес и другие параметры безопасности в сети.
Чтобы отключить vpn в Linux:
sudo service openvpn stop
Обратите внимание на то, что vpn-подключение может идти по TCP или UDP-протоколу. О разнице между ними и том, какой выбрать в каком случае, вы можете подробно прочесть здесь, скажем лишь, что UDP немного более быстрый, хоть и не такой надежный. А как отредактировать ваши openvpn-конфиги для Linux и сменить протокол, мы показываем в видео-ролике на ютьюб Меняем TCP на UDP в OpenVPN. Также вы можете при редактировании конфигов отключить некоторые из IP-адресов страны, оставив только необходимые вам. Как это сделать, упоминается в видео Как использовать Whoer VPN в клиенте OpenVPN.
Возможно, вам удобнее будет подключать vpn на Linux через графическое приложение GNOME. Как установить его смотрите в видео Как установить графическое приложение VPN на Linux.
Как сменить DNS в Linux
После того, как вы сменили в Linux IP-адрес, вам нужно произвести замену DNS. О том, что такое DNS, и зачем его менять, можно прочесть в нашей статье или посмотреть видео на нашем youtube-канале Зачем менять DNS. Если кратко – DNS-сервер, к которому подключается ваш компьютер, раскрывает ваше географическое положение, что может привести к блокировкам по геоданным, либо из-за несоответствия IP-данных и DNS-адресов.
Сменить DNS-адрес в Linux системе можно двумя способами. К примеру, вы можете сделать это через интерфейс сетевых подключений: кликайте мышкой на значок сети, выбирайте подключенную сеть и открывайте параметры соединения.
В Настройках сети переходите во вкладку “IPv4”. Далее выбирайте автоматический метод и в поле DNS прописывайте адрес сервера. Адреса быстрых DNS-серверов вы можете найти в нашем блоге в статье Рекомендуемые публичные DNS сервера. Несколько адресов прописываются через запятую.
Если этот способ не сработал, попробуйте сменить DNS через терминал Linux. Как это сделать, мы пошагово рассказываем в видеоролике на нашем канале Как настроить DNS в Linux.
Как пустить vpn через TOR в Linux
TOR Browser совершенно необходим, если вы решили прогуляться по загадочному миру .onion сайтов, но и в качестве безопасного браузера, дающего дополнительный уровень анонимности, TOR для Linux неизменно популярен среди пользователей. Особенно, если настроить одновременное использование TOR с vpn на Linux. Настройка подобной цепочки позволяет на порядок повысить анонимность и конфиденциальность, поскольку скрывает от посещаемых сайтов сам факт использования TOR Browser.
Для браузера TOR Linux – это идеальная операционная система, ведь разработчики браузера рассчитывают прежде всего на продвинутых пользователей, заинтересованных в анонимности и конфиденциальности. Скачать Tor для Linux можно с официального сайта 32-bit (sig) / 64-bit (sig), а как настроить цепочку подключения TOR+VPN мы пошагово показываем в нашем видео Как пустить VPN через TOR на Linux. Здесь вы можете скачать скрипт для подключения впн через TOR. Зарегистрировать для получения бесплатных конфигов Openvpn для Linux можно на этой странице.
Настройка firewall в Linux Ubuntu
Firewall, по-русски называемый межсетевым экраном или брандмауэром, занимает важное место в защите системы Linux. Файрвол Linux это пропускной пункт между внутренней и внешней сетью, в котором происходит контроль и управление входящим и исходящим сетевым трафиком. Правила контроля задаются пользователем в интерфейсе межсетевого экрана: здесь он решает, какие порты открыть и какие соединения разрешить.
Разработчики программ для Linux всерьез озабочены защитой операционной системы от несанкционированных вторжений: для скачивания и установки в дистрибутивы Linux доступны десятки брандмауэров с открытым исходным кодом. Но далеко ходить не нужно: встроенная изначально во всех дистрибутивах Linux файрвол-утилита Iptables отлично минимизирует риск хакерских атак и заражения вирусами. При попытке установления соединений с ПК, утилита обращается к своим правилам для проверки того, является ли соединение разрешенным или его следует запретить. Если по соединению нет информации – оно выполняется по умолчанию. Кроме этого, Iptables поможет выполнить резервное копирование и восстановление с файлами.
Если вдруг файрвола Iptables не обнаружилось в вашем дистрибутиве, или вы хотите обновить утилиту, введите следующую команду:
sudo apt-get install iptables
Iptables – первая линия системы безопасности Linux и любимец сетевых администраторов. Настраивается данный Linux файрвол через командную строку при помощи установленных команд. Проблема в том, что начинающему юзеру процесс контроля за поступлением и отправлением трафика бесчисленными командами iptables может показаться слишком сложным. К счастью, существует интерфейс, специально разработанный для упрощения процесса настройки утилиты Iptables: UFW (Uncomplicated Firewall или по-русски «простой брандмауэр»). Кстати, в Linux Ubuntu UFW встроен также по умолчанию. А если вы его удалили, то можете заново загрузить, введя в консоли:
sudo apt install ufw
Мы пошагово показываем настройку Uncomplicated Firewall Linux в нашем видео Как настроить фаервол в Ubuntu.
Заключение
Это лишь некоторые аспекты безопасного использования устройств с операционной системой Linux, но на первое время вам будет их достаточно, чтобы спокойно пользоваться компьютером и выходить в сеть. Не забывайте также своевременно обновлять программное обеспечение и устанавливайте только сильные пароли – из не менее 8 букв разного регистра, цифр и специальных знаков. Ну и, так как человеческий фактор – обычно самое слабое звено в цепи безопасности, посмотрите наше видео про то, Как хакеры используют Социальную Инженерию.
Читайте наши статьи, подписывайтесь на социальные сети и youtube-канал, и помните, что мы всегда стоит на страже вашей безопасности и конфиденциальности в сети!
Источник





