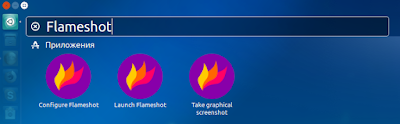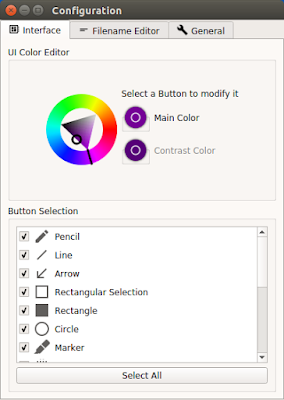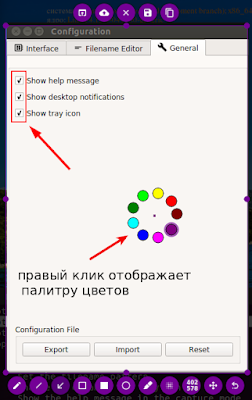- Как установить и настроить Flameshot в Linux
- Как установить Flameshot в Linux
- Как использовать Flameshot на рабочем столе Linux
- Как использовать Flameshot из командной строки
- Flameshot – простой, но мощный многофункциональный скриншот мейкер
- Установка Flameshot
- Использование
- Параметры командной строки
- compizomania
- Страницы
- 31 января 2018
- Flameshot — инструмент для создания и редактирования скриншотов в Linux
Как установить и настроить Flameshot в Linux
Flameshot — это инструмент скриншотов с открытым исходным кодом, доступный для Linux, Mac и Windows. Он создан с помощью языка C++ и QT5. Каждый популярный дистрибутив Linux поставляется с программами создания скриншотов. Но им не хватает нескольких функциональных возможностей, которые предлагает flameshot.
Функций flameshot включают в себя:
- Поддержка графического и режима CLI.
- Редактирование изображений мгновенно.
- Загрузка изображений в Imgur.
- Экспорт и импорт конфигурации.
- Простой в использовании и настраиваемый.
В этой статье вы узнаете, как установить и использовать программное обеспечение Flameshot screenshot в системе Linux. Для демонстрации я использую Linux Mint 20.04.
Как установить Flameshot в Linux
Flameshot можно установить с помощью менеджеров пакетов. Перед установкой с помощью этого способа убедитесь, что вы проверили версию, поставляемую вместе с вашей ОС.
$ sudo dnf install flameshot
# Debian, Ubuntu-based distro
$ sudo apt install flameshot
Второй способ — это загрузить пакет flameshot (.rpm или .deb) с GitHub для вашего дистрибутива и установить его в вашу систему. Именно этот метод я предпочитаю, поскольку могу установить новую версию независимо от того, что поставляется вместе с моим дистрибутивом.
# Flameshot на основе Ubuntu
$ wget https://github.com/flameshot-org/flameshot/releases/download/v0.9.0/flameshot-0.9.0-1.ubuntu-20.04.amd64.deb
$ dpkg-i flameshot-0.9.0-1. ubuntu-20.04. amd64. deb
# Flameshot на основе Rhel
$ wget https://github.com/flameshot-org/flameshot/releases/download/v0.9.0/flameshot-0.9.0-1.fc32.x86_64.rpm
$ rpm-I flameshot-0.9.0-1. fc32. x86_64. rpm
Вы также можете установить самую последнюю версию Flameshot из snap store или flathub.
Как использовать Flameshot на рабочем столе Linux
Flameshot можно запустить вручную или мы можем добавить его в автоматический запуск при загрузке системы. Перейдите в Menu → Type flameshot → Select “flameshot” . При следующей загрузке он будет запущен и появится в системном трее. Чтобы получить доступ из системного трея, убедитесь, что в вашей операционной системе установлен системный трей. Поскольку я использую Linux Mint, по умолчанию у него установлен системный трей.

Щелкните правой кнопкой мыши на значке flameshot в системном трее. Это покажет различные варианты, с которые вы можете выбрать. Я расскажу о каждом варианте и как его использовать.
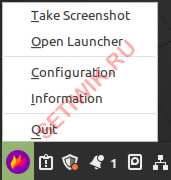
Нажав на пункт “Информация» будет отображена информацию о лицензии/версии.

Для того чтоб сделать снимок экрана все, что вам требуется это нажать кнопку “Сделать снимок экрана” (Take Screenshot). Выберите область, которую вы хотите сфотографировать, и вам будет доступен скриншот для редактирования. Вы можете сделать выделение, рисование линий и указателей, добавление текста, загрузить в Imgur, а так же сохранить локально.
Если нажать клавишу “Esc”,вы отмените выделение, а клавиша “Enter” сохранит изображение в буфере обмена.
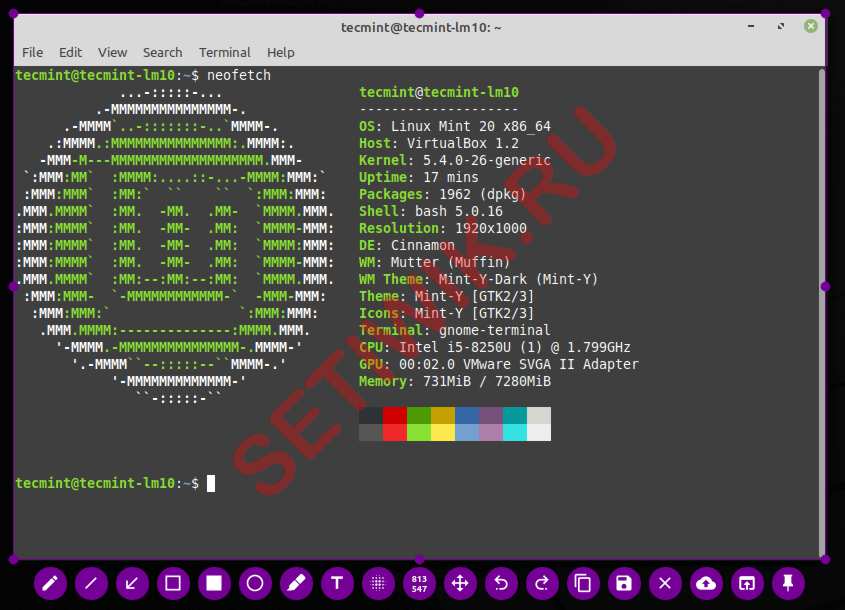
Вы можете сделать снимок вашего полного экрана, нажав кнопку “Open Launcher ”. Здесь вы можете выбрать, на каком мониторе вы должны сделать снимок экрана, а также установить время задержки и нажать кнопку “Сделать новый снимок экрана ” (Take new screenshot).
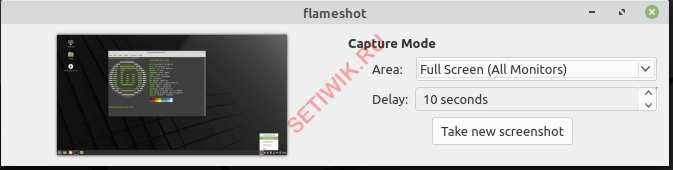
Откройте раздел “Конфигурация” , нажав на пункт конфигурации. На вкладке “Интерфейс” вы можете выбрать, какие кнопки будут отображаться при создании скриншота. Вы также можете управлять прозрачностью невыбранных областей
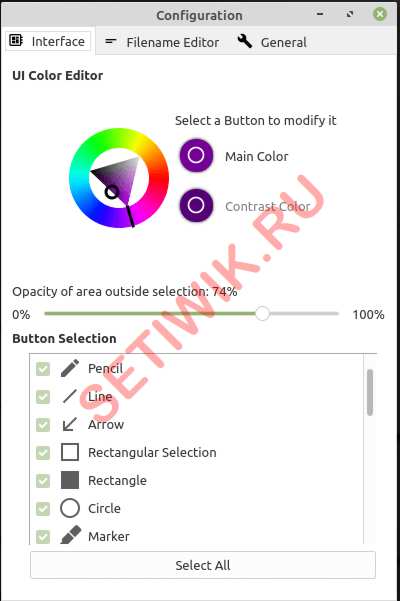
Когда вы делаете быстрый скриншот по умолчанию, то он создает имя файла в формате даты. Вы можете вручную изменить имя и сохранить его, Так же есть способ изменить имя по умолчанию.
На вкладке «Редактор файлов» вы можете установить имя файла по умолчанию. Делается это в разделе “Панель редактирования”.
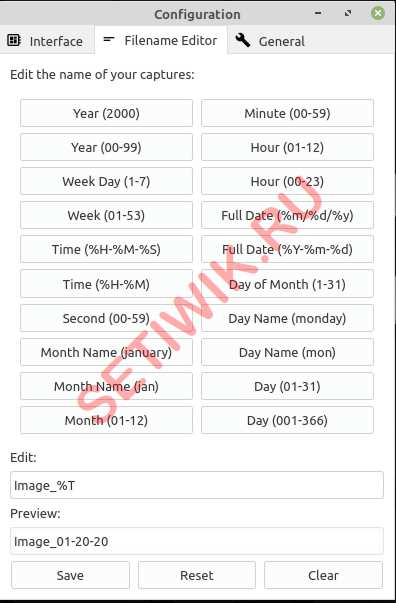
На вкладке «Общие» вы можете выбрать такие параметры, как показать значок в трее, запустить flameshot при запуске системы, скопировать URL-адрес после загрузки в Imgur, уведомления рабочего стола и сообщения справки.
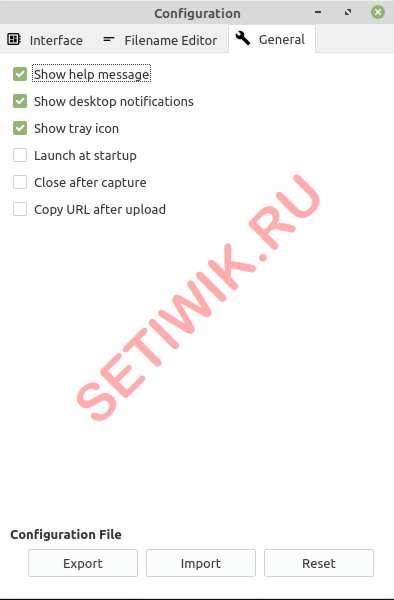
Все конфигурации хранятся в папке
/home / /. config/Dharkael / flameshot.ini
Этот файл можно импортировать или экспортировать с помощью параметра импорт и экспорт. Рекомендуется устанавливать параметры через графический интерфейс вместо непосредственного редактирования файла. ini.
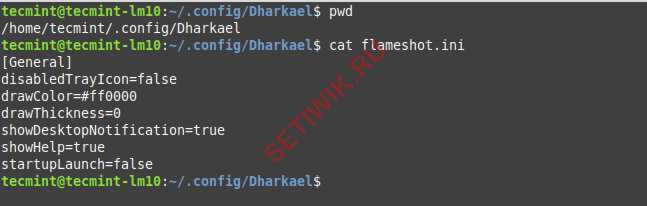
Как использовать Flameshot из командной строки
До сих пор мы видели, как использовать flameshot в графическом режиме. Вы также можете делать все то, что делаете в режиме GUI в режиме CLI. Чтобы запустить flameshot, просто запустите “flameshot” из терминала.
Чтобы получить справку, наберите в терминале “ flameshot-h”.
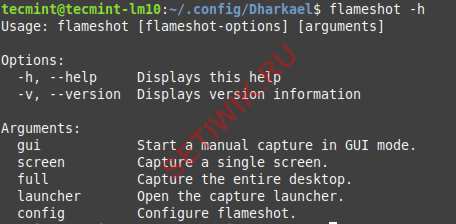
Чтобы сделать снимок экрана, введите “flameshot gui”, который откроет режим Gui. Это то же самое, что мы видели в разделе Gui.
Чтобы сохранить снимок экрана в пользовательском пути, используйте параметр -p и передайте его в качестве аргумента.
Чтобы добавить задержку при съемке скриншота, используйте флаг -d и добавьте время в качестве аргумента.
Чтобы сделать полноэкранный снимок, используйте опцию «full«.
$ flameshot full -p /home/setiwik/images -d 1500
Чтобы скопировать снимок экрана в буфер обмена потребуется использовать параметр -c
$ flameshot full -c -p -p /home/setiwik/images
Для захвата экрана, где находится мышь используйте параметр -r .
Вы можете открыть конфигурацию, минуя опцию «config«. Для этого введите в терминале:
Вот и все. Поиграйтесь с flameshot поклацайте различные кнопки.
Источник
Flameshot – простой, но мощный многофункциональный скриншот мейкер
Захват скриншотов – часть моей работы.
Я использую Deepin для снятия скриншотов.
Это простой, легкий и довольно аккуратный инструмент для скриншотов.
Он поставляется со всеми параметрами, такими как идентификация окна макета, поддержка ярлыков, редактирование изображений, скриншот задержек, социальный обмен, интеллектуальная экономия и настройка разрешения изображений.
Сегодня я наткнулся на еще один инструмент скриншотов, который поставляется со многими функциями.
Поздоровайтесь с Flameshot, простым и мощным, многофункциональным скриншотом для Unix-подобных операционных систем.
Он прост в использовании, настраивается и имеет возможность загружать скриншоты на imgur, онлайн-сайт для обмена фотографиями.
Кроме того, у Flameshot есть версия CLI, поэтому вы можете делать скриншоты из командной строки.
Flameshot – это совершенно бесплатный инструмент с открытым исходным кодом.
В этом руководстве мы увидим, как установить Flameshot и как использовать скриншоты.
Установка Flameshot
На Arch Linux:
Flameshot доступен [community] репозиторий в Arch Linux.
Убедитесь, что вы включили репозиторий сообщества и установите Flameshot с помощью pacman, как показано ниже.
Он также доступен в AUR, поэтому вы можете установить его с помощью любых вспомогательных программ AUR, например Yay, в системах на базе Arch.
На Fedora:
На Debian 10+ и Ubuntu 18.04+
На openSUSE:
Использование
Запустите Flameshot из меню или панели запуска приложений.
В среде рабочего стола MATE она обычно находится в разделе «Приложения -> Графика».
После того, как вы его открыли, вы увидите значок Systray Flameshot на панели вашей системы.
Заметка:Если вы используете Gnome, вам нужно установить расширение TopIcons, чтобы увидеть значок systemtray.
Щелкните правой кнопкой мыши значок в трее, и вы увидите некоторые пункты меню, чтобы открыть окно конфигурации и информационное окно или выйти из приложения.
Чтобы сделать снимок экрана, просто щелкните значок в трее. Появится окно справки о том, как использовать Flameshot.
Выберите область для захвата и нажмите клавишу ENTER, чтобы захватить экран.
Нажмите правую кнопку мыши, чтобы отобразить подборщик цветов, нажмите пробел, чтобы просмотреть боковую панель.
Вы можете увеличить или уменьшить толщину указателя с помощью кнопки прокрутки мыши.
Frameshot поддерживает сочетания клавиш.
Щелкните правой кнопкой мыши значок Information, чтобы просмотреть все доступные ярлыки в режиме графического захвата.
Ниже приведен список доступных сочетаний клавиш в режиме графического интерфейса.
| Keys | Description |
|---|---|
| ← , ↓ , ↑ , → | Переместить выделение 1px |
| Shift + ← , ↓ , ↑ , → | Изменить размер 1px |
| Esc | Завершить захват |
| Ctrl + C | Скопировать в буфер обмена |
| Ctrl + S | Сохранить в виде файла |
| Ctrl + Z | Отменить последнюю модификацию |
| Right Click | Показать выбор цвета |
| Mouse Wheel | Измените толщину инструмента |
Параметры командной строки
Flameshot также имеет набор параметров командной строки для захвата снимков экрана и сохранения изображений в пользовательских дорожках.
Чтобы захватить экран с помощью графического интерфейса Flameshot, запустите:
Чтобы захватить экран с графическим интерфейсом и сохранить его в выбранном вами пути:
Чтобы захватить полноэкранный режим с помощью пользовательского пути сохранения (без GUI) с задержкой в 2 секунды:
Чтобы захватить полноэкранный режим с настраиваемым копированием пути сохранения в буфер обмена:
Чтобы захватить экран, содержащий мышь, и распечатать изображение (байты) в формате PNG:
Чтобы захватить экран 1 и скопировать его в буфер обмена:
Источник
compizomania
Азбука в Linux для начинающих и не только. Я знаю только то, что ничего не знаю, но другие не знают и этого. Сократ
Страницы
31 января 2018
Flameshot — инструмент для создания и редактирования скриншотов в Linux
Flameshot написан на C ++ с поддержкой в различных дистрибутивах Linux.
Что меня подкупило в Flameshot, так это то, что во время создания снимка имеется возможность редактирования, без необходимости предварительного сохранения снимка, т.е. создание и редактирование в одном окне или на лету.
Клавиши со стрелками ←, ↓, ↑, → — перемещают выделение на 1px;
SHIFT + клавиши со стрелками ←, ↓, ↑, → — изменяют размер выбранной области в 1px;
CTRL + C — копировать в буфер обмена;
CTRL + S — сохранить снимок в файловом менеджере;
CTRL + Z — отменить последнее изменение;
ПКМ (правая кнопка мыши) — открывает палитру выбора цвета линий;
Прокрутка колесика мыши — изменяет толщину редактируемых линий;
ESC — выход из создаваемого снимка.
Установить Flameshot в дистрибутивы с пакетной базой Debian можно, загрузив .deb пакет. Для других дистрибутивов Linux обратитесь к странице GitHub.
По окончании установки вы найдёте в системном меню три значка Flameshot:
В окне Configure Flameshot находятся основные настройки приложения:
В вкладке Interface (Интерфейс), в параметре Ui Color Editor — изменение цвета кнопок редактора.
Параметр Button Selection (Выбор кнопок) служит для выбора кнопок редактора, которые будут отображаться вокруг снимка.
Вкладка Filename Editor отвечает за редактирование имен файлов:
Вкладка General (Общее) несёт в себе настройки отображения Filename на рабочем столе:
Чтобы сделать снимок, необходимо кликнуть на значке Take graphical screenshot в системном меню:
Чтобы постоянно не открывать системное меню для создание скриншота,
закрепите его значок на панели быстрого запуска, например, Unity.
Как пользоваться и редактировать в Flameshot?
После того как вы кликните на кнопке Take graphical screenshot (Сделать графический снимок), необходимо выбрать область будущего снимка. После чего вокруг выбранной области снимка отобразится редактор в виде кнопок, посредством которых вы можете редактировать снимок. Когда снимок будет отредактирован, нажмите на кнопке в виде паки, для сохранения (указано стрелкой на снимке):
Чтобы разместить снимок на сервере Imgur и получить ссылку, кликните в редакторе на кнопке с изображением облака (также указано стрелкой). После чего откроется окно Upload to Imgur (Загрузить в Imgur) стремя опциями: Copy URL (скопировать URL-адрес); Open URL (открыть URL-адрес) и Image to Clipboard ( скопировать изображение в буфер обмена).
Изменение цвета линий осуществляется по правому клику мышки на любом месте во время снимка:
Отмена предыдущих действий, сделанных в редакторе, осуществляется нажатием на кнопке с изогнутой стрелкой.
Несмотря на то, что приложение Flameshot очень лёгкое и редактирование в нём можно делать практически на лету, для меня в нём недостаёт такой важной (на мой взгляд) опции, как Ввод текста на изображении, которая по умолчанию есть в Shutter’e.
Нет, конечно, это можно сделать и маркером, который присутствует в редакторе Flameshot, но получится написанное, как «курица лапой».
Источник