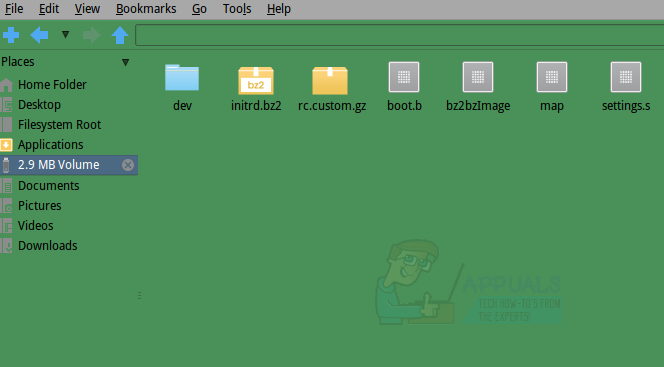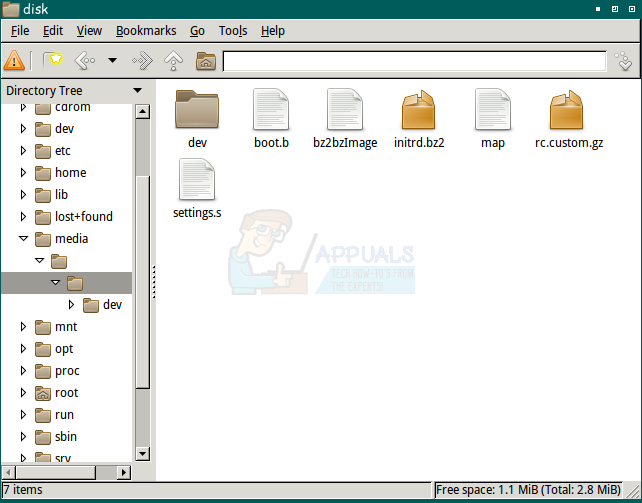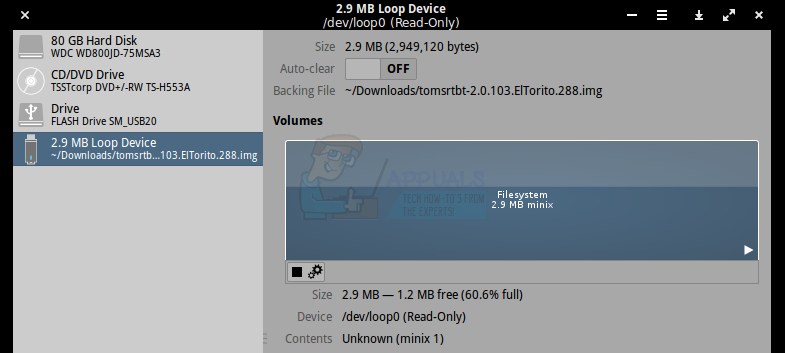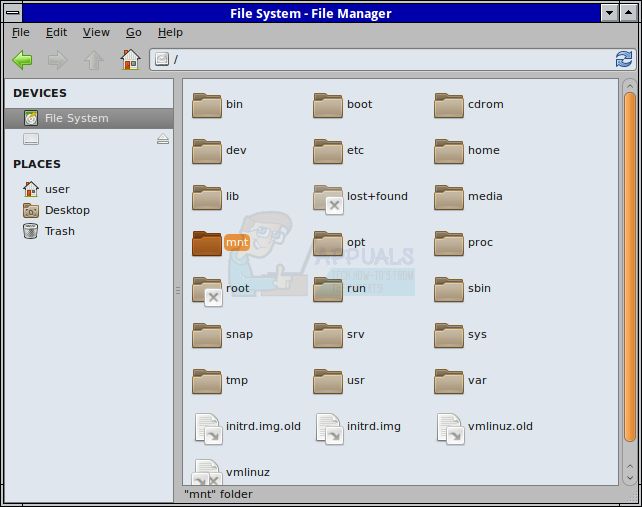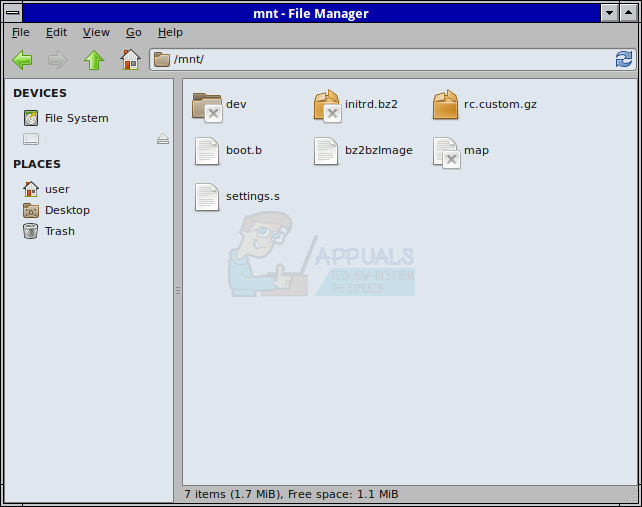- How to Mount IMG Files in Linux
- Method 1: Mount With Graphical Menus
- Method 2: Via the Loopback Device
- Команда dd. Создать образ из файлов папки?
- Tutorial: How to mount raw images (.img) images on Linux
- Монтирование iso, nrg, mdf, bin, img образов в Linux
- Как смонтировать файлы IMG в Linux —
- Метод 1: Крепление с графическим меню
- Способ 2: с помощью петлевого устройства
How to Mount IMG Files in Linux
ISO images are often used to contain CD-ROM or DVD data, but Linux users will occasionally find themselves working with IMG files instead. These contain direct disk images, which can be worked with in a similar way. At one point these were generally used for writing an entire file system directly to a discrete diskette, but few people would ever wish to do that in today’s world. There are two major reasons modern Linux users would need to work with them, however. One is if an IMG file was used to distribute a driver or other piece of an operating system that needed to be restored. The IMG file can be mounted and the individual file from inside of it’s contained system could then be copied over to a booted file structure. The other reason, which is becoming extremely popular, is for working with virtual machines and other forms of hardware virtualization.
Linux provides several different ways to work with these contained structures. Depending on your distribution, you might be able to work with them in a purely graphical environment. The same CLI tools that mount ISO images could also mount IMG if this isn’t possible for you, however.
Method 1: Mount With Graphical Menus
If you’re using PCManFM or another file manager that supports mounting an image directly via the /media folder with a menu driven system such as some versions of Nautilus, then you should hold launch your manager to start. You’ll either need to launch this from the Panel Menu in LXDE or from the Applications menu in GNOME. Once you’re open, navigate to the Downloads folder by clicking the link in the left panel and then right click on the disk image you downloaded. It’s generally smart to have ensured that your browser didn’t detect any malware before proceeding.
Once the context menu appears, select the “mount disk image” option. The label for this command will change depending on your particular distribution. The image will automatically mount at /media/USERNAME/disk, with USERNAME being replaced with your actual user name. Click on the left panel of the file manager where it reads the size of the image in question. In our example we used an image of an older Linux distribution called tomsrtbt (pronounced Tom’s Root Boot), which fit an entire operating system in less than three megabytes. Hence the “2.9 MB Volume” label refers to the image in question.
You may now drag or right click and copy any of these files to any other section of your file system for safekeeping. When you’re done you can click on the X logo next to the label to close it. If you’re using a file manager that doesn’t support this method of unmounting an image, then start the GNOME Disks utility from the Panel Menu or the Applications tab. Click on the device that has the same name as the label from the file manager and then click on the square stop button to close down the file system.
Method 2: Via the Loopback Device
Disk images could be mounted via the loopback device as well, in much the same way as ISO images can be. This technique will be necessary if you use Thunar, Konqueror or any other file manager that doesn’t support direct mounting via graphical techniques. If you haven’t been able to mount an image graphically, then hold down CTRL, ALT and T at the same time. Type ls /mnt to make sure your /mnt directory is empty. If it’s not or if you don’t feel comfortable using it directly, then you can use sudo mkdir /mnt/toms to create a mountable directory. You could theoretically call the directory whatever you’d like. Type sudo mount -o loop tomsrtbt-2.0.103.ElTorito.288.img /mnt and press enter. You will be prompted to enter your password, which you will be required to do. The /mnt directory can then be explored via the CLI or the file manager you prefer. Naturally you’ll need to replace tomsrtbt-2.0.103.ElTorito.288.img with the image you’re using and /mnt with the directory tree segment you’re using.
Hold down CTRL and E to open your graphical manager or start it from the Applications or Whisker menu depending on which desktop environment you are using. Select the File System option from the left pain, navigate to /mnt and then select the /mnt folder. You’ll now be able to examine the contents of the image file.
At the CLI type sudo umount /mnt and press enter to umount the image. You would need to substitute whatever mount point you used for /mnt when you do so.
Источник
Команда dd. Создать образ из файлов папки?
в папке /var/cache/pacman/pkg много файлов. их нужно записать в iso образ.
Даю команду: dd if=/var/cache/pacman/pkg of=obraz.iso
И ничего не срабатывает. Пишет 0 файлов найдено и т.д.
dd работает только с отдельными файлами. а ты ему каталог отдаешь.
и еще, dd — это не команда для создания iso образов — это команда для побитового копирования. и то что ней клепают исо-шки, так это только потому что всякие /dev/sdc суть файлы, репрезентирующие блочные устройства.
почитай какую нить книгу про линукс — избавишься от таких ошибок
в папке /var/cache/pacman/pkg много файлов. их нужно записать в iso образ.
Даю команду: dd if=/var/cache/pacman/pkg of=obraz.iso
И ничего не срабатывает. Пишет 0 файлов найдено и т.д.
Жесть =). Команда dd просто читает данные из _одного_ файла и записывает в другой. Про директории и формат ISO она вообще ничего не знает. С помощью dd образ в формате ISO можно снять только с диска (/dev/cdrom), т.к. на диске и так всё уже в формате ISO.
Чтобы создать образ с нуля — воспользуйся mkisofs:
mkisofs это ущербная утилита. У CD дисков есть ограничение на глубину папок, имена файлов, папок. Можно потерять некоторые файлы.
в таком случае, можно создать образ раздела в файле.
dd if=/dev/zero of=image_file.img bs=1M count=1024 //получаем образ на 1 гиг
mkfs.ext4 image_file.img
потом файл монтируется в каталог и в него копируются нужные файлы.
Если нет желания пользоваться mkisofs (кстати, mironov_ivan , посоветовал неправильный ключ: -J не нужен, нужен -R, ибо joilet-расширение для мастдая) можно так:
1. Создаем командой dd файл с размером, равным размеру данных, влезающих на dvd:
2. Создаем на нем ext2:
3. В fstab прописываем:
3. Монтируем образ и записываем в него свои данные, как только место на образе кончится, отмонтируем и записываем на болванку:
4. Монтируем образ и удаляем содержимое для подготовки к записи следующей порции файлов.
Работает на ура. Из плюсов такого способа: можно постепенно подкидывать файлы на образ и записывать, когда он полностью забьется; 99% гарантии, что в мастдае такой диск никто не откроет. Ну, а если перед записью выставить права 0 на корень образа, то его можно будет прочитать только скопировав на диск, смонтировав и изменив права — т.е. так ваши данные будут в довольно надежной сохранности. При желании можно еще и зашифровать ФС на образе.
Источник
Tutorial: How to mount raw images (.img) images on Linux
If you have a few .img files coming as disk images from devices like floppies, CDs, DVDs, SD cards, etc, you will realize that you cannot mount the in Linux, because they contain a file system that has to be mounted.
In linux you would need to use the mount command as for any physical device, however you need to know the correct syntax that is based on understanding the information related to the partition(s) available in the image.
First step is to read the partition Start point using fdisk:
In the terminal type:
sudo fdisk -l imgfile.img
You will see an output similar to the one below:
Device boot Start End Blocks Id System
imgfile.img1 * 63 266544 722233 C W95 FAT32 (LBA)
imgfile.img2 25679 25367890 245667890+ 83 Linux
As you can see there are two partitions, one that is FAT32 and the other one that it’s ExtFS. This means that to mount the first partition we have to tell Linux that we need to start at the sector 63. The standard sector size is 512 bytes, however there are other possibilities like 128 or 1024. Assuming that the place from where you are downloading the image doesn’t specify any sector size, we can type in the terminal:
sudo mount -t vfat -o loop,offset=$((63 * 512)) imgfile.img /mnt/disk
To mount the second partition, as you can imagine:
mount -t ext4 -o loop,offset=$((25679 * 512)) imgfile.img /mnt/disk1
It’s important to copy the “Start” sector number correctly, otherwise you’ll get an error message like:
mount : wrong fs type, bad option, band superblock on /dev/loop,
missing codepage or helper proggram, or other error
In some cases useful info is found in syslog – try
dmesg | tail or so
One last thing, the standard sector size for CDs and DVDs is 2352 instead of 512. If you are opening such image, you’ll have to use this value instead of 512.
Источник
Монтирование iso, nrg, mdf, bin, img образов в Linux
Дата добавления: 21 мая 2010
-Эти команды смотрируют образ имя_образа в каталог /mnt/ (стандартный каталог для примонтированных устройств).
Для просмотра и работы с содержимом можно использовать команду:
cd /mnt && ls
Или зайти в коренная папка -> mnt через графический файловый менеджер. Также в качестве последнего аргумента команды mount можно указать свой путь для монтирования.
Монтируем nrg
Если у вас образ nrg, то рекомендую переконвертировать его в iso и смонтировать способом для iso, либо воспользоваться утилитой AcetoneISO.
Для переконвертирования в iso необходимо установить пакет (должен присутствовать в репозитории) nrg2iso .
После этого можно использовать эту утилиту в терминале:
nrg2iso имя_образа.nrg имя_переконвертированного_образа.iso
AcetoneISO — монтирование практически всех образов через графический интерфейс.
AcetoneISO предоставляет графический интерфейс для монтирования или создания образов.
Для получения программы установите пакет acetoneiso .
Программа проста в работе и не требует пояснений.
С ее помощью можно монтировать ISO BIN NRG MDF IMG.
Gmountiso
Также есть более легковесная утилита gmountiso которая позволяет монтировать iso образы через графический интерфейс.
P.S AcetoneISO на Qt; Gmountiso на GTK.
Автор: Sveolon, дата: 29 мая 2010 , время: 09:23:01 (MSK).
nrg можно смонтировать или сконвертить в iso безо всяких утилит.
mount -t udf,iso9660 -o loop,ro,offset=307200 file.nrg /каталог/монтирования
dd if=[твой .nrg образ] of=[выходной .iso образ] skip=307200 bs=1
Автор: mi, дата: 03 июня 2017 , время: 17:55:15 (MSK).
Чему вы учите людей? Бездумному тупому запоминанию никому непонятных символов?
что значит «-о», что значит «-t» может как-то будете разъяснять что это, что бы люди ронимали что это и зачем?
Источник
Как смонтировать файлы IMG в Linux —
Образы ISO часто используются для хранения данных с CD-ROM или DVD, но пользователи Linux иногда работают с файлами IMG. Они содержат прямые образы дисков, с которыми можно работать аналогичным образом. В какой-то момент они обычно использовались для записи всей файловой системы непосредственно на дискретную дискету, но мало кто когда-либо хотел бы сделать это в современном мире. Однако есть две основные причины, по которым современным пользователям Linux придется работать с ними. Один из них — если файл IMG использовался для распространения драйвера или другой части операционной системы, которую необходимо восстановить. Файл IMG может быть смонтирован, а отдельный файл изнутри его изолированной системы может быть скопирован в структуру загруженного файла. Другая причина, которая становится чрезвычайно популярной, заключается в работе с виртуальными машинами и другими видами аппаратной виртуализации.
Linux предоставляет несколько различных способов работы с этими содержащимися структурами. В зависимости от вашего дистрибутива вы можете работать с ними в чисто графической среде. Те же инструменты CLI, которые монтируют ISO-образы, также могут монтировать IMG, если это невозможно для вас.
Метод 1: Крепление с графическим меню
Если вы используете PCManFM или другой файловый менеджер, который поддерживает монтирование образа напрямую через папку / media в системе с управлением через меню, например, в некоторых версиях Nautilus, вам следует подождать до запуска вашего менеджера. Вам нужно будет либо запустить его из меню панели в LXDE, либо из меню приложений в GNOME. Открыв папку, перейдите в папку «Загрузки», щелкнув ссылку на левой панели, а затем щелкните правой кнопкой мыши на загруженном образе диска. Обычно разумно убедиться, что ваш браузер не обнаружил вредоносных программ, прежде чем продолжить.
Когда появится контекстное меню, выберите опцию «монтировать образ диска». Метка для этой команды будет меняться в зависимости от вашего конкретного дистрибутива. Изображение будет автоматически смонтировано в / media / USERNAME / disk, а USERNAME будет заменено вашим действительным именем пользователя. Нажмите на левую панель файлового менеджера, где он читает размер изображения, о котором идет речь. В нашем примере мы использовали образ более старого дистрибутива Linux под названием tomsrtbt (произносится как Tom’s Root Boot), который вмещает всю операционную систему менее чем в три мегабайта. Следовательно, метка «2.9 MB Volume» относится к рассматриваемому изображению.
Теперь вы можете перетащить или щелкнуть правой кнопкой мыши и скопировать любой из этих файлов в любой другой раздел вашей файловой системы для безопасного хранения. Когда вы закончите, вы можете нажать на логотип X рядом с ярлыком, чтобы закрыть его. Если вы используете файловый менеджер, который не поддерживает этот метод размонтирования образа, запустите утилиту GNOME Disks из меню панели или вкладки «Приложения». Нажмите на устройство с тем же именем, что и метка в файловом менеджере, а затем нажмите квадратную кнопку остановки, чтобы закрыть файловую систему.
Способ 2: с помощью петлевого устройства
Образы дисков также могут быть смонтированы через петлевое устройство, во многом так же, как образы ISO. Эта техника понадобится, если вы используете Thunar, Konqueror или любой другой файловый менеджер, который не поддерживает прямое монтирование с помощью графических методов. Если вы не смогли смонтировать изображение графически, удерживайте одновременно клавиши CTRL, ALT и T. Введите ls / mnt, чтобы убедиться, что каталог / mnt пуст. Если это не так или вам неудобно использовать его напрямую, вы можете использовать sudo mkdir / mnt / toms для создания подключаемого каталога. Теоретически вы можете называть каталог как хотите. Введите sudo mount -o loop tomsrtbt-2.0.103.ElTorito.288.img / mnt и нажмите клавишу ввода. Вам будет предложено ввести пароль, что вам потребуется сделать. Каталог / mnt может быть исследован через CLI или файловый менеджер, который вы предпочитаете. Естественно, вам нужно заменить tomsrtbt-2.0.103.ElTorito.288.img на используемое вами изображение, а / mnt на используемый вами сегмент дерева каталогов.
Удерживайте клавиши CTRL и E, чтобы открыть графический менеджер или запустить его из меню «Приложения» или «Whisker» в зависимости от того, какую среду рабочего стола вы используете. Выберите опцию Файловая система слева, перейдите к / mnt и затем выберите папку / mnt. Теперь вы сможете просмотреть содержимое файла изображения.
В командной строке введите sudo umount / mnt и нажмите enter, чтобы размонтировать изображение. При этом вам нужно будет заменить любую точку монтирования, которую вы использовали для / mnt.
Источник