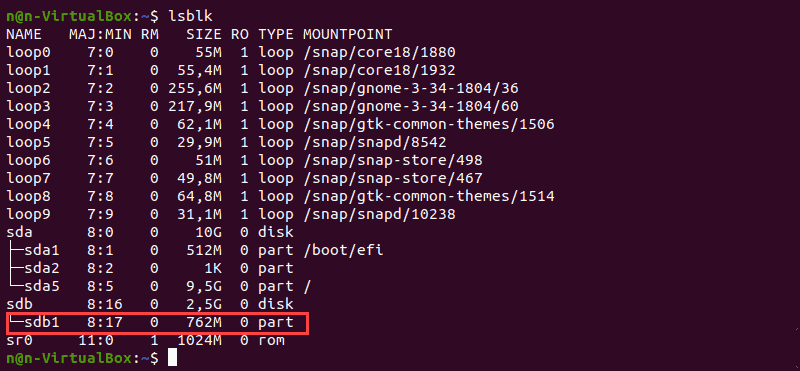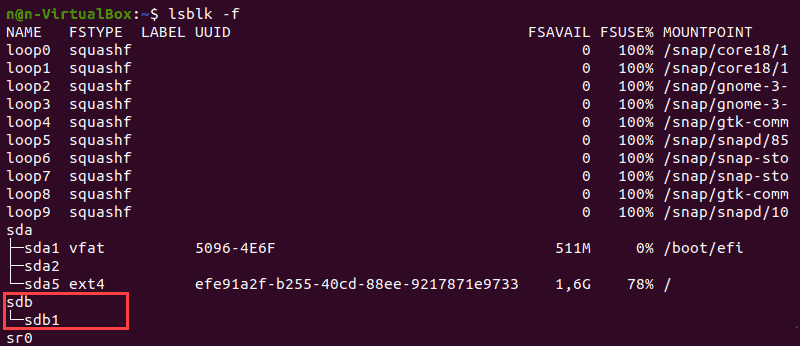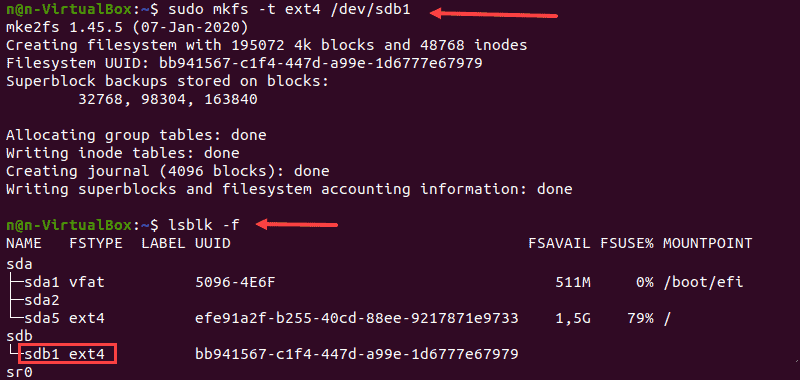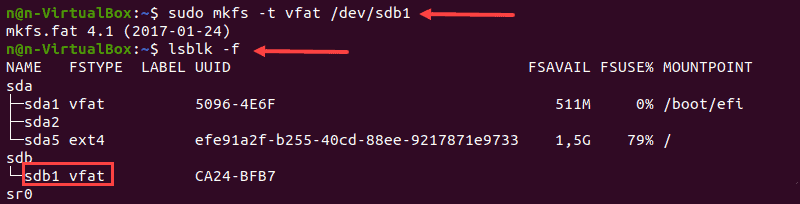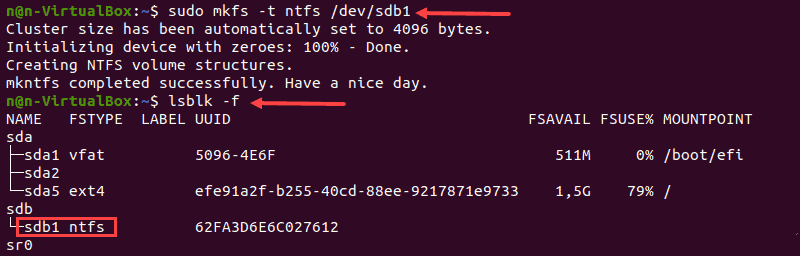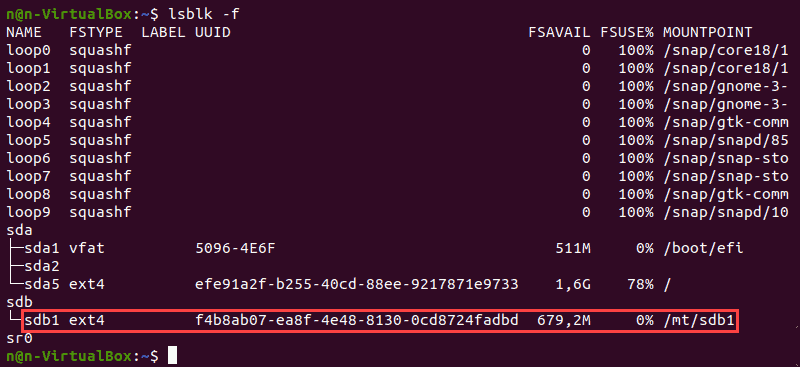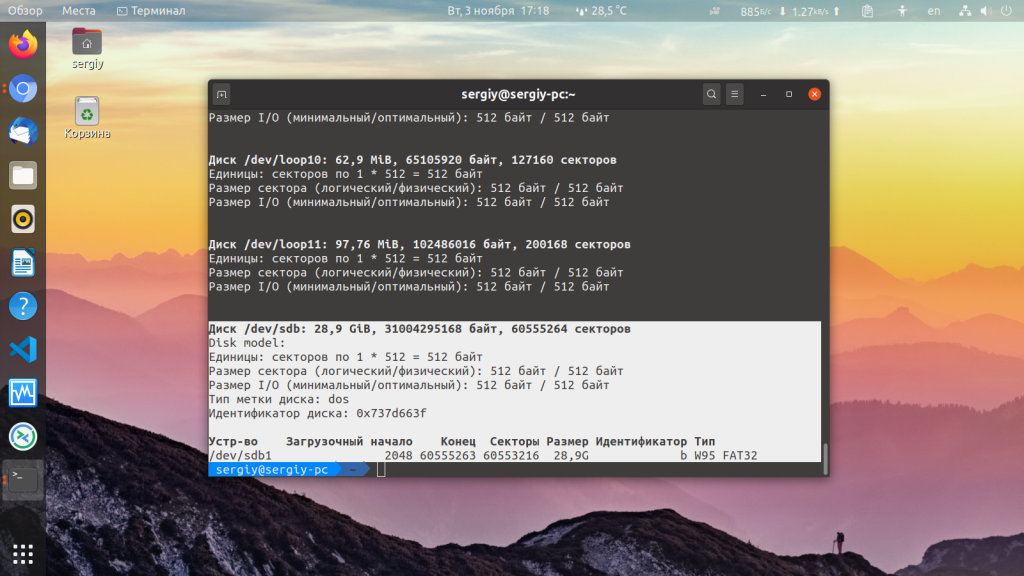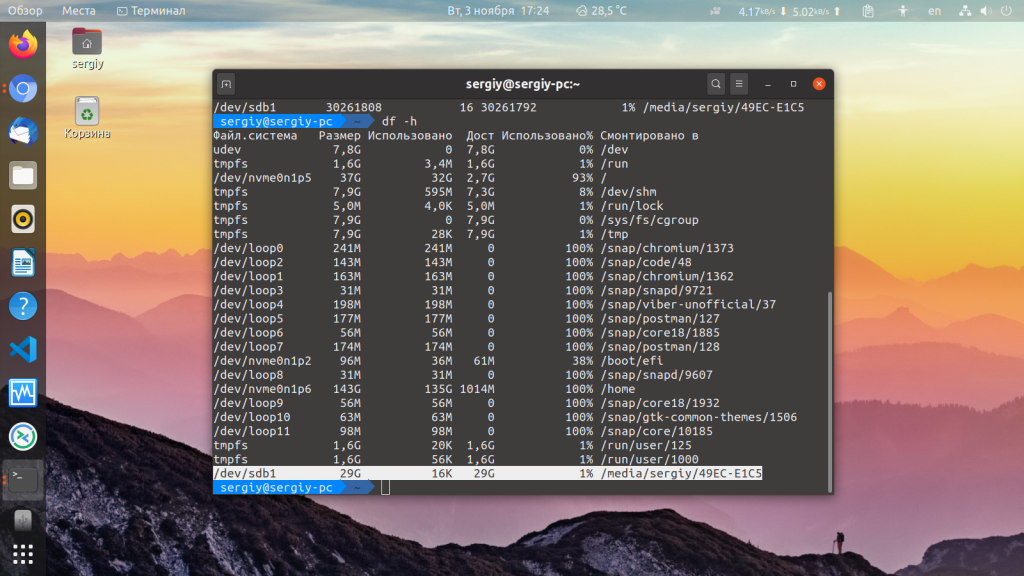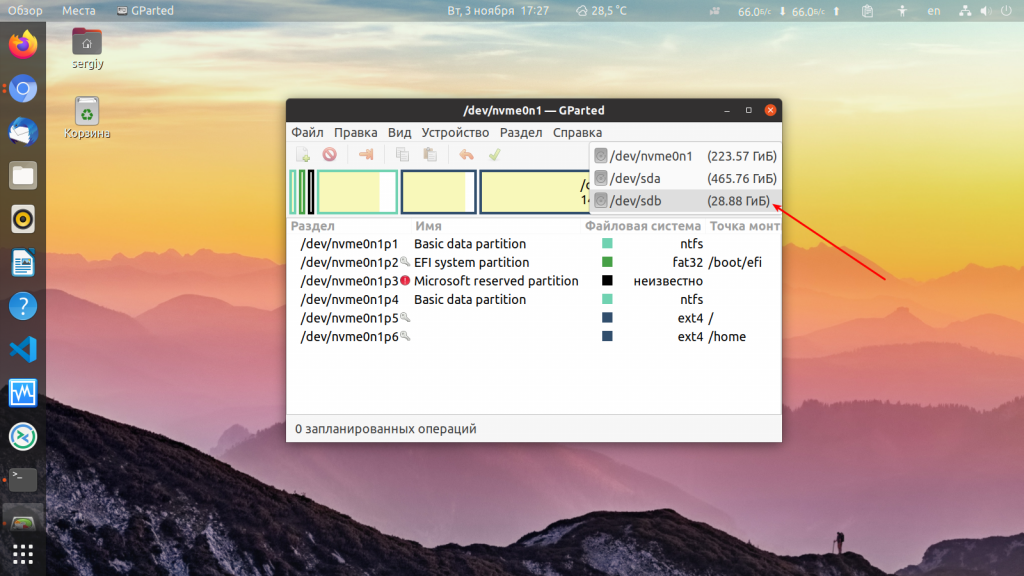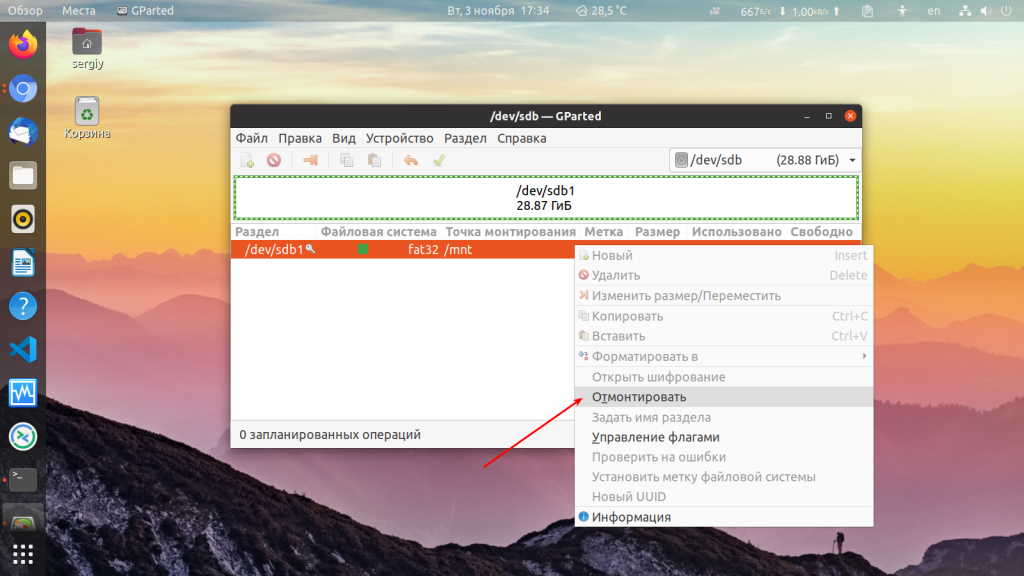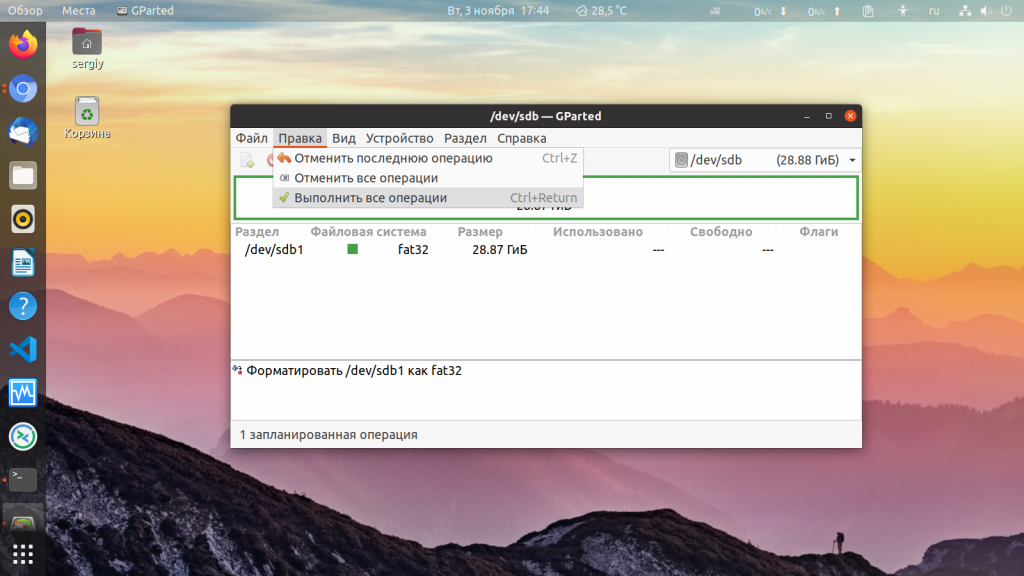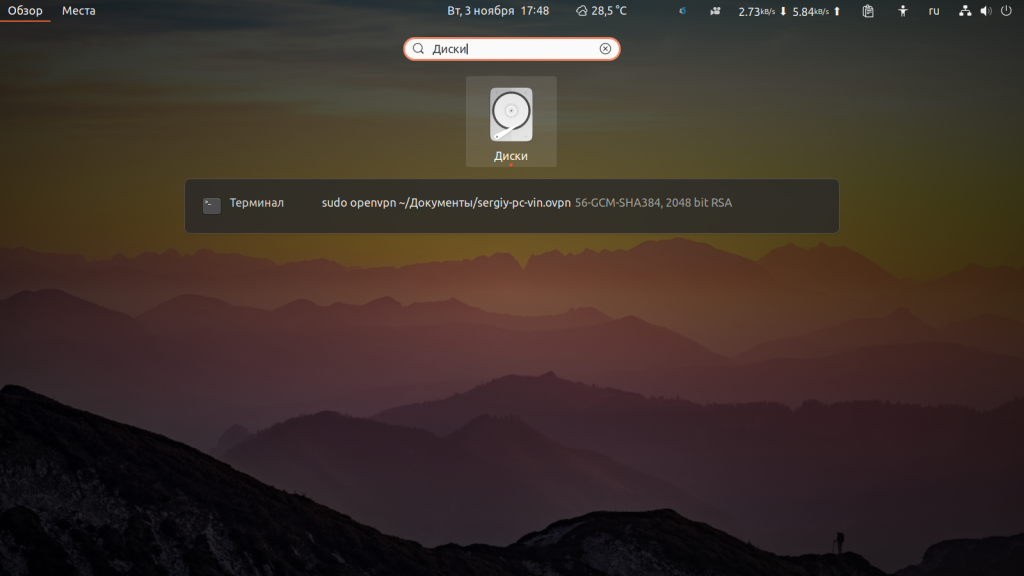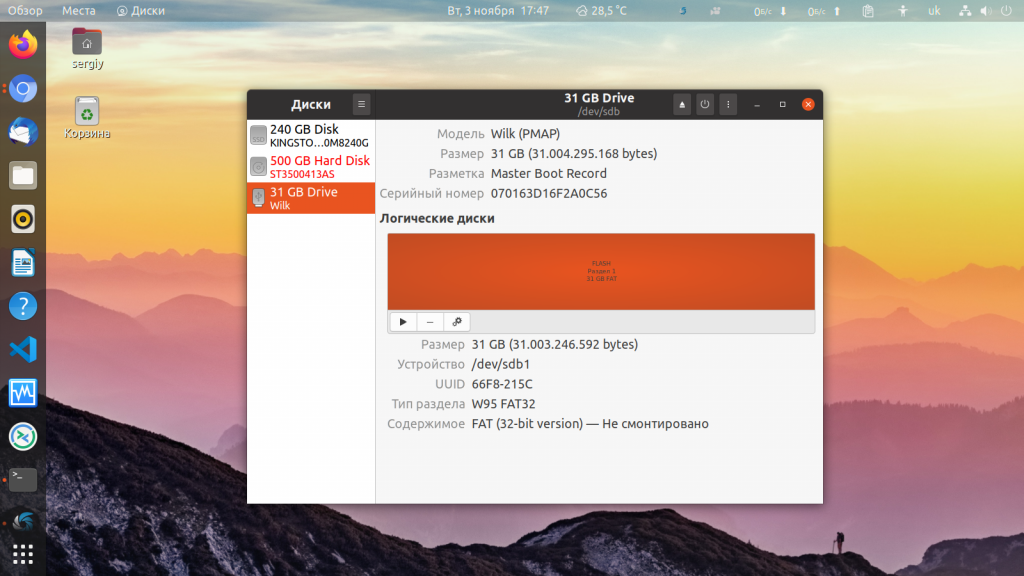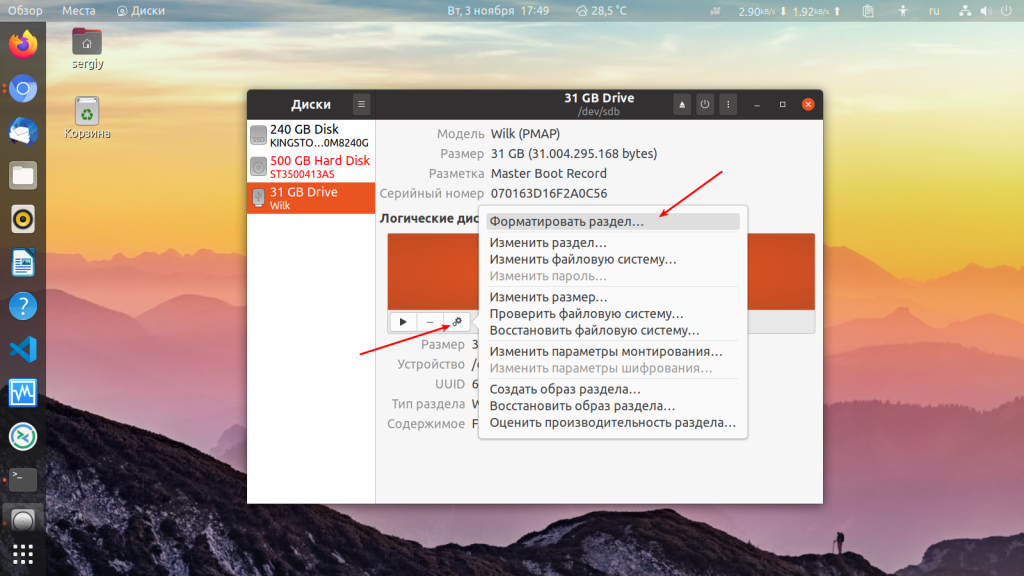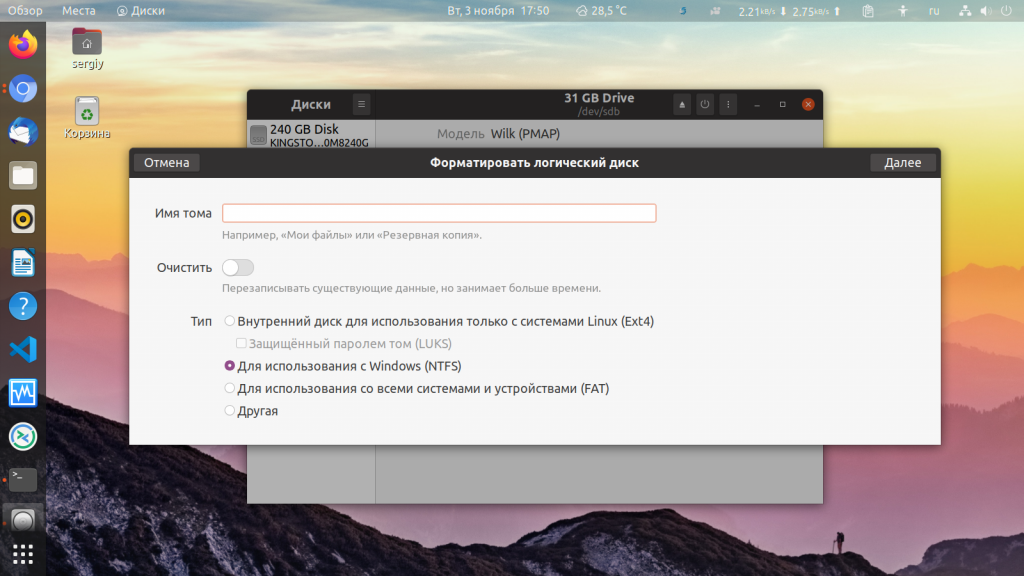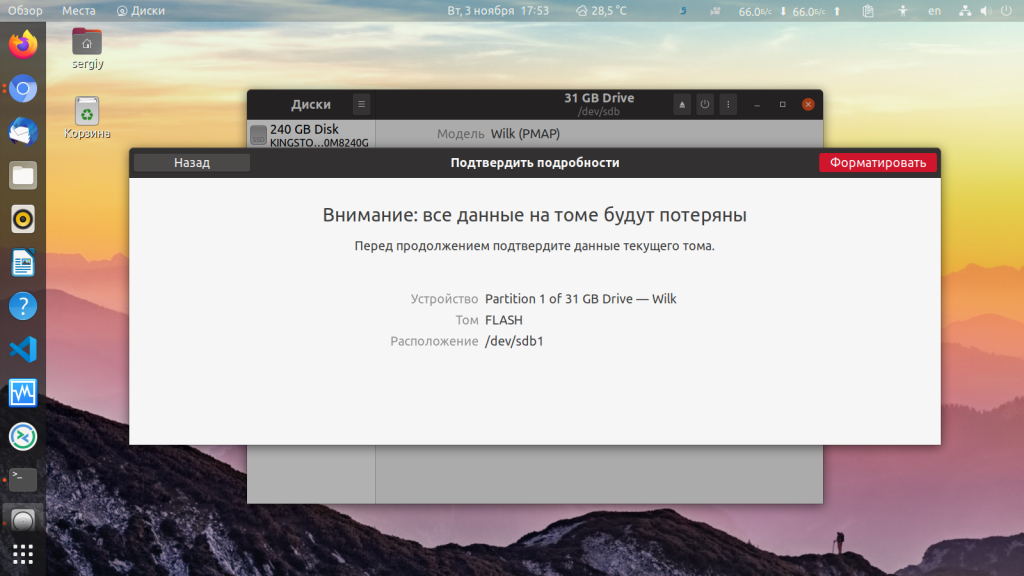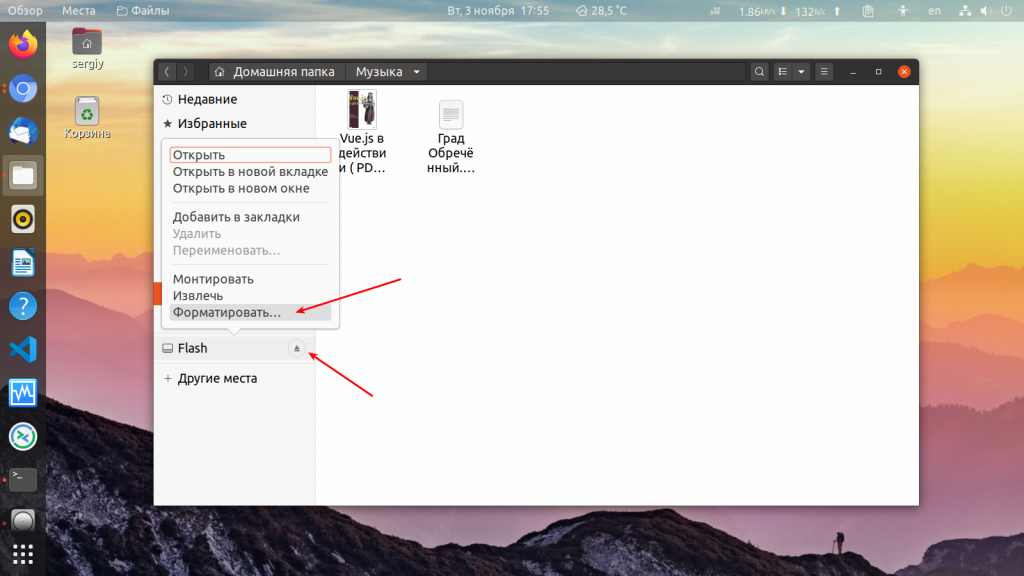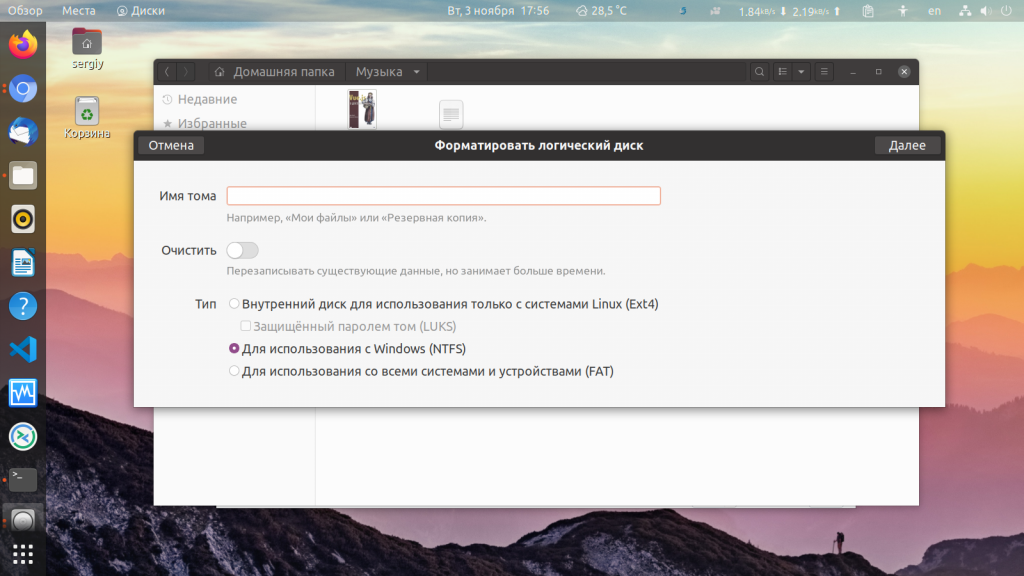- Терминальный метод форматирования накопителя
- 2 ответа
- fdisk
- parted
- Заметки:
- Обратите внимание на parted использование:
- How to format a usb drive with FAT32 file system on Linux
- How to Format Disk Partitions in Linux
- Checking the Partitions
- Formatting Disk Partition in Linux
- Formatting Disk Partition with ext4 File System
- Formatting Disk Partition with FAT32 File System
- Formatting Disk Partition with NTFS File System
- Mounting the Disk Partition in Linux
- Understanding the Linux File System
- Форматирование флешки в Linux
- Форматирование флешки в Linux с помощью терминала
- Шаг 1. Определить имя флешки
- Шаг 2. Размонтирование флешки
- Шаг 3. Форматирование
- Форматирование флешки в Gparted
- Шаг 1. Установка Gparted
- Шаг 2. Поиск флешки
- Шаг 3. Размонтирование флешки
- Шаг 4. Полная очистка флешки
- Шаг 5. Форматирование флешки
- Как форматировать флешку с помощью Disks
- Шаг 1. Запуск Disk Utility
- Шаг 2. Поиск флешки
- Шаг 3. Форматирование
- Форматирование флешки в Nautilus
- Выводы
Терминальный метод форматирования накопителя
Я хочу знать, как отформатировать накопитель из терминала. Полезные вещи в ответе — часто используемые опции для команд и базовые знания, которые можно использовать для экстраполяции будущего использования. В частности, я хотел бы знать, как форматировать в различных файловых системах, таких как NTFS, FAT32, EXT4 и т. Д. Также требуется информация о том, как разделить диск через терминал.
Я пытаюсь отформатировать внешний жесткий диск большой емкости (EHDD) в NTFS — с терминала.
Я знаю, что я могу использовать gparted для этого, а также другие программы с графическим интерфейсом, но я все еще хочу сейчас, как это сделать из терминала.
2 ответа
Есть несколько вариантов:
- fdisk (старше, не поддерживает GPT 4 ).
- parted (брат CLI GParted).
- Различные mkfs программы, если у вас уже есть разделы и вы хотите отформатировать.
fdisk а также parted являются интерактивными и имеют справочные команды, поэтому вы всегда можете обратиться за помощью в программу. Оба также являются сценариями. mkfs Команды не являются интерактивными.
fdisk
fdisk ожидает устройства (например, /dev/sda ) в качестве аргумента. У него есть следующие команды:
Я не пользуюсь fdisk столько. Я просто сосредоточусь на:
parted
parted аргумент не нужен (он пытается «угадать»), но вы всегда должны указывать диск. Учитывая выбор, parted это программа, которую вы должны предпочесть. У него есть следующие команды:
Команды могут быть заключены в уникальный префикс (например, h коротка для help ).
Я собираюсь использовать временный файл ( /tmp/part ) Я создал, чтобы показать вам команды, поэтому размеры будут несколько малы. Вы должны заменить это на нужное вам устройство ( /dev/sda , например).
Во-первых, если на вашем диске нет таблицы разделов, мы должны создать ее:
или же mklabel msdos , если вам нужна старая школа с четырьмя основными разделами (называемая таблицей разделов MBR или MSDOS). Затем мы делаем, скажем, раздел ext4, начинающийся с 3 ГБ (то есть оставляя начальный 3G свободным) и размером 2 ГБ (т.е. заканчивающийся на 5 ГБ). parted ожидает места в МБ для mkpartfs , но мы можем указать суффикс:
И еще один, теперь раздел NTFS 1 ГБ:
Обратите внимание, как он использует префиксы SI, тогда как GParted стойко использует двоичные префиксы (при этом отбрасывая глупые i ). Я обозначу разделы:
В то время как parted может создавать разделы файловой системы ntfs просто отлично, он не может отформатировать существующий раздел (!) в NTFS:
Действительно, parted скажет вам, что вы должны использовать его для управления разделами, а не файловыми системами, что приводит меня к:
mkfs , лайк fsck , по сути, является интерфейсом для различных команд, специфичных для файловой системы. В моей системе, например, mkfs.bfs , mkfs.cramfs , mkfs.ext2 , mkfs.ext3 , mkfs.ext4 , mkfs.ext4dev , mkfs.fat , mkfs.minix , mkfs.msdos , mkfs.ntfs , mkfs.vfat доступны.
Сейчас, к сожалению, пока parted работает очень хорошо с файлом, как тот, который я использовал выше, mkfs не могу охотиться за разделами в таких файлах. На самом деле, он ожидает блочные устройства, поэтому, если я собираюсь использовать новый файл /tmp/file за mkfs Я должен заставить это сделать. Вы будете использовать блочное устройство, соответствующее разделу, который вы хотите отформатировать, например: /dev/sda2 , Общий синтаксис для mkfs является:
Как видите, -t flag позволяет передавать специфичные для файловой системы флаги. Например, флаги NTFS:
Итак, давайте сделаем раздел NTFS с быстрым форматированием ( -Q ), заставляя его работать с файлом не блочного устройства ( -F ) и установка метки ( -L «hello world» ).
Очевидно, ему не понравилось работать с файлом.:) Не волнуйтесь, он должен автоматически определять большинство значений при работе на реальном диске. Даже этот «файл» прекрасно работает как файловая система:
(Видите странные разрешения?)
Заметки:
- Я не использовал sudo где-нибудь в этом ответе пока нет. Так как я работал с файлами и файлами, принадлежащими мне, мне не нужно было sudo , parted предупредит вас об этом. Для блочных устройств, которые обычно всегда принадлежат root , тебе понадобится sudo (или вам придется использовать корневую оболочку через sudo -i или же sudo su — ).
- parted является программой GNU, и, как и многие программы GNU, имеет обширную документацию по info формат. устанавливать parted-doc ( sudo apt-get install parted-doc ), а затем запустить info parted , Вы также можете проверить онлайн руководство пользователя.
- GParted может форматировать раздел в NTFS, так как он вызывает соответствующий mkfs запрограммировать напрямую ( mkntfs , в этом случае — mkfs.ntfs это просто ссылка на mkntfs ). Он также устанавливает ряд параметров. Фактически, для большинства операций вы можете просмотреть детали сообщений GParted, чтобы увидеть, какие команды были запущены.
- Я не буду вдаваться в достоинства GPT по сравнению с таблицами разделов MBR/MSDOS, но GPT, скорее всего, можно найти на новых устройствах с UEFI, особенно если на них установлена Windows 8. Состояние инструментов разбиения? обсуждает, какие инструменты доступны, если вы сталкиваетесь с GPT.
- LVM, ZFS и btrfs — это совсем другая игра. Все они имеют свои сопутствующие инструменты, и вы должны использовать их вместо parted или же fdisk (кроме, возможно, для начального шага создания разделов для их использования).
Обратите внимание на parted использование:
Синтаксис parted Программа это:
Когда ты бежишь parted без команды, как:
Вам будет представлена простая оболочка, в которой вы можете запустить вышеуказанные команды. Однако эти команды также могут быть запущены напрямую с помощью parted программа. Итак, эти три эквивалентны:
Также обратите внимание, что при создании разделов с parted , полезным индикатором конца перегородок является -1s (это «1» между дефисом и «s»). Это полезно, если вы хотите, чтобы ваш раздел проходил от указанного начала до остальной части диска. Чтобы быть более конкретным, работает
создаст раздел /dev/sda который начинается в 3G и заканчивается в последнем секторе /dev/sda диск (т. е. он охватывает от 3G до всей оставшейся части диска). Обратите внимание, что — необходимо, для 1s не следует интерпретировать как недопустимый параметр.
Источник
How to format a usb drive with FAT32 file system on Linux
Written by Guillermo Garron
Date: 2011-03-11 10:36:30 00:00
Introduction
For all Linux users, work with usb drives, is really easy, and share data with Windows users through it, is also easy.
At least before you need to format the usb drive for any reason, if you format it using Linux ext3 or any other Linux mode, you will not be able (at least not easily) to share data with Windows users. What you need is to format the usb drive using FAT32 file system.
Install dosfstools package
The package you need to install in your Linux PC to be able to format disk using FAT32 file system is: dosfstools
Install dosfstools in Debian / Ubuntu
Install dosfstools in Arch Linux
Install dosfstools in Slackware
Format usb drive with FAT32
Now that you have the right tools installed, it is time to use it, so to format a usb drive using FAT32 first insert your usb drive in the usb slot of your computer, and check with
You will see something like this:
As you can see /dev/sdc is where my usb thumb drive was connected.
Now lets format it with:
WARNING: Be really careful before formating a disk, you will not be able to recover your data, double check that you are applying the command to the right device before you hit ENTER
Note: You are supposed to have a partition created on the disk, before you format it.
If you enjoyed the article, please share it
Источник
How to Format Disk Partitions in Linux
Home » Bare Metal Servers » How to Format Disk Partitions in Linux
A disk partition must be formatted and mounted before use. The formatting process can also be done for several other reasons, such as changing the file system, fixing errors, or deleting all data.
In this tutorial, you will learn how to format and mount disk partitions in Linux using ext4, FAT32, or NTFS file system.
- A system running Linux
- A user account with sudo or root privileges
- Access to a terminal window / command line (Activities >Search >Terminal)
Checking the Partitions
Before formatting, locate a partition you wish to format. To do so, run the lsblk command that displays block devices. Block devices are files that represent devices such as hard drives, RAM disks, USB drives, and CD/ROM drives.
The terminal prints out a list of all block devices as well as information about them:
- NAME – Device names
- MAJ:MIN – Major or minor device numbers
- RM – Whether the device is removable (1 if yes, 0 if no)
- SIZE – The size of the device
- RO – Whether the device is read-only
- TYPE – The type of the device
- MOUNTPOINT – Device’s mount point
We will use the /dev/sdb1 partition as an example.
The lsblk command without additional options does not display information about the devices’ file systems.
To display a list containing file system information, add the -f option:
The terminal prints out the list of all block devices. The partitions that do not contain information on the file system in use are non-formatted partitions.
Note: Consider learning how to create partitions in Linux.
Formatting Disk Partition in Linux
There are three ways to format disk partitions using the mkfs command, depending on the file system type:
The general syntax for formatting disk partitions in Linux is:
Formatting Disk Partition with ext4 File System
1. Format a disk partition with the ext4 file system using the following command:
2. Next, verify the file system change using the command:
The terminal prints out a list of block devices.
3. Locate the preferred partition and confirm that it uses the ext4 file system.
Formatting Disk Partition with FAT32 File System
1. To format a disk with a FAT32 file system, use:
2. Again, run the lsblk command to verify the file system change and locate the preferred partition from the list.
The expected output is:
Formatting Disk Partition with NTFS File System
1. Run the mkfs command and specify the NTFS file system to format a disk:
The terminal prints a confirmation message when the formatting process completes.
2. Next, verify the file system change using:
3. Locate the preferred partition and confirm that it uses the NFTS file system.
Mounting the Disk Partition in Linux
Before using the disk, create a mount point and mount the partition to it. A mount point is a directory used to access data stored in disks.
1. Create a mount point by entering:
2. After that, mount the partition by using the following command:
Note: Replace [mountpoint] with the preferred mount point (example: /usr/media ).
There is no output if the process completes successfully.
3. Verify if the partition is mounted using the following command:
The expected output is:
Understanding the Linux File System
Choosing the right file system before formatting a storage disk is crucial. Each type of file system has different file size limitations or different operating system compatibility.
The most commonly used file systems are:
Their main features and differences are:
| File System | Supported File Size | Compatibility | Ideal Usage |
| FAT32 | up to 4 GB | Windows, Mac, Linux | For maximum compatibility |
| NTFS | 16 EiB – 1 KB | Windows, Mac (read-only), most Linux distributions | For internal drives and Windows system file |
| Ext4 | 16 GiB – 16 TiB | Windows, Mac, Linux (requires extra drivers to access) | For files larger than 4 GB |
Note: Refer to our Introduction to Linux File System article to learn more about the evolution and features of different Linux file systems.
After following this tutorial, you should be able to format and mount a partition in Linux in various file systems. Partition manipulation is essential for efficient data management, and next, we recommend learning how to delete a partition in Linux.
Источник
Форматирование флешки в Linux
Форматирование флешки — это довольно простая задача, с которой часто сталкивается каждый пользователь. В операционной системе Windows всё делается интуитивно понятно и буквально в пару кликов. Но в Linux всё не так однозначно. Может даже показаться, что форматировать флешку в Linux очень сложно. На самом деле это не так.
Для решения такой простой задачи в Linux есть несколько способов, и сегодня мы рассмотрим самые интересные из них. А именно форматирование флешки с помощью Gparted, терминала и утилиты Disks в Ubuntu или любом другом дистрибутиве, использующем Gnome. Сначала рассмотрим приём, который будет работать во всех дистрибутивах — с помощью терминала и утилиты mkfs.
Форматирование флешки в Linux с помощью терминала
Форматировать флешку в терминале не очень сложно, но сначала вам нужно знать, как идентифицировать эту флешку в системе. Все устройства в Linux определяются в виде файлов в каталоге /dev и ваша флешка тоже.
Но если вы просто зайдете в этот каталог, вам будет сложно определить, какой из файлов отвечает за флешку, потому что все файлы для дисков выглядят похоже. Обычно имя начинается на sd, затем идёт ещё одна буква: a,b,c,d и далее, в зависимости от порядка подключения диска к системе. Дальше следует цифра номера раздела на флешке, обычно это 1, потому что на флешке, как правило, содержится только один раздел. Например /dev/sdb1 или /dev/sdc1.
Шаг 1. Определить имя флешки
Самый простой способ определить имя флешки в системе — это использовать утилиту fdisk, но такой вариант подойдет, только если вы знаете размер или метку флешки. Просто выполните команду:
Она выведет в терминал все подключённые устройства, в том числе и вашу флешку. Вам останется только найти её по размеру, который написан в колонке Размер или Size. В нашем примере флешка представлена файлом /dev/sdb1.
Также вы можете узнать имя файла флешки с помощью утилиты df, только для этого она должна быть смонтирована в файловую систему. Обычно графические окружения автоматически монтируют флешку при подключении, так что это не будет проблемой. Чтобы посмотреть, какие устройства подключены к каким папкам, выполните:
Теперь вы можете понять, что к папкам /mnt, /media, /run/media смонтирована именно флешка, также здесь указан размер в колонке доступно. Обычно этого вполне достаточно.
Шаг 2. Размонтирование флешки
Если флешка смонтирована в файловую систему, то форматировать её у вас не получится. Поэтому сначала нужно её размонтировать, для этого выполните:
sudo umount /dev/sdb1
Здесь /dev/sdb1 — имя флешки в файловой системе, которое мы узнали в предыдущем шаге.
Шаг 3. Форматирование
Дальше отформатировать флешку очень просто. Для этого используется утилита mkfs. Синтаксис команды очень прост:
$ sudo mkfs -t файловая_система устройство
В качестве файловой системы может использоваться любая поддерживаемая системой, например, ext4, ntfs, xfs, btrfs, vfat. Но для нормальной работы флешки в Windows рекомендуется использовать файловую систему vfat. С помощью опции -L можно задать метку раздела. Тогда команда будет выглядеть вот так:
sudo mkfs -t ext4 -L FLASH /dev/sdb1
Для файловой системы vfat опция -L не поддерживается, вместо неё нужно использовать -n:
sudo mkfs -t vfat -n FLASH /dev/sdb1
После того, как форматирование флешки в Linux завершится, флешка будет готова к использованию.
Форматирование флешки в Gparted
Ещё одним универсальным методом форматировать флешку в Linux является использование утилиты для управления дисками Gparted.
Шаг 1. Установка Gparted
Обычно она уже установлена в системе, если же нет, вы можете установить эту прорамму из официальных репозиториев. Для этого наберите в Ubuntu:
sudo apt install gparted
А в Red Hat и основанных на нём дистрибутивах:
sudo yum install gparted
Дальше вы можете вызвать программу из главного меню системы или c помощью команды:
Шаг 2. Поиск флешки
Найти флешку в этой программе у вас не составит труда. Переключаться между устройствами можно в верхнем правом углу. Свою флешку вы можете найти по метке, размеру, файловой системе — тут отображается вся информация, поэтому с поиском у вас не должно возникнуть проблем.
Шаг 3. Размонтирование флешки
Также, как и в предыдущем случае, вам нужно размонтировать флешку, чтобы её отформатировать. Для этого щёлкните правой кнопкой по разделу флешки и выберите Размонтировать или Umount:
Я предполагаю, что на флешке только один раздел. Поэтому выполнять все действия нужно будет только для него. Если разделов несколько, размонтируйте их все.
Шаг 4. Полная очистка флешки
Если раньше на флешке был установлен Linux или другая операционная система, её нужно полностью очистить, включая таблицу разделов. Только так вы можете выполнить низкоуровневое форматирование флешки Linux. Если же нет, ничего подобного делать не нужно, переходите к следующему шагу. Откройте пункт меню Правка/Edit и нажмите Новая таблица разделов / New Partition Table:
Выберите тип таблицы MBR и подтвердите, что согласны с тем, что все данные на флешке будут утеряны. Затем с помощью кнопки со знаком «+» создайте новый раздел на все свободное место. Также здесь нужно выбрать файловую систему.
Затем опять откройте пункт Правка / Edit и нажмите Выполнить все операции / Apply, чтобы применить изменения. Готово, ваша флешка отформатирована, пятый шаг можете пропустить.
Шаг 5. Форматирование флешки
Если вы воспользовались предыдущим способом, то уже ничего делать не нужно. Флешка готова к использованию. Если же нет, вам будет достаточно только отформатировать один раздел. Для этого кликните по этому разделу и выберите Отформатировать в / Format to в контекстном меню:
Затем выберите файловую систему, опять же, чтобы флешка работала в Windows, нужно использовать Fat32.
Дальше вам останется только открыть меню Правка / Edit и нажать Выполнить все операции / Apply или зелёную галочку,чтобы применить изменения.
Вот и всё, теперь флешка готова к использованию, и вы можете её подключать к системе и записывать туда файлы. Но рассмотрим ещё один способ, который подходит только для Gnome.
Как форматировать флешку с помощью Disks
Программа Диски — это стандартная утилита управления дисками в дистрибутивах Linux, использующих окружение рабочего стола Gnome.
Шаг 1. Запуск Disk Utility
Вы можете запустить программу из главного меню Dash, просто набрав в поиске Disk, обычно утилита поставляется вместе с системой по умолчанию:
Шаг 2. Поиск флешки
Вы очень просто найдете флешку в главном окне программы: во-первых, она на последнем месте, во-вторых, здесь отображается метка диска, размер и другие параметры:
Шаг 3. Форматирование
Форматирование здесь выполняется очень легко, для этого просто нажмите кликните по значку с рисунком шестерёнки и выберите Форматировать раздел:
Затем выберите введите метку для флешки, а также выберите файловую систему. По умолчанию утилита предлагает Ntfs чтобы с флешкой можно было работать в Windows:
Останется только подтвердить действие, чтобы форматировать флешку Linux:
Форматирование флешки в Nautilus
Ещё один способ именно для этой операционной системы. Здесь вообще форматирование флешки Linux выполняется очень просто. Найдите ваше устройство в менеджере файлов Nautilus, кликните по нему правой кнопкой и выберите Форматировать. :
Возникнет такое же окно, как и в утилите Диски. Выберите файловую систему, метку флешки и нажмите Далее, а затем Форматировать:
Готово. Когда процесс завершится, ваша флешка будет полностью чиста и готова к использованию.
Выводы
Вот и всё. Теперь вы знаете, что форматирование флешки в Linux это не такая сложная задача. Достаточно выполнить несколько команд или пару кликов мышью. А в Ubuntu вообще всё делается элементарно. Если у вас остались вопросы, спрашивайте в комментариях!
На завершение видео о том, как делают флешки и микросхемы памяти:
Источник