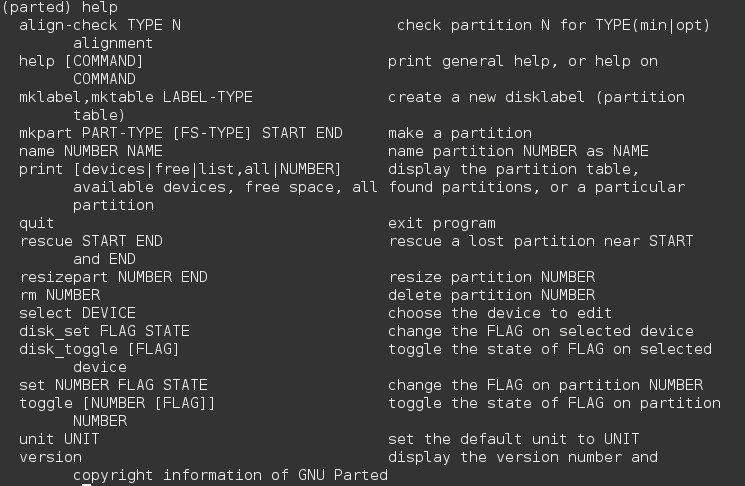- Parted
- Contents
- Installation
- Usage
- Command line mode
- Interactive mode
- Rounding
- Partitioning
- Create new partition table
- Partition schemes
- UEFI/GPT examples
- BIOS/MBR examples
- Resizing partitions
- Growing partitions
- Shrinking partitions
- Warnings
- Alignment
- Tips and tricks
- Dual booting with Windows XP
- Check alignment
- Troubleshooting
- Resized FAT32 partition then unrecognized on Windows
- gparted on Wayland fails with «cannot open display: :0»
- How to format an external storage device using parted
- How to format an external storage device using parted
- Why Parted?
- Why would you want to change the format of a storage device?
- What is needed?
- Let’s get started
- Create a new partition table
- Partitioning
- Formating
Parted
GNU Parted is a program for creating and manipulating partition tables. GParted is a GUI frontend.
Contents
Installation
Install the parted package. For a graphical interface, install the gparted package, the graphical frontend to parted.
Usage
Parted has two modes: command line and interactive. Parted should always be started with:
where device is the hard disk device to edit (for example /dev/sda ). If you omit the device argument, parted will attempt to guess which device you want.
Command line mode
In command line mode, this is followed by one or more commands. For example:
Interactive mode
Interactive mode simplifies the partitioning process and reduces unnecessary repetition by automatically applying all partitioning commands to the specified device.
In order to start operating on a device, execute:
You will notice that the command-line prompt changes from a hash ( # ) to (parted) : this also means that the new prompt is not a command to be manually entered when running the commands in the examples.
To see a list of the available commands, enter:
When finished, or if wishing to implement a partition table or scheme for another device, exit from parted with:
After exiting, the command-line prompt will change back to # .
If you do not give a parameter to a command, Parted will prompt you for it. For example:
Rounding
Since many partitioning systems have complicated constraints, Parted will usually do something slightly different to what you asked. (For example, create a partition starting at 10.352Mb, not 10.4Mb) If the calculated values differ too much, Parted will ask you for confirmation. If you know exactly what you want, or to see exactly what Parted is doing, it helps to specify partition endpoints in sectors (with the «s» suffix) and give the «unit s» command so that the partition endpoints are displayed in sectors.
As of parted-2.4, when you specify start and/or end values using IEC binary units like “MiB”, “GiB”, “TiB”, etc., parted treats those values as exact, and equivalent to the same number specified in bytes (i.e., with the “B” suffix), in that it provides no “helpful” range of sloppiness. Contrast that with a partition start request of “4GB”, which may actually resolve to some sector up to 500MB before or after that point. Thus, when creating a partition, you should prefer to specify units of bytes (“B”), sectors (“s”), or IEC binary units like “MiB”, but not “MB”, “GB”, etc.
Partitioning
Create new partition table
You need to (re)create the partition table of a device when it has never been partitioned before, or when you want to change the type of its partition table. Recreating the partition table of a device is also useful when the partition scheme needs to be restructured from scratch.
Open each device whose partition table must be (re)created with:
To then create a new GUID Partition Table, use the following command:
To create a new Master Boot Record/MS-DOS partition table instead, use:
Partition schemes
You can decide the number and size of the partitions the devices should be split into, and which directories will be used to mount the partitions in the installed system (also known as mount points). See Partitioning#Partition scheme for the required partitions.
The following command will be used to create partitions:
- part-type-or-part-label is interpreted differently based on the partition table:
- MBR: the parameter is interpreted as part-type , which can be one of primary , extended or logical .
- GPT: the parameter is interpreted as part-label , which sets the PARTLABEL attribute of the partition. The partition label always has to be set, since mkpart does not allow to create partitions with empty label.
- start is the beginning of the partition from the start of the device. It consists of a number followed by a unit, for example 1MiB means start at 1 MiB.
- end is the end of the partition from the start of the device (not from the start value). It has the same syntax as start , for example 100% means end at the end of the device (use all the remaining space).
The following command will be used to flag the partition that contains the /boot directory as bootable:
- partition is the number of the partition to be flagged (see the output of the print command).
- esp is an alias for boot on GPT. [1]
This article or section needs expansion.
UEFI/GPT examples
In every instance, a special bootable EFI system partition is required.
If creating a new EFI system partition, use the following commands (the recommended size is at least 260 MiB):
The remaining partition scheme is entirely up to you. For one other partition using 100% of remaining space:
For separate / (20 GiB) and /home (all remaining space) partitions:
And for separate / (20 GiB), swap (4 GiB), and /home (all remaining space) partitions:
BIOS/MBR examples
For a minimum single primary partition using all available disk space, the following command would be used:
In the following instance, a 20 GiB / partition will be created, followed by a /home partition using all the remaining space:
In the final example below, separate /boot (100 MiB), / (20 GiB), swap (4 GiB), and /home (all remaining space) partitions will be created:
Resizing partitions
If you are growing a partition, you have to first resize the partition and then resize the filesystem on it, while for shrinking the filesystem must be resized before the partition to avoid data loss.
Growing partitions
To grow a partition (in parted interactive mode):
Where number is the number of the partition you are growing, and end is the new end of the partition (which needs to be larger than the old end).
Then, to grow the (ext2/3/4) filesystem on the partition:
Or to grow a Btrfs filesystem:
Where sdaX stands for the partition you are growing, and [size] is the new size of the partition. Note that [size] is optional, leave it off to fill the remaining space on the partition.
Shrinking partitions
To shrink an ext2/3/4 filesystem on the partition:
To shrink a Btrfs filesystem:
Where sdaX stands for the partition you are shrinking, and size is the new size of the partition.
Then shrink the partition (in parted interactive mode):
Where number is the number of the partition you are shrinking, and end is the new end of the partition (which needs to be smaller than the old end).
When done, use the resizepart command from util-linux to tell the kernel about the new size:
Where device is the device that holds the partition, number is the number of the partition and size is the new size of the partition, in 512-byte sectors.
Warnings
Parted will always warn you before doing something that is potentially dangerous, unless the command is one of those that is inherently dangerous (e.g. rm, mklabel and mkpart).
Alignment
When creating a partition, parted might warn about improper partition alignment but does not hint about proper alignment. For example:
The warning means the partition start is not aligned. Enter «Ignore» to go ahead anyway, print the partition table in sectors to see where it starts, and remove/recreate the partition with the start sector rounded up to increasing powers of 2 until the warning stops. As one example, on a flash drive with 512B sectors, Parted wanted partitions to start on sectors that were a multiple of 2048, which is 1 MiB alignment.
If you want parted to attempt to calculate the correct alignment for you, specify the start position as 0% instead of some concrete value. To make one large ext4 partition, your command would look like this:
Tips and tricks
Dual booting with Windows XP
If you have a Windows XP partition that you would like to move from drive-to-drive that also happens to be your boot partition, you can do so easily with GParted and keep Windows happy simply by deleting the following registry key PRIOR to the partition move:
Reference to this little gem here.
Check alignment
On an already partitioned disk, you can use parted to verify the alignment of a partition on a device. For instance, to verify alignment of partition 1 on /dev/sda :
Troubleshooting
Resized FAT32 partition then unrecognized on Windows
As of December 2018, there was a bug in parted which had been patched in git on 2016-04-15, but was still present in Arch Linux (and a number of other distros) due to there not having been an official release of parted since 2014-07-28.[3] This was resolved upstream once a new parted release was pushed out on 2019-08-12, and resolved in Arch with the 3.3-1 release of parted on 2019-10-11.[4]
For older builds, a one-liner workaround was mentioned in the bug report, but the report also indicated that it did not seem to work properly for everyone.[5][6]
It should be noted that this issue largely did not affect gparted, as the project included the patch in their build as of gparted version 0.26.0-1 (released 2016-04-29).[7]
gparted on Wayland fails with «cannot open display: :0»
This issue is caused by xwayland refusing access to gparted running as root . gparted developers implemented [8] a small workaround which temporarily adds root to the list of users allowed to connect to xwayland while the application is running.
Источник
How to format an external storage device using parted
How to format an external storage device using parted
Why Parted?
Because Parted is an advance, feature-rich and well-maintained partition editor
that can create, destroy, resize, rescue partitions and more.Also, Parted can handle devices with more than 2T of memory unlike tools like fdisk.
Why would you want to change the format of a storage device?
Nowadays, storage devices are set to a file system called fat32 and while it has the advantage of being readable and writable from almost all operating systems, it is an old and inefficient format.
What is needed?
You’ll need the utility parted:
Let’s get started
First, get root access:
As an example I will use a completely erased USB with no partition table, so as not to skip any steps.
Now, let’s detect where the device is:
The output, in my case was:
The last line shows that the device corresponds to /dev/sdb .
Before continuing, you may unmount the device partitions, because Trisquel automatically mounts them. To see all file systems mounted on your system, use this command:
To see the file system type used by your mounted volumes:
To unmount the device partition you want, enter:
Don’t forget that you’ll need all the partitions of the device unmounted in order to manipulate it.
Now, let’s invoke Parted specifying the device, in my case is sdb:
with the help command you will see a list of commands for parted.
Now execute the print command to look at the partiton table:
As you can see, Parted detected no disk label in the device, if you already have a partition table -and you probably do- you can skip the next part if you are happy with your existing partition table, if you don’t have one or you want to replace the existing one, please read on.
Create a new partition table
The command to make a new partition table is mklabel , but first, type the following to list all label-types avaliable:
this should be the output:
If you don’t know what to choose, I suggest msdos, it’s the most widely used and it should work on the majority of systems:
If you don’t want to use msdos, gpt is a good alternative and it could also let you name partitions as you like.
Now type print in order to see the partition table:
Model: USB2.0 Flash Disk (scsi)
Disk /dev/sdb: 4009MB
Sector size (logical/physical): 512B/512B
Partition Table: msdos
Disk Flags:Number Start End Size Type File system Flags
Partitioning
The command for partitioning is called mkpart and I suggest you first have a look at its help page:
This is a delicate step, that is why the interactive function of parted will be used:
First, the program will ask you about the partition type. Since we are going to set a single partition for the storage device we are going to choose primary :
Then it will ask you about your file system type. the file system you choose depends on what you want, if you have a small USB like in the example and the only thing you want is that it has to be compatible with all systems, perhaps FAT32 is ok but if you want a file system that handles the data in a more elegant way, I suggest ext3 because:
- ext3 can be manipulated also from other OS through, e.g nt2fsd.
- You can easily convert ext3 to ext2 or to ext4.
- ext3 has journalism active by default preventing file damage in cases like sudden shutdown.
- ext3 techology can be used in 32T partitions on modern drives in front of 16T in FAT32.
Now, the program will ask you where you want to start; which depends on what you want: if you start on the first sector, you will have more space in your partition, but it won’t be aligned, which means that you will reduce performance in writing operations. Otherwise, you can have the partition aligned which means better performance.
I suggest having the partition aligned so if you specify a percentage, Parted will choose where to start in order to have it aligned:Now Parted will ask you where to end, if you put a negative number, parted will interpret it as the last sector on the drive:
where «s» means that we are talking about sectors.
If everything were ok, no message will appear, if this is false, cancel and try to start from the sector number 2048:
Now type print to see your partition table:
All should be fine now so type quit to exit from Parted.
Formating
Now is time to format the partition, when we specified de partition in Parted, we were setting the ID so to properly format in ext3, you should:
Источник
 This article or section needs expansion.
This article or section needs expansion.