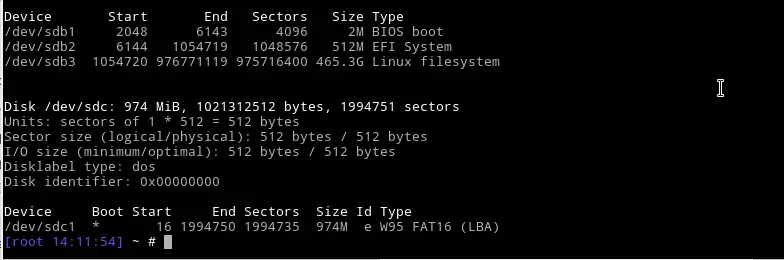- Файловая система для флешки Linux или как отформатировать USB flash накопитель
- В меню есть инструмент для форматирования флешек
- Узнаём всё про флешку из консоли
- Форматируем flash накопитель в консоли Линукс
- Изменить метку можно так
- Разъяснения:
- Как записать образ на флешку Linux
- Можно и через консоль Linux записать образ
- Форматирование флешки Linux различными способами
- Форматирование USB-накопителя через командную строку
- Через графический интерфейс
- Инструмент GParted
- Вывод
- how to format an usb drive in fat16/fat32/ntfs from linux command line
- Install dosfstools Package
Файловая система для флешки Linux или как отформатировать USB flash накопитель
В большинстве случаев нам подойдёт файловая система для флешки Linux VFAT расширенный (видит более 2 Гб) вариант разметки FAT32.
Она часто может требоваться для разных других устройств, в том числе для перепрошивки БИОС-а..
Если не планируется использование в Windows, то можно в ext4 создавать, я бы ещё рекомендовал выставить права на флешку в этом случае 777, под разными пользователями может конфликтовать из-за прав на запись..
В меню есть инструмент для форматирования флешек
- KDE: Система → Форматировать USB-накопитель
- Cinnamon: Стандартные → Форматирование USB-флеш-накопителя
В разных сборках может не быть, в Linux Mint есть. Тоже можно сделать при помощи: Редактора разделов, Gparted итп..
Узнаём всё про флешку из консоли
Под рукой всегда есть консоль (терминал), с её помощью можно сделать всё то же.
Втыкаем флешку, вводим команду для вывода списка подключаемых устройств:
Там увидим название, ещё ниже размер и дальше будут куча надписей назначенного флешке имени, например, sdc в последней строчке:
Если подобного нет, попробуйте открыть диск в менеджере файлов, он подцепится.. Предложение открыть всплывает справа при вставке накопителя..
Ещё можно найти диски командой:
Последний скорее всего наша флешка.
Будьте внимательны, не отформатируйте жёсткий диск : ) Введём чтоб убедиться, что это флешка по размеру..
Сами понимаете dmesg | tail удобнее — сразу показывает подключённые носители и показывает название размер итд, точно не ошибёшься..
Форматируем flash накопитель в консоли Линукс
Если выбрали ext4, то разрешим читать и записывать всем подряд, чтоб не было проблем из-за прав на других компьютерах.. Перевоткните флешку, чтоб система её перечитала:
-R — рекурсивно, т.е. пройти все файлы и папки..
$USER — подставит текущего пользователя чтоб не вводить руками..
Изменить метку можно так
Следом перевоткните флешку.
Разъяснения:
mkfs — комада для форматирования.
vfat, fat, ext4, ntfs — файловая система (их больше).
vfat -I — разрешает создавать файловую систему на всем устройстве (связано с настройками по умолчанию).
-F — (force — принудительно) можно не отмонтировать устройство, но сама операция может растянутся надолго..
-n, -L — volume-name — имя (метка) для файловой системы. По умолчанию не создается и устройство может отображаться в виде длинного хеша. При наличии метки в качестве имени будет использоваться не хеш, а заданное название..
‘myflashname’ — имя (метка) нашей флешки.
/dev/sdc1 — путь к флешке (тому устройства).
Подробно можно почитать введя команду man mkfs.vfat (выход q)
Как записать образ на флешку Linux
В большинстве случаев, записать образ на флешку Linux можно при помощи графических утилит присутствующих по умолчанию:
- KDE: Система → Запись образа на USB-накопитель
- Cinnamon: Стандартные → Запись образа на USB-накопитель
В некоторых случаях (было такое — бился образ Виндовса при записи) могут помочь: UNetbootin, Etcher (balenaEtcher, ранее etcher-electron. Он так же справляется с проблемными образами Windows10) их может не быть в репозитории, поэтому скачиваем через браузер, распаковываем (не забудьте выставить в свойствах галочку в правах — является исполняемым) или устанавливаем, дальше остаётся просто указать iso образ и загрузочная флешка готова. (Понадобится, например, если необходимо установить новый Linux итп.)
Можно и через консоль Linux записать образ
| Страница сгенерирована за 0.001788 секунды На один процесс веб-сервера: 559 стр./сек. Всего Apache может отдать: 143 104 стр./сек. Выделено php памяти: 419.86 KB, real_usage: 2 MB © Все права защищены 2004 — 2021 | Карта сайта Отслеживать изменения в Твиттере Политика конфиденциальности | Браузер построил за сек. Полное время сек. Источник Форматирование флешки Linux различными способамиВ очередной раз требуется отформатировать USB-накопитель, чтобы изменить файловую систему, полностью стереть данные или избавиться от вируса, заражающего их. Существуют различные способы форматирования USB-накопителя. Мы предлагаем рассмотреть несколько в этой статье, чтобы вы могли увидеть, какой из них подходит именно вам. Вы можете отформатировать USB как через командную строку, так и через графический интерфейс, в зависимости от того, что вам удобно. Команды и процедуры, описанные в этой статье, были выполнены в Ubuntu 18.04 LTS. Подробный обзор дистрибутива Ubuntu в данной статье. Форматирование USB-накопителя через командную строкуФорматирование USB-накопителя очень просто с помощью командной строки. Даже новичок может отформатировать USB-накопитель с помощью простого процесса и команд, которые мы здесь описываем.
$ df -h Последняя строка в выводе перечисляет / dev / sdb1 как наш USB-накопитель.
$ sudo mkfs.vfat / dev / sdb1 Вы будете использовать местоположение в соответствии с выводом, полученным из команды df -h.
Поэтому, пожалуйста, отключите диск с помощью следующей команды: $ sudo umount / dev / sdb1 Теперь, когда вы запустите команду форматирования от имени пользователя root, ваш USB-накопитель будет успешно отформатирован. Через графический интерфейсВы можете отформатировать USB-накопитель через графический интерфейс вашей системы Ubuntu следующим образом:
Вы можете удалить существующие данные на USB-накопителе, нажав кнопку «Стереть». В этом случае существующие данные в вашей системе будут перезаписаны, а процесс форматирования займет немного больше времени. Вы также можете указать файловую систему, которую вы хотите иметь на USB-накопителе.
Следующее диалоговое окно «Подтвердить детали». Убедитесь, что вы форматируете нужный объем, просматривая информацию о местоположении. Это предотвратит форматирование любого нежелательного хранилища.
Ваш USB-накопитель будет отформатирован и готов к использованию в соответствии с указанным вами именем тома, файловой системой и параметрами стирания данных. Инструмент GPartedВы также можете отформатировать USB-накопитель с помощью инструмента под названием Gparted. Выполните следующие шаги, чтобы установить и использовать этот инструмент:
$ sudo apt-get install gparted
Инструмент GParted будет установлен в вашей системе.
Инструмент откроется, отображая разделы / dev / sda жесткого диска по умолчанию.
Мы выбрали ntfs в этом примере. Эта операция будет добавлена как ожидающая операция.
Начнется процесс форматирования. Вы будете уведомлены, когда операции будут завершены следующим образом:
ВыводПрочитав эту статью, вы, возможно, нашли способ отформатировать USB-накопитель для лучшего использования. Во-первых, вы можете использовать по своему усмотрению командную строку. Во-вторых, пользовательский интерфейс, который является прекрасной альтернативой. И наконец, мощный инструмент редактирования разделов GParted. Каждый вариант хорош по своему, а вам остается только выбрать подходящий. Источник how to format an usb drive in fat16/fat32/ntfs from linux command lineOne of the reasons of having to use an usb drive is to transfer files between different machines, usually with different operating systems. Unfortunately, there are still enough Windows machines out in the wild that reads only specific file systems in formats such as FAT32 or NTFS. This means you will need to format your USB drives in formats that is understood by MS Windows. These may be either FAT16, FAT32 or NTFS file system formats. We will see how you can format an usb drive in any file system format from the Linux command line. The command that is used to create a new file system is called mkfs in Linux. You can use this to create file systems on any disk, drive or partitions on the system. This utility supports many different file systems, including the FAT ones. Install dosfstools PackageThe support for the FAT file systems are provided by the dosfstools package. Most Linux distros should have this installed by default. If it is not installed, then you will need to install this first using your package manager installation process (apt-get, pacman, emerge etc). The mkfs utility is only a front-end to the underlying file system builders, which means you can only use those utilities directly as well. The mkfs utility takes a command line option –type (or -t) to specify the file system type to be used. In order for the system to format the drive, the system should be able to identify the device correctly. You also will need to know the device name for the USB drive. We will assume that the usb is loaded at /dev/sdc for the examples below. Note: You can use the fdisk command to find the device. Use the fdisk -l command, which will print out all the devices identified by the machine. In order to create a FAT16 file system on the device, you use one of the following commands. bash# mkfs -t fat /dev/sdc1 bash# mkfs.fat -F 16 -I /dev/sdc1 There are several different commands, which are all symlinks to mkfs.fat command or utility. There are several different (legacy) names to the tools, which are all available by symlinks. You can use mkdosfs, mkfs.msdos, mkfs.dos, mkfs.fat or mkfs.vfat all of which does the same thing. If you want to set the block size to 32 then you specify 32 as the value to the -F command line option. bash# mkfs.fat -F 32 -I /dev/sdc If you want to use the NTFS for formatting instead of the FAT32, then you can specify that using the same command line options as above….but using NTFS instead. bash# mkfs.ntfs /dev/sdc1 bash# mkfs -t ntfs /dev/sdc1 All of these commands do support additional options, that will allow you to set or specify several other formatting values. You can specify sector size, volume labels, compression, indexing etc etc. These advanced options vary between the FAT and NTFS formats. You can check manual page of these utilities to find the additional options that they support. Источник |