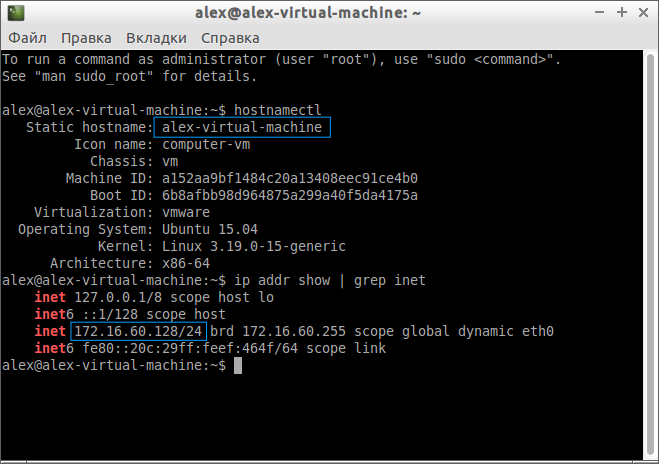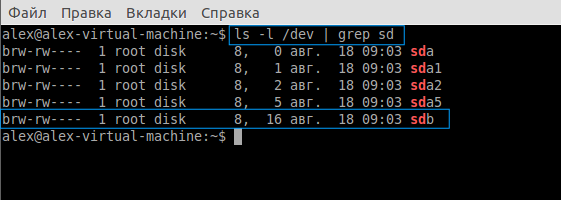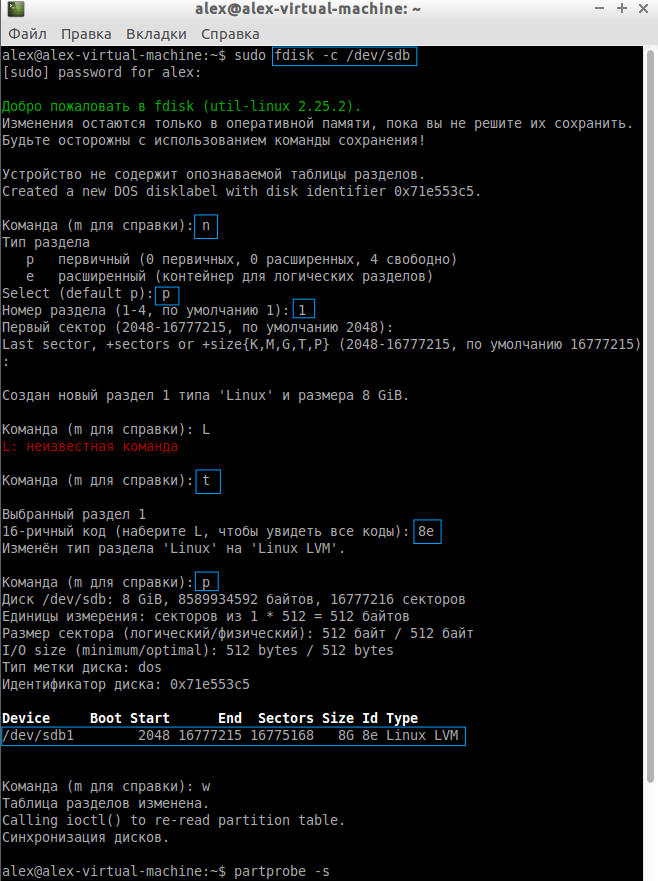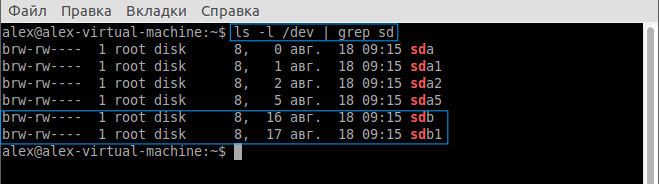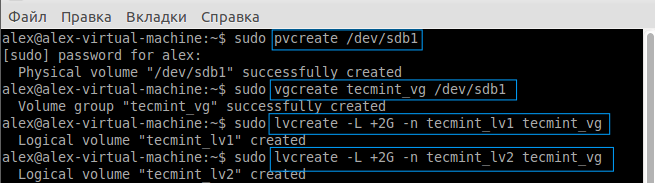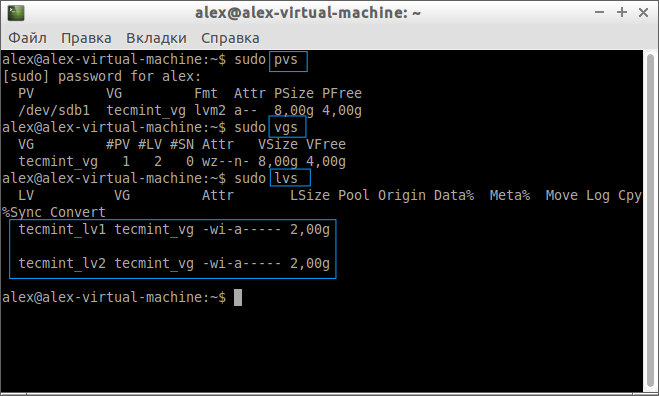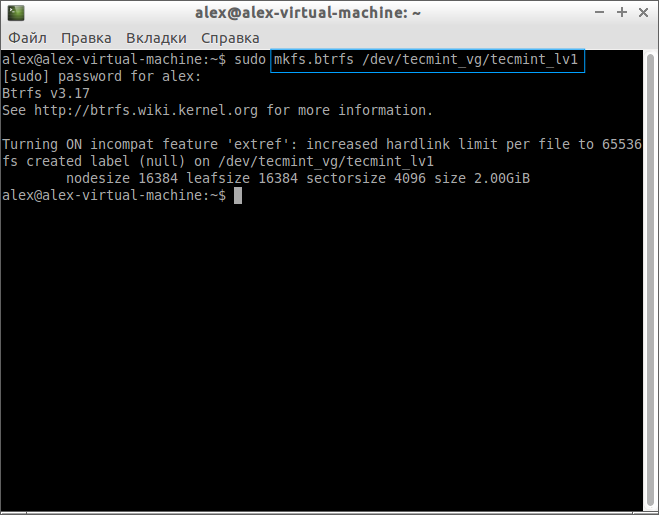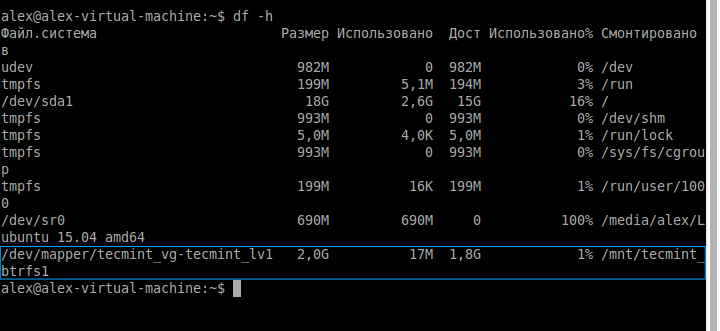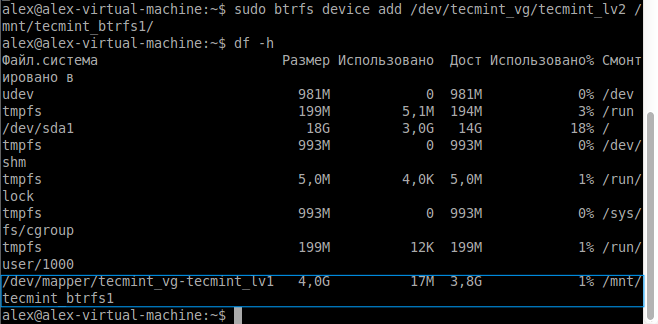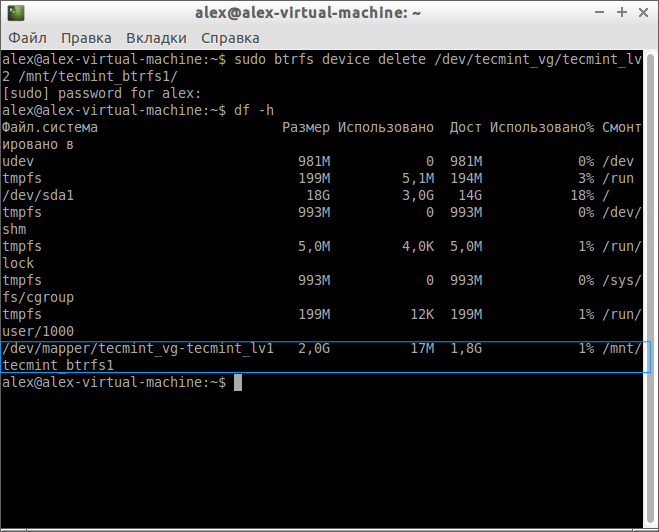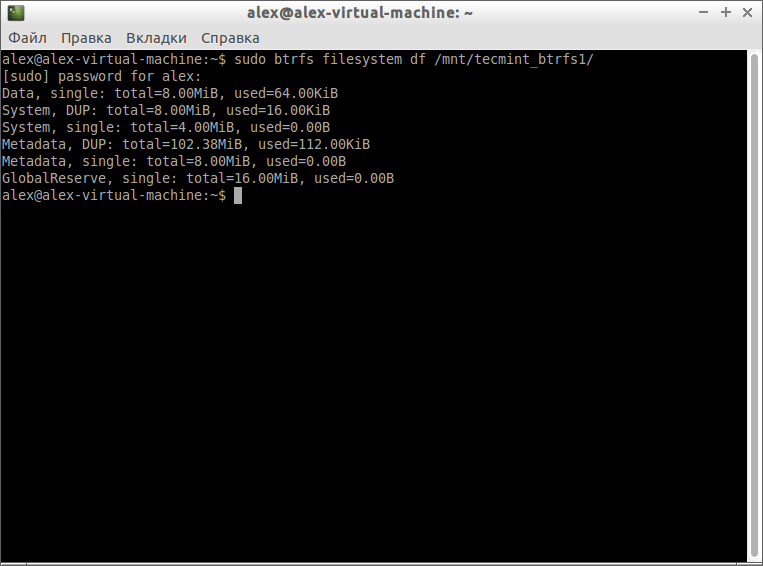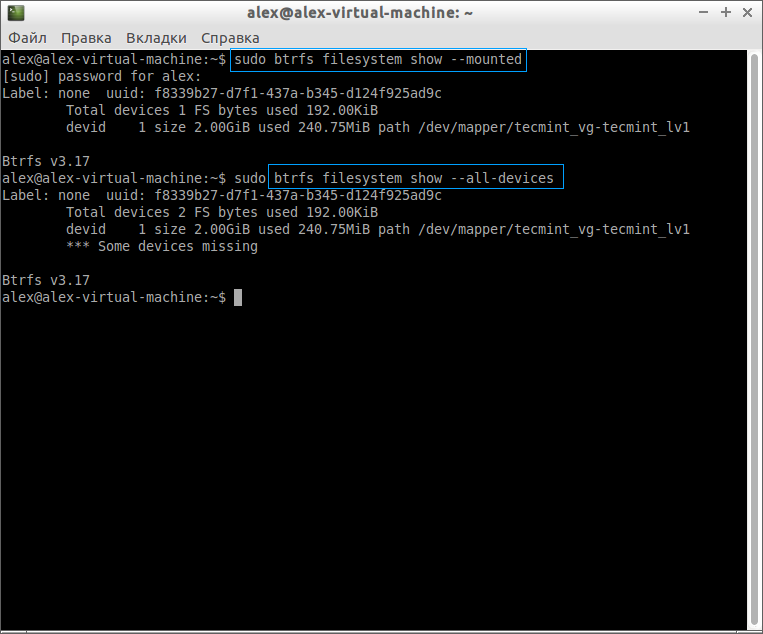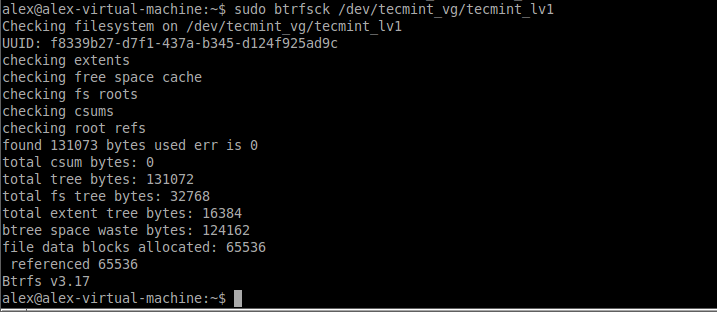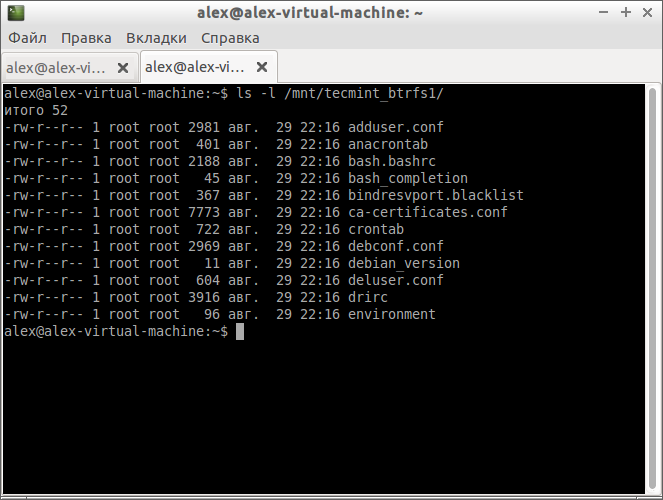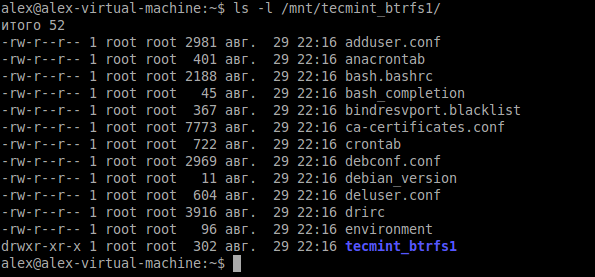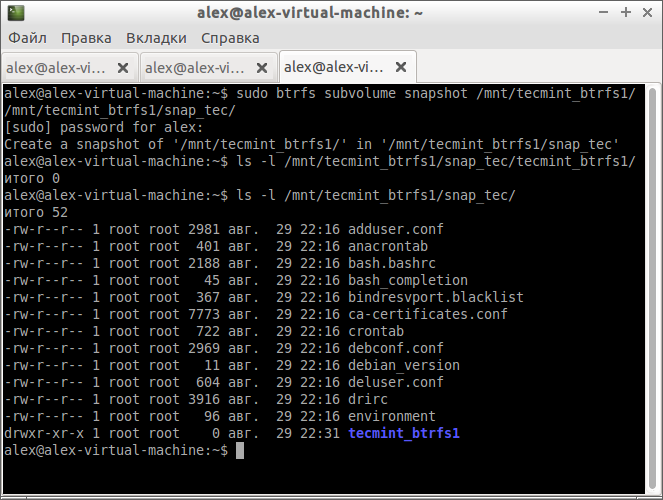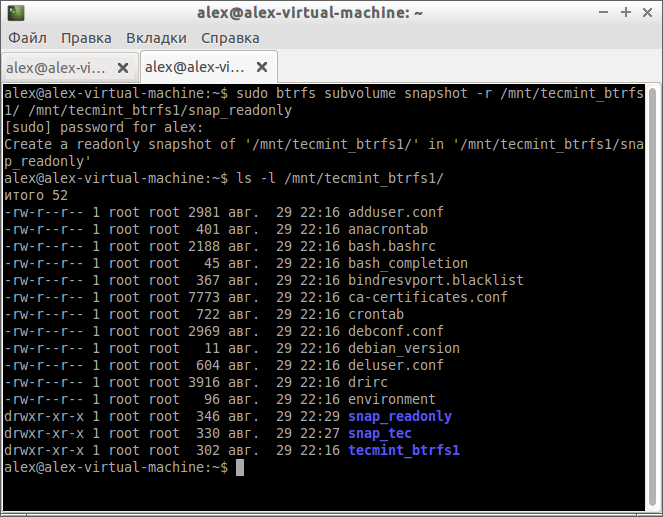- Создание и настройка файловой системы Btrfs в Linux
- Этап 1: Установка и создание файловой системы Btrfs
- Настройка логического тома
- Создание файловой системы Btrfs
- Этап 2: Добавление устройств в файловую систему Btrfs
- Полезные возможности Btrfs
- Этап 3: Создание подтомов Btrfs
- Монтирование субтома Btrfs
- Создание мгновенных снимков файловой системы
- Постоянное монтирование Btrfs
- Заключение
- Форматирование диска в Linux
- Форматируем диск в Linux
- Способ 1: Стандартная терминальная утилита mkfs
- Способ 2: Программа Gparted
- Способ 3: Утилита «Диски» (только для Gnome)
- Помогла ли вам эта статья?
- Поделиться статьей в социальных сетях:
- Еще статьи по данной теме:
Создание и настройка файловой системы Btrfs в Linux
Примечание переводчика: поскольку манипуляции с файловыми системами — это достаточно опасные операции, чреватые потерей данных, в процессе перевода этой статьи я собственноручно проделал все описанные здесь операции в системе Lubuntu 15.04, установленной в виртуальной машине VMware. У меня все прошло гладко, никаких проблем не возникло, но, тем не менее, хочу предупредить, что все приводимые ниже действия вы делаете на свой страх и риск. Скриншоты в статье мои.
Btrfs или B-tree file system — это файловая система под лицензией GPL, разработанная несколькими компаниями, в числе которых Oracle, Redhat, Fujitsu, Intel, Facebook, Linux Foundation, Suse и так далее. Размер файловой системы Brtfs может составлять до 16 экзабайт, а максимальный размер файла — до 8 экзабайт в связи с ограничениями ядра.
В именах файлов могут использоваться любые символы, кроме «/» и NULL. Btrfs имеет функции самовосстановления и может работать с несколькими томами. В Btrfs мы можем изменять размер файловой системы, добавлять или удалять блочные устройства «на лету».
Она также поддерживает подразделы, которые не являются отдельными блочными устройствами. Мы можем создавать моментальные снимки этих подразделов, и восстанавливать их из этих снимков. Мы можем использовать btrfs вместо LVM. Файловая система btrfs все еще находится в режиме тестирования и не рекомендуется для применения на производстве при работе с важными данными.
Hostname : alex-virtual-machine.tecmintlocal.com
IP addrress : 172.16.60.128
Disk Size Used : 8GB [/dev/sdb]
Этап 1: Установка и создание файловой системы Btrfs
1. В большинстве современных дистрибутивов Linux пакет btrfs установлен по умолчанию. Если нет, установите его с помощью одной из следующих команд:
2. После установки пакета btrfs необходимо активировать модуль ядра для btrfs с помощью команды:
3. Здесь мы используем только один диск (то есть /dev/sdb) и мы собираемся установить логические тома и создать файловую систему btrfs. Сначала посмотрим, какие диски смонтированы в системе.
4. Убедившись, что диск правильно подключен к системе, можно создавать раздел с LVM. Мы будем использовать для этого команду ‘fdisk’ для диска /dev/sdb. Следуйте приведенным ниже инструкциям.
— нажмите ‘n’ для создания нового раздела; — затем выберите ‘P’ для первичного (Primary) раздела; — далее выберите номер раздела 1; — задайте значение по умолчанию, нажав два раза Enter; — далее нажмите ‘P’, чтобы вывести заданный раздел; — нажмите ‘L’ для вывода списка всех доступных типов; — нажмите ‘t’ для выбора разделов; — выберите ‘8e’ для Linux LVM и нажмите Enter; — затем снова нажмите ‘p’, чтобы вывести сделанные изменения; — нажмите ‘w’, чтобы записать изменения.
5. После успешного создания раздела необходимо обновить информацию об изменениях таблицы разделов для ядра с помощью команды partprobe, после чего выведем список разделов, как показано ниже.
Настройка логического тома
6. Создадим физический том и группу томов на диске /dev/sdb1 с помощью команд pvcreate и vgcreate.
7. Создадим в группе томов логический том. Здесь я создаю два логических тома.
8. Выведем созданные физический и логические тома, а также группу томов.
Создание файловой системы Btrfs
9. Теперь создадим файловую систему для наших логических томов.
10. Далее, создадим точку монтирования и смонтируем файловую систему.
11. Верифицируем точку монтирования с помощью команды df.
Здесь доступный размер был 2 Гб
Этап 2: Добавление устройств в файловую систему Btrfs
12. Теперь мы хотим увеличить размер файловой системы на точке монтирования /mnt/tecmint_btrfs1/, для этого нам не нужно увеличивать размер логического тома, вместо этого мы можем добавить устройство к точке монтирования, в результате чего размер файловой системы увеличится.
13. После добавления устройства к файловой системе btrfs проверьте размер файловой системы с помощью команды ‘df -h’.
14. Теперь проверьте статус добавленного устройства.
Если же вы захотите удалить логический том tecmint_lv2 из точки монтирования, это можно сделать с помощью следующих команд:
Полезные возможности Btrfs
a. Проверка использования диска на точке монтирования:
b. Вывод подробной информации о файловой системе:
Если нужна информация о всех устройствах, а не только о смонтированных, используется опция -all-devices.
c. Принудительная синхронизация файловой системы с идентификацией по пути .
d. Дефрагментация метаданных файлов и директорий.
-r = рекурсивная дефрагментация.
-v = вывод подробной информации.
-c = сжатие содержимого файлов при дефрагментации.
c. Проверка файловой системы с помощью команды btrfsck.
Этап 3: Создание подтомов Btrfs
Подтома Btrfs не являются блочными устройствами, хотя ведут себя аналогично, в отличие от томов LVM или ZFS. Подтома считаются находящимися в пространстве имен файлов POSIX. Доступ к ним возможен через подтом верхнего уровня структуры файловой системы.
Можно создать несколько подтомов внутри каждого из подтомов, и мы можем монтировать подтом, используя его ID, без монтирования его родительского подтома. Мы можем создавать и удалять подтома с помощью простых команд.
Снимки системы: возможно создание перезаписываемых снимков, либо только для чтения. Снимки системы создаются в режиме копирования при записи, но здесь не делается копий файлов, вместо этого берутся метаданные и данные оригинальных подтомов.
15. Перед созданием подтома выведем список всех существующих подтомов.
16. Для создания подтома мы можем использовать приведенные ниже команды. Здесь я создаю два подтома.
17. Теперь проверьте, появились ли созданные подтома.
18. Теперь перейдите в точку монтирования /mnt/tecmint_btrfs1/ и просмотрите созданные подтома.
Скопируйте какие-нибудь файлы из /etc/ в subvol1.
Монтирование субтома Btrfs
19. Сначала узнаем ID субтомов с помощью следующей команды:
20. Затем, чтобы смонтировать субтома, мы должны размонтировать родительский том /mnt/tecmint_btrfs1/.
21. Теперь смонтируем субтом, используя его ID:
Эта команда смонтирует subvol1 в /mnt/tecmint_btrfs1/.
Если нам нужно назначить наш субтом умолчательным, это можно сделать с помощью следующей команды:
22. Узнать, какой субтом является умолчательным, можно с помощью команды:
Создание мгновенных снимков файловой системы
23. Для создания мгновенного снимка используется команда вида:
Допустим, мне нужно сделать мгновенный снимок /mnt/tecmint_btrfs1/ и сохранить его здесь же:
С помощью команды ls можно увидеть, что мгновенный снимок готов:
24. Выше мы не задавали имя снимка, и по умолчанию оно соответствовало имени каталога, чей снимок мы делали. Теперь давайте попробуем назвать снимок snap_tec и сохранить его в /mnt/tecmint_btrfs1/.
25. В созданных ранее снимках мы можем читать и записывать любой контент. Если мы хотим создать снимок только для чтения, необходимо использовать опцию -r:
Постоянное монтирование Btrfs
26. Постоянное монтирование осуществляется с помощью записей в файле fstab. Откройте fstab в текстовом редакторе.
Далее, добавьте в него приведенную ниже строку. Сохраните файл и закройте текстовый редактор.
27. После выхода из fstab проверьте, что файловая система смонтирована.
Заключение
Btrfs — одна из лучших файловых систем для Linux. Надеемся, что эта статья помогла вам узнать что-то новое об этой файловой системе.
Источник
Форматирование диска в Linux
Во время работы с операционной системой Linux каждый пользователь может столкнуться с необходимостью форматирования встроенного или внешнего жесткого диска. Особенно часто вопросы по этой теме возникают у начинающих юзеров, которые только приступили к знакомству с этим семейством ОС, поскольку принцип управления дисками здесь значительно отличается от Windows. Всего насчитывается три доступных метода осуществления поставленной задачи, и именно о них и пойдет речь в рамках данной статьи.
Форматируем диск в Linux
Сразу отметим, что перед началом форматирования вы должны убедиться в том, что выберите правильный накопитель. Это касается взаимодействия с «Терминалом», поскольку там приходится вручную вводить наименование накопителя. Данной теме посвящена отдельная статья, которую вы можете прочесть, нажав по указанной ниже ссылке. Мы же переходим к непосредственному разбору способов, взяв за пример Ubuntu. Если вы используете другой дистрибутив, то не найдете никаких различий, однако это не относится к третьему методу, потому что он подходит только для окружения Gnome.
Способ 1: Стандартная терминальная утилита mkfs
Начнем с рассмотрения стандартной консольной утилиты, которая позволяет форматировать жесткий диск или логический том в любую поддерживаемую файловую систему. Если вы еще не узнали наименование диска, необходимого для выбора, давайте сделаем это прямо сейчас. От вас требуется только повторить инструкцию далее.
- Запустите «Терминал» удобным для вас образом, например, через меню приложений или стандартную горячую клавишу Ctrl + Alt + T.
Здесь вас интересует команда lsblk . Введите ее и нажмите на Enter.
Сейчас потребуется отмонтировать диск, если он находится в активном состоянии. В этом поможет команда sudo umount /dev/sdX , где sdX — название накопителя.
Данное действие выполняется с аргументом sudo, а это значит, что для его подтверждения придется ввести пароль суперпользователя. Учтите, что символы, которые пишутся таким способом, в строке не отображаются.
Теперь форматируйте носитель в интересующую ФС через команду sudo mkfs.ntfs /dev/sdX , где ntfs нужно заменить на требуемую файловую систему ( vfat , ext2 , ext3 , ext4 , msdos или reiserfs соответственно).
Осталось только следовать инструкциям, которые будут отображаться в консоли. На этом форматирование считается успешно завершенным. Однако иногда могут появиться уведомления об ошибках. В большинстве случаев они решаются банальным прочтением информации, которая отобразилась в строке «Терминала». Если она там отсутствует или рекомендуемые действия не помогают, изучите официальную документацию дистрибутива, чтобы найти решение.
Способ 2: Программа Gparted
Приведенный выше вариант не подходит многим пользователям только потому, что требует введения команд в консоль, а это отталкивает начинающих. Из-за этого мы решили привести два альтернативных способа выполнения поставленной задачи в программах с графическим интерфейсом. Первая из них является дополнительной и называется Gparted. Именно это решение пользуется огромной популярностью, но вы можете выбрать любое другое, взяв следующую инструкцию за общий пример форматирования.
- Для начала потребуется установить приложение. Проще всего это сделать через консоль, поэтому запустите ее удобным методом.
Введите команду sudo apt install gparted для запуска инсталляции. Обладателям дистрибутивов на RedHat команду следует немного изменить, чтобы ее внешний вид стал sudo yum install gparted .
Напишите пароль от привилегированной учетной записи для подтверждения своих действий.
Вы будете уведомлены о том, что началось скачивание и инсталляция архивов. После этого появится новая строка для ввода.
Запустите рассматриваемую программу через «Терминал», написав там gparted , или отыщите ее значок в меню приложений.
Подтвердите открытие повторным введением пароля.
В списке выберите необходимый накопитель, который хотите форматировать. Отталкивайтесь от его размера или названия.
Щелкните по строке с разделами ПКМ и выберите вариант «Отмонтировать».
После этого станет активной кнопка «Форматировать в». Нажмите на нее, выберите подходящую файловую систему и следуйте инструкциям.
Если вдруг вы захотели остановиться на другом подобном решении, принцип форматирования от этого практически не изменится. Надо лишь сориентироваться в интерфейсе программного обеспечения и выбрать правильные параметры, чтобы создание новой файловой системы или очистка места на носителе прошла успешно.
Способ 3: Утилита «Диски» (только для Gnome)
Как уже было сказано ранее, последний метод подойдет только тем юзерам, кто использует графическое окружение Gnome. Однако стоит учитывать, что и в других средах рабочего стола есть похожие инструменты, но с определенными отличиями во встроенных функциях и реализации внешнего вида. Форматирование носителя через данную утилиту происходит так:
- Откройте меню приложений и отыщите там программу «Диски». Запустите ее путем нажатия по соответствующему значку.
Здесь вам потребуется выбрать необходимый накопитель через меню слева.
Нажмите на значок в виде черного квадрата, чтобы отмонтировать диск.
Теперь щелкните на значок шестеренки и в открывшемся контекстном меню выберите «Форматировать раздел».
Появится новая форма. Заполните ее в соответствии со своими желаниями и запустите процедуру конвертирования и очистки.
Подводя итоги хотим отметить, что форматирование отдельных дисков или логических разделов в Linux — довольно простая и быстрая задача, требующая лишь минимального количества знаний, которые связаны с именами носителей. В остальном же каждый юзер найдет для себя оптимальный метод и сможет реализовать поставленную цель буквально за несколько минут.
Помимо этой статьи, на сайте еще 12315 инструкций.
Добавьте сайт Lumpics.ru в закладки (CTRL+D) и мы точно еще пригодимся вам.
Отблагодарите автора, поделитесь статьей в социальных сетях.
Помогла ли вам эта статья?
Поделиться статьей в социальных сетях:
Еще статьи по данной теме:
Я вот с Линуксом убунтой, сын поставил. После виндовс, я глухой слепой и без рук. Но, я на стороне операционной системы Линукс! Потому что, к примеру, виндовс 10 на которой я работал скомпрометировала себя окончательно. В первую очередь эта операционка полностью стала глазами ушами мудрецов из майкросовт, операционная система виндовс 10 потенциальная вирусная система, которая жёстко диктует мне свои — «правила безопасности».
То есть, я не имею права иметь свои понятия о принципах собственной безопасности, а только те которые «выгодны» им там за бугром, это стало раздражать. Что касаемо Линукс, я стараюсь осваивать упорно как альтернативу вирусной операционной системе виндовс 10 — типа вот как наш «ответ чемберленам». Благо Линукс имеет финские корни. Как по мне вот эти командные строки в Линукс на водят на мысль что система «сыроватая». Не может и не должно так быть чтобы чуть что, надо вводить какие то команды через командную строку. Это не приемлемо для подавляющего большинства обычных пользователей в принципе, тех кто работает в ОС, а не в игрульки играется, простите игроки.
Мне к примеру нужна прикладная операционная система для работы с графикой, текстами, звуком, видео и много чего, офисные задачи, мне нужно знать круг моей узкой специализации по работе, на уровне программ. приложений, лёгкие переходы и всё такое, всё это есть в Линукс, но без влезания в команды. Мне не нужно отвлекаться, тратить время на знание команд командной строки. Операционка должна быть мне помощником, а не не напрягать меня своими командами. Нет даже элементарной кнопки «удалить», при клике нужной кнопкой мыши? Я что то нажал на диске при открытии, ничего нет, а смотрю диск полон. То есть ничего не вижу но понял что не удалено — оно мне зачем такой расклад?!
Я не против Линукса, операционка быстрая и всё такое, буду честен, и железо компа радуется жизни под руководством Линукс теперь. но, — она ОС Линукс, не удобная, «громоздкая» в использовании. Тут много рабочих столов, что мне нравится опять же, вот к сообществу программистов обращаюсь, (сделайте один из рабочих столов таким чтобы зайдя в него была максимальная имитация виндовс). Это важно для начинающих. А так Линукс, собственно, отталкивает людей старших возрастов, (учитывайте уважаемые программисты логику, особенности мышления старшего поколения людей, что бы максимальное количество людей переходило на Линукс, делайте его всё более удобным в работе, противопоставляйте эту операционку, уже скомпрометировавшим себя окнам), а я желаю всей душой как говорится осваивать эту систему — но не вплоть до командной строки. Надеюсь меня услышат возможно?!
Ну Вы конечно немного сгустили краски. Все таки можно все отключить и вырваться из под опеки Микрософт.
И тут у Микрософт — правильная позиция — если кто-то не понимает как это сделать — то решение по вирусной защите фишингу и остальной пакости для него подойдет. А если сумел — значит разбираешься как тут все устроено и можешь самостоятельно все настроить.
Linux ,Windows, MacOs, IOS, Android — это не просто разные операционные системы — это разные технологические инфраструктуры. У них своя информационная среда, если хотите. Несомненно, они впитывают что-то друг от друга, и может казаться что навыки работы в одной среде помогут работать в другой, но это — заблуждение. Даже если только просто запускать браузер и серфить по инету , Вы уже окажетесь в другой информационной среде.
По этому сайты как этот, на которых простым языком объясняют, не самые простые вопросы — очень полезны.
надо было переходить 20 лет назад, пока были молоды — и не было бы такой боли
Источник