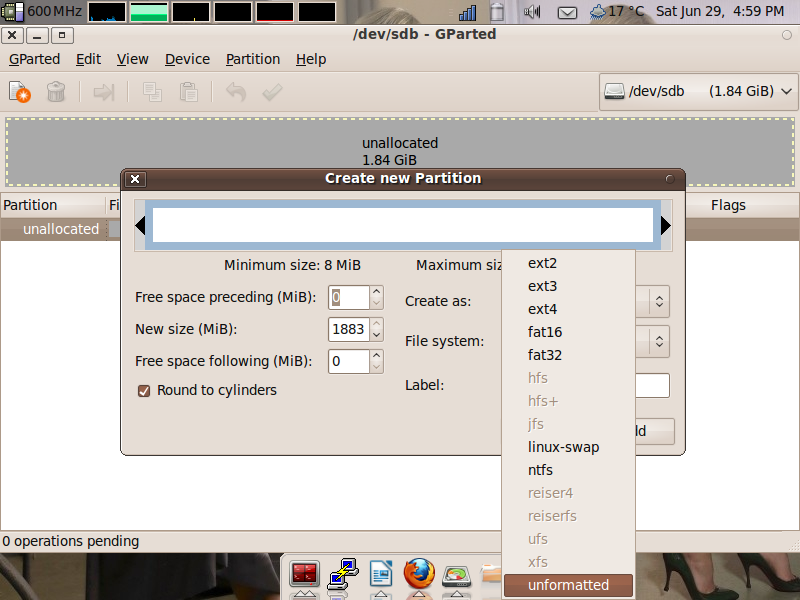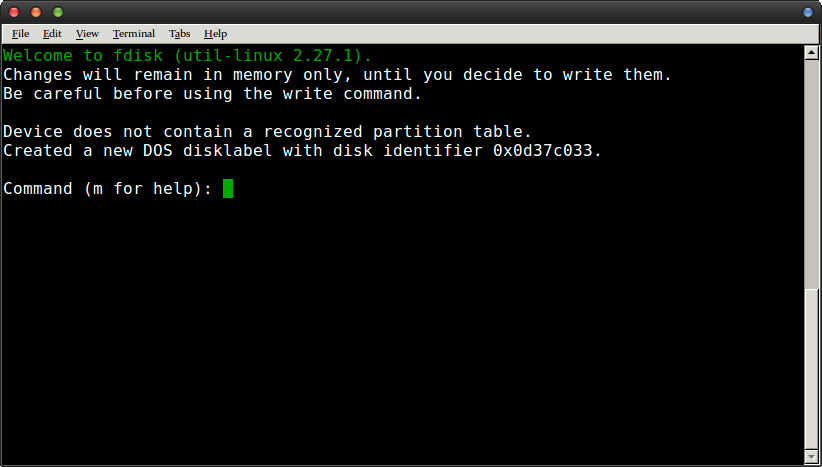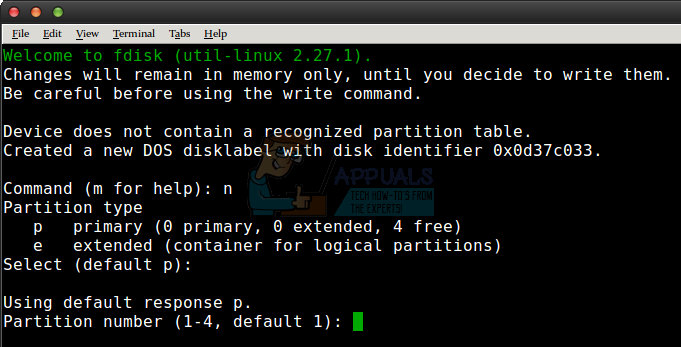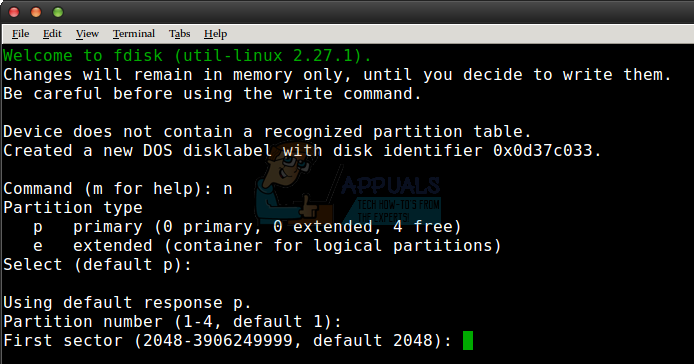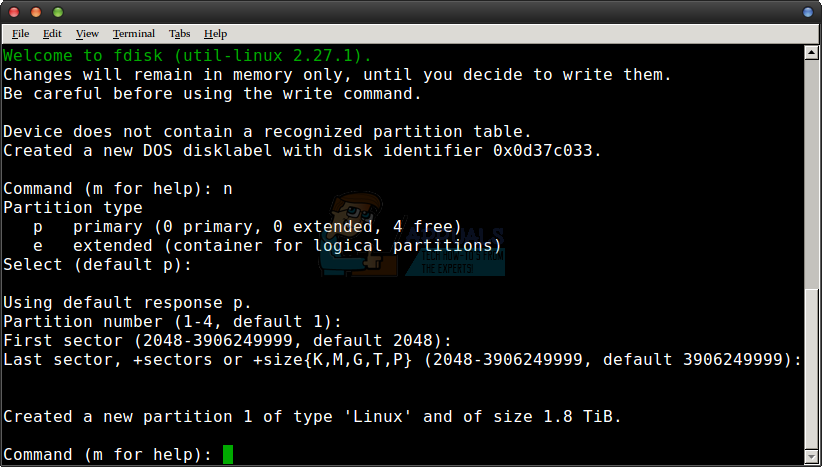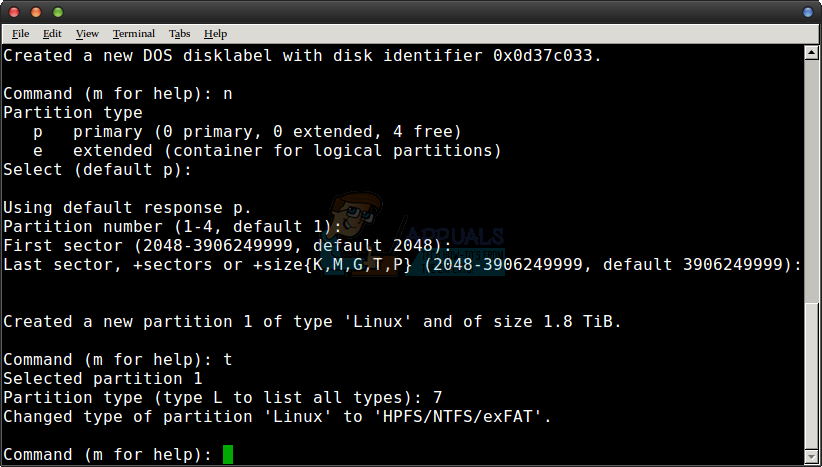- Как отформатировать флешку в файловую систему exFAT в Linux
- ExFAT — файловая система для Mac OS X и Linux
- November 08, 2014
- ExFAT — установка в Linux
- ExFAT — форматирование под Mac OS X
- Заключение
- TypeScript — размеченные объединения
- exFAT Linux: Читаем и форматируем флешки с файловой системой exFAT в Linux
- Как отформатировать диск как exFAT в Linux —
- Способ 1. Установка поддержки томов exFAT
- Способ 2: форматирование диска в exFAT
Как отформатировать флешку в файловую систему exFAT в Linux
Неважно, являетесь ли вы пользователем или системным администратором, и не имеет значения то, что мы пытаемся избегать Windows. Все равно, время от времени, возникает необходимость загружать системы на базе Windows OS, и поэтому вы, скорее всего познакомитесь с exFAT — файловой системой от Microsoft, предназначенной для портативных устройств и флешек.
Пользователи Windows получают ее поддержку из коробки, но для приверженцев Linux все не так просто. Мы должны сами позаботиться о себе. Сегодня я покажу вам, как легко и просто мы можем обеспечить себе полную поддержку чтения/записи информации с устройств, использующих файловую систему exFAT. Сначала необходимо добавить соответствующий PPA, что делается с помощью команды:
После добавления PPA мы готовы к установке пакетов, обеспечивающих поддержку exFAT в Linux:
После их скачивания и установки система обретает поддержку чтения и записи на устройства exFAT.
Если вам досталось устройство, отформатированное в exFAT, для начала необходимо смонтировать его. Для этого создайте новую директорию, в которую вы будете его монтировать. В данном руководстве я просто работаю из домашней директории, и создаю новую с помощью команды:
Теперь, если устройство не отобразилось в списке доступных, необходимо найти его. Я использую для этого команду fdisk:
Естественно, вывод у каждого будет свой. Я знаю, что /dev/sda* — это мой системный жесткий диск. Поэтому я могу сказать, которое из устройств является SD-картой, которую я хочу смонтировать, так как ее размер всего 2 Гб:
Теперь необходимо смонтировать устройство в созданную ранее директорию:
Готово. Перейдем в директорию exfat и увидим, что все работает:
Но что, если вы сами хотите отформатировать флешку в exFAT? Это тоже можно сделать.
Для форматирования в exFAT устройство не должно быть отформатировано в какую-либо другую файловую систему. У вас должен быть пустой раздел, без файловой системы. Его проще всего создать с помощью GParted .
На скриншоте ниже вы можете видеть, как я создаю пустой раздел без файловой системы.
Если GParted у вас еще не установлен, вы можете сделать это с помощью команды:
Создав пустой раздел, выполните команду:
Это все. Повторите описанные выше шаги для монтирования устройства и вас будет подключенный раздел exFAT с полной поддержкой на чтение/запись.
Источник
ExFAT — файловая система для Mac OS X и Linux
November 08, 2014
Тема достаточно освещенная, но для меня, как новичка в мире Mac OS X — очередное маленькое открытие. Вопрос связан с одной небольшой проблемой — выбором файловой системы для флешек.
Для пары Windows + Linux обычным решением является файловая система NTFS. Обе операционные системы с ней прекрасно работают — чтение+запись.
Для пары Mac OS X + Linux такой выбор не подойдет, так как NTFS в Mac OS X имеет поддержку только чтения. Для записи нужно ставить сторонний софт, типа Paragon. Это не является решением — нужна нативная поддержка в обеих системах.
Решением является файловая система ExFAT. В Mac OS X у нее есть поддержка “из коробки”. В Linux поддержки “из коробки” нет — но проблема решается установкой дополнительных пакетов (как почти всегда).
Более того, в Сети пишут о системе ExFAT как изначально созданной для флеш-накопителей. Что она умеет бережно относится к флешкам и поддерживает размер более 4Gb.
Все отлично — ставлю ее на обе свои флешки: Apacer 8Gb и Transcend 16Gb. Начну с более сложного — с системы Linux.
ExFAT — установка в Linux
Для включения поддержки файловой системы в Linux нужно установить пару пакетов — exfat-fuse и exfat-utils :
Скажу, что приведенная выше команда на моей системе Linux Mint 17 Cinnamon оказалась действенной — все пакеты установились без проблем и поддержка ExFAT в системе появилась сразу же.
В Интернете почти на всех ресурсах приведена другая команда для установки пакетов exfat-fuse и exfat-utils (причем — один в один, перепечатывают друг у друга вслепую):
Однако, эта команда на моей системе не запустилась — выдала ошибку ключа при подключении репозитория ppa:relan/exfat . Именно этот факт и послужил для меня поводом написать этот краткий обзор.
Все — дело сделано. Теперь отформатирую флешку под файловую систему ExFAT в Linux.
Для этого сначала нахожу, где она расположена в файловой системе (в моем случае это устройство /dev/sdb1 ):
… и затем произвожу форматирование флешки командой:
где ключ -n — это задание для флешки имени как устройства.
Форматирование происходит буквально за пару секунд, ждать не придется. Первая флешка готова и операция форматирования выполнена под Linux.
ExFAT — форматирование под Mac OS X
Как уже говорилось мною выше, система Mac OS X имеет нативную поддержку файловой системы ExFAT. То есть, ничего дополнительно ставить не придется — все готово “из коробки”.
Операции по форматированию накопителей и другим действиям с жесткими дисками производится в стандартной утилите “Disk Utility”.
Вставляю вторую флешку и запускаю “Disk Utility”:
Разобраться с работой этой утилиты нетрудно, но вкратце опишу.
Слева находиться окно со всеми подключенными дисками, которые утилита сумела обнаружить.
Справа на вкладке “Erase” производиться настройка и выполнение форматирования (в терминологии Mac OS X форматирование называется “Erase”). В списке “Format” выбирается нужная файловая система (кстати, выбор небогатый).
В списке “Name” выбирается диск, который будет форматироваться. Там же находиться одноименная кнопка “Erase” для запуска форматирования.
Ниже располагается информативное (я был приятно впечатлен объемом и качеством подачи информации в нем) окно, в котором можно увидеть всю информацию по подключенному диску. Внимательный читатель заметит, что флешка у меня уже отформатирована в ExFAT — обзор делал “по горячим следам”.
В принципе — и все. Осталось нажать кнопку “Erase” и моя флешка отформатируется под систему ExFAT.
Если ее открыть в Finder, то теперь мне будут доступны как чтение с нее, так и запись на нее.
Заключение
Вот так “неожиданно” я решил проблему совместимости флешки под Mac OS X и Linux. Более того, данная система ExFAT является разработкой Microsoft, поэтому с ее поддержкой в Windows вообще нет проблем.
А если учитывать обещанный создателями ExFAT бережный способ обращения с флеш-накопителями, то этому решению вообще цены нет.
TypeScript — размеченные объединения
> Пользовательское объединение типов — что это и как можно использоватьПомимо объединения **примитивных** типов данных (например):<% high. … Continue reading
Источник
exFAT Linux: Читаем и форматируем флешки с файловой системой exFAT в Linux
Файловая система exFAT разработана Microsoft и предназначена для портативных устрйств, например USB флешки. Пользователям Windows не стоит переживать о поддержки ее в системе, и они получают поддержку уже сразу после установки «Оффтопика». Нам же, пользователям Linux, нужно чуток поработать и тогда будет наш любимый Linux иметь поддержку чтения exFAT.
Для работы exFAT в Linux, нам небоходимо установить пару дополнительных программ, как это сделать и какие программы, расскажу я вам далее.
exFAT в Linux
Нам нужны две программы:
Пользователи Ubuntu могут установить их:
sudo sudo add-apt-repository ppa:relan/exfat
sudo apt-get install exfat-utils fuse-exfat
Обладатели openSUSE устанавливают так:
zypper ar http://download.opensuse.org/repositories/home:/ZaWertun:/exfat/openSUSE_Tumbleweed/home:ZaWertun:exfat.repo
zypper in exfat-utils fuse-exfat
После чего перезагружаем компьютер и видим как ваш Linux имеет поддержку чтения файловой системы exFAT! 🙂
Ну что же делать, если вам нужно отформатировать USB флешку или другое переносное устройство? Читаем далее 🙂
Форматирование в exFAT
Чтобы отформатировать к примеру USB флешку, она должна быть полностью пустая и очень важно, не содержать никакой другой файловой системы! Удалить полностью весь раздел на ней можете к примеру программой GParted. Как с ней работать, читаем статью: Разбиваем диск на разделы. Или обзор GParted .
После того как флешка полностью пустая, идем в терминал и вводим команду для создания на ней exFAT файловой системы:
Ubuntu:
openSUSE:
Выхлоп будет такой:
File system created successfully.
Удачной вам работы с файловой системой exFAT, Linux — сила 🙂
Возьмем на заметку, хотя не пробовал еще подклюяать что то с exFAT 🙂
а если использовать флешку просто в FAT? большая разница? ну а если надо скинуть с такой флешки — то не заменимая вещь
зято с wikpedia:
Основными преимуществами exFAT перед предыдущими версиями FAT являются:
Уменьшение количества перезаписей одного и того же сектора, что важно для флеш-накопителей, у которых ячейки памяти необратимо изнашиваются после определённого количества операций записи (это сильно смягчается выравниванием износа — wear leveling, — встроенным в современные USB-накопители и SD-карточки). Это была основная причина разработки ExFAT.
Теоретический лимит на размер файла 264 байт (16 эксабайт).
Максимальный размер кластера увеличен до 225 байт (32 мегабайта).
Улучшение распределения свободного места за счёт введения бит-карты свободного места, что может уменьшать фрагментацию диска.
Введена поддержка списка прав доступа.
Поддержка транзакций (опциональная возможность, должна поддерживаться устройством).
Источник
Как отформатировать диск как exFAT в Linux —
Если вы передаете файлы между компьютерами под управлением Windows и Linux, вы можете отформатировать диски с файловой системой exFAT или NTFS, чтобы все было гладко. Поскольку Windows, OS X, Linux, а теперь и несколько мобильных устройств, таких как Sony Xperia Z, могут читать exFAT, вы можете использовать его исключительно. Несмотря на то, что это проприетарная файловая система, она оптимизирована для флеш-носителей и внешних накопителей, что делает ее популярной среди пользователей Linux.
В то время как Linux предлагает встроенную поддержку томов NTFS через драйвер ntfs-3, у вас, скорее всего, нет поддержки exFAT в качестве файловой системы. Чтобы исправить это, откройте терминал, нажав Ctrl + Alt + T. Вы также можете искать слово терминал из Ubuntu Dash. Те, у кого есть среды рабочего стола LXDE, Xfce4, KDE или GNOME, могут захотеть щелкнуть в меню «Приложения», указать «Системные инструменты», а затем щелкнуть или нажать «Терминал» для запуска.
Способ 1. Установка поддержки томов exFAT
Как только вы там, вы хотите напечатать sudo apt-get установить exfat-fuse exfat-utils и нажмите ввод. Возможно, вам будет предложено ввести пароль. Затем вас попросят установить его, поэтому введите букву y. Если вы получили предупреждение о том, что он уже установлен, то у вас есть пакеты, и вам больше ничего не нужно делать.
Предполагая, что установка продолжится, вы вернетесь в ответ на приглашение. Теперь вы можете подключить диск exFAT к вашей системе и ожидать, что он будет монтироваться так же, как и любой другой том. В результате вы можете легко работать с ним, и вам больше не нужно будет ничего делать, если вашей единственной целью было чтение диска, созданного в Windows 10 или чего-то подобного.
Способ 2: форматирование диска в exFAT
Если вы не знаете название диска, который нужно отформатировать, введите sudo fdisk -l в командной строке и нажмите Enter. Вы увидите полный список устройств, подключенных к вашей системе. Обратите особое внимание на то, чтобы убедиться, что вы неправильно отформатировали диск. Если в вашем списке есть устройство / dev / sda1 и т. Д., То это очень часто используется для загрузки GNU / Linux. Вы не хотите форматировать это.
Мы подключили USB-накопитель довольно хорошего размера к нашей системе и обнаружили, что он отображается как / dev / sdb, который вы можете легко отформатировать. Само собой разумеется, что при продолжении работы будут стерты структуры данных с вашего диска, поэтому, пожалуйста, убедитесь, что у вас есть резервные копии, прежде чем вы потеряете все, что хотите. Предполагая, что вы хотите уничтожить все на нем и начать все заново с новой файловой системой exFAT, введите sudo wipefs -a / dev / sdb так что вы можете начать все сначала. Далее вы хотите напечатать sudo fdisk / dev / sdb и нажмите Enter, чтобы вы могли создать новую таблицу разделов. Пожалуйста, убедитесь, что вы работаете с правильным файлом устройства, чтобы ничего не испортить.
Вы получите сообщение о создании новой таблицы DOS или чего-то в этом роде, которую просто можно игнорировать.
Теперь введите букву n и нажмите ввод.
Введите ввод еще раз, затем снова, чтобы создать один раздел.
Введите enter еще раз, когда вас спросят о первом и последнем секторах. Это создаст один гигантский раздел, который займет весь ваш диск, и это именно то, что вам нужно, если вы собираетесь подключить его к компьютеру MacOS, ПК с Windows 10 или любому совместимому мобильному устройству. Однако вы можете заметить проблему — тип раздела в настоящее время отображается как Linux, который вам будет непросто прочитать на любом из этих типов компьютеров!
Нажмите букву t, а затем нажмите клавишу ввода, чтобы вы могли изменить тип. Затем вы можете нажать 7 до ожидаемого типа. Он должен дать вам сообщение о HPFS / NTFS / exFAT, что именно то, что вам нужно, если вы хотите отформатировать внешний диск с exFAT в Linux.
Наконец, вам просто нужно нажать клавишу w, и вы будете предупреждены, что «Таблица разделов была изменена», прежде чем fdisk синхронизирует все данные на диск. В зависимости от того, насколько массивен ваш диск, это может занять несколько секунд. Мы работали с диском объемом 2 метрических терабайта, который в двоичном формате составляет 1,8 терабайта. Программное обеспечение все еще занимало менее 10 секунд, чтобы вывести соответствующую информацию.
Источник