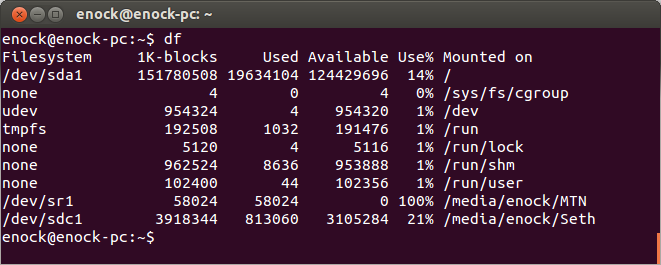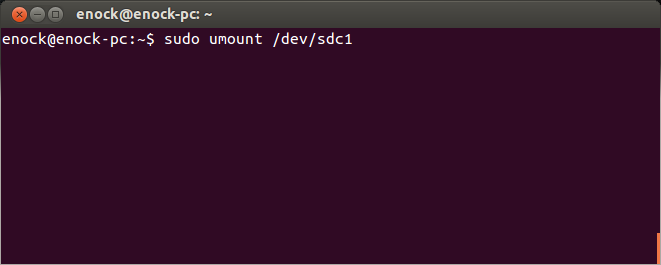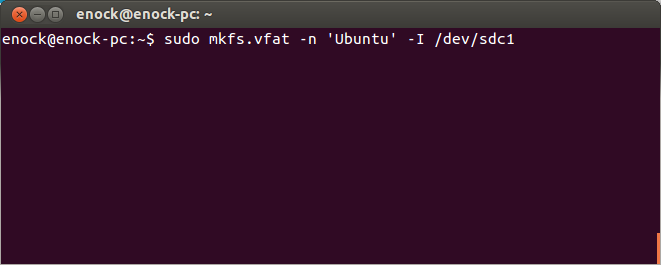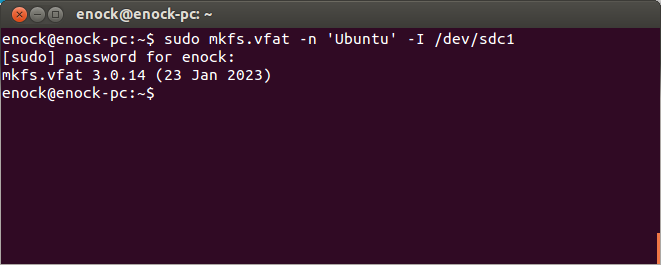- Как отформатировать флешку в терминале
- Форматирование флешки в Linux
- Форматируем флешку в Linux
- Способ 1: Gparted
- Способ 2: Управление дисками (Только для Gnome)
- Как отформатировать USB-накопители и SD-карту в Linux
- How to Format USB Drives and SD Cards on Linux
- В этом руководстве мы покажем вам, как отформатировать USB-накопитель или SD-карту в Linux с помощью parted утилиты.
- Установка parted
- Установить parted на Ubuntu и Debian
- Установить parted на CentOS и Fedora
- Определение имени USB или SD-карты
- Безопасное стирание данных (необязательно)
- Создание раздела и форматирование
- Форматировать с помощью FAT32
- Формат с EXT4
- Вывод
- Как отформатировать флешку в Linux
- Форматирование флешки в Linux
- Как открыть флешку в Линуксе
- Как отформатировать флешку в Линукс Минт
- Как отформатировать флешку в Линукс через терминал
- Как форматировать флешку в Linux через Gparted
- Как отформатировать диск в Linux
- Заключение
Как отформатировать флешку в терминале
Все мы время от времени форматируем свои флешки или внешние жесткие диски. Но как это лучше сделать? В графическом интерфейсе или в терминале?
Я считаю, что форматировать флешки очень удобно в терминале. Сегодня я хочу показать вам, как это делается. Все, что нужно для этого руководства — флешка или внешний жесткий диск, объем значения не имеет.
1. Вставьте флешку в компьютер.
2. Откройте терминал(CTRL + ALT + T).
3. Найдите USB-устройство, которое вы хотите отформатировать, с помощью команды:
Приведенная выше команда выведет список всех дисков и пути к ним. Найдите свое устройство, предназначенное для форматирования.
Имя диска, который я использую в этом руководстве — Seth, а путь к нему в файловой системе /dev/sdc1.
3. Отмонтируйте диск с помощью команды:
4. Теперь запустим форматирование в файловую систему fat32:
Разберем вышеприведенную команду.
Команда mkfs используется в Linux для создания файловой системы на устройстве, обычно на разделе диска. Аргумент device может задавать имя устройства (например /dev/sdb2), или имя файла, который может содержать файловую систему. Аргумент size — это количество блоков, используемое под файловую систему.
Форматирует файловую систему в FAT32, доступны также другие форматы: mkfs.bfs, mkfs.ext2, mkfs.ext3, mkfs.ext4, mkfs.minix, mkfs.msdos, mkfs.vfat, mkfs.xfs, mkfs.xiafs и так далее.
Volume-name задает имя (метку) для файловой системы. Имя раздела может быть до 11 символов длиной. По умолчанию метка не создается. В моем случае имя раздела «Ubuntu».
Обычно жесткие диски разбиваются таким образом по умолчанию. Вы запрещаете создавать файловую систему на всем устройсте.
Запустив $ df после форматирования, вы увидите:
Источник
Форматирование флешки в Linux
Большинство пользователей активно задействуют съемные накопители, поэтому логично, что иногда возникает надобность форматировать их. Такая задача считается достаточно простой и может быть выполнена разными методами, однако у неопытных юзеров операционных систем, основанных на базе ядра Linux, иногда возникают трудности. Сегодня мы бы хотели показать, как осуществляется процедура форматирования флешки разными методами. Приведенные ниже инструкции универсальны и подойдут для каждого дистрибутива.
Форматируем флешку в Linux
Существует большое количество дополнительных программ и утилит для управления накопителями, но разбирать их все просто не имеет смысла, ведь уже давно одни из них стали фаворитами, значительно превосходя конкурентов. Поэтому давайте остановимся на двух простых способах, а для начала упомянем стандартное средство. Оно используется редко, поскольку по своей функциональности уступает другим методам, но определенной категории пользователей такой вариант может пригодиться.
- Запустите консоль и введите там sudo fdisk -l . Такая команда поможет определить название флешки, чтобы выполнить ее форматирование.
Ознакомьтесь со списком накопителей. Найти необходимый пункт можно по его размеру.
Смонтированный флеш-накопитель форматировать не получится, для начала размонтируйте его командой sudo umount /dev/sdb1 , где /dev/sdb1 — название флешки.
Как видите, утилита mksf подходит для форматирования, но осуществлять эту задачу через нее не очень удобно. Если вам такой метод не подходит или кажется сложным, советуем обратиться к следующим инструкциям.
Способ 1: Gparted
Дополнительное программное обеспечение под названием Gparted считается одним из лучших для работы с разделами жестких дисков или флешек. Доступен этот инструмент во всех дистрибутивах, но сначала его нужно установить.
- Запустите «Терминал», например, через меню или зажав горячую клавишу Ctrl + Alt + T.
Выполнение инсталляции будет запущено только после подтверждения подлинности суперпользователя. При вводе пароля символы в строке не отображаются.
Подтвердите добавление новых пакетов, нажав Д.
Запустите инструмент через меню или вписав команду gparted-pkexec .
В графическом интерфейсе инструмента для начала осуществляется переключение между накопителями. Выберите подходящий вариант из всплывающего меню.
Другие действия с флешкой станут доступны только после ее размонтирования. Поэтому щелкните по ней ПКМ и выберите пункт «Отмонтировать».
Осталось только щелкнуть на пункте «Форматировать в» и выбрать подходящую файловую систему.
После завершения форматирования флешки она станет не только полностью свободна, но и приобретет указанный ранее формат файловой системы, что будет полезно при дальнейшей работе с ней. Единственный недостаток этого варианта заключается в том, что программа Gparted не входит в стандартный набор обеспечения, а для ее установки потребуется активное подключение к интернету.
Способ 2: Управление дисками (Только для Gnome)
Одной из самых популярных графических оболочек считается Gnome. В ней присутствует множество самых разнообразных инструментов, позволяющих совершать управление системой. Доступен и инструмент по взаимодействию с подключенными накопителями. К сожалению, такой способ подойдет только тем, у кого установлена Gnome, этим юзерам следует выполнить такие действия:
- Откройте меню и через поиск найдите инструмент «Диски» или «Disk Utility». Запустите программу двойным щелчком ЛКМ по ее значку.
В меню слева выберите необходимое устройство и нажмите на кнопку в виде шестеренок.
Кликните на пункте «Форматировать раздел».
Осталось только выбрать файловую систему, задать дополнительные параметры и запустить процедуру очистки.
Как видите, все приведенные выше методы имеют отличия и будут максимально полезны в определенных ситуациях. Перед выполнением форматирования настоятельно рекомендуем проверять содержимое флешки, чтобы случайно не удалить нужную информацию.Это обусловлено тем, что не всегда восстановление удаленных файлов дает положительный результат, из-за чего данные можно потерять навсегда.
Помимо этой статьи, на сайте еще 12315 инструкций.
Добавьте сайт Lumpics.ru в закладки (CTRL+D) и мы точно еще пригодимся вам.
Отблагодарите автора, поделитесь статьей в социальных сетях.
Источник
Как отформатировать USB-накопители и SD-карту в Linux
How to Format USB Drives and SD Cards on Linux
В этом руководстве мы покажем вам, как отформатировать USB-накопитель или SD-карту в Linux с помощью parted утилиты.
Прежде чем вы сможете использовать SD-карту или USB-накопитель, его необходимо отформатировать и разбить на разделы. Как правило, большинство USB-накопителей и SD-карт предварительно отформатированы с использованием файловой системы FAT и их не нужно форматировать «из коробки». Однако в некоторых случаях вам может потребоваться отформатировать диск.
В Linux вы можете использовать графический инструмент, такой как GParted, или инструменты командной строки, такие как fdisk или, parted чтобы отформатировать диск и создать необходимые разделы.
Важно отметить, что форматирование — это разрушительный процесс, и он удалит все существующие данные. Если у вас есть данные на диске UDS или на SD-карте, обязательно сделайте резервную копию.
Установка parted
GNU Parted — это инструмент для создания и управления таблицами разделов. Пакет parted предустановлен в большинстве дистрибутивов Linux. Вы можете проверить, установлен ли он в вашей системе, набрав:
Если parted он не установлен в вашей системе, вы можете установить его с помощью менеджера пакетов вашего дистрибутива.
Установить parted на Ubuntu и Debian
Установить parted на CentOS и Fedora
Определение имени USB или SD-карты
Вставьте флэш-накопитель USB или SD-карту в компьютер с Linux и найдите имя устройства с помощью lsblk команды:
Команда выведет список всех доступных блочных устройств:
В приведенном выше примере имя устройства SD есть /dev/sdb , но оно может различаться в вашей системе.
Вы также можете использовать dmesg команду, чтобы найти имя устройства:
После того, как вы подключите устройство, dmesg отобразится имя устройства:
Безопасное стирание данных (необязательно)
Перед форматированием диска вы можете безопасно стереть с него все данные, перезаписав весь диск случайными данными. Это гарантирует, что данные не могут быть восстановлены никаким инструментом восстановления данных.
Вы должны полностью стереть данные, только если устройство будет отдано. В противном случае вы можете пропустить этот шаг.
Будьте очень осторожны перед выполнением следующей команды и безвозвратно сотрите данные с диска. of=. Часть dd команды должна указывать на целевой диск.
В зависимости от размера диска процесс может занять некоторое время.
Как только диск будет удален, dd команда выведет «Нет свободного места на устройстве»:
Создание раздела и форматирование
Наиболее распространенными файловыми системами являются exFAT и NTFS в Windows, EXT4 в Linux и FAT32, которые можно использовать во всех операционных системах.
Мы покажем вам, как отформатировать USB-накопитель или SD-карту в FAT32 или EXT4. Используйте EXT4, если вы собираетесь использовать диск только в системах Linux, в противном случае отформатируйте его в FAT32. Для большинства случаев достаточно одного раздела.
Форматировать с помощью FAT32
Сначала создайте таблицу разделов, выполнив следующую команду:
Создайте раздел Fat32, который занимает все пространство:
Отформатируйте загрузочный раздел в FAT32:
После этого используйте команду ниже, чтобы распечатать таблицу разделов и убедиться, что все настроено правильно:
Вывод должен выглядеть примерно так:
Это все! Вы отформатировали свое устройство.
Формат с EXT4
Создайте таблицу разделов GPT, выполнив:
Выполните следующую команду, чтобы создать раздел EXT4, который занимает все пространство:
Отформатируйте раздел в ext4:
Проверьте это, распечатав таблицу разделов:
Вывод должен выглядеть примерно так:
Вывод
Форматирование USB-накопителя или SD-карты в Linux — довольно простой процесс. Все, что вам нужно сделать, это вставить диск, создать таблицу разделов и отформатировать ее в FAT32 или предпочитаемой файловой системе.
Источник
Как отформатировать флешку в Linux
В современном мире нет человека, который бы ни разу не прибегал к использованию съемных накопителей. На них пользователи хранят различные файлы, от мультимедийного контента до рабочих документов. Иногда возникает потребность в полном удалении данных с носителя. В ОС Windows эта процедура проста и не требует особых знаний. Форматирование флешки в Linux – операция более сложная, и навыки здесь желательны.
Форматирование флешки в Linux
Распространенными причинами, вызывающими потребность в очистке flash-накопителя, являются некорректная работа и желание пользователя подчистую избавиться от всей информации. Если во втором случае помогают стандартные возможности системы, то при нарушении работоспособности флешки прибегают к низкоуровневому форматированию, при котором во все сектора памяти записывается значение «0».
В Linux данная процедура может быть выполнена различными способами – через терминал либо с использованием сторонних утилит. Выбор полностью зависит от предпочтений пользователя.
Как открыть флешку в Линуксе
Если системой задействовано окружение рабочего стола, то монтирование накопителя обычно происходит с минимальным участием человека. При подключении устройства его ярлык появится на рабочем столе. Далее необходимо кликнуть по нему правой кнопкой мыши и выбрать пункт «Монтировать».
В противном случае операция выполняется вручную. Сначала нужно узнать имя файла флешки. Простой вариант – посмотреть его в директории /dev/, однако для надежности лучше воспользоваться утилитой fdisk.
После подключения носителя в терминале вводится команда:
На экране появится список имен доступных дисков с данными о размере и файловой системе их разделов.
По этой информации становится понятно, какое имя соответствует нужной флешке. Далее процесс заключается в написании двух строк:
- sudo mkdir /mnt/usb – создание каталога монтирования;
- sudo mount /dev/sdc2 /mnt/usb – непосредственное выполнение.
Теперь накопитель можно использовать.
Как отформатировать флешку в Линукс Минт
Форматировать флешку возможно стандартными средствами Linux Mint. Приложение изначально входит в дистрибутив ОС. Оно поддерживает форматирование в следующих файловых системах:
- NTFS;
- FAT32;
- EXT4;
- exFAT (начиная с версии Linux Mint 19).
Программа находится в разделе «Стандартные» основного меню и называется «Форматирование USB-флеш-накопителя».
Приложение предложит заполнить метку тома (имя накопителя), выбрать нужное устройство и файловую систему, в которой будет произведен формат флешки. В Linux для выполнения данной операции потребуется ввести пароль администратора. По окончании на экран выведется сообщение об успешном завершении процедуры.
Как отформатировать флешку в Линукс через терминал
В терминале форматирование флешки выполняется утилитой mkfs. Она работает со всеми файловыми системами, поддерживаемыми в Linux. Пример выполнения mkfs для FAT32:
sudo mkfs -t vfat -L USBFLASH /dev/sdc2
Параметр -L позволяет указать метку раздела.
В других форматах команда идентична. Например, отформатировать флешку в ext4 можно, задав:
Как форматировать флешку в Linux через Gparted
Утилитой Gparted можно отформатировать флешку в любой OC, работающей на ядре Linux: Debian, Ubuntu, Mint и других. Обычно она уже содержится в дистрибутиве. Иначе ее необходимо установить. Это возможно с помощью центра программ Ubuntu, либо заданием команды в терминале:
- sudo apt install gparted – для пользователей Ubuntu;
- sudo yum install gparted – в системах, дистрибутивы которых основаны на Red Hat.
Запуск программы осуществляется выбором ее в меню, либо выполнением:
Главное окно программы содержит информацию обо всех подключенных накопителях, поэтому с поиском нужной флешки проблем быть не должно.
Первым делом накопитель размонтируется путем выбора соответствующего пункта в контекстном меню.
Далее нужно определиться с принципом форматирования. Если на носителе раньше имелась какая-либо ОС, то он должен подвергнуться полной очистке. Низкоуровневое форматирование флешки в Linux становится возможным только таким путем. В противном случае, этот пункт можно пропустить.
В разделе меню Edit выбирается New Partition Table. Далее необходимо следовать шагам:
- Выбрать тип таблицы MBR.
- Согласиться на потерю данных.
- Нажатием кнопки «+» создать новый раздел на весь свободный объем памяти.
- Выбрать файловую систему для форматирования.
После выполнения этих действий в разделе Edit требуется нажать Apply для применения изменений. Флешка отформатирована, следующий шаг можно опустить.
Если в предыдущих действиях нет необходимости, то форматирование становится проще. Для этого вызывается контекстное меню флешки, в котором выбирается команда Format to.
Как отформатировать диск в Linux
При выполнении последующих операций нужно быть крайне внимательным, так как даже малейшая ошибка может привести к нарушению работы файловой системы.
Сначала необходимо просмотреть список блочных устройств, подключенных к компьютеру. Это делается с помощью команды lsblk. Утилита показывает имена дисков, их размер и другие характеристики носителей. В данном случае имеется два HDD: на одном установлена система, второй предназначен для хранения файлов.
Для форматирования жесткого диска часто используют утилиту Parted. Ее можно запустить через терминал:
Потребуется ввести пароль администратора, так как работа задействует режим суперпользователя. При успешном вводе появится окно программы.
Следующий шаг – создание таблицы разделов: MBR или GPT. Пусть выбран первый тип, тогда в терминал вводится команда:
Здесь mklabel создает таблицу, а msdos подразумевает ее тип – MBR.
Непосредственное создание разделов имеет шаблон:
(parted) mkpart |Тип раздела| |Файловая система| |Начало радела| |Конец раздела|
Например, если требуется один раздел, который займет весь объем памяти, шаблон приобретет вид:
(parted) mkpart primary ext3 1MiB 100%
Для раздела размером 2 Гб:
(parted) mkpart primary ext3 1MiB 2GB
Отсчет памяти для третьего раздела теперь начнется с 2 Гб, то есть если требуется задать 3 Гб, запись выглядит так:
(parted) mkpart primary ext3 1MiB 2GB 5GB
С помощью параметра print осуществляется просмотр итоговой таблицы.
Теперь можно выйти из Parted и отформатировать нужный диск уже известной утилитой mkfs.
Заключение
Столкнувшись с проблемой один раз, пользователь понимает, что форматирование флешки в Linux – не такая сложная задача, какой ее представляют. Непривычно то, что большинство операций приходится выполнять через консоль терминала. На деле такой подход позволяет более гибко подходить к форматированию. Если терминал вызывает сложности, на помощь приходят утилиты с расширенным графическим интерфейсом.
Источник