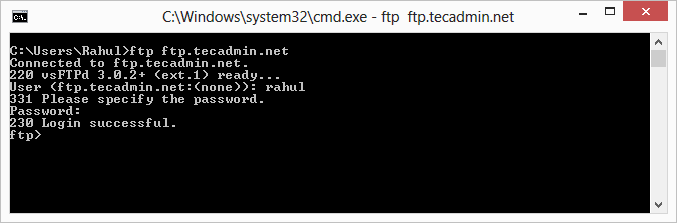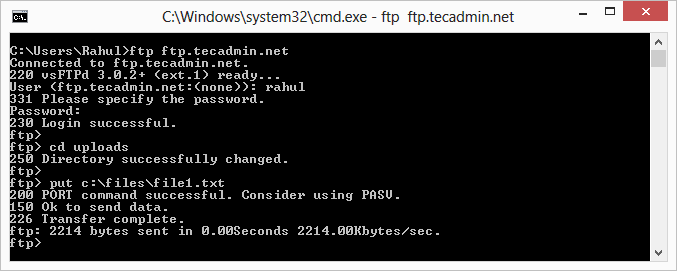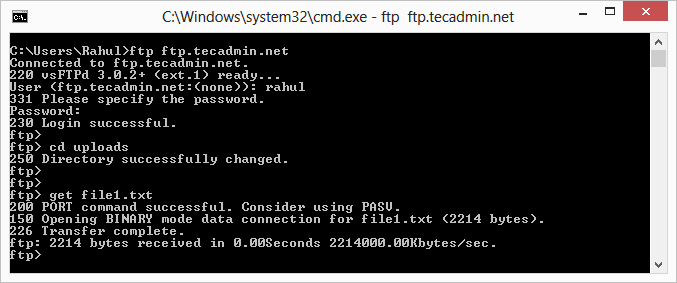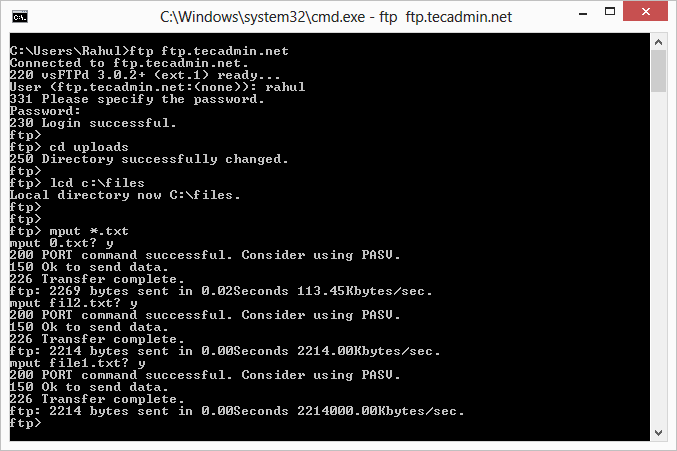- How to Download and Upload Files using FTP Command Line
- 1. Connect to FTP Server via Command Line
- 2. Upload Single File to FTP Server
- 3. Download A Single File from FTP
- 4. Upload Multiple Files to FTP
- 5. Download Multiple Files from FTP
- Основные FTP команды в Linux
- FTP соединение
- Команды для навигации
- Удаление файлов на ftp сервере
- Скачивание файлов с ftp
- Загрузка файлов на ftp сервер
- Linux / UNIX FTP Commands Tutorial
- ftp: Internet File Transfer Program
- Task: List Current File
- Task: Change Directory
- Task: Download / Copy file
- Change Local Directory
- Task: Download Multiple Files
- Task: Turn On / Off Interactive Prompting
- Task: Delete File
- Task: Upload One File
- Task: Upload Multiple Files
- Task: Create a Directory
- Task: Delete a Directory
- Task: Set The Mode Of File Transfer
- Task: Connect To Another FTP Server
- Task: Exit the FTP Session
- How Do I Find Out More Information About The FTP Commands?
- FTP Through A Browser
How to Download and Upload Files using FTP Command Line
FTP (File Transfer Protocol) is the most popular protocol to transfer files (download and upload) from one system to another system. It provides the fastest way to transfer files. There is much application available on Linux and windows to FTP services like vsFTPd, proFTPd for Linux, FileZilla Server for windows.
There are various ways to connect to the FTP server, Also you can find multiple free tools on the internet to work with FTP. But system admins know the power of command line. This article will help you to how to connect to the FTP server using the command line and Download and Upload Files using FTP protocol between the FTP server local system.
Remember that FTP is not a secure protocol. We recommend using SFTP for transferring files security. Visit below links to how to use SFTP.
1. Connect to FTP Server via Command Line
To connect to any FTP server from windows open its command prompt and for Linux open terminal window. Now you have required IP or Hostname of FTP server and login credentials to connect with a specific user.
2. Upload Single File to FTP Server
To upload file on FTP server use put command from FTP prompt. First, navigate to the desired directory on the FTP server where to upload a file and use the following command. It will upload local system file c:\files\file1.txt to uploads directory on FTP server.
3. Download A Single File from FTP
To download the file from FTP server, we use get command. Using that command we can download one time at a time. To download any file from FTP server First login to your FTP server, navigate to the directory and use the following command to download
4. Upload Multiple Files to FTP
To upload multiple files to FTP server use mput command. You can also specify wildcard characters to upload multiple files to the server at a time. First, navigate to the desired directory on the FTP server where to upload a file and use the following command. It will upload local system files with .txt extension in c:files directory to uploads directory on FTP server.
5. Download Multiple Files from FTP
To download multiple files from FTP server, we use mget command. Using that command we can download more than one file at a time. To download multiple files specify wildcard character for specifying directory name do download all files from the directory.
Источник
Основные FTP команды в Linux
FTP (File Transfer Protocol — протокол передачи файлов) — это популярный сетевой протокол, который используется для копирования файлов с одного компьютера на другой в локальной сети, либо в сети Интернет. FTP является одним из старейших прикладных протоколов, появившимся задолго до HTTP, и даже до TCP/IP, в 1971 году.
Протокол FTP уязвим, то есть FTP не может зашифровать свой трафик, все передачи — открытый текст, поэтому имена пользователей, пароли, команды и данные могут быть прочитаны кем угодно, способным перехватить пакет по сети. Для безопасной передачи данных, используется протокол SFTP (Secure File Transfer Protocol). В отличие от стандартного FTP он шифрует и команды, и данные, защищая пароли и конфиденциальную информацию от открытой передачи через сеть. По функциональности SFTP похож на FTP, но так как он использует другой протокол, клиенты стандартного FTP не могут связаться с SFTP-сервером и наоборот. Далее рассмотрим основные команды для работы с FTP программой.
FTP соединение
FTP клиент входит в большинство дистрибутивов Linux. Начнем с запуска программы и ftp соединением и, конечно, рассмотрим основные команды для скачивания с фтп-сервера и загрузки на фтп, создание директорий, удаление файлов и т.п. В этой статье опишем лишь основные команды, а в конце статьи приведем хелп и мануал из консоли — Вы всегда можете узнать о назначении команды и ее синтаксисе, а также обо всех доступных командах на конкретном ftp-сервере.
Для начала фтп соединения достаточно ввести команду ftp например:
После нажатия клавиши enter вывод команды будет следующим:
Другой способ для соединения — это запуск ftp из консоли, а после этого соединение с ftp-сервером с помощью команды open :
Кроме того, возможно соединиться и по ip:
Или с таким обращением ftp user@ftp.site.com , то есть:
Далее необходимо ввести логин и пароль ftp-соединения.
После успешной авторизации будет сообщение такого вида:
Из сообщения видно, что для передачи файлов используется двоичный (бинарный) тип передачи. Двоичный режим передачи файлов — это передача файлов в том виде, в котором они хранятся на FTP сервере. Режим Ascii (текстовый) используется для передачи только текстовых файлов. Вы можете вводить команды ascii или binary для переключения между режимами передачи. Бинарный режим (binary) необходимо использовать для всех нетекстовых типов файлов — изображения, архивы, программы и т.д.
Команды для навигации
Итак, перейдем к командам для навигации и перехода по каталогам ftp-сервера:
pwd — команда покажет текущую директорию на ftp-сервере:
ls — команда покажет список файлов и каталогов в текущей директории:
cd – команда для перехода в нужную директорию:
Проверяем командой pwd :
mkdir — создание новой директории (каталога):
rmdir — удаление директории (каталога):
Удаление файлов на ftp сервере
delete — удаляет файл на удаленном ftp сервере:
Скачивание файлов с ftp
get — скачать файл на локальную машину. get fileName или get fileName newFileName
Скачиваем file.zip на локальную машину как file2.zip:
С помощью команды get с удаленного ftp сервера файлы копируются в текущую локальную директорию. Чтобы изменить текущую локальную директорию нужно использовать команду lcd :
lcd – изменить текущую директорию на локальной машине:
Чтобы скачать несколько файлов с удаленного ftp сервера на локальную машину можно использовать команду mget :
Скачивание каждого файла необходимо подтверждать (да / нет) y/n .
Еще один вариант скачивания mget :
Загрузка файлов на ftp сервер
put — команда для загрузки одного файла на ftp сервер:
Для загрузки нескольких файлов сразу можно использовать команду mput :
Загрузку каждого файла необходимо подтверждать y / n (да / нет).
Еще один вариант команды mput :
Если на фтп загружаются файлы большого размера, то неплохо было бы наблюдать за ходом загрузки. Для этого можно использоваться команды hash и tick .
hash — команда после которой ftp будет печатать символ «#» каждые 1024 байт данных:
tick — команда будет отображать счетчик байтов:
Вот и весь базовый набор команд для работы с ftp в консоле. Для просмотра списка доступных команл на данном FTP сервере можно использовать команду help :
Также, можно получить короткую справку по каждой команде help :
И в завершение, две команды, которые выше quit или bye для закрытия ftp-сессии и выхода:
Подробную информацию с описанием команд можно получить с помощью man ftp в командной строке:
Источник
Linux / UNIX FTP Commands Tutorial
I switched from MS-Windows to Mac computer running OS X UNIX systems. I need to transfer and download file using ftp for my personal website. Can you provide me a list of FTP commands that may be sent to an FTP server, to upload and download files using UNIX / Linux ftp command line client?
| Tutorial details | |
|---|---|
| Difficulty level | Easy |
| Root privileges | No |
| Requirements | ftp command Terminal |
| Est. reading time | 15m |
File Transfer Protocol (FTP) is a network protocol used to copy a file from one computer to another over the Internet or LAN. FTP follows a client-server architecture which utilizes separate control and data connections between the ftp client and server. The default port for ftp is 21.
ftp: Internet File Transfer Program
Use the following syntax to connect to transfer files to and from a remote network ftp site:
You must know ftp username and password for user-based password authentication or with anonymous user access use ftp as both username and password. In this example, you are connecting to ftp.freebsd.org with anonymous user access (open the terminal and type the following command):
$ ftp ftp.freebsd.org
Sample session:
When you enter your own loginname and password for the ftp.example.com server, it returns the prompt
- No ads and tracking
- In-depth guides for developers and sysadmins at Opensourceflare✨
- Join my Patreon to support independent content creators and start reading latest guides:
- How to set up Redis sentinel cluster on Ubuntu or Debian Linux
- How To Set Up SSH Keys With YubiKey as two-factor authentication (U2F/FIDO2)
- How to set up Mariadb Galera cluster on Ubuntu or Debian Linux
- A podman tutorial for beginners – part I (run Linux containers without Docker and in daemonless mode)
- How to protect Linux against rogue USB devices using USBGuard
Join Patreon ➔
You need to type all commands in front of the ftp> prompt.
Task: List Current File
Type the ls command at ftp> prompt:
ftp> ls
Sample outputs:
The above will list the names of the files in the current remote directory (the last name is file or dir name).
Task: Change Directory
To change directory on the remote machine use cd command:
ftp> cd dirName
To change to pub directory, enter:
ftp> cd pub
Sample outputs:
Task: Download / Copy file
To copy one file at a time from the remote ftp server to the local system use get command:
In this example, download file resume.pdf in the current remote directory to (or on top of) a file with the same name, resume.pdf, in your current local directory:
ftp> get resume.pdf
Sample outputs:
In this example, copies file data.tar.gz in the current remote directory to (or on top of) a file named backup.tar.gz in your current local directory:
ftp> get data.tar.gz backup.tar.gz
Change Local Directory
To change directory on your local system, enter:
ftp> lcd /path/to/new/dir
ftp> lcd /tmp
Sample outputs:
Print local directory:
ftp> lpwd
Sample outputs:
The lpwd command prints current download directory for local systems. However, to find out the pathname of the current directory on the remote ftp server, enter:
ftp> pwd
Sample outputs:
Task: Download Multiple Files
You need to use mget command as follows to copy multiple files from the remote ftp server to the local system. You may be prompted for a yes/no (Y/N) answer before transferring each file (you can disable prompt by passing the -i option to ftp client). To download all files, enter:
ftp> mget *
To download all perl files (ending with .pl extension), enter:
ftp> mget *.pl
Task: Turn On / Off Interactive Prompting
The ftp command prompt sets interactive prompting; “on” which enables prompting so that you can verify of each step of the multiple commands, “off” allows the commands to act unimpeded:
ftp> prompt on
ftp> mput *.php
ftp> prompt off
ftp> mget *.py
Task: Delete File
To delete a file in the current remote directory use delete command:
ftp> delete fileName
ftp> delete output.jpg
Task: Upload One File
To copy one file at a time from the local systems to the remote ftp server, enter:
ftp> put fileName
In this example, upload logo.jpg, enter:
ftp> put logo.jpg
Task: Upload Multiple Files
To copy multiple files from the local system to the remote ftp server use mput command. Again, you may be prompted for a yes/no (y/n) answer before transferring each file. In this example, upload all files from the current system:
ftp> mput *
ftp> mput *.pl
Task: Create a Directory
To make a new directory, enter:
ftp> mkdir dirName
ftp> mkdir scripts
ftp> cd scripts
ftp> pwd
Task: Delete a Directory
To remove or delete a directory, enter:
ftp> rmdir dirName
ftp> rmdir images
ftp> ls
Task: Set The Mode Of File Transfer
To set the mode of file transfer to ASCII, enter:
ftp> ascii
Please note that ascii is the default and good for text files. To set the mode of file transfer to binary, enter:
ftp> binary
The binary mode is recommended for almost all sort of files including images, zip files and much more. The binary mode provides less chance of a transmission error.
Task: Connect To Another FTP Server
To open a connection with another ftp server, enter:
ftp> open ftp.nixcraft.net.in
The above command opens a new FTP connection with ftp.nixcraft.net.in. You must provide a username and password for a ftp.nixcraft.net.in account. However, a username and password can be skipped for an anonymous FTP connection.
Task: Exit the FTP Session
Type quit or bye, enter:
ftp> quit
OR
ftp> bye
Sample outputs:
How Do I Find Out More Information About The FTP Commands?
Type ? or help to get more information about the FTP commands:
ftp> ?
ftp> help
Sample outputs:
To get a short description about each command, enter:
ftp> help commandName
ftp> help chmod
Sample outputs:
ftp> help ls
Sample outputs:
FTP Through A Browser
If you do not want to type the commands, than use a browser such as Safari, Firefox and type the following:
ftp://ftpUserName@ftp.nixcraft.net.in
ftp://ftp.freebsd.org/
ftp://ftp@ftp.freebsd.org/
ftp://userName:Password@ftp.nixcraft.net.in/
ftp://ftp:ftp@ftp.freebsd.org/
Sample outputs:
Fig.01: FTP through a browser
🐧 Get the latest tutorials on Linux, Open Source & DevOps via
Источник