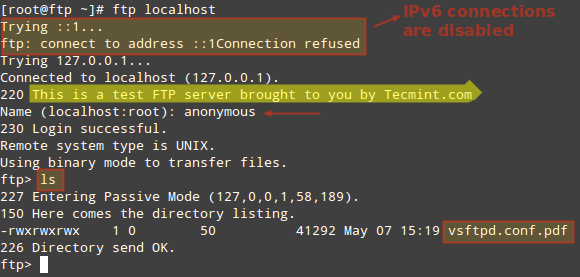- Лучшие консольные FTP-клиенты для Linux
- 1. FTP
- 2. LFTP
- 3. NcFTP
- 4. cbftp
- 5. Yafc
- Setting Up a Secure FTP Server using SSL/TLS on Ubuntu
- Requirements
- Step 1: Generating SSL/TLS Certificate for FTP on Ubuntu
- Step 2: Configuring VSFTPD to Use SSL/TLS on Ubuntu
- Step 3: Verify FTP with SSL/TLS Connections on Ubuntu
- Step 4:Install FileZilla On Clients to Connect FTP Securely
- If You Appreciate What We Do Here On TecMint, You Should Consider:
- Your Own Linux.
- Linux How To’s | Bash Scripting | Python
- Thursday, 11 June 2015
- How To : Set up a FTPS (FTP over SSL) Server on Linux
- Installation of required packages
- Generating the SSL certificate and RSA key file
- The vsftpd configuration part
- Add vsftpd service to startup
- Adding FTP users
- FTP GUI client for Unix-like platform capable of TLS/SSL/SFTP
- 12 Answers 12
Лучшие консольные FTP-клиенты для Linux
Оригинал: Best Command-Line FTP Clients for Linux
Автор: Martins D. Okoi
Дата публикации: 25 мая 2019 года
Перевод: А. Кривошей
Дата перевода: май 2019 г.
File Transfer Protocol (FTP) — это сетевой протокол, используемый для передачи файлов между клиентом и сервером в компьютерной сети. Самые первые приложения FTP были созданы для командной строки еще до того, как появились операционные системы с графическим интерфейсом, и, хотя существует несколько графических клиентов FTP, разработчики по-прежнему создают клиенты FTP на основе интерфейса командной строки для пользователей, которые предпочитают использовать старый подход.
Вот список лучших FTP-клиентов на основе интерфейса командной строки для Linux.
1. FTP
Операционные системы Linux поставляются со встроенным FTP-клиентом, который так и называется, и к которому вы можете легко получить доступ, введя команду ftp в своем терминале.
С помощью FTP вы можете подключаться к серверам анонимно (если эта функция включена на сервере) или использовать свои учетные данные пользователя, загружать/скачивать файлы между локальным компьютером и подключенными серверами, использовать псевдонимы и т. д.
Кроме того, при использовании FTP для передачи файлов между компьютерами соединение не защищено и данные не шифруются. Для безопасной передачи данных используйте sFTP (Secure File Transfer Protocol) или SCP (Secure Copy).
2. LFTP
LFTP — это бесплатная утилита командной строки с открытым исходным кодом, разработанная для использования нескольких протоколов передачи файлов (например, sftp, fish, torrent) в Unix и аналогичных операционных системах.
Она включает такие функции, как закладки, управление заданиями, поддержку библиотеки readline, встроенную команду зеркалирования и поддержку параллельной передачи нескольких файлов.
lftp доступна для установки из репозиториев по умолчанию с помощью диспетчера пакетов, как показано ниже.
3. NcFTP
NcFTP — это бесплатный кроссплатформенный FTP-клиент и первая в истории альтернатива стандартной программе FTP, разработанная для упрощения использования и нескольких улучшений функциоальности и производительности FTP.
Его функции включают в себя повторный набор номера, фоновую работу, автоматическое возобновление загрузки, завершение имени файла, индикаторы выполнения, поддержку других утилит, таких как ncftpput и ncftpget.
NcFTP доступен для установки из репозиториев по умолчанию с помощью диспетчера пакетов, как показано ниже.
4. cbftp
ctftp — это гибкий клиент FTP/FXP, который позволяет пользователям безопасно и эффективно передавать большие файлы без использования электронной почты. Обычно он работает в командной строке, но вы можете запустить его в псевдографическом режиме, используя ncurses.
Его функции включают в себя встроенный просмотрщик, который поддерживает несколько кодировок, листинг с пропуском, удаленные команды для команд UDP, таких как race, download, fxp, raw, idle и т. д., и среди прочего, шифрование данных с помощью AES-256.
5. Yafc
Yafc — это FTP-клиент с открытым исходным кодом, разработанный для замены стандартной программы FTP в системах Linux, с поддержкой POSIX-совместимых систем.
Он полностью бесплатен и имеет богатый набор функций, который включает в себя рекурсивные get/put/fxp/ls/rm, организацию очередей, автодополнение по tab, псевдонимы и поддержку SSH2 и прокси.
Yafc доступен для установки из репозиториев по умолчанию, используя менеджер пакетов, как показано ниже.
Источник
Setting Up a Secure FTP Server using SSL/TLS on Ubuntu
In this tutorial, we will describe how to secure a FTP server (VSFTPD stands for “Very Secure FTP Daemon”) using SSL/TLS in Ubuntu 16.04/16.10.
If you’re looking to setup a secure FTP server for CentOS based distributions, you can read – Secure an FTP Server Using SSL/TLS on CentOS
After following the various steps in this guide, we will have learned the fundamentals of enabling encryption services in a FTP server for secure data transfers is crucial.
Requirements
Before we move further, make sure that all commands in this article will be run as root or sudo privileged account.
Step 1: Generating SSL/TLS Certificate for FTP on Ubuntu
1. We will begin by creating a subdirectory under: /etc/ssl/ to store the SSL/TLS certificate and key files if it doesn’t exist:
2. Now let’s generate the certificate and key in a single file, by running the command below.
The above command will prompt you to answer the questions below, don’t forget to enter values that applicable to your scenario.
Step 2: Configuring VSFTPD to Use SSL/TLS on Ubuntu
3. Before we perform any VSFTPD configurations, for those who have UFW firewall enabled, you have to open the ports 990 and 40000-50000 to allow TLS connections and the port range of passive ports to set in the VSFTPD configuration file respectively:
4. Now, open the VSFTPD config file and define the SSL details in it:
Then, add or locate the option ssl_enable and set its value to YES to activate the use of SSL, again, because TLS is more secure than SSL, we will restrict VSFTPD to use TLS instead, by enabling the ssl_tlsv1 option:
5. Next, comment out the lines below using the # character as follows:
Afterwards, add the lines below to define the location of the SSL certificate and key file:
6. Now, we also have to prevent anonymous users from using SSL, then force all non-anonymous logins to use a secure SSL connection for data transfer and to send the password during login:
7. Furthermore, we can use the options below to add more security features in the FTP server. With option require_ssl_reuse=YES , all SSL data connections are required to exhibit SSL session reuse; proving that they know the same master secret as the control channel. So, we should disable it.
In addition, we can set which SSL ciphers VSFTPD will permit for encrypted SSL connections with the ssl_ciphers option. This will help frustrate any efforts by attackers who try to force a specific cipher which they possibly discovered vulnerabilities in:
8. Then, let’s define the port range (min and max port) of passive ports.
9. To enable SSL debugging, meaning openSSL connection diagnostics are recorded to the VSFTPD log file, we can use the debug_ssl option:
Finally save the file and close it. Then restart VSFTPD service:
Step 3: Verify FTP with SSL/TLS Connections on Ubuntu
10. After performing all the above configurations, test if VSFTPD is now using SSL/TLS connections by trying to use FTP from the command line as below.
From the output below, there is an error message telling us VSFTPD can only permit users (non-anonymous) to login from secure clients which support encryption services.
The command line doesn’t support encryption services thus resulting to the error above. Therefore, to securely connect to a FTP server with encryption services enabled, we need a FTP client that supports SSL/TLS connections by default, such as FileZilla.
Step 4:Install FileZilla On Clients to Connect FTP Securely
FileZilla is a powerful, widely used cross-platform FTP client which supports FTP over SSL/TLS and more. To install FileZilla on a Linux client machine, use the following command.
12. Once the installation completes, open it and go to File=>Sites Manager or (press Ctrl+S) to get the Site Manager interface below.

13. Now, define the host/site name, add the IP address, define the protocol to use, encryption and logon type as in the screen shot below (use values that apply to your scenario):
Click on New Site button to configure a new site/host connection.

14. Then click on Connect from the interface above to enter the password, and then verify the certificate being used for the SSL/TLS connection, and click OK once more to connect to the FTP server:

15. Now, you should have logged successfully into the FTP server over a TLS connection, check the connection status section for more information from the interface below.

16. Lastly, let’s transfer files from the local machine to the FTP sever in the files folder, take a look at the lower end of the FileZilla interface to view reports concerning file transfers.

That’s all! Always remember that installing a FTP server without enabling encryption services has certain security implications. As we explained in this tutorial, you can configure a FTP server to use SSL/TLS connections to implement security in Ubuntu 16.04/16.10.
If you face any issues in setting up SSL/TLS on FTP server, do use the comment form below to share your problems or thoughts concerning this tutorial/topic.
If You Appreciate What We Do Here On TecMint, You Should Consider:
TecMint is the fastest growing and most trusted community site for any kind of Linux Articles, Guides and Books on the web. Millions of people visit TecMint! to search or browse the thousands of published articles available FREELY to all.
If you like what you are reading, please consider buying us a coffee ( or 2 ) as a token of appreciation.
We are thankful for your never ending support.
Источник
Your Own Linux.
Linux How To’s | Bash Scripting | Python
Thursday, 11 June 2015
How To : Set up a FTPS (FTP over SSL) Server on Linux
FTP is a standardized network protocol and probably the quickest as well as easiest option available when a large chunk of data is to be transferred, from one host to another, over a TCP-based network. FTP defines a client-server architecture which uses two separate ‘well-known’ ports, for data (port no. 20, used for data transfer) and control (port no. 21, used for authentication) connections, in order to establish connectivity between the server and the client.
Installation of required packages
- openssl
- vsftpd
To install above packages in Debian-based systems, you can run:
On Red hat Linux- based systems, you can run:
Generating the SSL certificate and RSA key file
For our convenience, we will put the certificate and the key in the same file, and store that file as ‘/etc/vsftpd/vsftpd.pem’.
Once above command is executed, you will be asked to provide some basic information. The output would be very much similar to:
The vsftpd configuration part
Now, let us edit the configuration file as per our requirement. You might need to find out the lines, or add them if they do not pre-exist.
Step 1 : Turn on SSL
Step 2 : Mention the Certificate and key file location
Step 3 : Enable TLS
TLS is considered to be more secure than SSL and we would definitely like to use TLS whenever required.
Step 4 : Other basic configurations
To allow all the local users added to the system to use FTP service, edit following line:
To prevent anonymous logins, edit the following line:
To accept FTP write commands, edit the following line:
To enable logging of the transfers carried out, edit the following lines:
Add vsftpd service to startup
With all the configurations done, you will have to restart the service so that the changes incorporated can take effect.
You can verify this by issuing the ‘chkconfig’ command as follows:
To overcome this and to configure the service to start automatically, you can use:
Adding FTP users
Now, your FTP server is ready to use and you can add users who can access it. Adding the FTP users is very similar to adding users in the operating system, using ‘useradd’ command. With this, every user will get a separate home directory and with the ‘chroot jail’ activated, users will be forced to work within their home directories.
To add a user ‘mandar’, simply run:
To set the password for ‘mandar’, use ‘passwd’ command as follows:
You will have to mention the new password and confirm it once.
Now the user ‘mandar’ will be able to use the FTPS Services using any FTP Client that support SSL/TLS, such as FileZilla. In order to access FTPS server through browsers, you may require to install some addons like ‘fireFTP’.
Источник
FTP GUI client for Unix-like platform capable of TLS/SSL/SFTP
I know similar questions were already asked and answered, but not exactly the same.
I’m looking for a FTP client that can do TLS/SSL connection and SFTP aswell on Linux with a nice GUI. This is main requirement, though tabbed session are a plus.
FTPRush is my idol for FTP-ing on Windows, something similar on linux would be a rockstar.
12 Answers 12
If you use Gnome, then I’d recommend just using Nautilus. It will do at SFTP and FTP, I’m not sure about FTP with SSL. It will also do tabs.
Konqueror can do SFTP as well as ftp over ssh.
FireFTP firefox extension.
Wikipedia shows ( that table ) with «Information about what internet protocols the clients support» and (another one) with «The operating systems the clients can run on.» Just merge it!
HTH and Good luck!
gFTP should do as well
A couple of possibles.
Not sure if you can do this but maybe run FTPRush in WINE? Just a thought
I’ve had this same problem so I can safely say that you probably won’t find the silver bullet you are looking for. The FTP clients currently available on Linux just don’t compare to some of the Windows clients. Having searched and searched I had to settle with gFTP and FileZilla. However there is another that is decent which hasn’t been mentioned yet: FireFTP. It is an extension to Firefox so that in itself has it’s own set of pro’s and con’s.
Before you give up though, you should test drive CrossOver and use it to install FTPRush and see if it works. It’s at least worth a try.
Источник