- Как в Linux Mint 20.1 установить и настроить сервер Samba
- Файловый сервер Samba на Linux Mint
- Установка и настройка файлового сервера Samba на Ubuntu
- Подготовка сервера
- 1. Время
- 2. Брандмауэр
- Установка и запуск Samba
- Создание первой шары и предоставление к ней гостевого доступа (анонимного)
- Доступ к папке по логину и паролю
- Доступ к папке определенным пользователям и группам
- Configure Samba with Gadmin-Samba
Как в Linux Mint 20.1 установить и настроить сервер Samba
С помощью Samba можно организовать общий доступ к папке в локальной сети. Создать так сказать файловый сервер. Установить Samba можно в любой системе Linux. Процесс установки и настройки практически везде одинаковый за исключение некоторых моментов. Сегодня расскажу как установить сервер Samba в ОС Linux Mint 20.1 и настроить общий доступ как папке.
Вообще для организации файлового хранилища лучше использовать NAS. Но так как он стоить не дешево, можно воспользоваться FreeNAS как относительно бесплатной альтернативой. Это операционная система которая устанавливается на обычный компьютер. С её помощью можно организовать более менее надежное файловое хранилище.
Так же рекомендую прочитать следующие статьи касающиеся этой темы.
Файловый сервер Samba на Linux Mint
Устанавливать Samba лучше через терминал, для этого нужно ввести соответствующие команду и пароль суперпользователя.
Дальше подтверждаем установку.
После установки нужно настроить файл smb.conf. Сделать это будет намного удобней используя файловый менеджер MC (Midnight Commander). Для того чтобы его установить нужно ввести команду.
Дальше запускаем установленный файловый менеджер введя команду
Для начала создадим папку к которой будем открыть общий доступ, назовем её для примера, «Share», располагаться она будет тут /hone/ad/share. Создать её можете через графически интерфейс, либо используя MC для этого нужно нажать клавишу F7.
Дальше нам нужно открыть и отредактировать файл smb.conf, найти его можно по этому пути /etc/samba/, для редактирования нажимаем клавишу F4.
В открывшемся файле пишем следующие.
comment = Users profiles — комментарий не обязательно!
path = /home/ad/saher — путь до созданной ранее папки
guestok = yes — разрешаем гостевой доступ
browseable = yes — разрешаем отображение папки
create mask = 0600 — не обязательно!
directiry mask = 0700 — не обязательно!
read only = no права на запись
После чего сохраняем файл нажав сочетание клавиш Win + O.
Далее пере запускаем службу командой.
И проверяем доступность созданной общей папки. Для этого можно открыть проводник Windows и ввести IP адрес сервера Samba. После чего должна отобразиться папка «Share», оно должна открываться и быть доступной для записи, т.е. создания файлов и папок.
Это минимальная настройка Samba которая позволяет создать общий ресурс для всех пользователей сети. При необходимости можно ограничить доступ по пользователям с различными правами, но об этом уже в следующей статье.
Источник
Установка и настройка файлового сервера Samba на Ubuntu
Samba позволяет настроить файловое хранилище различных масштабов — от малых офисов для крупных организаций. В данной инструкции мы рассмотрим процесс настройки файлового сервера. Сначала мы выполним установку и базовую настройку с предоставлением гостевого доступа. После будет приведены примеры разграничения доступа по пользователям, группам и пользователям Active Directory.
Подготовка сервера
1. Время
Для корректного отображения дат, необходимо позаботиться о синхронизации времени. Для этого будем использовать демон chrony. Установим его:
apt-get install chrony
Разрешим автозапуск сервиса:
systemctl enable chrony
2. Брандмауэр
По умолчанию, в системах на базе Debian брандмауэр разрешает все соединения. Но если в нашем случае мы используем брандмауэр, необходимо открыть порты:
iptables -I INPUT -p tcp —dport 445 -j ACCEPT
iptables -I INPUT -p udp —dport 137:138 -j ACCEPT
iptables -I INPUT -p tcp —dport 139 -j ACCEPT
* где порт 445 используется для samba, а порты 137, 138 и 139 — для работы NetBIOS (использование имени компьютера для доступа).
apt-get install iptables-persistent
Установка и запуск Samba
Установка выполняется из репозитория одной командой:
apt-get install samba
Разрешаем автостарт сервиса:
systemctl enable smbd
И проверим, что сервис запустился:
systemctl status smbd
Проверяем, что сервер самба позволяет к себе подключиться. Для этого можно с компьютера обратиться к серверу по SMB, например, на компьютере с Windows это можно сделать из проводника, прописав путь к серверу с двух слэшей:
* в данном примере мы подключаемся к серверу Samba с IP-адресом 192.168.1.15.
Если мы настроили сервер правильно, система откроет пустую папку. На данном этапе проверка закончена и мы можем переходить к созданию первой шары.
Создание первой шары и предоставление к ней гостевого доступа (анонимного)
Разберем самый простой пример предоставления доступа к папке — анонимный доступ всем пользователям без запроса пароля.
Открываем на редактирование конфигурационный файл samba:
И добавляем настройку для общей папки:
[Общая папка]
comment = Public Folder
path = /data/public
public = yes
writable = yes
read only = no
guest ok = yes
create mask = 0777
directory mask = 0777
force create mode = 0777
force directory mode = 0777
- [Общая папка] — имя общей папки, которое увидят пользователи, подключившись к серверу.
- comment — свой комментарий для удобства.
- path — путь на сервере, где будут храниться данные.
- public — для общего доступа. Установите в yes, если хотите, чтобы все могли работать с ресурсом.
- writable — разрешает запись в сетевую папку.
- read only — только для чтения. Установите no, если у пользователей должна быть возможность создавать папки и файлы.
- guest ok — разрешает доступ к папке гостевой учетной записи.
- create mask, directory mask, force create mode, force directory mode — при создании новой папки или файла назначаются указанные права. В нашем примере права будут полные.
Создаем каталог на сервере и назначим права:
mkdir -p /data/public
chmod 777 /data/public
Применяем настройки samba, перезагрузив сервис:
systemctl restart smbd
Пробуем подключиться к папке. Мы должны зайти в нее без необходимости ввода логина и пароля.
Доступ к папке по логину и паролю
Теперь создадим каталог, в который вход будет разрешен только авторизованным пользователям.
Открываем конфигурационный файл samba:
Добавляем настройку для новой папки:
[Папка сотрудников]
comment = Staff Folder
path = /data/staff
public = no
writable = yes
read only = no
guest ok = no
create mask = 0777
directory mask = 0777
force create mode = 0777
force directory mode = 0777
* эти настройки, во многом, похожи на те, что использовались в примере выше. Вот основные различия:
- path = /data/staff — используем новый путь до папки.
- public = no — запрещаем публичный доступ.
- guest ok = no — не разрешаем гостевое подключение.
Создаем каталог для новой папки:
Задаем права на созданный каталог:
chmod 777 /data/staff
Создаем пользователя в системе Linux:
* где staff1 — имя пользователя.
Задаем пароль для пользователя:
Теперь создадим пользователя в samba:
smbpasswd -a staff1
systemctl restart smbd
Пробуем зайти на сервер — общую папку мы должны открыть без авторизации, а при попытке открыть папку сотрудников должно появиться окно ввода логина и пароля.
Если мы авторизованы на компьютере, с которого пытаемся подключиться к серверу, под той же учетной записью, что создали для доступа к папке, samba может и не потребовать аутентификации.
Доступ к папке определенным пользователям и группам
Теперь создадим папку, доступ к которой будут иметь ограниченное количество пользователей.
Открываем конфигурационный файл samba:
Добавляем настройку для новой папки:
[Приватная папка]
comment = Private Folder
path = /data/private
public = no
writable = no
read only = yes
guest ok = no
valid users = admin, staff2, staff3, @privateusers
write list = admin, staff2
create mask = 0777
directory mask = 0777
force create mode = 0777
force directory mode = 0777
inherit owner = yes
* стоит обратить внимание на следующие настройки:
- path = /data/private — используем новый путь до папки.
- writable = no и read only = yes — в данном примере мы разрешим запись в каталог только некоторым пользователям. Поэтому общие настройки, разрешающие запись в папку, должны быть запрещены.
- valid users — список пользователей, которым разрешено подключаться к каталогу. В данном примере разрешения работают для пользователей admin, staff2 и staff3, а также для всех, кто входим в группу privateusers.
- write list — список пользователей, которые имеют доступ к папке на чтение и запись. В данном примере мы разрешаем это только для пользователей admin и staff2.
- inherit owner — опция позволяем включить наследование владельца при создании папок и файлов.
* если мы хотим, чтобы доступ к каталогу был полный у определенных пользователей (без разделения на тех, кто может только читать и тех, кто может также писать в папку), то опцию write list можно не указывать, а опции writable и read only оставить как в примерах выше.
Источник
Configure Samba with Gadmin-Samba
For those new to Samba, the configuration of this provider of seamless file and print services to SMB/CIFS clients can sometimes be a nightmare. Not only are you dealing with tricky configuration files, you also have to worry about getting users added to encrypted password files. Of course if you want to tackle this the old-school way you can take a read of my article «Set up your new Ubuntu server as a Samba server». But for those that prefer to do things the GUI way, there are plenty of tools available for you as well.
One such tool is the gadmin-samba tool from the Gadmintools suite of GUI Linux administration tools. The Gadmintools suite allows you to easily setup Samba with the help of a well thought-out graphical interface. With this tool you should be able to have Samba up and running in no time. Of course, there is a bit of installation to tackle at first, but even that is simple. So, without further adieu, let’s get to work.
Installation
You can do this two ways:
- Install the entire Gadmin suite of tools.
- Install only the Samba tool.
You will also need to make sure Samba is installed as well as winbind. So open up Synaptic and search for the following:
Mark each of those for installation and they should pick up all of the necessary dependencies. Once installed, you are ready to rock.
Running Gadmin-Samba
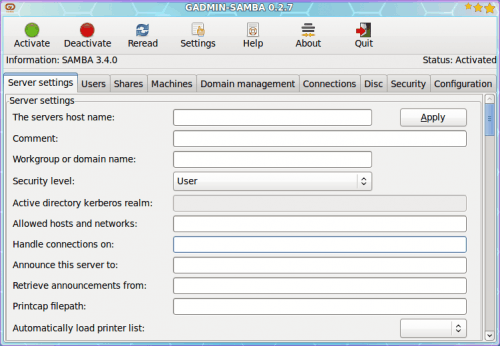
To start the tool go to the System Tools sub-menu of the Applications menu and select Gadmin Samba. You will have to enter your sudo (or root user — depending upon your distribution) password. The main window will open with no configuration settings filled in (see Figure 1).
I will go through the setup one tab at a time.
Server settings
Although there are numerous settings to configure, you really only need configure a few of these to get a basic Samba server up and running.
- The servers host name: This is actually the Netbios name as configured in smb.conf.
- Workgroup: The workgroup your Samba server will be a part of.
- Security level: Setting this according to your needs (I prefer users on a smaller network).
- Allowed hosts and networks: Set this to eth0 lo (you might have to modify eth0 to reflect your network device name).
That’s it for this tab. Now we move on to the users tab.
Users
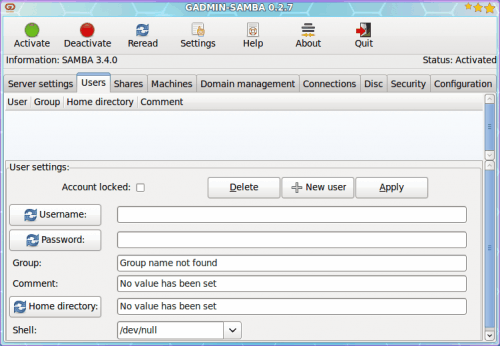
The Users tab is exactly what you would expect — a means to set up users for your Samba share. This section takes the place of having to use the smbpasswd command. From this tab (see Figure 2) you will need to fill out:
- Username: The name of the user.
- Password: The password for the user.
- Group: You must add your user to a group. You can safely add your user to the same name as the username. So if your username is joe, you can add this user to the joe group.
- Comment: For some odd reason, comments are required.
- Home directory. Set this to the users’ home directory.
- Shell: Most likely this will be /bin/sh
After you fill out this information click the Apply button. You are now ready to move on to the Shares tab.
Shares
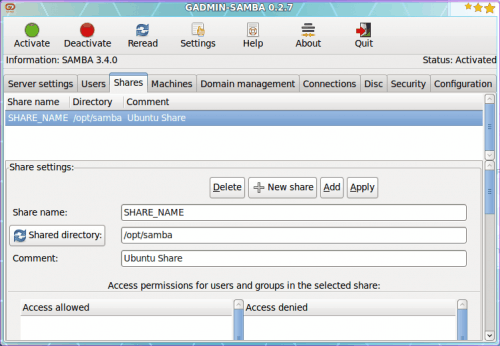
When you click on the Shares tab you might be surprised to see some default values in place. If not, don’t worry, this is simple. Just configure the following:
- Share name: The name of the share you want to create.
- Shared directory: The directory you want to share out. By default, Gadmin Samba will want to share out /opt/samba. This is fine if you like, but you must remember that your normal users will not have write permission to this directory. That’s okay, you can add users to this directory by scrolling down and clicking the «Add access permissions» button and walking through the wizard. Just use caution with this. If you add users to the share, only those users will have access to the share. This is good security, but you must remember to add new users to this share should new users need access.
Once you have configured your users, you can click on the Configuration tab to see what your /etc/samba/smb.conf file will look like and click the Save button should it suffice. Once you have saved your configuration file, click the Activate button and Samba will up and running, ready for your users to connect.
Final thoughts
The Gadmintools Samba GUI has taken the complexity out of setting up a Samba server. Give this tool a try and see if you can’t get your Samba server up and running faster and with less hair pulling than you ever did with your manual setups.
Источник










