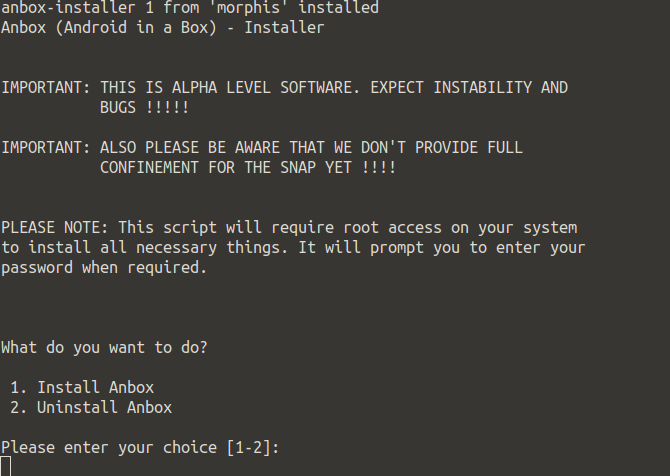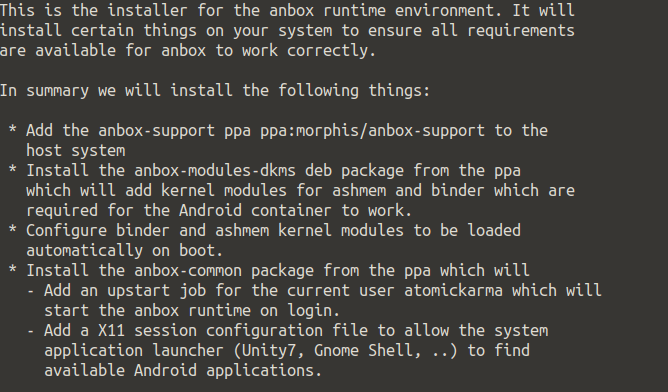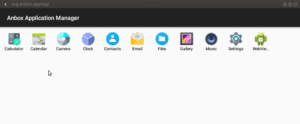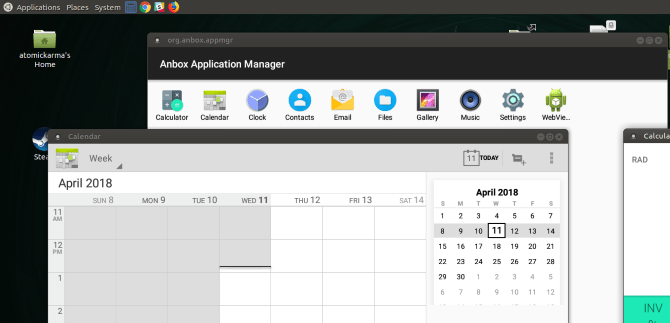- Запуск Android приложений на Linux
- Запуск Android приложений на Linux
- Встречайте Anbox, ваш «Android в коробке»
- Какие Linux дистрибутивы поддерживают Snap?
- Установка Anbox в Linux
- Загрузка файлов APK на ваш компьютер с Linux
- Установка приложений Android в Linux с помощью Anbox
- Теперь вы можете запускать приложения для Android в Linux
- Выводы
- Как запустить приложения и игры для Android в Linux
- Установка
- Установка на Ubuntu с помощью Snap
- Установка на Ubuntu с помощью скрипта anbox-installer
- Установка на Arch Linux из исходников
- Установка файлов APK в Linux
- партнёры блога
- telegram
- Реклама
- Последние
- Рубрики
- СЧЕТЧИКИ
- РЕКЛАМА И ДОНАТЫ
- Социальные сети
- 5 Best Android Emulators For Linux [2021 Edition] – Free And Paid
- 5 Best Android Emulators For Linux (2021)
- 1. Android-x86
- How To Install Android-x86 On Linux?
- How To Install And Run Android Apps In Android-x86?
- 2. AVD (Android Virtual Device)
- How To Install Android SDK On Linux?
- How To Install And Run Android Apps In AVD?
- 3. Genymotion
- How To Install Genymotion On Linux?
- How To Install And Run Android Apps In Genymotion?
- 4. Bliss OS
- How To Install Bliss OS On Linux?
- How To Install And Run Android Apps In Bliss OS?
- 5. Anbox
- How To Install Anbox On Linux?
- How To Install And Run Android Apps In Anbox?
- Want more Android Emulators?
Запуск Android приложений на Linux
Запуск Android приложений на Linux является очень простым. Хотите запускать приложения для Android в Linux? Как насчет игр на Android? Доступно несколько вариантов, но лучше всего работает Anbox, полезный инструмент, который запускает ваши любимые приложения для Android в Linux без эмуляции.
Запуск Android приложений на Linux
В этой статье, мы поговорим про запуск Android приложений на Linux. Итак давайте узнаем как можно запустить программы на своем ПК с Linux сегодня.
Встречайте Anbox, ваш «Android в коробке»
Доступ к предпочитаемым вами приложениям и играм для Android обеспечивает потрясающее новое измерение производительности вашего настольного компьютера или ноутбука Linux. Мобильные приложения по дизайну намного проще, чем в настольных операционных системах.
Это может быть именно то, что вы ищете для повышения производительности рабочего стола!
Тем временем мобильные игры становятся все более изощренными. Имеет смысл продолжать играть на другом устройстве, особенно учитывая ограниченное время автономной работы телефона или планшета. Конечно, вы можете подключить устройство, чтобы перезарядить, но возможность играть в игру на вашем компьютере может дать вам преимущество.
Для запуска приложений Android доступно несколько инструментов macOS и Windows. Наиболее распространенным инструментом для запуска Android на рабочем столе является Bluestacks, но он не доступен для Linux.
Вместо этого пользователям Linux следует попробовать Anbox, бесплатную альтернативу с открытым исходным кодом, основанную на последней версии Android Open Source Project (AOSP). Предлагая оконную среду Android с приложениями и играми, Anbox использует контейнеры для отделения Android от операционной системы хоста (то есть ОС на вашем компьютере).
Это не все; Помимо того, что Anbox является открытым исходным кодом, он не имеет ограничений, поэтому теоретически вы можете запускать любое приложение для Android в Linux. Аппаратная виртуализация также отсутствует, и Anbox может работать на ноутбуке или настольном компьютере так же, как на мобильном устройстве под управлением Linux.
Этот последний момент чрезвычайно важен, поскольку он может преодолеть проблемы взаимодействия с мобильными устройствами Linux. Запуск Android приложений на Linux таким способом является самым удобным.
Какие Linux дистрибутивы поддерживают Snap?
Anbox поставляется бесплатно, хотя и бесплатен. Это означает, что двоичные файлы и все зависимости включены в один пакет, что упрощает установку. К сожалению, это также может означать, что ваша ОС Linux не может использовать Anbox, если она не может распаковывать и устанавливать снимки.
Служба snapd требуется для установки моментальных снимков, и это совместимо с дистрибутивами Linux, такими как:
- Arch Linux
- Debian
- Ubuntu
- Fedora
- Gentoo
- Linux Mint
- Manjaro
- OpenSUSE
- Solus
- Lubuntu
В Ubuntu он предустановлен с 14.04. Вы найдете полную информацию о вашем дистрибутиве на сайте Snapcraft.
Чтобы установить snapd, используйте следующую команду терминала:
Дождитесь завершения установки, прежде чем продолжить.
Установка Anbox в Linux
С установленным на вашем ПК Linux сервисом snapd вы готовы установить Anbox. Это делается с помощью следующей команды, которая устанавливает все необходимое:
snap install —classic anbox-installer && anbox-installer
Вам будет предложено ввести пароль перед загрузкой пакета моментальных снимков.
Вскоре после этого вам будет представлен выбор:
- Установить Anbox
- Удалить Anbox
Если вам потребуется удалить программное обеспечение позднее, просто запустите указанную выше команду установщика и выберите вариант 2. Однако в случае установки Anbox вы можете перейти к варианту 1.
После этого вы увидите сводную информацию о том, что будет делать установка. Например, выделяются файлы, добавленные из PPA, а также информация о том, что среда выполнения anbox (библиотека программного обеспечения, позволяющая запускать другие программы и приложения) будет автоматически запускаться при входе в Linux.
Если вас все это устраивает, введите легенду «Я СОГЛАШАЮСЬ» и дождитесь установки Anbox. После этого следуйте инструкциям, чтобы перезагрузить систему, прежде чем продолжить.
Загрузка файлов APK на ваш компьютер с Linux
После перезагрузки компьютера Anbox будет доступен в меню рабочего стола. Нажмите на нее, чтобы запустить; Вы скоро увидите окно Anbox.
Если ничего не происходит или вы застряли на заставке с сообщением «Начало», отмените или подождите, пока это не закончится. Затем откройте новый терминал и введите
Затем снова щелкните значок в меню. Через несколько мгновений Anbox должен запуститься. Это известная ошибка в дистрибутивах на основе Ubuntu 16.04, которая не должна затрагивать более поздние дистрибутивы.
С запущенной Anbox вы увидите список основных приложений Android, которые вы можете запустить в Linux, таких как Календарь и Электронная почта. Просто щелкните левой кнопкой мыши по этим значкам, чтобы открыть их; они появятся в новых окнах, размер которых можно изменить по мере необходимости. Если вам нужен браузер, оболочка WebView включена.
Чтобы добавить свои собственные приложения и игры, все, что вам нужно сделать, это загрузить (или скопировать с другого устройства) соответствующие файлы APK. Это установочные файлы, такие как файлы DEB (или снимки) в Linux или файлы EXE в Windows. Как правило, они доступны через Google Play на Android … но это не относится к Anbox.
Установка приложений Android в Linux с помощью Anbox
Поскольку реализация Anbox для Android не зарегистрирована специальными сертификатами для поставщика, вы не сможете получить доступ к Google Play (или установить). Поэтому ответом является загрузка и загрузка APK.
Где вы найдете APK? Доступно несколько альтернатив Google Play, но если вы предпочитаете Play Store, у вас есть несколько способов извлечь APK из Google Play. Хотя Google ограничивает доступ к Play Store только зарегистрированным устройствам Android, в обход этого не идет пиратство. Если у вас есть APK-файлы или они доступны бесплатно, можно запускать их на незарегистрированных устройствах Android.
После того, как вы получите все APK-файлы, которые хотите установить, вам нужно разрешить установку из неизвестных источников. Для этого откройте меню «Настройки» на экране приложений и найдите «Безопасность». Здесь включите переключатель рядом с неизвестными источниками и нажмите кнопку ОК, чтобы принять.
После этого найдите файлы APK и дважды щелкните первый файл, который хотите установить. Через несколько мгновений приложение или игра должны быть готовы и будут запускаться в своем собственном окне в Linux. Установленные игры перечислены вместе со всеми другими приложениями.
Готово! Настройка проведена, запуск Android приложений на Linux возможен.
Если Вам интересны новости про Android, различные обзоры и советы по установке различных программ, мы рекомендуем ознакомиться с сайтом http://poandroidam.ru/.
Теперь вы можете запускать приложения для Android в Linux
Запуск Android приложений на Linux является очень простым. Но, поскольку Anbox находится, в данный момент на стадии альфа, могут быть некоторые проблемы со стабильностью. Тем не менее, обнадеживает знание того, насколько просто настроить, установить и запустить приложения Android в Linux с Anbox.
Для просмотра и запуска приложения, мы провели 7 шагов:
- Убедитесь, что ваш дистрибутив поддерживает мгновенные пакеты.
- Установите или обновите сервис snapd.
- Установите Anbox.
- Запустите Anbox с вашего рабочего стола Linux.
- Скачайте APK файлы и запустите их.
- Подождите, пока установится APK-файл.
- Нажмите, чтобы запустить приложения Android на рабочем столе Linux.
Рекомендуем ознакомиться с appvisor.ru там вы сможете найти много интересных программ.
Выводы
Anbox — не единственный способ запуска приложений и игр для Android в Linux, но мы считаем, что он станет самым популярным через несколько лет. Если у Вас есть свои варианты того, как запустить Linux на вашем Android-устройстве, обязательно сообщите в комментариях сайта.
Источник
Как запустить приложения и игры для Android в Linux
Если в Windows и macOS запуск приложений из других операционных систем реализован достаточно легко, то в Linux придётся немного заморочиться. Начиная с установки и заканчивая запуском программ.
Для Linux есть Anbox, среда с открытым исходным кодом, основанная на последней версии Android Open Source Project (AOSP). Для запуска приложений используются контейнеры LXC и модули ядра, собираемые через DKMS. Это позволяет запускать приложения на железе и ядре хоста с производительностью сравнимой с нативной. То есть без всяких прослоек, эмуляции и очень быстро.
Установка
Anbox поддерживает процессоры архитектуры x86_64. Установить Anbox можно либо с помощью оснастки Snap, либо с помощью скрипта anbox-installer. Рассмотрим оба варианта.
Установка на Ubuntu с помощью Snap
1) Чтобы установить snapd, используйте следующую команду в терминале:
2) Затем запустите установку Anbox:
3) Выберите «1» для установки и согласитесь со всеми запросами на разрешение. Дождитесь установки, перезагрузите систему, готово!
Установка на Ubuntu с помощью скрипта anbox-installer
1) Загрузите скрипт:
2) Запустите скрипт:
3) Скрипт запросит написать I AGREE, установит Anbox и предложит перезагрузить систему. После перезагрузки в меню появится пункт Anbox.
Установка на Arch Linux из исходников
В качестве альтернативы могу предложить установку Anbox из исходников. Проще всего это сделать в Arch Linux, так как Anbox уже есть в AUR и весь процесс сборки можно автоматизировать.
1) Установим необходимые для сборки пакеты:
2) Соберите Anbox из AUR. Лучше сделать это с помощью AUR-клиента, такого как pacaur или yaourt:
3) Загрузите необходимые модули ядра:
4) Запустите container manager:
5) Запустите session manager:
6) Готово. Запустите Anbox из терминала:
Установка файлов APK в Linux
После перезагрузки системы Anbox появится в меню.
Если при запуске Anbox ничего не происходит, то откройте терминал и введите:
Для установки приложений понадобятся их APK. Скачать их можно с соответствующих сайтов. После включите установку из неизвестных источников и запустите нужный APK. Программы установятся и будут доступны вместе с другими приложениями Linux.
Также есть вариант установки с помощью ADB. В Anbox по умолчанию активирован режим отладки с помощью ADB и установить сам ADB можно так:
Для установки приложения нужно выполнить такую команду (пример для FX File Explorer):
Читайте анонсы и посты целиком в ЖЖ, Medium, Голосе и Яндекс.Дзен!
Поддержите мой блог финансово. Все донаты пойдут на оплату хостинга и развитие сайта!
партнёры блога
telegram
Реклама
Последние
Рубрики
СЧЕТЧИКИ
РЕКЛАМА И ДОНАТЫ
Социальные сети
©2016-2021 Блог Евгения Левашова. Самое интересное и полезное из мира ИТ. Windows 10, Linux, Android и iOS. Обзоры программ и веб-сервисов. Статьи о мотивации и продуктивности.
Использование материалов разрешается с активной ссылкой на levashove.ru. 
Данный блог является личным дневником, содержащим частные мнения автора. В соответствии со статьей 29 Конституции РФ, каждый человек может иметь собственную точку зрения относительно его текстового, графического, аудио и видео наполнения, равно как и высказывать ее в любом формате. Блог не имеет лицензии Министерства культуры и массовых коммуникаций РФ и не является СМИ, а, следовательно, автор не гарантирует предоставления достоверной, не предвзятой и осмысленной информации. Сведения, содержащиеся в этом блоге не имеют никакого юридического смысла и не могут быть использованы в процессе судебного разбирательства. Автор блога не несёт ответственности за содержание комментариев к его записям.
Источник
5 Best Android Emulators For Linux [2021 Edition] – Free And Paid
The immense popularity of Android is the reason why developers love it so much. However, as a consumer of these apps, it’d not be feasible to run resource-heavy apps on smartphones that you can barely make a call with. And here’s where Android emulators come to the rescue.
Android emulator is an application that acts as a real Android device. You can install it on your desktop computer to run Android applications. The best part of it is, it can also run on a low-powered PC. Hence, we’ve compiled a list of the 5 best Android emulators for Linux operating systems.
5 Best Android Emulators For Linux (2021)
- Android-x86
- AVD (Android Virtual Device)
- Genymotion
- Bliss OS
- Anbox
Since there are not many dedicated Android emulators for Linux, we’ll be installing some x86 Android projects like Bliss OS. For that, you’ll need to install VirtualBox first. If you don’t know how to install VirtualBox, do make sure to check out our How to install VirtualBox article.
1. Android-x86
Price: Free
Android-x86 is one of the best alternatives to other phone emulators if you want to run Android games or applications. Instead of installing on top of a particular OS, it has a separate ISO to boot as a standalone Android operating system.
As the name suggests, Android-x86 targets the x86 architecture. You can also run it without installation using the Live CD option. By default, it starts with an interface similar to an Android application launcher, but you can also change it to a Windows-style desktop.
Furthermore, you can also download themes from the Google Play Store. Android-x86 provides full support for Google services.
Key features of Android-x86:
- Wi-Fi and Bluetooth support with GUI
- Bluetooth, G-sensor support
- External storage automount support.
- Theme support to GRUB-EFI
- Preinstalled terminal emulator
Another thing that makes this Android emulator more reliable is timely software updates. Recently, the first stable Android-x86 release based on Android Pie 9.0 brought various new features such as experimental Vulkan support for newer Intel and AMD GPUs.
How To Install Android-x86 On Linux?
To install the Android-x86 OS on your Linux desktop, you need to download the ISO or rpm file from here.
Booting using ISO
Create a bootable USB stick using ISO. But before that, I would recommend checking the connected USB device name by running the command:
It will display all the devices attached to your system. You must note down the device name and include the same in the command given below:
where sdX is the device name of your USB drive.
Now, restart the system, and you’ll get an option in the boot menu.
Booting using RPM
If you have the rpm image, you can run the following command if you’re using a Red Hat-based Linux distribution.
But, if you’re using a Debian-based Linux distro, you can use the alien tool to make USB bootable.
To run Android-X86 Emulator on Arch Linux or any Arch-based distros, you can clone and compile the official package from AUR.
After that, reboot your system and enjoy the Android experience.
Note: For running Android x86 on a current Host system, You can use the QEMU Android emulator.
How To Install And Run Android Apps In Android-x86?
You can go to a pre-installed Google Play Store for running Android applications, where you can search and install any application.
2. AVD (Android Virtual Device)
Price: Free
AVD is one of the cleanest Android copies that emulates an Android device and provides almost all capabilities of a real-world Android device. It comes along with Android Studio IDE that you can also use for application development.
You can even simulate incoming phone calls and text messages, different network speeds, rotation, and other hardware sensors. You can connect external devices using a USB to transfer data or debug an Android application.
Since the Android Studio is the product of Google, you can expect direct support from Google. Also, AVD can be the best choice for developers who want a code editor with extended functionality.
A developer can use the virtual device through its graphical user interface or command line for live testing. Moreover, they can also test Android applications based on augmented reality.
Key features of Android Virtual Device:
- Direct Google support
- Easy testing and debugging
- Navigation gestures
- Screenshots & screen recording
- Virtual scene camera and ARCore
Additionally, you can also create multiple Android emulators for Linux and other devices, such as Android tablets, Wear OS smartwatches, and Android TV devices.
How To Install Android SDK On Linux?
Before creating and running the virtual Android emulator, you first require the Android Studio running on your machine. Since it involves a little long process so I would suggest you follow the official instruction from here.
After completing the installation, you can use the virtual device manager to create multiple Android emulators with the desired configuration.
How To Install And Run Android Apps In AVD?
It has Google services. So, you can create a Google account and install the application from the Play Store.
3. Genymotion
Price: Desktop (starts at $136/yr), Cloud ($0.5/min for PaaS, $0.05/min for SaaS)
If you ever search for the best online Android emulator, I guarantee you that you’ll definitely find one common name, i.e., Genymotion. Genymotion is a commercial product available for both cloud and desktop versions. But one of the reasons I’ve ranked it lower because it’s not open source and free.
But being a proprietary emulator, it provides regular support and security. And If you’re a professional developer, then I would definitely suggest considering it apart from AVD. It also fully supports the Android Studio IDE that developers can use to test and debug Android apps. Not only that, but you also have ADB access to utilize the testing framework securely.
Additionally, Genymotion Android Emulator has built-in support for all functionalities such as cellular, Wi-Fi, GPS, and SD card support.
Key features of Genymotion:
- Wi-Fi & GPS
- Camera capture
- Support Android Studio
- Cloud-based and Desktop virtual device
- SMS & Call
If you don’t want to install Genymotion Desktop, you can also use its Android emulator online to run the application in the browser. Using the Genymotion Cloud, you can enjoy heavy games and apps on a large desktop screen without downloading anything.
How To Install Genymotion On Linux?
Before the installation of Genymotion, first, you need to buy the desktop edition. Or, you can also buy the cloud edition to use its online Android emulator requiring no installation. For pricing information, you can go to the official site for cloud and desktop.
How To Install And Run Android Apps In Genymotion?
Genymotion provides full support for Google services. Hence, you can avail of any Android application and access them through your PC.
4. Bliss OS
Price: Free
Another alternative to the ISO-based Android-x86 that you can also consider is the Bliss OS. It supports booting in either MBR or UEFI mode to run Android applications smoothly on any Linux computer or Tablet.
Apart from normal Android functions, Bliss OS has the best cutting-edge user interface. It includes many options for customization and theming. You can also choose between Desktop or Tablet UI, based on the launcher being used.
Moreover, Bliss OS offers high speed and stability to run popular applications on its free Android emulator. You can even adjust the application size according to your device screen.
Bliss OS is also available as a custom ROM for Android smartphones with unlockable bootloaders. So, if you’re into rooting your android device, do make sure to check it out.
Key features of Bliss OS:
- Polished Design
- Network & Wi-Fi
- Google Play Store
- ARM application
- Available for both Mobile & Tablet
To running ARM & ARM64 based applications, you can try the latest beta version of Bliss OS based on Android 10.
How To Install Bliss OS On Linux?
The installation process of Bliss OS is the same as that of Android-x86. You can download and boot the emulator ISO following the same steps. You can also try the beta version for running Android Pie 10 from here.
How To Install And Run Android Apps In Bliss OS?
Bliss OS also follows the same process of installing an application using Google Play Store. Download the stable version of BlissOS from here.
5. Anbox
Price: Free
Anbox is the Canonical product that also builds the most famous and my favorite Linux distro, Ubuntu. But I am still placing it in the last spot because Anbox does not support Google Play Store.
It is much like a compatibility layer that runs Android applications on any GNU/Linux operating system. Hence, instead of the Play Store, you need to use the ADB tool to install the app using its downloaded APK.
Anbox utilizes the host machine kernel and resources to run the Android OS instead of creating an emulated system. As a result of this, Anbox works fluently and swiftly to run apps on its free Android emulator.
Additionally, Anbox features a unique model of leveraging LXC containers to separate Android OS from the host machine completely. Doing so works more like a virtual machine and makes users feel like they’re using a handheld Android smartphone, making it one of the best Android emulators for Linux.
Key features of Anbox:
- Open-source
- Container-based approach
- Secure and scalable
- APK application support
- Cloud version available
You can also install other mobile OS on Anbox, such as Ubuntu Touch, Sailfish, or LuneOS. Anbox is also the best Android emulator for Kali Linux.
How To Install Anbox On Linux?
For installing Anbox, first, you need to install the software management tool called Snap.
To install snap, run the command:
For the Anbox, run the command given below and enjoy the Android experience on the Linux system.
How To Install And Run Android Apps In Anbox?
Although Anbox doesn’t come with Google play services, you can still install an application manually using its APK file. First, you need to install ADB (Android Debug Bridge) on your host system to install the app.
You can run the command:
It installs all required tools, and now you can download the APK file of any application you want to install. You can get it from the website Apkmirror or Apkpure.
For checking the Android emulator devices running on your machine, you can use the following command to list all of them:
Next, run the below command to install the application, and it will automatically show in the Anbox.
Want more Android Emulators?
In the end, I would also like to mention other available top Android emulators for Linux that could turn out to be quite handy. To name a few, there is ARChon, AndyOS, and many more. But they’re still under development, and others have limited capabilities.
There are also some Android-x86-based Android OSes out there like Prime OS and Phoenix OS but, most of them are running far outdated versions of Android (Android 7.0 Nougat).
If you want an Android emulator for other platforms, you can read our article on the best android emulators for Windows PC and Mac.
- How can I run Android apps on Linux without an emulator?
A. You can run Android apps on Linux without an emulator using Anbox. It is like Wine, but instead of Apps and games, it runs Android applications on any GNU/Linux operating system. The host machine kernel is utilized to run Android apps instead of creating an emulated system.
2. Can Ubuntu touch run Android apps?
A. Yes, Android apps can now run on Ubuntu touch via Anbox. We have a dedicated article about the same so, make sure to check it out.
3. Is an Emulator different from a Virtual machine?
Virtual Machine, as the name suggests, provides a virtualized interface to the actual hardware. Whereas, Emulators imitate hardware without relying on the CPU resources, to run the code directly.
Источник