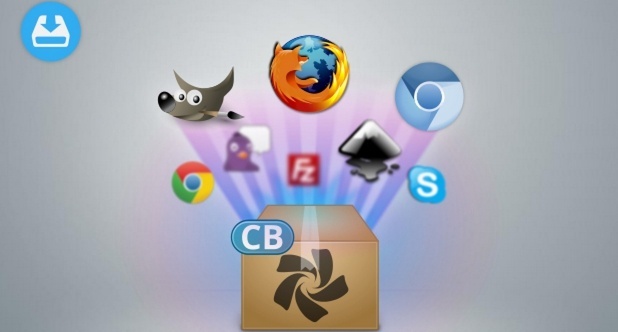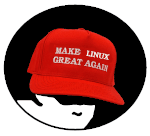- Просмотр списка установленных пакетов в Ubuntu
- Просматриваем список установленных пакетов в Ubuntu
- Способ 1: Терминал
- Способ 2: Графический интерфейс
- linux-notes.org
- Показать все установленные пакеты в CentOS/RedHat/Fedora
- Показать все установленные пакеты в Ubuntu/Debian
- 3 thoughts on “ Показать все установленные пакеты в Linux ”
- Добавить комментарий Отменить ответ
- Куда устанавливаются программы в Ubuntu
- Куда устанавливаются программы в Ubuntu
- Куда устанавливаются программы в линуксе?
Просмотр списка установленных пакетов в Ubuntu
Все утилиты, программы и другие библиотеки в операционных системах на базе Linux хранятся в пакетах. Вы скачиваете такую директорию из интернета в одном из доступных форматов, после чего добавляете в локальное хранилище. Иногда может потребоваться просмотреть список всех присутствующих программ и компонентов. Осуществляется поставленная задача разными методами, каждый из которых будет наиболее подходящим для разных юзеров. Далее мы разберем каждый вариант, взяв за пример дистрибутив Ubuntu.
Просматриваем список установленных пакетов в Ubuntu
В Ubuntu присутствует и графический интерфейс, реализованный по умолчанию на оболочке Gnome, а также есть привычный «Терминал», через который осуществляется управление всей системой. Через два этих составляющих доступен просмотр перечня добавленных компонентов. Выбор оптимального способа зависит только от самого пользователя.
Способ 1: Терминал
В первую очередь внимание хотелось бы обратить именно на консоль, поскольку присутствующие в ней стандартные утилиты позволяют задействовать всю функциональность по максимуму. Что же касается отображения списка всех объектов, выполняется это достаточно легко:
- Откройте меню и запустите «Терминал». Делается это также зажатием горячей клавиши Ctrl + Alt + T.
Используйте стандартную команду dpkg с аргументом -l , чтобы вывести на экран все пакеты.
С помощью колесика мышки перемещайтесь по списку, просматривая все найденные файлы и библиотеки.
Найденные подходящие результаты будут подсвечены красным цветом.
Используйте dpkg -L apache2 , чтобы получить информацию обо всех файлах, установленных через этот пакет (apache2 — название пакета для поиска).
Появится список всех файлов с их расположением в системе.
К сожалению, не всем удобно использовать консоль, а также это не всегда требуется. Именно поэтому следует привести альтернативный вариант отображения списка присутствующих в системе пакетов.
Способ 2: Графический интерфейс
Конечно, графический интерфейс в Ubuntu не позволяет в полной мере проводить те же операции, которые доступны в консоли, однако визуализация кнопок и утилит значительно упрощает выполнение задачи особенно для неопытных юзеров. Сначала советуем обратиться в меню. Здесь присутствует несколько вкладок, а также сортировка на показ всех программ или только популярных. Поиск требуемого пакета может производиться через соответствующую строку.
Менеджер приложений
«Менеджер приложений» позволит более детально изучить поставленный вопрос. Помимо всего, этот инструмент установлен по умолчанию и предоставляет достаточно широкую функциональность. Если по каким-либо причинам «Менеджер приложений» отсутствует в вашей версии Ubuntu, ознакомьтесь с другой нашей статьей, перейдя по следующей ссылке, а мы же переходим к поиску пакетов.
- Откройте меню и запустите необходимый инструмент, нажав на его иконку.
Перейдите во вкладку «Установлено», чтобы отсеять тот софт, которого еще не имеется на компьютере.
Здесь вы видите названия ПО, краткое описание, размер и кнопку, позволяющую провести быстрое удаление.
Нажмите на название программы, чтобы перейти на ее страницу в Менеджере. Здесь осуществляется знакомство с возможностями софта, его запуск и деинсталляция.
Как видите, работа в «Менеджере приложений» проходит достаточно просто, однако функциональность этого инструмента все еще ограничена, поэтому на помощь придет более расширенный вариант.
Менеджер пакетов Synaptic
Установка дополнительного менеджера пакетов Synaptic позволит получать детальнейшую информацию обо всех добавленных программах и компонентах. Для начала все же придется воспользоваться консолью:
- Запустите «Терминал» и введите команду sudo apt-get synaptic для установки Synaptic из официального репозитория.
Укажите свой пароль для рут-доступа.
Подтвердите добавление новых файлов.
По завершении инсталляции запустите инструмент через команду sudo synaptic .
Интерфейс разделен на несколько панелей с различными разделами и фильтрами. Слева выбирайте подходящую категорию, а справа в таблице смотрите все установленные пакеты и подробную информацию о каждом из них.
Присутствует и функция поиска, позволяющая сразу же отыскать требуемые данные.
Ни одним из приведенных методов вам не удастся найти пакет, во время инсталляции которого произошли определенные ошибки, поэтому внимательно следите за появляющимися уведомлениями и всплывающими окнами во время распаковки. Если же все попытки завершились провалом, значит искомый пакет отсутствует в системе или имеет другое наименование. Сверьте название с тем, что указано на официальном сайте, и попробуйте переустановить программу.
Помимо этой статьи, на сайте еще 12315 инструкций.
Добавьте сайт Lumpics.ru в закладки (CTRL+D) и мы точно еще пригодимся вам.
Отблагодарите автора, поделитесь статьей в социальных сетях.
Источник
linux-notes.org
Иногда, необходимо найти установленный пакет или вывести список все установленных пакетов на вашем сервере Linux. Эта статья «Показать все установленные пакеты в Linux» поможет вам как найти все установленные пакеты на системах основанных на RedHat’s и Debian’s.
Показать все установленные пакеты в CentOS/RedHat/Fedora
Используйте следующую команду, чтобы вывести список всех установленных пакетов на CentOS/RedHat/Fedora:
Если нужно найти конкретный установленный пакет, то можно использовать команду:
Показать все установленные пакеты в Ubuntu/Debian
Используйте следующую команду, чтобы вывести список всех установленных пакетов на Ubuntu и Debian:
Если нужно найти конкретный установленный пакет, то можно использовать команду:
Так же, можно использовать:
Для конкретного пакета, это будет выглядеть так:
Вот и все, очень просто и полезно. А я завершаю свою тему «Показать все установленные пакеты в Linux».
3 thoughts on “ Показать все установленные пакеты в Linux ”
Что означают слова неизвестно (unknown), установить (install), удалить (remove), вычистить (purge), зафиксировать(hold) в строке состояния пакета?
неизвестно (unknown) — пользователь никоим образом не отметил, нужен ли ему этот пакет;
установить (install) — пользователь хочет установить или обновить пакет;
удалить (remove) — пользователь хочет удалить пакет, но не хочет удалять его файлы настроек;
вычистить (purge) — пользователь хочет удалить пакет полностью, включая его файлы настроек;
зафиксировать (hold) — пользователь хочет, чтобы над пакетом не совершалось никаких действий, т. е. он хочет сохранить текущую версию пакета, в каком бы состоянии она ни была.
Ну и до кучи dnf info «*» > /home/maxim/info.log
У меня в Fedora 22 на выходе получилось 27,6 МБ с информацией об установленных и доступных пакетов. Правда я не верю, чтобы кто-нибудь это осилил прочитать.
Добавить комментарий Отменить ответ
Этот сайт использует Akismet для борьбы со спамом. Узнайте, как обрабатываются ваши данные комментариев.
Источник
Куда устанавливаются программы в Ubuntu
Многих новичков, недавно установивших Linux и только начавших разбираться в устройстве этой замечательной операционной системы, как и меня, в свое время, интересует вопрос: куда же устанавливаются программы в Ubuntu, да и вообще, в любом дистрибутиве Linux. Файловая система Linux очень сильно отличается от Windows и это в первое время сбивает с толку.
Мы привыкли, что все программы и их файлы в Windows находятся в системном каталоге Program Files и System32, или если не в нем, то хотя бы в одном из подкаталогов. Но в Linux все намного сложнее. Здесь файлы программ, как правило, распределены по всей файловой системе. Так куда устанавливаются программы в Linux? Как найти все файлы программы? Как удалять ненужные программы? Все это мы рассмотрим в данной статье.
Куда устанавливаются программы в Ubuntu
Здесь не все так просто. Чтобы ответить на этот вопрос сначала нужно разобраться в особенностях файловой системы Linux и способах установки программ. В корневой файловой системе Linux каждая папка предназначена для хранения определенного типа файлов, эти правила со временем менялись, да и сейчас меняются в зависимости от дистрибутива, но основные папки остаются одни и те же. В папке /bin (Binary — двоичный) — хранятся исполняемые файлы, /lib — подключаемые библиотеки, /usr — ресурсы и данные программ, это могут быть переводы, картинки и т д, в /var — временные данные, логи, кэши, /etc — конфигурационные файлы.
Большинство программ, устанавливаемых с помощью стандартного пакетного менеджера распределяются по файловой системе в эти папки. Вам, наверное, интересно, как система определяет какие файлы куда копировать. Она и не определяет, это задает разработчик во время сборки пакета. Попробуйте открыть deb пакет как архив. Кроме служебных информационных файлов, касающихся установки вы там увидите структуру папок напоминающую корневую ФС Linux, это и определяет какие файлы где будут находиться. В последнее время грань четкого разделения файлов по папкам немного стерлась, появились папки /usr/bin для исполняемых файлов, а кэш некоторые программы вообще хранят в домашней папке пользователя, но традиционные Linux сервисы, такие как Samba, Apache, Ngnix и многие другие четко придерживаются стандартной структуры.
Давайте разберем на примере как распределяется программа в файловой системе. Возьмем, например, тот же сервер apache. Чтобы узнать куда были скопированы файлы программы воспользуемся утилитой dpkg.
www-servers/apache-2.2.31 (/usr/sbin/apache2)
www-servers/apache-2.2.31 (/etc/init.d/apache2)
www-servers/apache-2.2.31 (/etc/logrotate.d/apache2)
www-servers/apache-2.2.31 (/var/cache/apache2)
www-servers/apache-2.2.31 (/usr/lib64/apache2)
www-servers/apache-2.2.31 (/usr/share/apache2)
www-servers/apache-2.2.31 (/etc/apache2)
www-servers/apache-2.2.31 (/usr/include/apache2)
www-servers/apache-2.2.31 (/etc/conf.d/apache2)
www-servers/apache-2.2.31 (/var/log/apache2)
Как видите, все файлы на своих местах.
Но из этого правила есть исключения. Например, многие проприетарные программы и игры устанавливаются полностью в одну папку, так же как и в Windows. Для таких программ есть папка /opt. Посмотрим, например, на Crossover:
sudo dpkg -s crossover-bin
Обычно такой вид установки используют программы, устанавливаемые скриптами в формате .run. Есть еще один вид программ — те, которые собираются из исходников и устанавливаются командой make install. Так программы лучше не устанавливать, потому что файлы, как и в первом случае, распределяются по всей системе, но в этот раз уже без ведома пакетного менеджера. Конечно¸ вы всегда сможете удалить программу командой make uninstall, но нет гарантий что вы не удалите исходники и скрипт очистки не оставит в системе много лишних файлов, которые потом будет трудно найти. Как правильно устанавливать программы из исходников можете посмотреть в статье установка программ из tar.gz
Надеюсь, эта статья помогла вам разобраться с вопросом куда устанавливаются программы в Ubuntu.
Источник
Куда устанавливаются программы в линуксе?
Читал статью что программы устанавливаются в корневой раздел «/» но потом нашел другую информацию что устанавливаются в «/home» в линукс сообществе в вк, так куда?
Как мэйнтейнеру пакета в голову стукнет.
Те что из репозитария ставятся в /, сторонние если юзер хочет может поставить в /home или в /.
обычно, пакеты из репозиториев помещают исполняемые файлы в /usr/bin или /usr/local/bin, вспомoгательные файлы программ хранятся в /usr/lib, /usr/share, /home и т.д. Сторонние программы могут устанавливаться целиком в /opt
Если вкратце, то куда угодно.
нормальные пакеты равномерно размазываются по файловой системе, а всё остальное — куда угодно.
кстати, а какой смысл в таком равномерном размазывании?
пакеты из репозиториев помещают исполняемые файлы в /usr/bin или /usr/local/bin
Вообще-то нет. В /usr/local идёт самосбор. Из пакетов туда вообще не ставят в нормальной ситуации.
Что за дистрибутив у тебя? Вообще куда угодно могут устанвливаться, тут грань между системными и прикладными программами стерта и при установке «размазывается» по дереву (хотя бывают и исключения).
чтобы не искать конфиг и исполняемый файл в новой жопе очередного изобретательного разработчика?
«Так исторически сложилось» ?
кстати, а какой смысл в таком равномерном размазывании?
Есть дистрибутивы, они разные в разных места установки разные, всем заведует менеджер пакетов apt в Debian, pacman в Arch, dnf в Fedora и так далее, соотвецтвенно форматы пакетов разные. Достаточно знать как пользоваться менеджером в любимом тебе дистрибутиве и всё.
Чаще всего программы устанавливаются в /usr/bin/ или в /usr/local/bin есть пользовательские каталоги для этого в особых случаях
/.local/bin/ например. Сторонее проприетарное ПО или же то которое не хочется совать в систему ставят уже руками в /opt/ На самом деле вариантов ещё много, у каждой цели установки свой смысл, просто иди и где то читай про это. И да порой конечно есть излишества.
В любом случае если не городить что-то самому то используй менеджер пакетов который в 99% случаев всё ставить в /usr/bin/ Что бы те было понятнее usr это User System Resources почти program files как в винде, только там один каталог где всё в кашу, а тут есть ещё дополнительное дробление и всё на свои полочки кидается и если знаешь что для чего всегда заранее знаешь что и где искать.
Есть ещё /bin это системные программы наиболее важные для функционирования системой. (Не совсем так, но считай так и есть)
Что бы ещё было понятнее, есть разные типы файлов в одной программе картинки, документация, примеры, конфигурационные фалйы, библиотеки и исполняемые файлы, при установке всё это расфасовывается не в 1 место, а в разные в зависимости от типа файла и его предназначения. И программа установленная как бы интегрируется с системой, сливается с ней в одно целое, а не как в винде в отдельном каталоге всё в кучу. И у того и у того есть и минусы и плюсы.
Источник