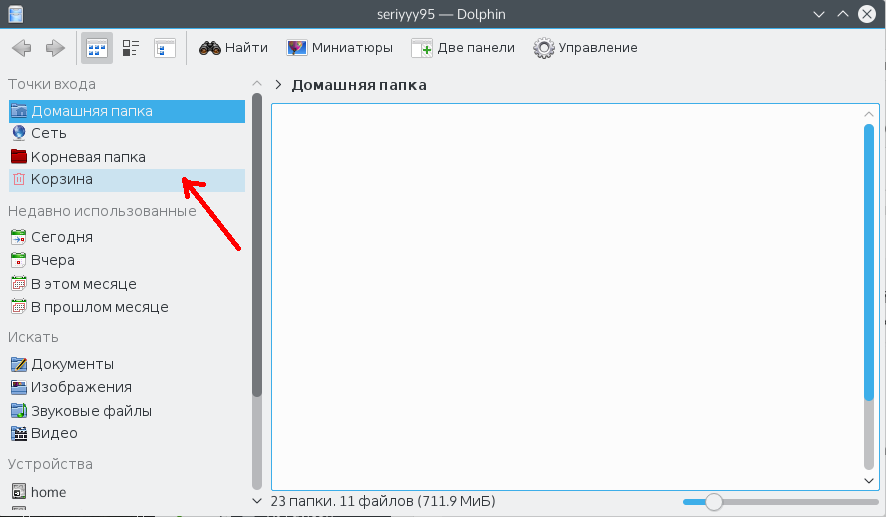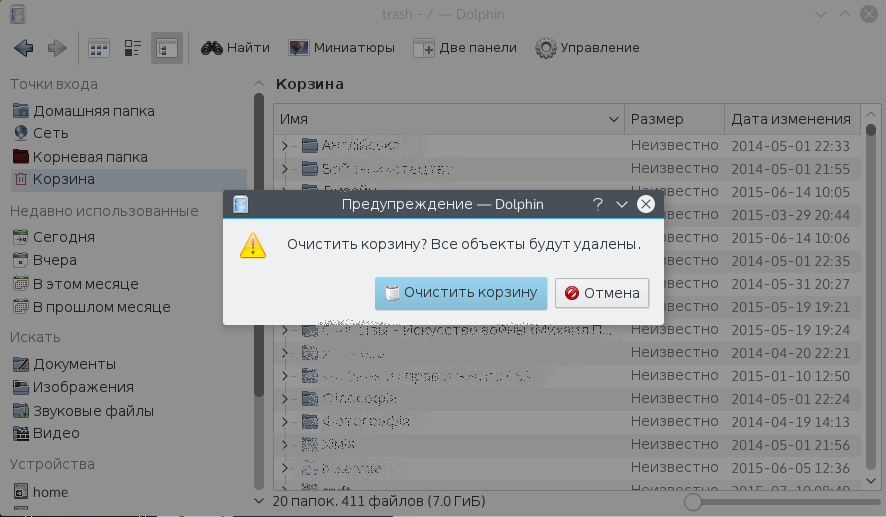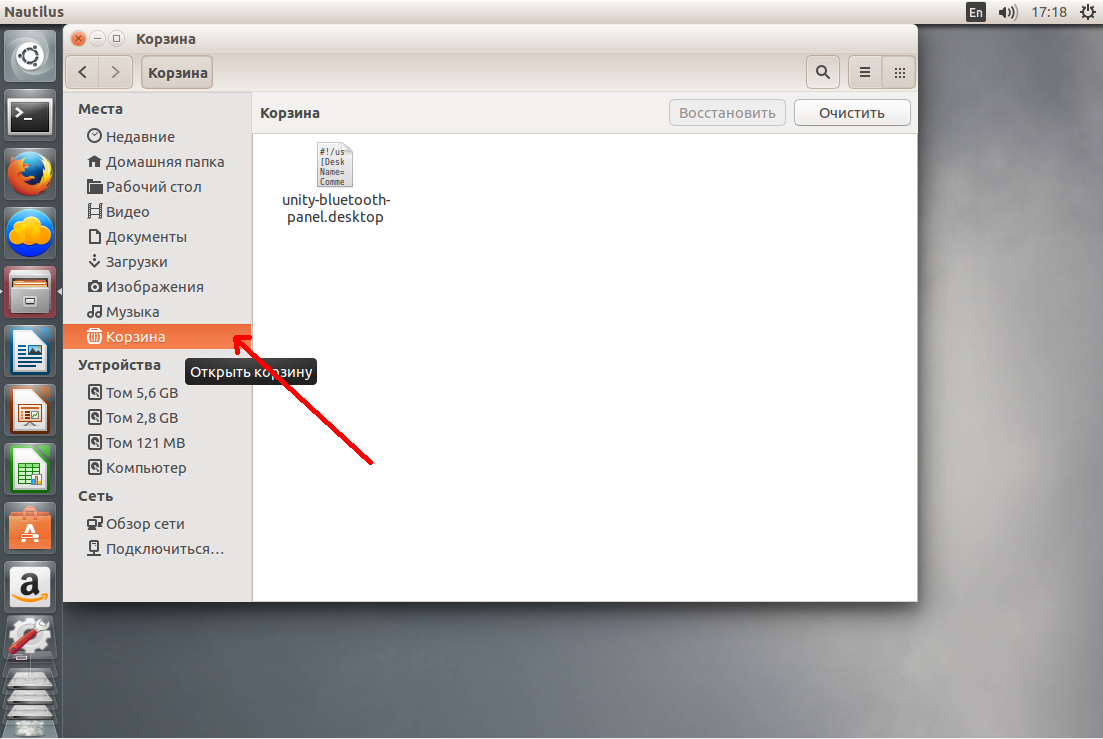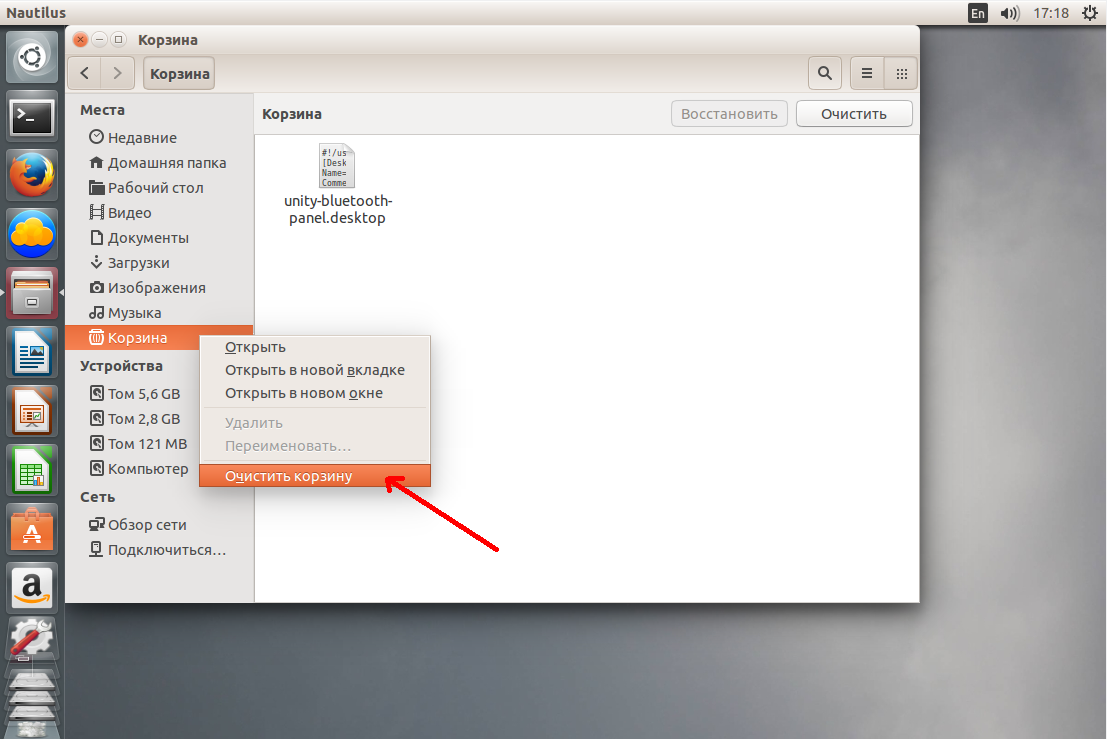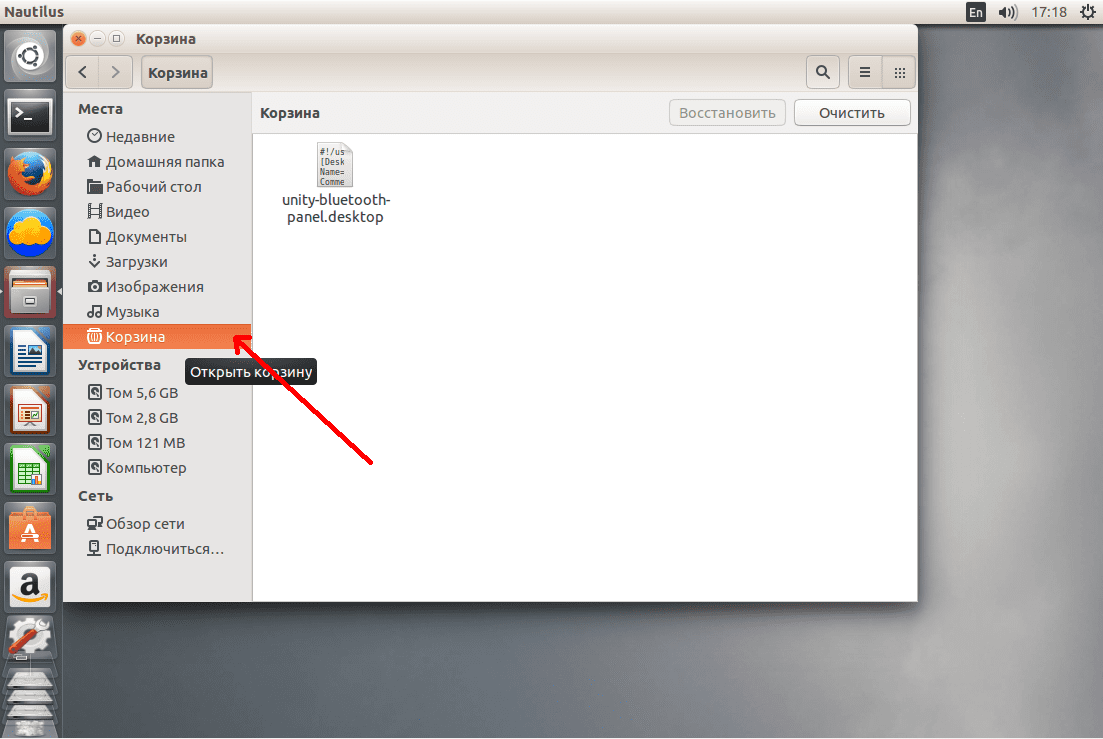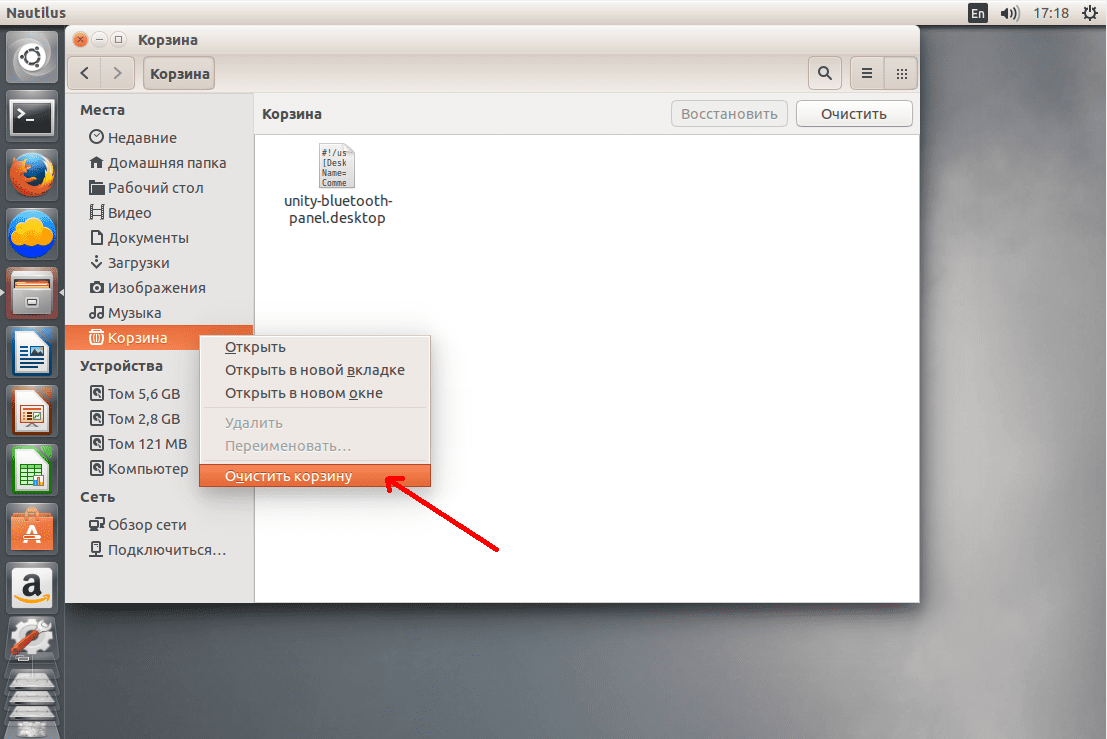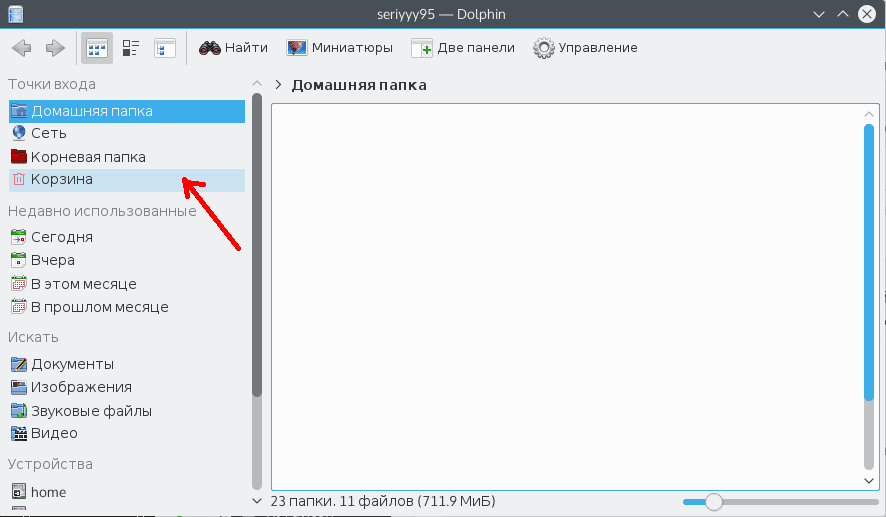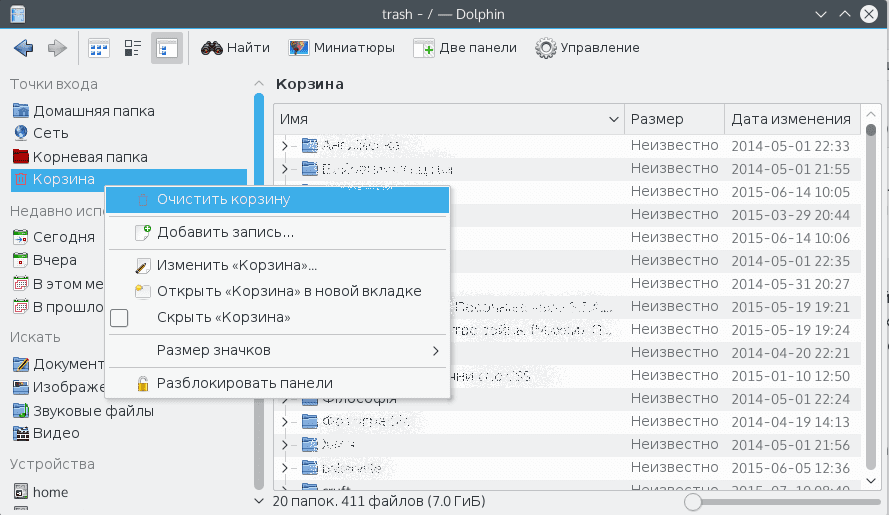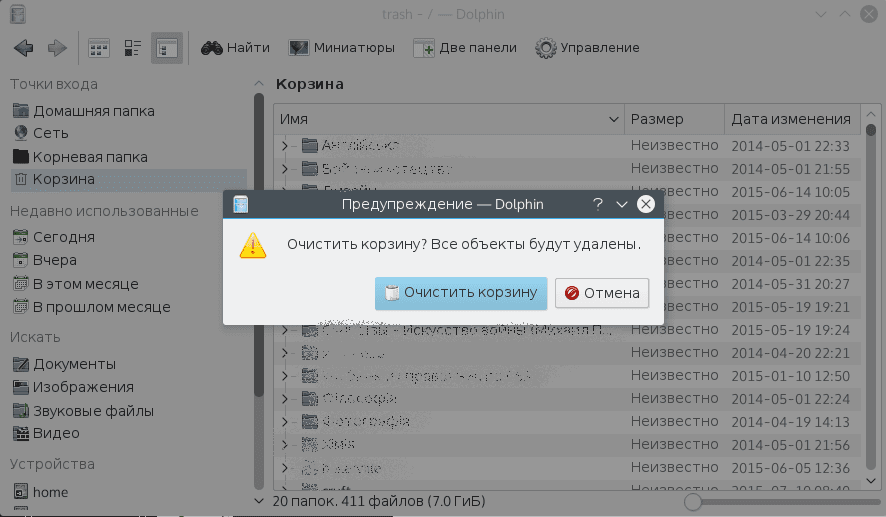- Ubuntu Linux
- Сайт для пользователей Ubuntu Linux
- Где в Ubuntu лежат удалённые файлы (корзина)
- Вернуть / добавить корзину в Ubuntu и Linux Mint
- Где в Ubuntu лежат удалённые файлы (корзина)
- Вернуть / добавить корзину в Ubuntu и Linux Mint
- Как очистить корзину в Linux
- Очистка корзины в KDE
- Очистка корзины в Gnome
- Что делать если корзина не очищается
- Как очистить корзину Ubuntu от имени рута
- Итог: «неудаляемые» файлы в корзине
- Где находятся файлы из корзины в Ubuntu
- Очищаем корзину в Linux
- Очищаем корзину в Gnome
- Очищаем корзину в KDE
- Корзина не очищается: что делать?
Ubuntu Linux
Сайт для пользователей Ubuntu Linux
Где в Ubuntu лежат удалённые файлы (корзина)

Однако, бывают разные ситуации: иконка корзины может пропасть или по каким-то иным причинам потеряется доступ к корзине, а ведь с файлами надо что-то делать: они лежат мёртвым грузом, занимая дисковое пространство.
На самом деле, всё очень просто: в корзине нет никакой «магии» — это всего лишь папка. И лежит она в
/ — это сокращение обозначает домашнюю папку пользователя). Точнее, это 2 папки:
/.local/share/Trash/info — с данными и информацией о них, необходимой для восстановления.
Вы можете последовательно очистить обе папки, чтобы очистить корзину, или зайти в
/.local/share/Trash/files , чтобы восстановить удалённые файлы и папки.
Вернуть / добавить корзину в Ubuntu и Linux Mint
Чтобы добавить корзину на рабочий стол в Ubuntu и Linux Mint, нужно отредактировать конфигурацию окружения. Делается это через программу gconf-editor. Возможно, её у Вас нет. Воспользуйтесь ссылкой, чтобы установить через пакетный менеджер. Или выполните команду:
После чего запустите gconf-editor: в меню приложений он будет называться «Редактор конфигурации».

После перезагрузки окружения должна появиться иконка корзины.
Источник
Где в Ubuntu лежат удалённые файлы (корзина)
Как восстановить / отредактировать файлы в корзине Ubuntu

Однако, бывают разные ситуации: иконка корзины может пропасть или по каким-то иным причинам потеряется доступ к корзине, а ведь с файлами надо что-то делать: они лежат мёртвым грузом, занимая дисковое пространство.
На самом деле, всё очень просто: в корзине нет никакой «магии» — это всего лишь папка. И лежит она в
/ — это сокращение обозначает домашнюю папку пользователя). Точнее, это 2 папки:
/.local/share/Trash/info — с данными и информацией о них, необходимой для восстановления.
Вы можете последовательно очистить обе папки, чтобы очистить корзину, или зайти в
/.local/share/Trash/files , чтобы восстановить удалённые файлы и папки.
Вернуть / добавить корзину в Ubuntu и Linux Mint
Чтобы добавить корзину на рабочий стол в Ubuntu и Linux Mint, нужно отредактировать конфигурацию окружения. Делается это через программу gconf-editor. Возможно, её у Вас нет. Воспользуйтесь ссылкой, чтобы установить через пакетный менеджер. Или выполните команду:
После чего запустите gconf-editor: в меню приложений он будет называться «Редактор конфигурации».
В нём пройдите по ветке /apps/nautilus/desktop. Добавьте или отредактируйте ключ trash_icon_visible — тип: логическое, значение: истинное. Закройте редактор.
После перезагрузки окружения должна появиться иконка корзины.
Источник
Как очистить корзину в Linux
Казалось бы очень простая задача — очистить корзину. Но если пользователи Windows задаются таким вопросом, то новые пользователи Linux тем более. Не говоря уже о том что вы могли скачать файл с непонятным названием, скинуть его в корзину и после этого получать ошибку при попытке очистки.
Сначала рассмотрим как очистить корзину в Linux, на случай если вы действительно новичок и не знаете как это делается. Конечно я не буду расписывать как это сделать в каждом существующем файловом менеджере, так как их очень много, а статья не безграничная, возьму только самые популярные — KDE и Gnome.
Очистка корзины в KDE
В окружении рабочего стола KDE в качестве файлового менеджера используется Dolphin. Вот так выглядит его главное окно, и вот она корзина:
Нажмите на этом пункте правой кнопкой и кликните по появившемуся пункту Очистить корзину:
Радуемся пустой корзине и дополнительному свободному месту на диске.
Очистка корзины в Gnome
В этих оболочках для управления файлами используется такая программа как Nautilus, и выглядит она почти так же как и Dolphin:
Суть действий также не сильно отличается. Кликаем правой кнопкой, внизу выбираем очистить корзину:
Затем подтверждаем очистку. Как видите все просто. Но теперь о сложном.
Что делать если корзина не очищается
Случается и такое, случается потому что либо система не поддерживает кодировку имени файла, и в принципе не может с ним работать либо у вас не прав доступа к файлу. Но не важно почему, важно как решить. Откройте терминал комбинацией клавиш Ctrl+Alt+T и наберите команду:
Иногда корзина находиться в папке
Вообще говоря корзина может находится где угодно, это зависит от настроек системы, найти папку с корзиной можно командой:
Затем подставьте полученный результат в rm, только будьте очень осторожны, чтобы не удалить важные файлы, которые могут там быть.
Источник
Как очистить корзину Ubuntu от имени рута
Эта супер короткая заметка будет логичным продолжением моей старой публикации «Мой скрипт очистки системы Linux Ubuntu». А все потому, что в системе снова завелся мусор! Ну как завелся… Каюсь, сам его накопил. В процессе бурной разработки очередного шедевра на локальном сервере, в корзину летит огромное количество файлов. А XAMPP любезно утроился в корне файловой системы, при установке я ему запретил делать свою директорию доступной простым пользователям(до сих пор не знаю почему). Поэтому все файлики удаляются от имена рута и попадают в корзину, откуда их уже не удалить.
Итог: «неудаляемые» файлы в корзине
Намертво засели. Открыть и очистить корзину через файловый менеджер от имени рута не представляется возможным. Поэтому нужно поискать, где же на самом деле лежат файлы из корзины.
Где находятся файлы из корзины в Ubuntu
Они находятся по адресу
/.local/share/Trash . Обратите внимание, что буква T заглавная, я с этим возился некоторое время. В этой скрытой директории мы видим две вложенные: files, info. Из названий нетрудно догадаться, что в первой лежат сами удаленные файлы, а во второй их метаинформация(откуда удалены, как давно и так далее).
Если попытаться открыть эту директорию файловым менеджером от рута командой sudo nautilus
/.local/share/Trash, в окне менеджера мы увидим удаленные файлы, но не сможем их уничтожить. Я понятия не имею почему, видимо, у самого наутилуса стоят предохраняющие механизмы. Поэтому, недолго думая, я вычистил обе эти директории через консоль, с использованием волшебной sudo.
/.local/share/Trash/files
sudo rm -r
Корзина очистилась, я остался доволен. Сами папки восстановятся сразу после удаления очередного файла.
Вот такую незамысловатую шпаргалку я для себя написал. Как и абсолютно все консольные команды Linux, используйте это на свой страх и риск. Я вполне успешно пользуюсь, но бог знает, что будет через год.
Источник
Очищаем корзину в Linux
На первый взгляд может показаться, что нет ничего проще, как очистить корзину в операционной системе Linux. Однако у новичков на первых порах могут возникнуть определенные трудности. Например, вы могли скачать файл с непонятным расширением, попытаться удалить его, но он не удаляется. В таком случае система выдает ошибку. Рассмотрим способ очистки корзины с ненужными файлами на примере менеджеров KDE и Gnome.
Очищаем корзину в Gnome
В оболочке Gnome для работы используется утилита Nautilus, которая внешне фактически повторяет Dolphin:
Каких либо серьезных усилий прикладывать не придется. Просто кликаем правой кнопкой, внизу выбираем очистить корзину:
Подтверждаем необходимость очистки корзины. Соглашаемся с удалением ненужных файлов. Радуемся положительному результату операции.
Очищаем корзину в KDE
Для этого необходимо в окружении рабочего стола KDE в качестве файлового менеджера использовать Dolphin. Вот так выглядит его главное окно, и вот она корзина:
Теперь кликните на пункте правой кнопкой и кликните по появившемуся пункту «Очистить корзину»:
В завершении подтверждаем действие:
Теперь корзина пуста, а в системе появилось еще больше свободного места.
Корзина не очищается: что делать?
На практике встречают случаи, когда файл имеет не поддерживаемую кодировку, либо у пользователя недостаточно прав на удаление файлов. В таком случае выполнить задачу по очистке корзины не удастся. Однако остаются способы решения этой проблемы. Вот один из них.
Откройте терминал комбинацией клавиш Ctrl+Alt+T и наберите команду:
Иногда корзина находиться в папке
Корзина может находится где угодно, это зависит от настроек системы, найти папку с корзиной можно командой:
В завершении операции по удалению файлов из корзины полученный результат подставьте в rm, только действуйте внимательно, чтобы не удалить важные файлы, которые могут там быть.
Источник