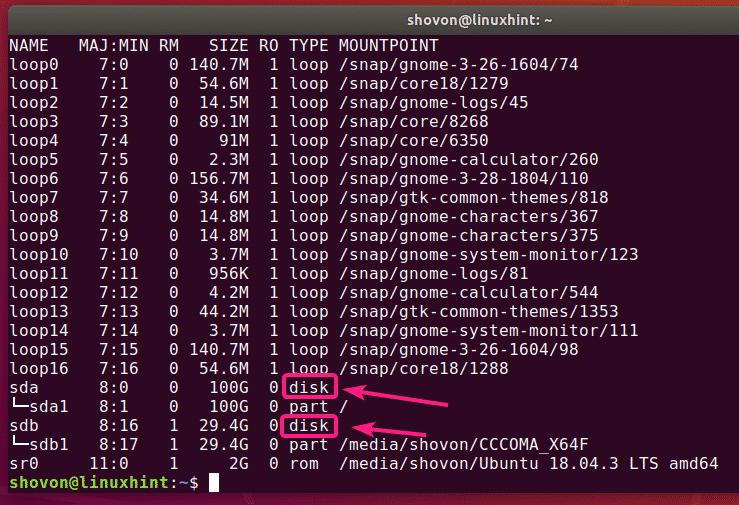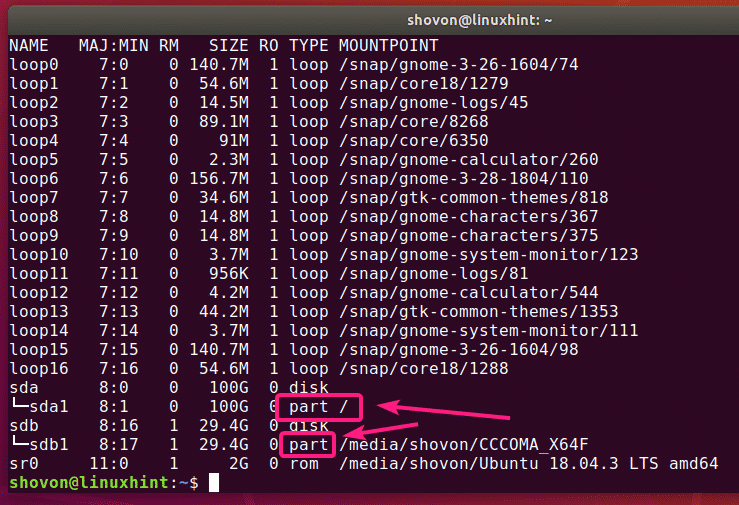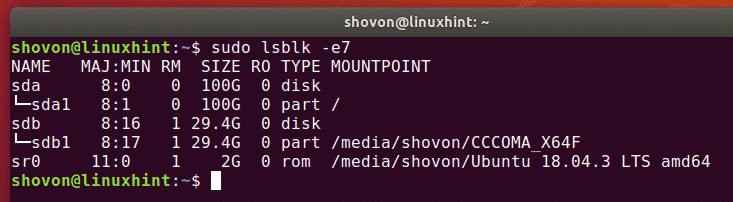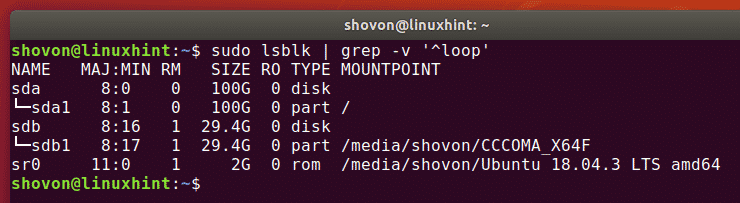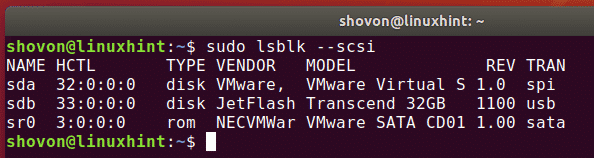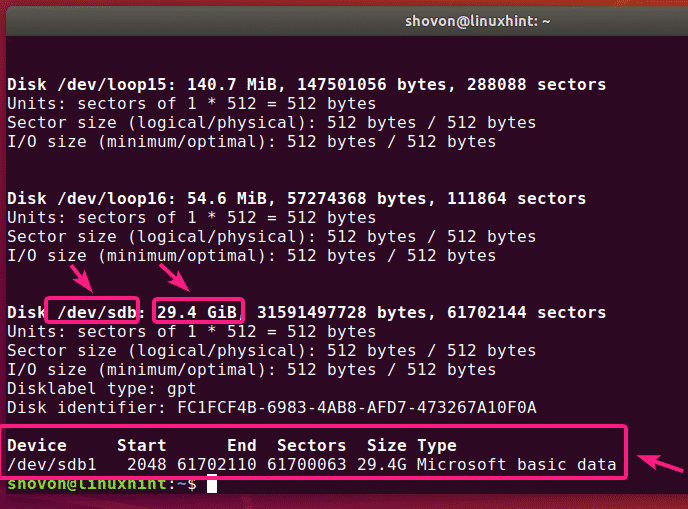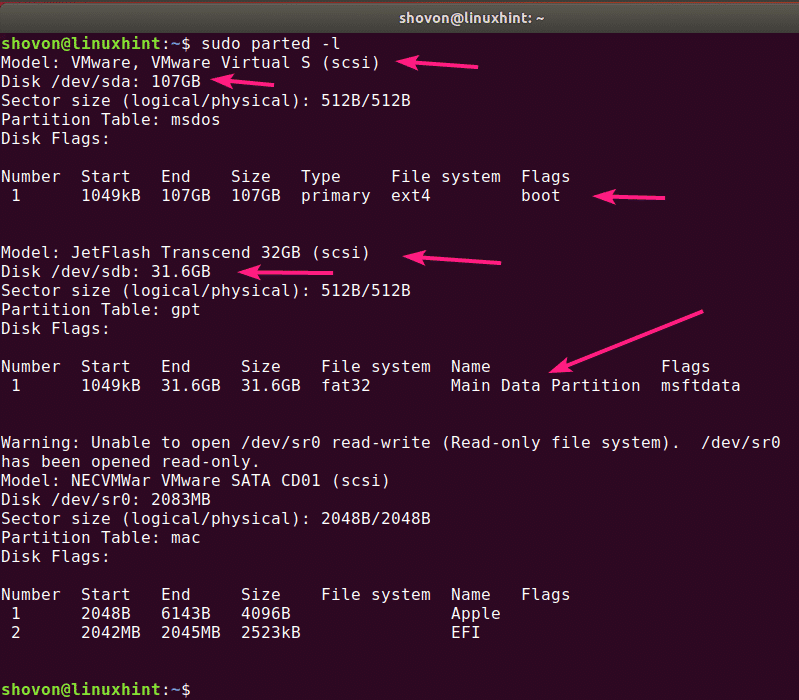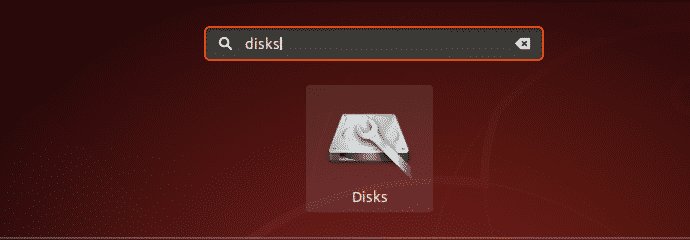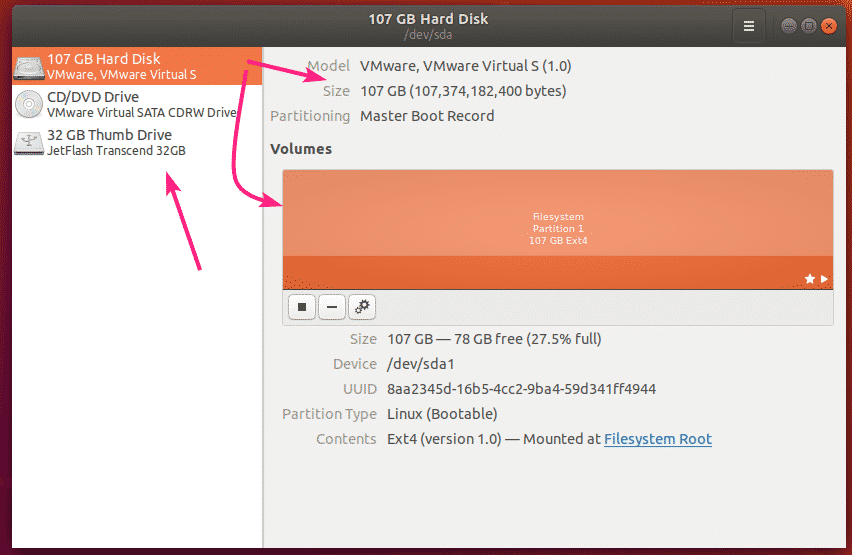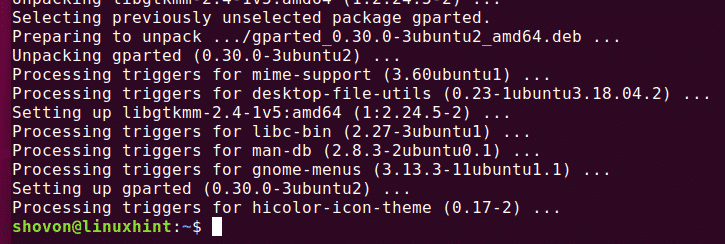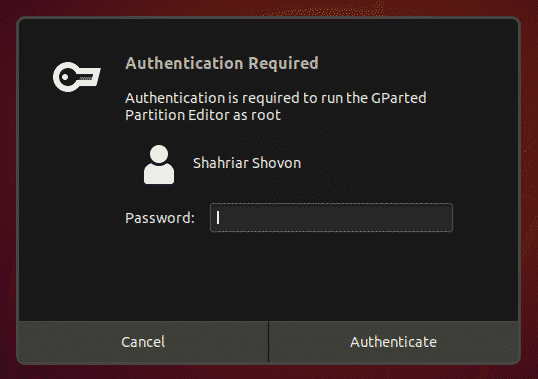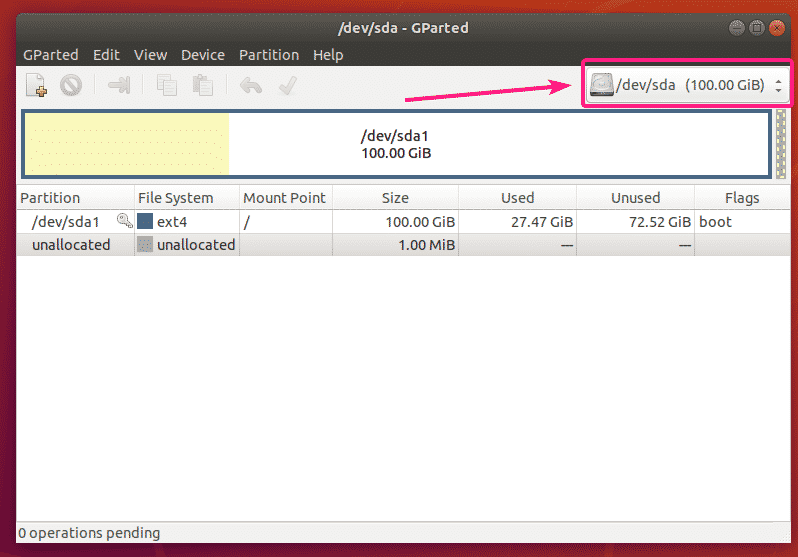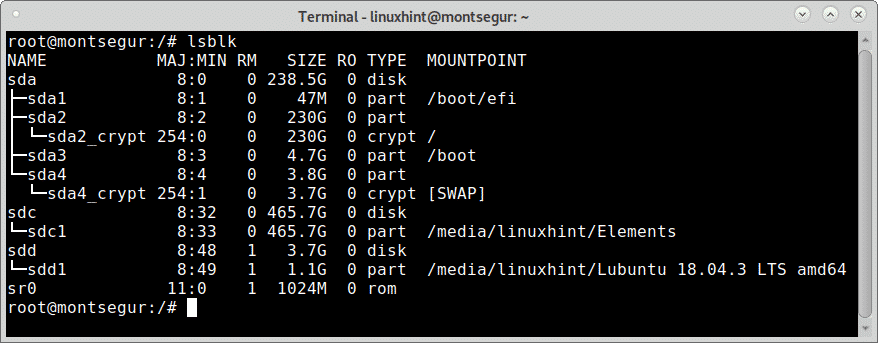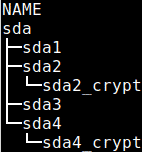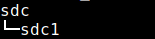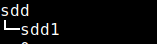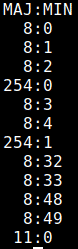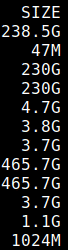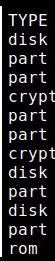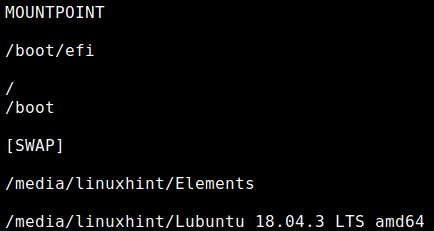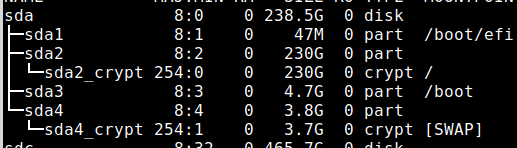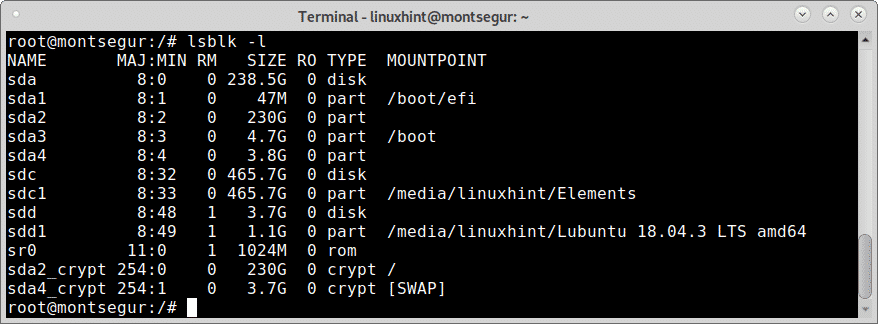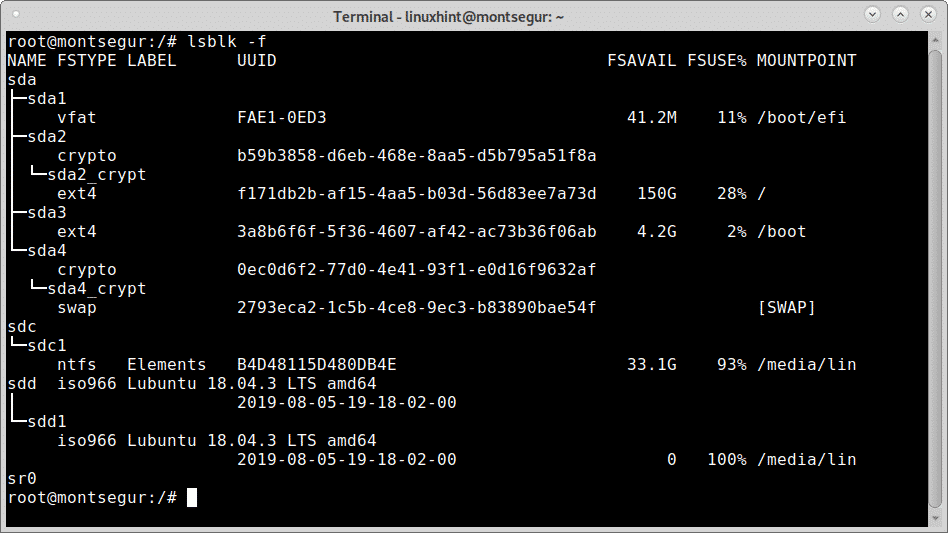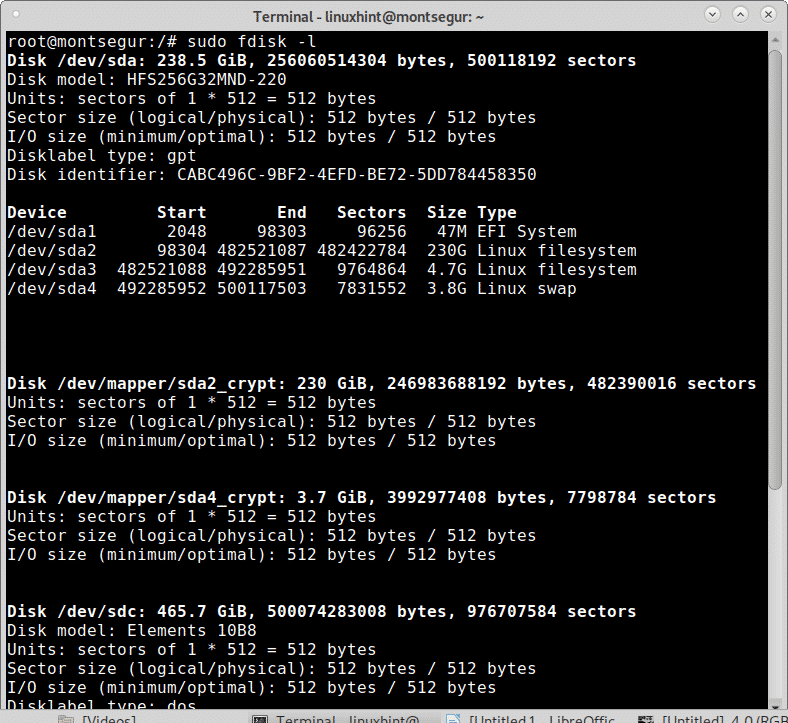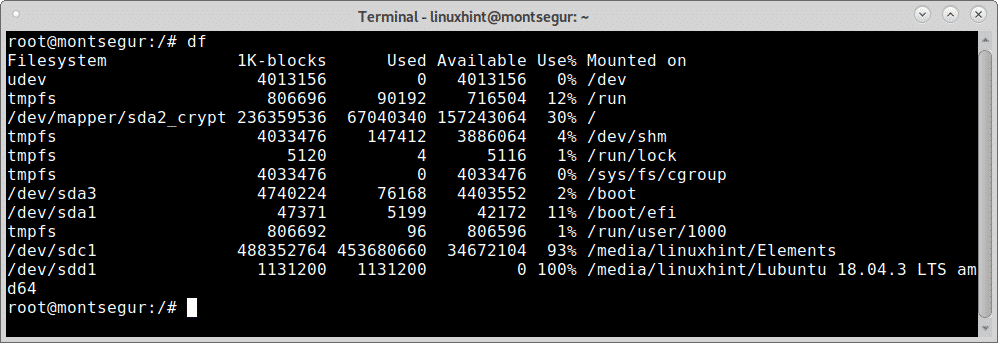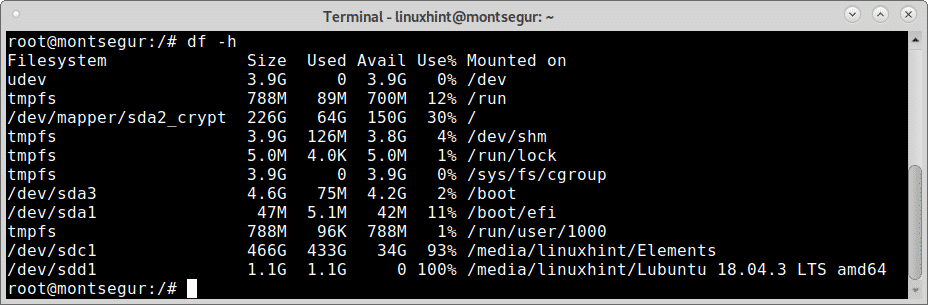- List Disks on Ubuntu
- Using lsblk Command:
- Using fdisk Command:
- Using parted Command:
- Using GNOME Disks App:
- Using GParted App:
- How to List all Linux Disk Devices
- How to list disk devices in Linux with lsblk
- Lsblk, The column NAME:
- Lsblk, The column MAJ:MIN:
- Lsblk, The column RM:
- Lsblk, The column SIZE:
- Lsblk, The column RO:
- Lsblk, The column TYPE:
- Lsblk, The column MOUNTPOINT:
- How to show free and used space in Linux disk devices
- About the author
- David Adams
- Просмотр списка дисков в Linux
- Просматриваем список дисков в Linux
- Способ 1: Меню файлового менеджера
- Способ 2: Утилита «Диски»
- Способ 3: Программа GParted
- Способ 4: Стандартные консольные утилиты
List Disks on Ubuntu
Using lsblk Command:
You can list all the attached disks on your computer from Ubuntu using the lsblk command as follows:
The ones with the TYPE disk are the physically attached disks on your computer.
The ones with the TYPE part are the partitions of the disks.
The lsblk command without any filter shows a lot of loop devices that are used by the Ubuntu snap apps. It is annoying I know. Luckily, you can easily get rid of them from the list.
You can use the -e7 option with lsblk to hide the loop devices.
Now that the loop devices are gone, the list looks much clearer now.
You can also do the same thing with grep.
You can also hide the CD/DVD rom device from the list. Just add the -e11 option along with -e7 option.
You can also list the attached disks on your computer, and their vendor and model information using lsblk as follows:
As you can see, all the attached disks on my computer are listed. Their vendor and model information are also listed.
Using fdisk Command:
You can also list all the attached disks on your computer from Ubuntu using the fdisk command as follows:
fdisk shows all the disks, their total size, their partitions, size of each partitions etc. But sadly, the list is too long and there is no easy way to hide the loop devices.
But if you know the device name (i.e. sda, sdb) of your disk, you can find more information about it very easily with fdisk.
You can also find information about more than one disk at the same time with fdisk. Just put the disks paths as fdisk arguments one after the other.
Using parted Command:
You can use parted to do the same thing. parted may not be installed by default on Ubuntu. But you can easily install it with the following command:
You can get a fdisk like output for all the storage disks attached on your computer with parted as follows:
As you can see, the output format is the same as in fdisk, but parted does not list the annoying loop devices. That’s a good thing.
Using GNOME Disks App:
If you don’t like to use the command line, then there are many graphical programs you can use to list disks on Ubuntu.
GNOME Disks is the default partitioning app on GNOME desktop environment. You can use it to list the disks attached on your computer.
First, open GNOME Disks from the Application Menu.
GNOME Disks should be opened. On the left side, you will see all the attached storage devices/disks on your computer. To find more information about the disk, click to select the disk. The disk size, partitions and other information about the disk should be listed on the right side.
Using GParted App:
If you don’t like the command line, then you can also use the GParted Partition Editor app to list all the attached disks on your computer.
GParted is not installed by default on Ubuntu. But you can easily install GParted with the following command:
GParted should be installed.
Now, you can start GParted from the Application Menu.
In order to use GParted, you will need superuser privileges. Type in your login password and click on Authenticate.
GParted should start. You can select a disk from the dropdown menu at the top right corner of GParted.
As you can see, all the disks attached on my computer is listed in the dropdown menu. Just select a disk from the list.
The partitions of your selected disk should be displayed.
So, that’s how you list all the disks attached on your computer from Ubuntu.
I’ve shown some of the common methods in this article. If you know of listing disks any other way on Ubuntu, be sure to let me know.
Источник
How to List all Linux Disk Devices
How to list disk devices in Linux with lsblk
The proper way to list block devices such as hard disks is using the command lsblk.
Note: the -a flag forces lsblk to list also empty devices.
In the first column you can see all the connected devices, in the image above you can see 3 devices: sda, sdc and sdd. Lets see some information on each.
Lsblk, The column NAME:
The NAME column shows the name of each disk device and partition. As you can see in the extract of the column below the disk SDA contains 4 partitions: sda1, sda2, sda3 and sda4. You can ignore the “_crypt_” for now.
The second listed disk device is sdc with only one partition, sdc1.
The second listed disk device is sdd with only one partition, sdd1.
The last listed device is the DVD or CDROM:
Lsblk, The column MAJ:MIN:
Following the column NAME there is the column MAJ:MIN is the internal identificator for each device the kernel uses according to the device type.
Lsblk, The column RM:
The column RM shows if the device is removable (where 1 yes and 0 no), in this case last 2 disk are external and the last device is the DVD.
Lsblk, The column SIZE:
The column SIZE displays the size of each of the disk devices listed.
Lsblk, The column RO:
The column RO means Read Only, being 1 positive and 0 negative, if 0 then devices are not read only, if 1, they are read-only.
Lsblk, The column TYPE:
The column TYPE displays the type of device such as devices, partitions, optical devices, encrypted partitions and more.
Lsblk, The column MOUNTPOINT:
The column MOUNTPOINT shows the mount point of each device or partition, the next image shows the partitions of the device sda.
The screenshot below shows an efi partition belonging to sda1, the encrypted sda2 root partition, the sda3 for boot and an encrypted sda4 SWAP.
The flag -l will show the devices and partition as a list rather than as tree:
The flag -f instructs lsblk to inform the filesystem of each partition:
Additional flags for the command lsblk are available and explained in the man page which you can also access at https://linux.die.net/man/8/lsblk.
Listing disk devices in Linux with alternative methods: fdisk and fstab
While the correct way to list disk devices in Linux is using the command lsblk, other options are available.
The first one to try is fdisk, to list all block devices with fdisk run:
How to show free and used space in Linux disk devices
Additionally to listing your storage devices you may need to show the free and used space, this can be achieved using the command df.
As you see in the screenshot below, the availability of space of all disks formerly listed is now displayed.
The command df allows you to easily check each partition identified both by its device name or its mountpoint, yet, the -h option makes it easier to be readed by humans.
For example the image above shows the partition /dev/sda2_crypt which is the root mount point / has 150 GB available and 64 GB used.
About the author
David Adams
David Adams is a System Admin and writer that is focused on open source technologies, security software, and computer systems.
Источник
Просмотр списка дисков в Linux
Начинающие пользователи, которые перешли на один из дистрибутивов Linux совсем недавно, часто задаются вопросом, связанным с просмотром списка подключенных дисков. Файловый менеджер графической оболочки чаще всего кардинально отличается от того же «Проводника» в Windows, поэтому многие просто не знают, где именно отображаются все накопители. Сегодняшняя статья должна помочь вам справиться с поставленной задачей, ведь мы продемонстрируем четыре доступных варианта, с помощью которых определяется самая разная информация о дисках практически в любой сборке Линукс.
Просматриваем список дисков в Linux
Сразу уточним, что все дальнейшие действия будут производиться в Ubuntu последней версии под управлением стандартной графической среды и файлового менеджера. Если вы наблюдаете, что представленные скриншоты не совпадают с вашим окружением, не переживайте, вам стоит лишь немного детальнее изучить его строение. Скорее всего, расположение всех элементов будет практически таким же. В противном случае придется обратиться к официальной документации, но это актуально только с какими-то редко встречающимися оболочками и ФМ. Для начала давайте рассмотрим, как просмотреть список дисков через графическую оболочку, поскольку многих начинающих юзеров просто пугает «Терминал» и надобность вводить какие-либо команды.
Способ 1: Меню файлового менеджера
Если в вашем дистрибутиве Линукс установлена графическая среда, значит, в ней имеется и файловый менеджер, отвечающий за взаимодействие с каталогами и отдельными программами. В каждом ФМ имеется раздел, который позволит узнать интересующую нас сегодня информацию.
- Откройте файловый менеджер удобным для вас образом, например, через соответствующий значок на панели «Избранное».
Не всегда активна боковая панель, которая требуется нам сейчас, поэтому ее придется включить. Для этого нажмите по кнопке «Файлы», находящейся на верхней панели, и в открывшемся контекстном меню отметьте галочкой пункт «Боковая панель».
Теперь вы можете наблюдать, что все подключенные накопители, включая флешки, DVD и жесткие диски с соединением через USB-переходники, выведены слева.
В окне свойств чаще всего позволяется настроить общий доступ для этой директории и редактировать права, сняв или поставив ограничения для определенных учетных записей.
Как видите, всего несколько секунд потребовалось, чтобы просмотреть список подключенных накопителей через главное окно файлового менеджера. Однако этот способ считается самым ограниченным из-за того, что он позволяет узнать информацию только о съемных дисках и не выводит дополнительных сведений о логических томах. Поэтому если вас не устроил этот метод, переходите к изучению следующих.
Способ 2: Утилита «Диски»
Во многих графических оболочках по умолчанию установлена программа «Диски», которая может быть использована для управления HDD и другими подключенными устройствами. Здесь вы получите больше данных о логических томах и общей структуры оборудования, а запуск этого софта осуществляется так:
- Откройте главное меню и воспользуйтесь поиском, чтобы быстро найти необходимое приложение.
Запустите ПО, кликнув по нему ЛКМ.
Посмотрите на панель слева. Здесь отображаются типы дисков, их источник и общий объем.
Справа вы видите дополнительные сведения, в том числе и разделения на логические тома.
Все остальные действия, выполняющиеся в утилите «Диски», предназначены для общего управления разделами, например, вы можете создать новый логический том, форматировать его или удалить. Сегодня мы не будем сосредотачивать внимание на этом, поскольку тематика материала заключается в выполнении других задач.
Способ 3: Программа GParted
Сейчас в свободном доступе находится множество вспомогательных программ для Linux, которые расширяют общую функциональность операционной системы. Среди такого софта присутствуют и инструменты для управления дисками. В качестве примера мы взяли GParted и хотим продемонстрировать принцип взаимодействия с таким ПО.
- Откройте меню приложений и запустите «Терминал». Он нам потребуется только для установки софта.
Введите там команду sudo apt-get install gparted и нажмите на клавишу Enter.
Эта команда запущена от имени суперпользователя, а это значит, что придется подтвердить учетную запись, введя пароль в появившейся строке.
После этого подтвердите операцию скачивания архивов, выбрав вариант Д.
Ожидайте окончания обработки пакетов. Во время этого не выключайте консоль и не выполняйте других действий в ОС.
Вы можете запустить GParted сразу же, введя команду sudo gparted .
В будущем проще будет использовать меню приложений, отыскав там значок соответствующей программы.
При запуске потребуется подтвердить подлинность учетной записи суперпользователя путем повторного ввода пароля.
Теперь вы можете просматривать список дисков, их файловую систему, точки монтирования, размеры и все логические тома.
Подобных рассмотренной программ существует огромное количество. Каждая из них работает примерно по одному и тому же принципу, но при этом имеет определенные особенности. Выбирайте такое решение, отталкиваясь от своих потребностей. Если вам нужно только просмотреть список дисков, подойдет абсолютно любое бесплатное программное обеспечение.
Способ 4: Стандартные консольные утилиты
Напоследок мы оставили самый сложный, но действенный метод, который способен отобразить максимальное количество полезной информации обо всех подключенных дисках и их логических разделов. Для этого вам придется вписывать команды в консоль, но в этом нет ничего сложного. Давайте разберемся с основными стандартными утилитами.
- Откройте «Терминал» удобным для вас образом. Мы будем задействовать специальный значок на панели «Избранное».
Сначала советуем просмотреть весь каталог /dev/, в котором хранятся сведения о подключенных накопителях. Осуществляется это через команду ls -l /dev/ .
Как видите, на экране появилось множество строк. Не все из них подходят нам сейчас.
Выполните сортировку по устройствам типа SD. Для этого введите ls -l /dev/ | grep sd и нажмите на Enter.
Теперь вы видите только строки, отвечающие за подключенные и встроенные накопители информации.
Если возникла надобность узнать, куда именно были смонтированы съемные и встроенные носители, введите mount .
Появится огромный список, где будут представлены все интересующие вас сведения.
Данные о размерах и свободном пространстве на дисках определяются через df -h .
В этом же списке показывается путь монтирования и файловая система.
Последняя команда называется lsblk , и она позволяет просмотреть все те сведения, о которых говорилось выше, разом.
Существуют и другие команды, позволяющие определить необходимые характеристики, но ими пользуются гораздо реже представленных, поэтому мы опустим их. Если у вас появилось желание узнать обо всех этих командах, изучите официальную документацию дистрибутива.
Теперь вы знакомы с четырьмя вариантами просмотра списка дисков в Linux. Каждый из них позволяет узнать информацию разного рода, поэтому любой юзер найдет оптимальный для себя вариант и сможет задействовать его без каких-либо проблем.
Помимо этой статьи, на сайте еще 12315 инструкций.
Добавьте сайт Lumpics.ru в закладки (CTRL+D) и мы точно еще пригодимся вам.
Отблагодарите автора, поделитесь статьей в социальных сетях.
Источник