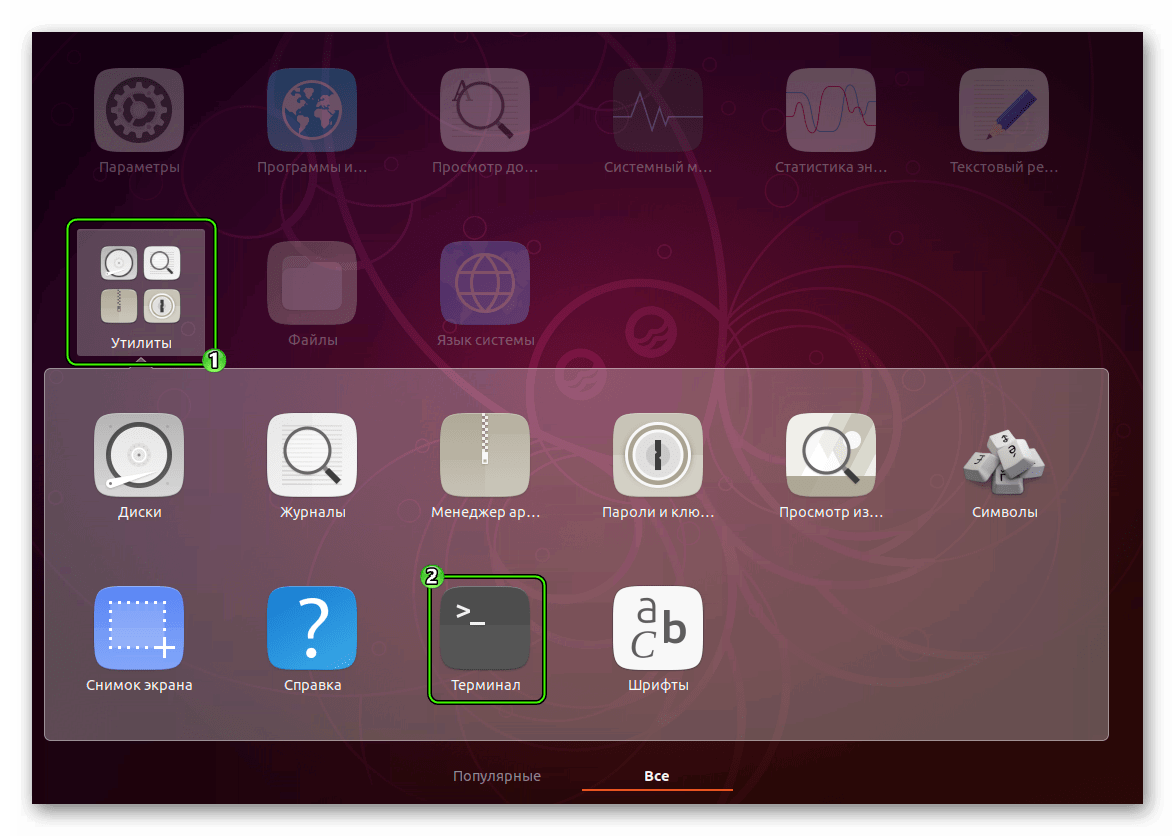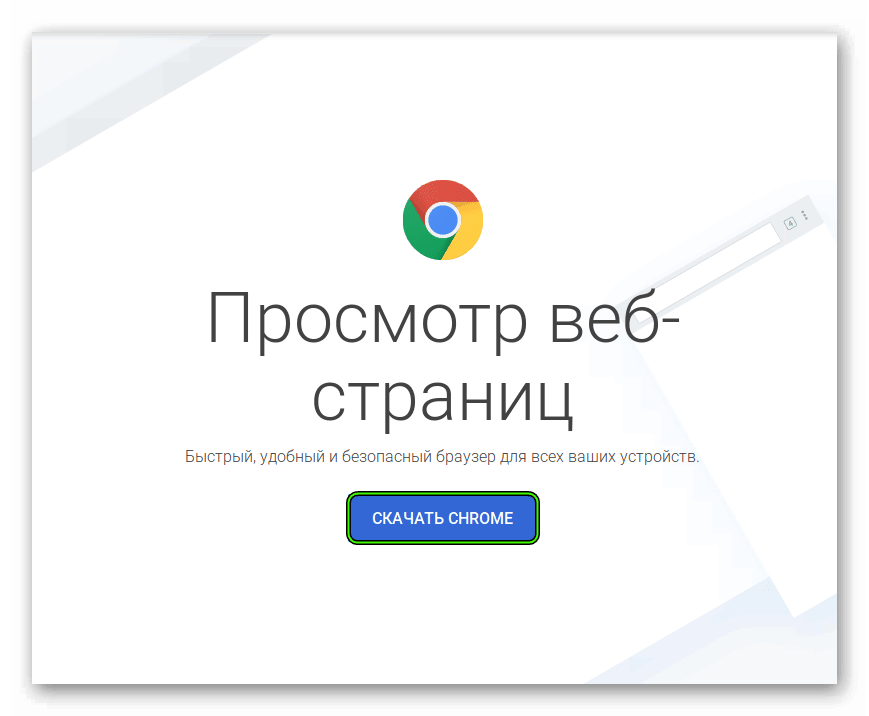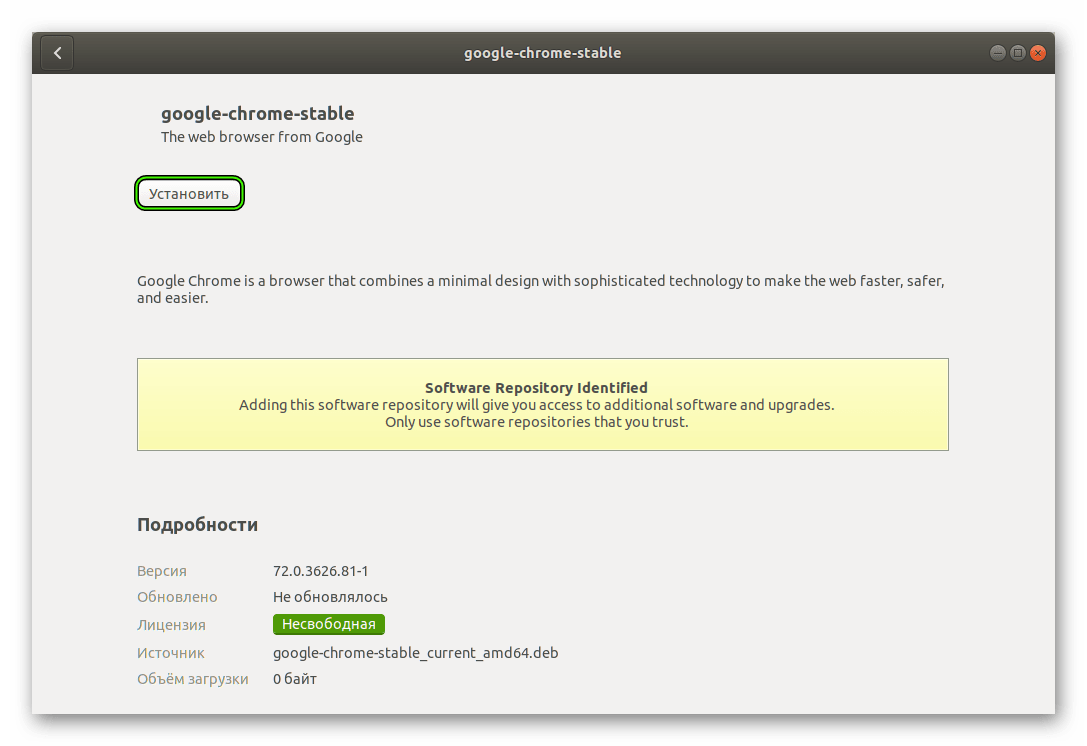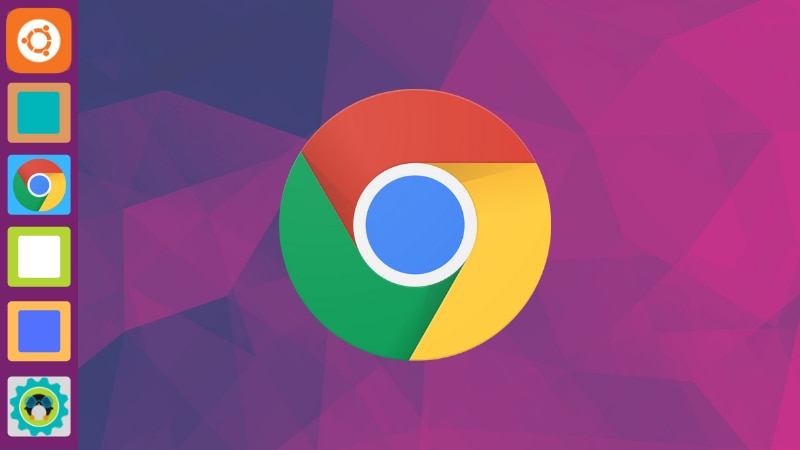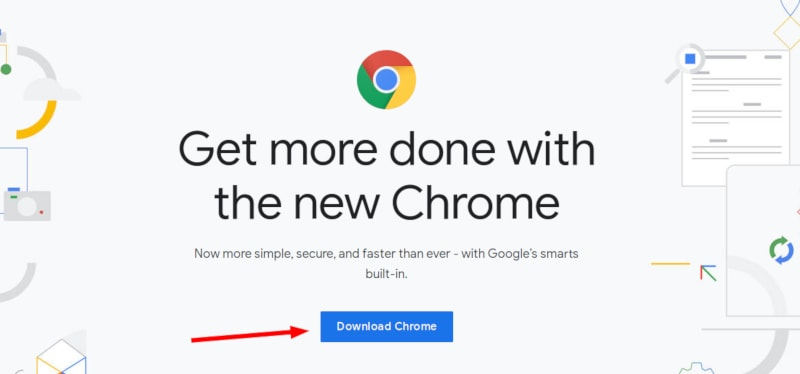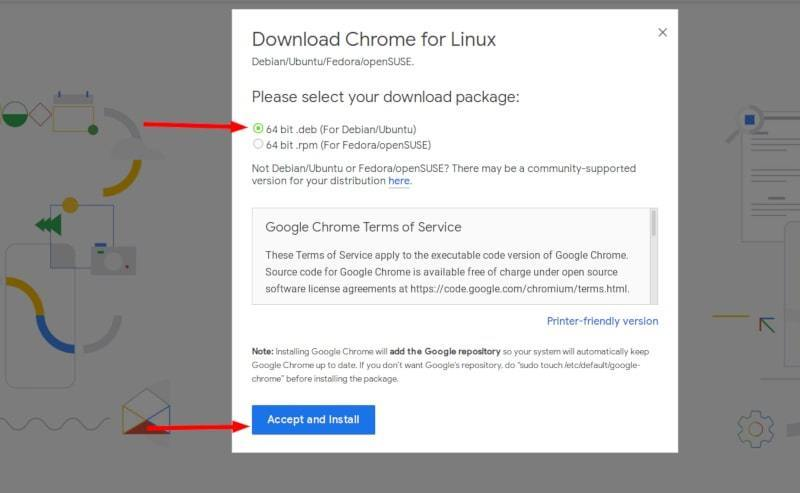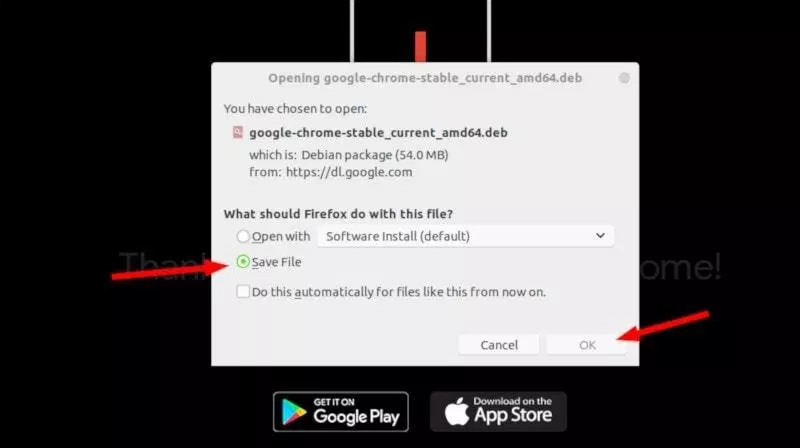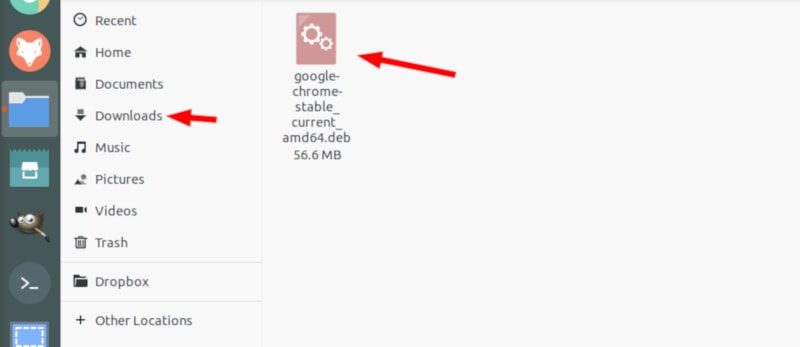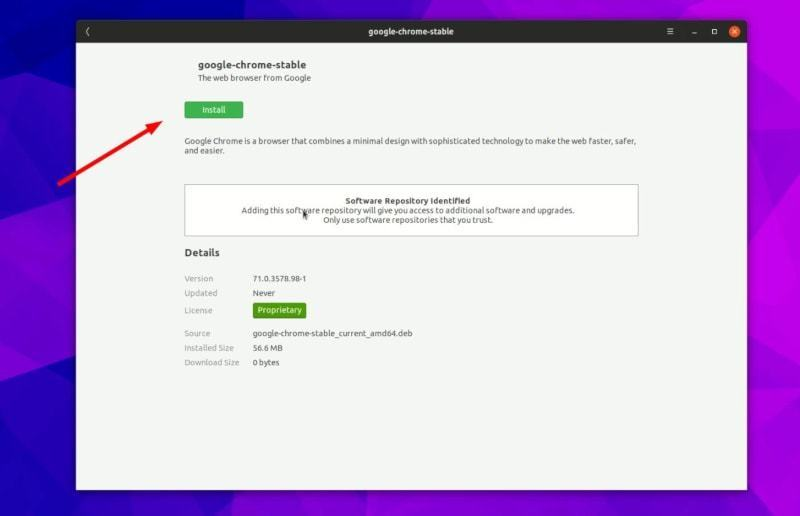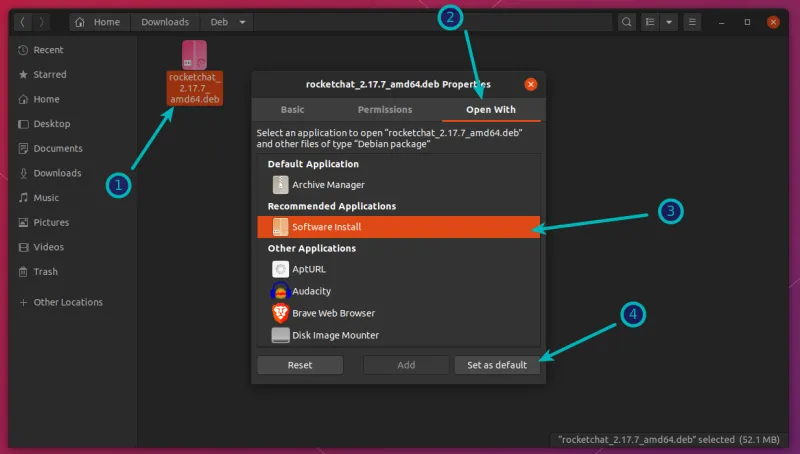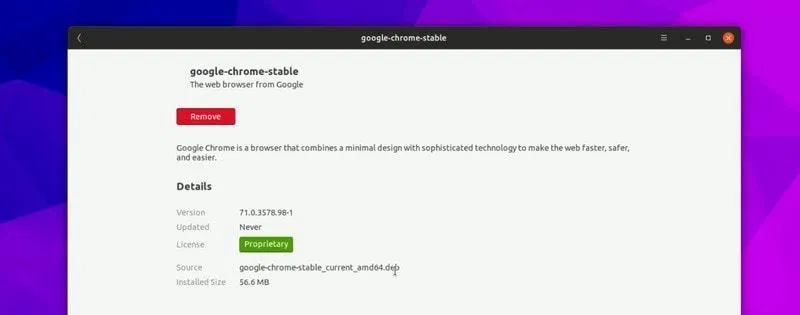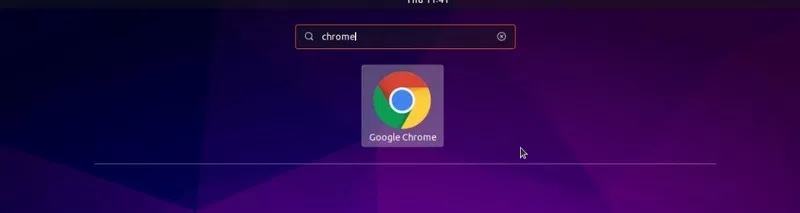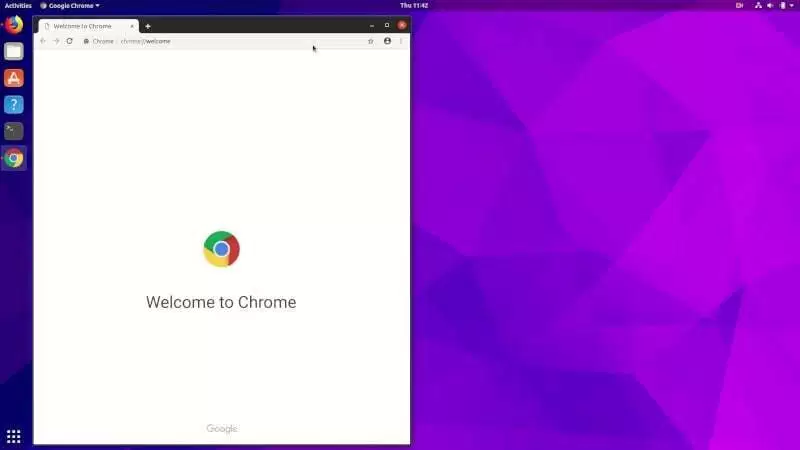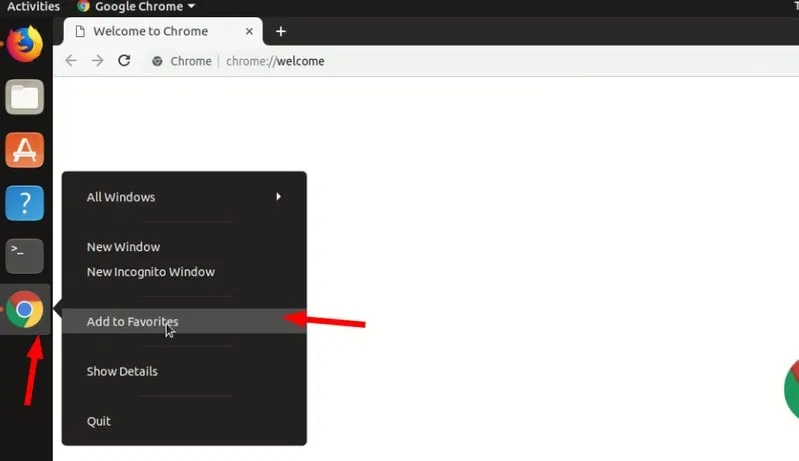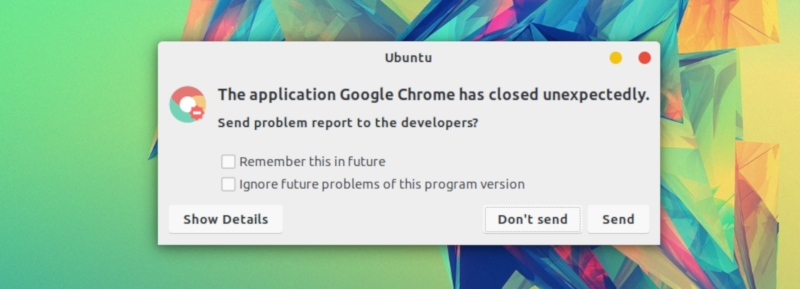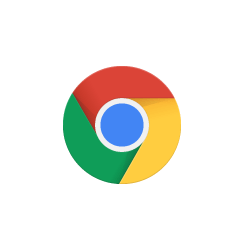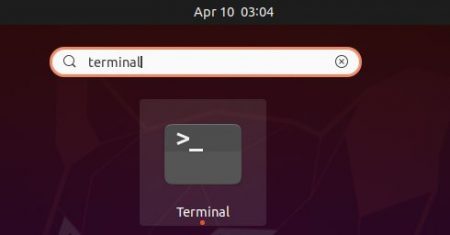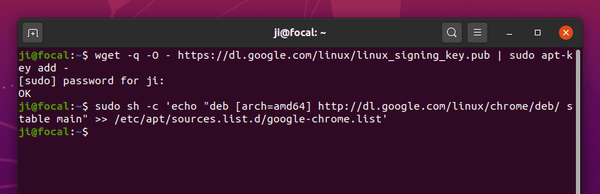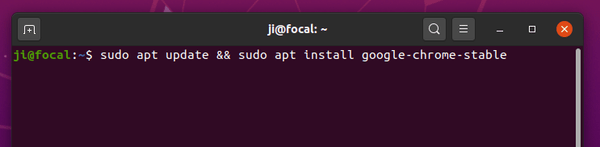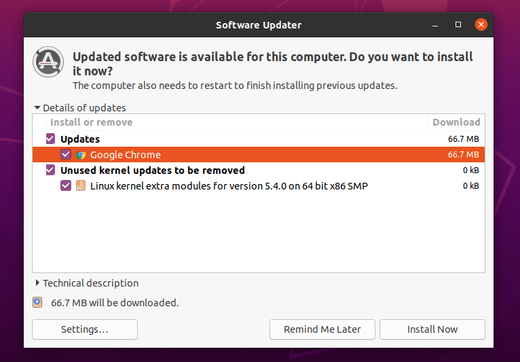- Linux Software Repositories
- Overview
- The Linux Package Signing Keys
- Key Details
- Command line key installation for APT
- Command line key installation for RPM
- Google Chrome для Linux Ubuntu
- Инструкция
- Альтернатива
- Как установить Google Chrome в Ubuntu
- Установка Google Chrome на Ubuntu в графическом интерфейсе [Метод 1].
- Установка Google Chrome в терминале Ubuntu [Метод 2].
- Несколько советов по использованию Google Chrome на Ubuntu
- Заключение
- How to Install Google Chrome in Ubuntu 20.04 via Official Repository
- Uninstall:
- Установка Chrome в Ubuntu 20.04
- Установка Google Chrome в Ubuntu 20.04
Linux Software Repositories
Overview
Google’s Linux software packages will automatically configure the repository settings necessary to keep your Google Linux applications up-to-date. Please download and install packages from the appropriate product pages.
The Linux Package Signing Keys
Google’s Linux packages are signed with GNU Privacy Guard (GPG) keys. Google’s packages will automatically configure your package manager to verify product updates with the public signing key, but you may also install it separately if, for instance, you want to verify the integrity of an initial package download. Follow the instructions below to manually configure your package manager to use the keys.
Key Details
- Download: https://dl.google.com/linux/linux_signing_key.pub
- Key ID: Google, Inc. Linux Package Signing Key
- Fingerprint: 4CCA 1EAF 950C EE4A B839 76DC A040 830F 7FAC 5991
- Google, Inc. (Linux Package Signing Authority)
- Fingerprint: EB4C 1BFD 4F04 2F6D DDCC EC91 7721 F63B D38B 4796
Command line key installation for APT
On an APT-based system (Debian, Ubuntu, etc.), download the key and then use apt to install it.
Recent versions of apt-get will automatically attempt to verify packages on download. If an appropriate key is not found or if the package is corrupted, you will get a message like the following:
Command line key installation for RPM
On an RPM-based system (Fedora, SUSE, Mandriva, RHEL, etc.), download the key and then use rpm to install it.
You can verify the key installation by running:
To manually verify an RPM package, you can run the command:
Источник
Google Chrome для Linux Ubuntu
Среди сборок Линукса одной из самых распространенных, пожалуй, является Ubuntu. Она очень дружелюбная по отношению к пользователю, обладает стильной графической оболочкой и отличается чрезвычайно низкими системными требованиями. Сюда же можно отнести внушительную библиотеку приложений. Например, интернет-обозреватель Хром для Убунту выйдет установить без каких-либо проблем. Рассмотрим процедуру во всех подробностях.
Инструкция
Самый удобный способ инсталляции софта для данной сборки Linux заключается в использовании терминала. Для быстрого его вызова существует сочетание клавиш Ctrl + Alt + T . Также открыть консоль выйдет через меню всех программ, соответствующая иконка расположена в каталоге «Утилиты».
Теперь последовательно вводите команды:
wget -q -O — https://dl-ssl.google.com/linux/linux_signing_key.pub | sudo apt-key add —
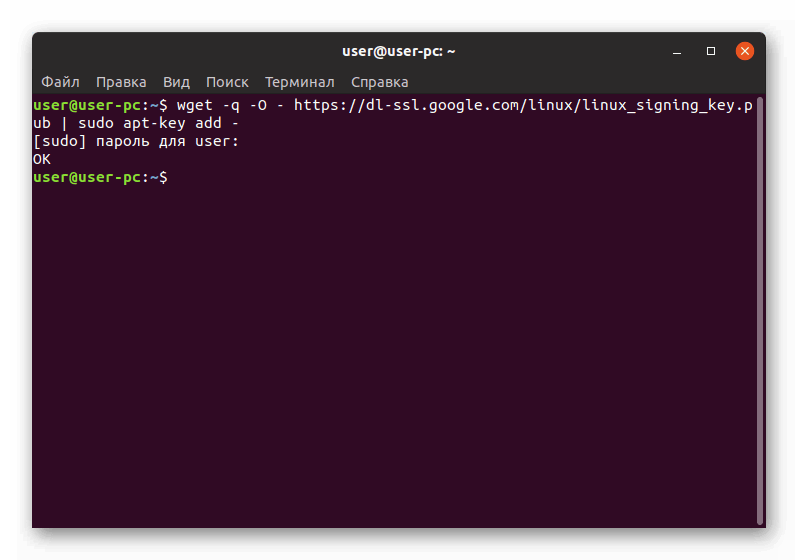
sudo sh -c ‘echo «deb [arch=amd64] http://dl.google.com/linux/chrome/deb/ stable main» >> /etc/apt/sources.list.d/google-chrome.list’
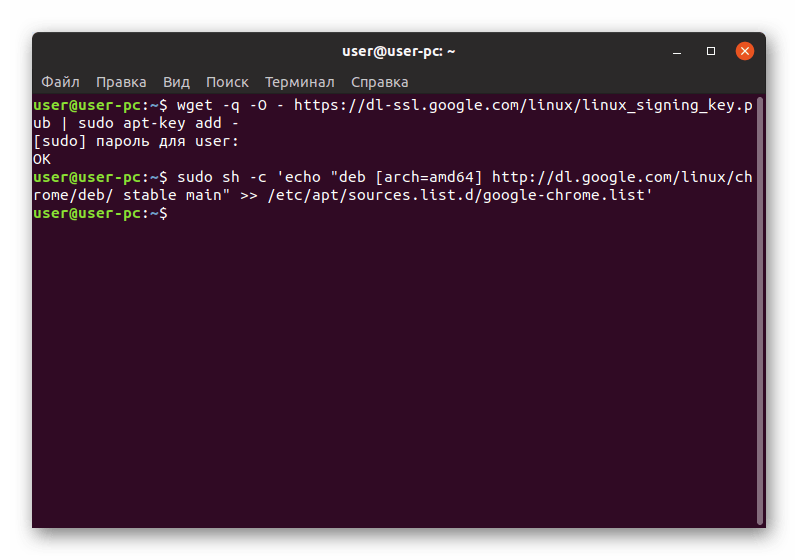
sudo apt-get update
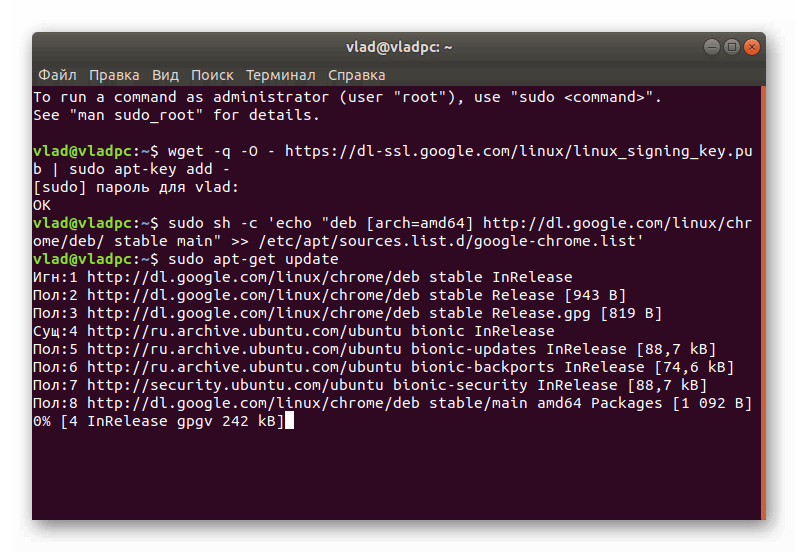
sudo apt-get install google-chrome-stable
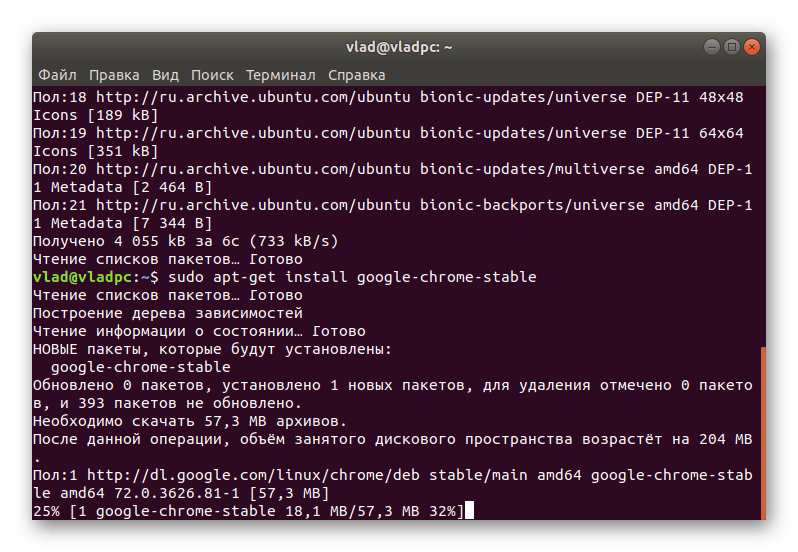
По завершении процедуры ярлык для запуска браузера появится в меню всех приложений.
Альтернатива
Существует и иной способ, как установить Гугл Хром на Убунту. Осуществляется он с помощью debian-пакета, доступного для загрузки на официальном сайте браузера. Предлагаем вам следующий порядок действий:
- Откройте веб-страницу http://www.google.ru/intl/ru/chrome/.
- Кликните на «Скачать Chrome».
- Примите лицензионные условия (параметры менять не нужно).
- Откройте полученный файл с расширением .deb.
- Дождитесь запуска Менеджера приложений.
- В новом окошке щелкните ЛКМ по кнопке «Установить».
Источник
Как установить Google Chrome в Ubuntu
Google Chrome — самый популярный в мире веб-браузер. Он быстрый, безопасный и полный функций, чтобы дать вам лучшие впечатления от просмотра веб-страниц.
Firefox значительно улучшился в последнее время и является лучшим выбором особенно с точки зрения конфиденциальности. Тем не менее, если вы являетесь ярым поклонником Google Chrome, я не буду заставлять вас бросить Chrome и перейти на Firefox.
Google Chrome не является программным обеспечением с открытым исходным кодом, и если вы попытаетесь установить Google Chrome через Ubuntu Software Center, вы не найдете его там. Скорее всего, он предложит установить Chromium (проект с открытым исходным кодом Chrome, который является производным). Chromium похож на Chrome, но это все равно не настоящий Google Chrome.
Тогда как установить Google Chrome на Ubuntu? Простой ответ заключается в том, что вы загружаете его с официального сайта.
Это можно сделать двумя способами:
Как установить Google Chrome в UbuntuУстановка Google Chrome на Ubuntu в графическом интерфейсе [Метод 1].
Если вы абсолютный новичок в Ubuntu и Linux, это может быть удивить вас, и я полностью это понимаю. Вот почему я собираюсь перечислить каждый шаг с соответствующими скриншотами здесь.
Следует помнить, что Google Chrome недоступен для 32-битных операционных систем. Убедитесь, что используете 64-битную операционную систему.
Разумеется, вам необходимо иметь активное подключение к Интернету.
Там вы увидите ссылку на скачивание. Нажмите на кнопку загрузки.
Когда вы нажимаете на кнопку загрузки, она дает два варианта загрузки файлов. Вы должны скачать .deb файл, который подходит для Ubuntu.
На следующем этапе нужно выбрать сохранение файла на компьютер вместо того, чтобы открывать его в центре программного обеспечения для установки.
Если вы этого не сделаете и возникнут некоторые проблемы в центре программного обеспечения, вам придётся загрузить deb-файл ещё раз. Лучше скачать и сохранить сам файл.
Загруженный deb-файл, скорее всего, должен находиться в папке Загрузки. Установка deb-файлов очень проста. Перейдите в эту папку и дважды щелкните по deb-файлу. Вы можете воспринимать эти deb-файлы, как exe-файлы в Windows.
Затем откроется центр программного обеспечения Ubuntu, и вы должны увидеть возможность установки Google Chrome. Нажмите на кнопку установки.
Проблемы: В Ubuntu 20.04 вам нужно будет щелкнуть правой кнопкой мыши на deb-файл и выбрать вверху Открыть с помощью Центра приложений.
Он запросит ваш пароль перед началом установки. Вы должны ввести пароль вашей учетной записи. Завершение установки Google Chrome займет меньше минуты. Теперь вы должны увидеть кнопку удаления, которая указывает на то, что программа установлена.
После установки Chrome в Ubuntu, вы можете найти его в меню. Просто нажмите клавишу Windows и начните вводить Chrome.
Нажмите на этот значок Chrome, чтобы начать пользоваться браузером Google Chrome.
Установка Google Chrome в терминале Ubuntu [Метод 2].
Процесс, который вы только что видели в методе 1, может быть выполнен и в терминале. Многие предпочитают графический интерфейс, но если вам нравится использовать командную строку, вы можете установить Google Chrome с помощью терминала.
Это не так просто, как с помощью apt-get установить chrome, но и не очень сложно.
Чтобы установить Google Chrome из терминала, получите DEB-файл с помощью команды wget:
Теперь вы можете использовать dpkg для установки Chrome из загруженного DEB файла:
Вот так. Теперь вы можете найти Google Chrome в меню и запустить его оттуда.
Несколько советов по использованию Google Chrome на Ubuntu
Теперь, когда вы установили Google Chrome на Ubuntu 18.04 или другой версии, вы должны знать несколько советов.
1. Синхронизируйте Google Chrome с вашим аккаунтом Google
Ты, наверное, уже знаешь это. При входе в Chrome с помощью аккаунта Google (аккаунт gmail) можно синхронизировать закладки, историю, плагины браузера и расширения с других устройств, на которых вы используете Google Chrome с тем же аккаунтом Google.
2. Добавьте Google Chrome в избранное
Если вы часто используете Google Chrome, было бы неплохо добавить его в избранное в Ubuntu 18.04 версии GNOME по умолчанию, так что вы можете быстро получить доступ к нему с панели запуска слева.
3. Обновление браузера
Хорошо, что Google Chrome добавляет дополнительный репозиторий в ваш каталог sources.list.
Другими словами, Google Chrome будет обновляться вместе с системными обновлениями, предоставляемыми Ubuntu через Software Updater. Полагаю, вы знаете, как обновлять систему Ubuntu, не так ли?
4. Отключился Google Chrome (без паники)
Если вы видите ошибку, которая сообщает:
«Приложение Google Chrome неожиданно закрылось.»
Без паники. Система в безопасности. Ваш браузер Chrome безопасен и удобен в использовании.
Возможно, возникла временная проблема и по какой-то причине сломалась вкладка или расширение браузера. Но это не смертельно.
Если вы будете продолжать видеть всплывающее окно каждый раз, когда вы запускаете Google Chrome в Ubuntu, вы можете использовать «Игнорировать будущие проблемы этой версии программы».
Это зависит от тебя, если ты хочешь отправить отчет о крушении. Даже если вы его не отправите, это не будет проблемой.
Заключение
Установка Google Chrome на Ubuntu является простой задачей. Его нет в центре программного обеспечения, но вы можете скачать и установить его практически так же, как вы делаете это в Windows и MacOS.
Это все равно проще, чем установить Google Chrome на Arch Linux, я полагаю.
Я надеюсь, что эта статья помогла вам получить Google Chrome на Ubuntu и Linux Mint. Если у вас есть вопросы или предложения, пожалуйста, не стесняйтесь оставить комментарий ниже.
Источник
How to Install Google Chrome in Ubuntu 20.04 via Official Repository
This quick tutorial shows how to install the latest Google Chrome web browser, and keep it up-to-date, in Ubuntu 20.04 via the official Google repository.
Note: if you hate Linux command line, you may download and install the .deb package from Google Chrome site via a web browser.
1. Open terminal either by pressing Ctrl+Alt+T on keyboard or by searching for ‘terminal’ from system application menu.
2. When terminal opens, run command to install the key:
Type user password (no asterisk feedback) for sudo prompts and hit Enter.
Then add the repository to your system via command:
3. Refresh system package cache and install Google Chrome via commands:
If a new version is available, you’ll be able to update the browser via Software Updater (Update Manager):
Uninstall:
You can remove Google Chrome web browser for any reason by running command in terminal:
And remove the repository by going to Software & Updates -> Other Software tab.
Источник
Установка Chrome в Ubuntu 20.04
Google Chrome или Chrome — это бесплатный веб-браузер, разработанный компанией Google на основе движка Webkit. По состоянию на 2020 год Google Chrome используют около 69% пользователей интернета, а это на 9% больше чем в 2018 году. И этот браузер переведён на 52 языка мира. Google Chrome доступен для Linux, Android, IOS, Windows и операционной системы MacOS.
Но Google Chrome больше, чем просто веб-браузер, поскольку он сочетает в себе современный браузер, встроенные приложения Chromium, красивый дизайн, встроенный переводчик и всё для того, чтобы помочь пользователям просматривать веб-страницы немного быстрее, проще и безопаснее, чем когда-либо прежде. Кроме того, у браузера есть версия с открытым исходным кодом. В этой статье мы рассмотрим, как установить Chrome в Ubuntu 20.04.
Интересной особенностью Chrome является возможность выполнять поиск прямо из строки браузера, просто начните вводить запрос, и вы сразу получите подсказки, или даже ссылки на нужные вам сайты. На главной странице отображаются миниатюры наиболее часто посещаемых сайтов. Эта функция позволяет открыть любимые сайты намного быстрее. В этой статье мы будем рассматривать самую свежую на данный момент версию браузера. Для стабильной версии это 83, а для не стабильной — 85.
Установка Google Chrome в Ubuntu 20.04
Установить Google Chrome можно не только в Ubuntu 20.04, но и в предыдущих версиях, в том числе и в Ubuntu 16.04, а также в Linux Mint и Debian. Кроме того, сам установочный пакет добавляет в систему репозитории Chrome, поэтому вы всегда будете получать обновления браузера при обновлении системы. Для установки откройте терминал с помощью сочетания клавиш Ctrl+Alt+T и выполните команды:
Установка стабильной версии Chrome в Ubuntu 64 бит:
sudo dpkg -i —force-depends google-chrome-stable_current_amd64.deb
Для установки нестабильной, но более новой версии надо заменить слово stable на слово unstable:
sudo dpkg -i —force-depends google-chrome-unstable_current_amd64.deb
Установка Chrome в Ubuntu 18.04 32 бит, выполняется не так просто. Поскольку компания Google прекратила поддержку 32 битных систем в своем браузере, вы не можете установить самую новую 83 версию, зато можете скачать стабильную 48 из архивов:
Если вы хотите самую новую версию для 32 битной системы, то вам придется установить Chromium. В случае, если dpkg сообщает о невозможности удовлетворить зависимости, выполните такую команду:
sudo apt-get install -f
Также вы можете попытаться вручную установить зависимости chrome:
sudo apt-get install libxss1 libgconf2-4 libappindicator1 libindicator7
Установка браузера завершена. Для его запуска просто выполните:
Кроме того, вы можете найти программу в главном меню системы:
При первом запуске браузер спросит можно ли отправлять данные в Google, а также предложит сделать Chrome браузером по умолчанию.
Вот и всё. Надеюсь эта статья пролила ясность на установку Google Chrome Ubuntu 18.04.
Источник