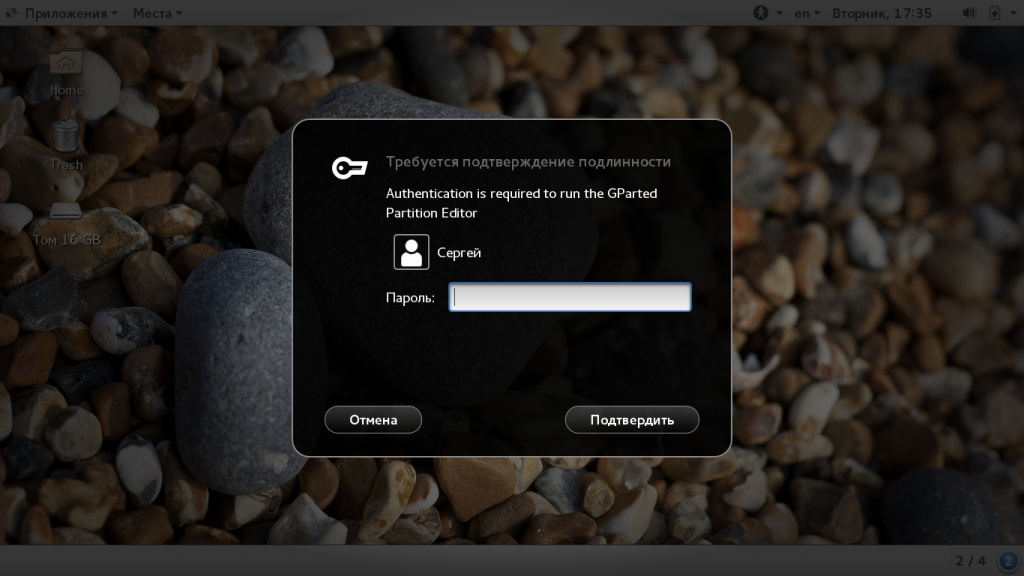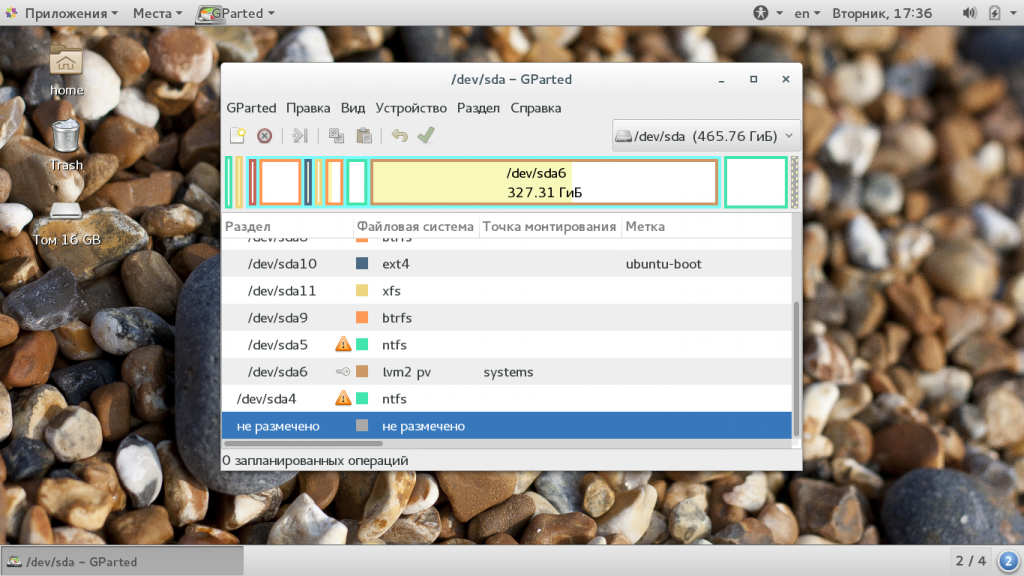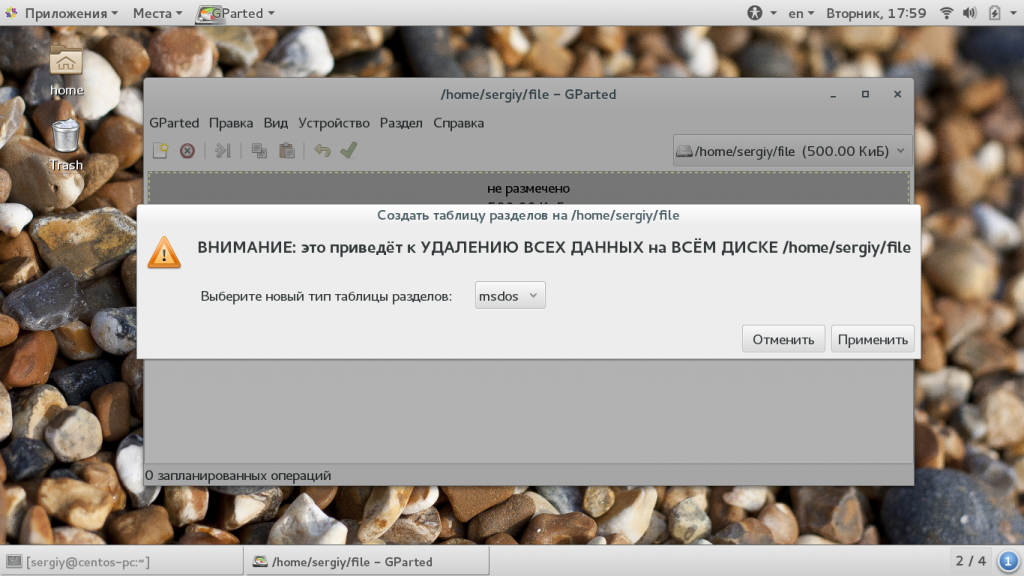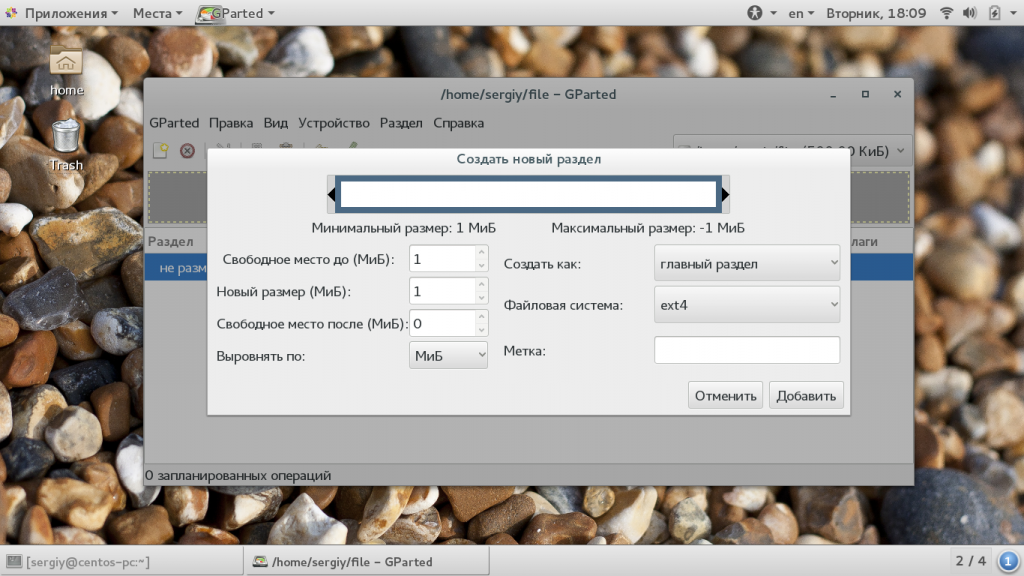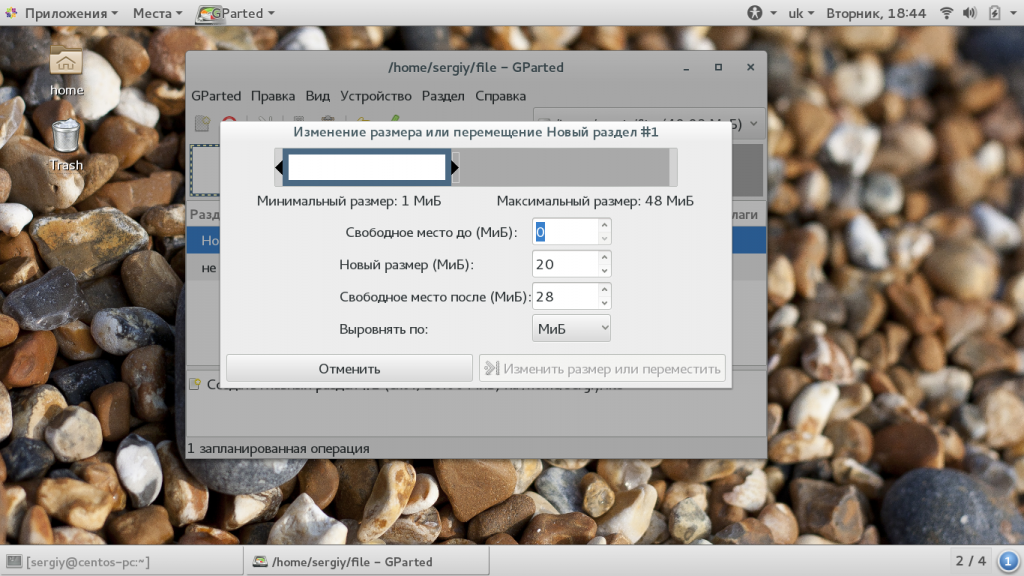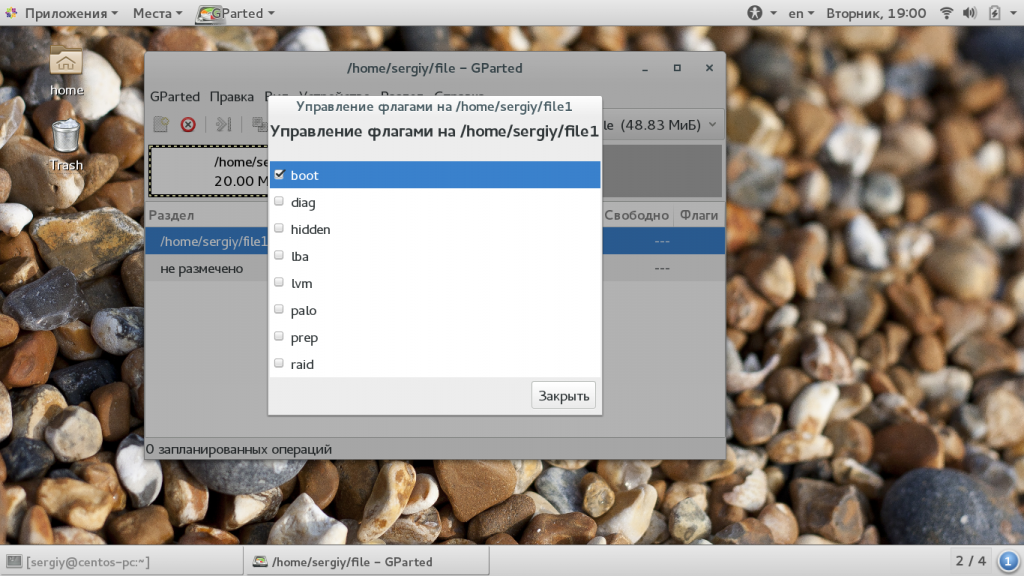- Создаём загрузочный USB диск с Windows из под Linux
- Подготовка USB диска
- Копирование файлов Windows на USB диск
- Делаем USB-диск загрузочным
- Если создаем MBR загрузочный диск
- Если создаем UEFI загрузочный диск
- GParted
- Как пользоваться
- Как пользоваться Gparted
- Установка Gparted
- Как пользоваться Gparted
- 1. Интерфейс программы
- 2. Создание таблицы разделов
- 3. Создание раздела
- 4. Изменение раздела
- 5. Удалить раздел
- 7. Применение изменений
- 8. Управление флагами
- Выводы
Создаём загрузочный USB диск с Windows из под Linux
В ubuntu уже есть приложение для создания образов дисков — Startup Disk Creator, но оно умеет создавать только загрузочные USB с Linux. Для создания загрузочного USB-диска с Windows из Linux, существует WinUSB, но она довольно давно не обновлялась, и честно говоря, у меня не заработала. Данный пост довольно подробный, и рассчитан преимущественно на людей, плохо знакомых с Linux.
Перед тем как я продолжу, следует указать что в Windows мире два метода загрузки:
- MBR, при котором в начале диска резервируется место, и располагается специальный загрузочный файл;
- EFI, при котором исполняемый файл загрузчика хранится в стандартном расположении на FAT32 файловой системе;
Если вы не знаете какой выбрать, то наиболее часто используемый вариант который работает без модификации файлов Windows — это msdos таблица разделов с fat32 файловой системой и загрузочным флагом.
Прежде всего USB-диск необходимо подготовить. В Linux наиболее простой и удобной для этих целей утилитой является gparted.
Ставим его если не установлен:
Подготовка USB диска
Выбираем нашу USB флэшку, отмонтируем её если она смонтирована:
Отмонтирование USB диска в gparted
Теперь необходимо пересоздать таблицу разделов, при этом выбрать тип msdos . Заходим в меню Устройство (Device) и выбираем Создать таблицу разделов (Create partition table) :
Gparted создание таблицы разделов
После этого выбираем неразмеченную область, нажимаем правой кнопкой мыши по ней же и выбираем пункт меню «Новый». В появившемся окне выбираем файловую систему NTFS или FAT32. Если у вас какая-то нестандартная сборка в которой могут быть файлы больше 4 гигабайт, то файловая система должна быть определенно NTFS, в противном случае, можно выбрать FAT32, и, тогда, так же можно будет загрузиться с UEFI. Так же необходимо указать метку для USB-диска. Важно: метка должна быть не просто «Windows», а какой либо более уникальной. Если файловая система FAT32, то метка должна быть указана заглавными буквами.
Создание нового раздела Gparted
Применяем все наши изменения:
Применение изменений в Gparted
Выходим из gparted.
Копирование файлов Windows на USB диск
Теперь необходимо смонтировать образ с Windows и скопировать данные с него на наш подготовленный ранее usb диск. В большинстве современных рабочих окружений это можно сделать из файлового менеджера. По необходимому образу нажимаем правой кнопкой мыши, выбираем Открыть с помощью и выбираем Disk Image Mounter :
Монтирование образа с Windows в файлом менеджере Thunar
Если у вас нет такой утилиты, то можно смонтировать из командной строки:
Где $HOME/Загрузки/Windows.iso необходимо заменить на путь до образа с Windows. Образ будет смонтирован в директорию /mnt/cdrom .
Делаем USB-диск загрузочным
Если создаем MBR загрузочный диск
Для создания MBR загрузочной записи будем использовать grub:
- $user — имя текущего пользователя;
- $drive — название образа;
- /dev/sdX — расположение диска (в моем случае /dev/sdb ;
Если образ монтировали руками, то /media/$user/$drive/boot необходимо заменить на /mnt/cdrom/boot .
В случае, если не было никаких ошибок, то в консоли должны увидеть примерно следующее:
Теперь на USB-диске в директории boot/grub необходимо создать файл grub.cfg с таким содержимым:
В листинге выше, $USB_drive_label необходимо заменить на метку, которую мы присвоили диску на первом шаге. В данном случае WINUSB2503 .
Перезагружаемся, загружаемся с USB-диска и выбираем Start Windows Installation .
Если создаем UEFI загрузочный диск
С UEFI все несколько проще. Следует обратить внимание, что данный способ подходит только для Windows 7 x64 и выше.
После того, как все файлы скопировались, необходимо зайти в директорию efi/boot . Если в ней присутствуют файлы bootx64.efi или bootia32.efi то всё в порядке, можно пробовать загрузиться с диска.
GParted
GParted — это утилита для управления разделами жёсткого диска: форматирования, перемещения/удаления, создания/копирования, изменения размеров. Программа гарантирует сохранность исходных данных. Имеет опции конструирования таблиц рубрик MS-DOS/GPT, изменения/отключения атрибутов, восстановления повреждённых данных.
| Лицензия | Бесплатная |
| ОС | Windows 10/8,1/8/7, Vista, XP |
| Язык интерфейса | Английский |
| Разработка | GParted |
| Разновидность программы | Утилиты HDD |
Как пользоваться
Поддержка приложения включает взаимодействие с различными хранилищами данных — дисками SATA/SCSI/IDE, загрузочными флешками, накопителями SSD, устройствами RAID и многими другими. После установки ПО работает с секторами любого размера и с наиболее востребованными файл-системами, например:
- ext2, FAT16, HFS+;
- ext3, FAT32, NTFS;
- ext4, HFS, UFS.
Для использования достаточно скачать ПО в последней версии, установить и при запуске выбрать «Русская версия GParted для Windows».
Предположим, перед пользователем возникла распространённая проблема — имеется два HDD, где:
- один из них разбит на несколько логических разделов;
- два из них используются для операционной системы Windows;
- на третьем находится Fedora.
Необходимо изменить размеры. Для решения будет использоваться утилита GParted.
Нужно:
- бесплатно скачать GParted на русском;
- записать его на диск с помощью одной из существующих программ;
- в BIOS выбрать загрузку с диска.
Появятся сразу несколько опций на выбор. Необходимы первые две:
- Первая строчка предполагает запуск утилиты с настройками по умолчанию. Он подходит для большинства случаев.
- Иногда требуется запускать GParted через ОЗУ. Это вторая строчка. В этом случае пользователю необходимо запустить GParted с выбором видеодрайвера вручную и осуществить загрузку в безопасном режиме.
- Третья строка – отмена запуска программы и осуществление стандартной загрузки операционной системы. Последняя строчка не требует дополнительных комментариев, потому что здесь всё предельно ясно — она необходима для проверки программой памяти системы (Memtest).
После выбора первого пункта программа сама загрузит все необходимое для нормальной работы. После этого требуется следовать определённому алгоритму:
- навести на Don’t touch keymap и нажать Enter, обычно эта команда подсвечивается автоматически;
- выбрать язык, используя цифры и клавишу Enter для подтверждения;
- нажать 0 и enter, чтобы подтвердить, что необходимо продолжить вмешательство пользователя.
А также можно осуществить запуск ПО вручную или вызвать командную строку. Откроется интерфейс программы, где показаны все жёсткие диски юзера. Если использовать VirtualBox, то, возможно, найдётся только один жёсткий диск. При запуске утилиты в нормальном режиме обнаружатся все HDD.
Необходимо помнить, что раздел /dev/sda2 заблокирован, поэтому его требуется размонтировать перед началом работы. Для этого необходимо его выделить и нажать на правую кнопку мыши. Затем появится несколько опций. Выберите «Выключить». Только после этого можно нажимать на «Изменить размер».
Откроется новое окно. В нём допустимо ввести необходимые размеры раздела. После заполнения первой колонки автоматически уменьшится размер второй. Полученное число требуется вписать в третью колонку. Иногда изменить размер раздела из-за ограниченности свойств диска не представляется возможным.
В завершение работы, выбрав раздел, пользователю останется кликнуть «Изменить или Переместить». Возникнет очередное запланированное задание, которое необходимо подтвердить, и GParted закончит необходимые действия. Как видно, достаточно проявить аккуратность и не торопиться — нужно просто выбрать целевой диск и раздел и разблокировать тот диск, с которым произойдут манипуляции.
Чтобы ознакомиться с мануалами по другим манипуляция с дисками, достаточно посетить официальный сайт GParted.
Как пользоваться Gparted
Если вы хотите установить еще один дистрибутив Linux на свой компьютер, изменить размер существующего раздела, добавить новый жесткий диск или выполнить переразметку диска вам обязательно понадобиться редактор разделов. Существует множество утилит, предназначенных для решения этой задачи, есть как консольные, так и графические варианты, но одна из самых популярных — это программа Gparted.
С помощью Gparted вы можете выполнять все основные действия, такие как изменение размеров раздела, создание таблицы разделов, форматирование разделов и даже проверка файловой системы. В этой статье мы рассмотрим как пользоваться Gparted. Подробно разберем интерфейс программы и ее возможности.
Установка Gparted
Перед тем как мы перейдем к работе с утилитой, вам необходимо ее установить. Она есть в официальных репозиториях большинства известных дистрибутивов и пакет называется везде одинаково — gparted. Например, для установки программы в Ubuntu достаточно набрать команду:
sudo apt install gparted
Чтобы установить Gparted в Red Hat или CentOS используйте:
sudo yum install gparted
А установка в Fedora выполняется с помощью dnf:
sudo dnf install gparted
Как пользоваться Gparted
После того, как программа будет установлена, вы можете запустить ее из главного меню. Только обратите внимание, для правильной работы утилиту необходимо запускать с правами суперпользователя. Если вы запускаете ее из главного меню, то система сама спросит пароль.
1. Интерфейс программы
После запуска перед вами откроется главное окно программы. Оно состоит из нескольких областей. Давайте рассмотрим их чтобы потом было проще использовать программу:
- Меню — находится в самом верху окна;
- Список устройств — находится справа сразу под меню;
- Панель инструментов — находится слева от списка устройств, здесь вы можете выбрать один из подключенных дисков;
- Свободное место — диаграмма соотношений размеров дисков;
- Рабочая область — здесь отображаются все разделы на текущем диске.
Все это мы и будем использовать для работы с разделами. Как вы убедитесь, использование Gparted очень просто. Дальше мы рассмотрим как разбить диск Gparted.
2. Создание таблицы разделов
Первое, что обычно вам может понадобиться сделать с новым диском — это создать таблицу разделов. Если вы хотите подключить к системе новый диск, то и он еще не размечен, то для этого необходимо открыть меню «Устройства» -> «Создать таблицу разделов»:
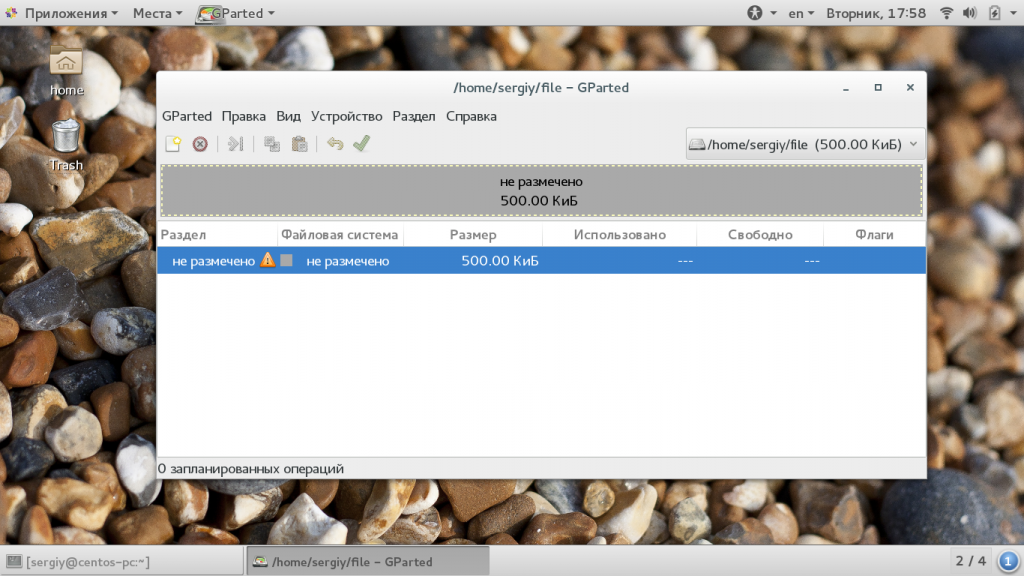
В открывшемся окне вы можете выбрать тип таблицы, программа Gparted поддерживает несколько вариантов, но самые популярные из них — это MSDOS и GPT. По умолчанию рекомендуется использовать MSDOS. Только после этого вы сможете перейти к созданию разделов.
3. Создание раздела
Чтобы создать новый раздел выберите область «Не размечено» и кликните правой кнопкой чтобы открыть контекстное меню. В этом меню выберите «Новый».
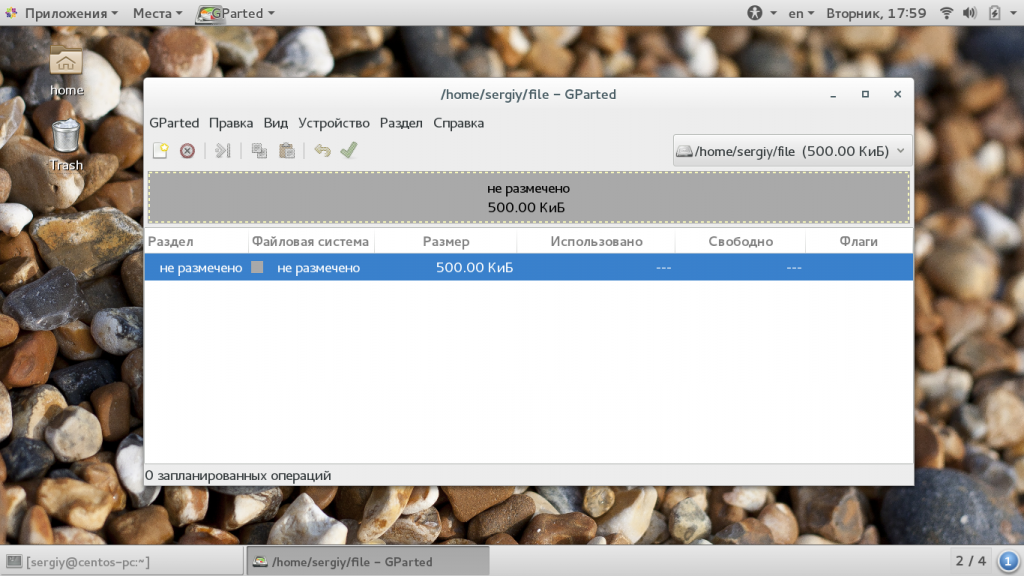
Теперь необходимо заполнить информацию о будущем разделе. В левой стороне вы можете тонко настроить расположение раздела от начала или конца свободного пространства и указать размер. С правой стороны можно выбрать файловую систему, тип раздела (первичный/вторичный) и метку. В таблице разделов MSDOS может быть только четыре первичных раздела, все остальные логические. Что касается GPT, то здесь таких ограничений нет.
4. Изменение раздела
Для изменения раздела откройте контекстное меню для этого раздела и выберите пункт «Изменить или переместить раздел». Здесь можно только изменить размер Gparted:
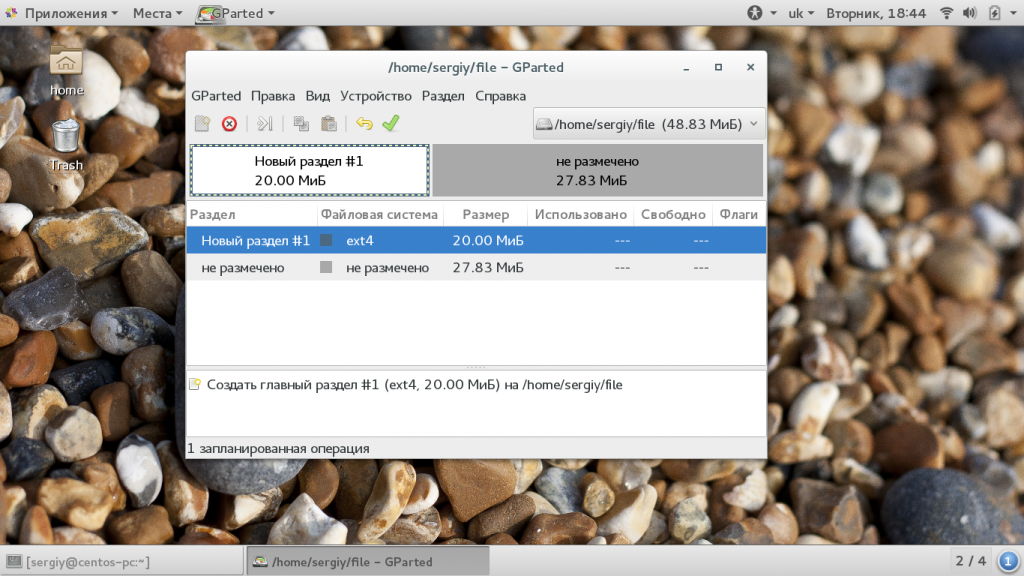
Вы можете указать новый размер раздела или выбрать его с помощью ползунка. В зависимости от выбранного действия и способа переноса, эта операция может занять довольно много времени. Если же вы захотите изменить файловую систему, то для этого нужно использовать пункт контекстного меню «Форматировать в».
5. Удалить раздел
Чтобы удалить раздел достаточно открыть контекстное меню и выбрать «Удалить раздел».
7. Применение изменений
Как вы могли заметить, все действия выполняются мгновенно, но на самом деле они не применяются к реальному диску. Программа только записывает что нужно сделать. Чтобы применить изменения вам нужно нажать на инструмент с зеленой галочкой. Также можно пойти другим путем и открыть меню «Правка» -> «Применить все операции». Затем нужно подтвердить что вы уверены, в том что делаете, поскольку это может вызвать потерю данных:
Работа утилиты может занять довольно длительное время. Теперь вы знаете как разбить диск gparted.
8. Управление флагами
Кроме основных параметров, разделы могут иметь флаги, которые будут указывать на их особое состояние, например, на то, что это загрузочный раздел или раздел lvm. Для того чтобы установить флаг для раздела вам нужно сначала применить изменения. Затем выберите в контекстном меню пункт «Управление флагами». В открывшемся окне вы можете отметить галочкой флаги, которые нужно установить, например, boot.
В этом случае уже нет необходимости применять изменения. Флаг будет установлен сразу же.
Выводы
В этой статье мы рассмотрели как пользоваться Gparted linux для разметки диска и управления разделами. Хотя на первый взгляд может показаться, что это очень сложная и опасная затея, на самом деле все довольно просто. Надеюсь эта инструкция Gparted была вам полезной. Если у вас остались вопросы, спрашивайте в комментариях!