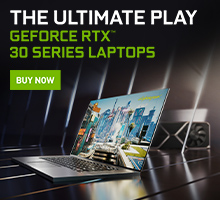- Установка драйверов для видеокарт от Intel и AMD
- Установка драйверов для видеокарт от NVIDIA
- Проверяем работу Vulkan на Ubuntu, или Linux Mint.
- Включаем поддержку VKD3D (Directx12 под WINE):
- Список видеокарт от AMD поддерживающие Vulkan:
- Список видеокарт от NVIDIA поддерживающие Vulkan:
- Graphics Card Drivers
- Contents
- 32-bit Graphics Libraries
- NVIDIA
- Proprietary Drivers
- Ubuntu/Kubuntu/Xubuntu, Mint, and derivatives
- Debian
- Fedora
- Gentoo
- Optimus
- Most distributions
- Gentoo
- Open-Source Drivers
- Proprietary Drivers
- Ubuntu/Kubuntu/Xubuntu, Mint, and derivatives
- Debian
- Fedora
- Gentoo
- Open-Source Drivers
- Ubuntu/Kubuntu/Xubuntu, Mint, and derivatives
- Debian
- Fedora
- Gentoo
- Intel
- Ubuntu/Kubuntu/Xubuntu, Mint, and derivatives
- Debian
- Fedora
- Linux x64 (AMD64/EM64T) Display Driver
- Linux x64 (AMD64/EM64T) Display Driver
Установка драйверов для видеокарт от Intel и AMD
Для установки драйверов от Intel и AMD на Ubuntu, или Linux Mint, открываем эмулятор терминала и вбиваем команду:
sudo dpkg —add-architecture i386 && sudo add-apt-repository multiverse && sudo sudo add-apt-repository ppa:kisak/kisak-mesa && sudo apt update && sudo apt upgrade -y && sudo apt install mesa-vulkan-drivers mesa-vulkan-drivers:i386 libvulkan1 libvulkan1:i386 vulkan-utils mesa-utils -y
перезагружаемся… (Если видеокарта поддерживает вулкан, но он не работает, то делаем по инструкции в самом низу данной страницы)
Установка драйверов для видеокарт от NVIDIA
Для установки драйверов от NVIDIA на Ubuntu, или Linux Mint, открываем эмулятор терминала и вбиваем команду:
sudo dpkg —add-architecture i386 && sudo add-apt-repository multiverse && sudo add-apt-repository ppa:graphics-drivers/ppa -y && sudo apt update && sudo apt upgrade -y && sudo apt install libvulkan1 libvulkan1:i386 vulkan-utils software-properties-gtk mesa-utils -y && sudo software-properties-gtk
после окончания процесса установки откроется окно:
Тут выбираем самый свежий драйвер и жмём: Apply Changes. Ждём окончание установки и перезагружаемся…
Проверяем работу Vulkan на Ubuntu, или Linux Mint.
Для проверки, поддерживается и работает ли у Вас Vulkan, введите команду: lspci | grep 3D && vulkaninfo | grep deviceName
test vulkan linux
» data-medium-file=»https://portwine-linux.ru/wp-content/uploads/2020/05/Screenshot_20200509_151548-300×97.png» data-large-file=»https://portwine-linux.ru/wp-content/uploads/2020/05/Screenshot_20200509_151548.png» loading=»lazy» src=»https://portwine-linux.ru/wp-content/uploads/2020/05/Screenshot_20200509_151548.png» alt=»test vulkan linux» width=»683″ height=»220″ srcset=»https://portwine-linux.ru/wp-content/uploads/2020/05/Screenshot_20200509_151548.png 683w, https://portwine-linux.ru/wp-content/uploads/2020/05/Screenshot_20200509_151548-300×97.png 300w, https://portwine-linux.ru/wp-content/uploads/2020/05/Screenshot_20200509_151548-450×145.png 450w» sizes=»(max-width: 683px) 100vw, 683px»/>
В местах выделенным красным цветом, должны быть одни и те же видеокарты (если это ноутбук, то дискретные). Если у Вас команда ничего не выдает, то можно проверить другим способом, запустив:
vkcube (Должен запуститься вращающийся кубик LunarG)
Включаем поддержку VKD3D (Directx12 под WINE):
sudo add-apt-repository ppa:cybermax-dexter/vkd3d -y && sudo apt-get update && sudo apt upgrade -y && sudo apt install libvkd3d1 libvkd3d1:i386 vkd3d-demos -y
Проверяем vkd3d: gears-vkd3d
Список видеокарт от AMD поддерживающие Vulkan:
Список видеокарт от NVIDIA поддерживающие Vulkan:
Источник
Graphics Card Drivers
In this section, we will try to cover the basics of getting the most out of your AMD, Nvidia, or Intel graphics card on your Linux system, specifically when using Wine/PlayOnLinux. This can get pretty lengthy, so expect this article to get exponentially bigger as time goes on.
For ease of use, we will break these down into different sections for the graphics card manufacturer, and then distro’s within those categories.
Contents
32-bit Graphics Libraries
By far, the most common issue encountered when trying to run games through POL/POM/Wine has to be graphics drivers. Most people nowadays run 64-bit operating systems, but Wine almost always uses 32-bit Virtual Drives. These 32-bit installations in PlayOnLinux will require 32-bit versions of certain libraries on your system. As an example, if you have a 64-bit Ubuntu installation, and install a 32-bit program from PlayOnLinux (again, almost every single one is 32-bit), the program will tell Wine that it wants to speak to the 32-bit graphics libraries. Without them, they game will be grumpy or otherwise just not work.
Luckily, installing the 32-bit graphics libraries for your graphics card is easy on every popular distro. CodeWeavers has an excellent, short, concise article on installing these 32-bit libraries on the most popular distros. If you think that you are missing your graphics drivers or even just the 32-bit libraries for them, this is a good place to start:
NVIDIA
Proprietary Drivers
Ubuntu/Kubuntu/Xubuntu, Mint, and derivatives
Most of the time, the easiest way is using the «Additional Drivers» dialogue. That does not always work though, and it sometimes will offer less-than-ideal versions of drivers for your NVIDIA card. If your card is supported by the current NVIDIA driver, the following command should pull in the required libraries:
You can also install other series of drivers (313.x, 319.x, 331.x, etc.) by appending the version name to them:
For the 32-bit libraries, as long as libgl1-mesa-glx:i386 and multiarch-support are installed, it should install them automatically. If, after you install them from the Ubuntu repositories, it does not show up, try to install those packages mentioned previously:
sudo apt-get install multiarch-support
sudo apt-get install libgl1-mesa-glx:i386
The manual installation is a bit more involved, but it is preferred by a lot of users.
Will add more later
Debian
Debian, because of the nature of the project, does not include these drivers in their repository by default, so you have to enable the non-free repository to get the proprietary NVIDIA drivers. You can find that information here:
Fedora
Arch Linux is pretty straightforward when it comes to this, and their documentation is quite concise. Please use the Arch Linux docs whenever possible for graphics issues:
Gentoo
Optimus
NVIDIA Optimus technology is a feature in laptops with newer Intel CPU’s with integrated GPUs and discrete NVIDIA graphics cards that allows switching between graphics processors on-the-fly, to optimize the performance when needed, and maximizing battery life when not needing the discrete graphics card. More information on Optimus can be found here:
Most distributions
The current working solution is maintained by the Bumblebee Project. PRIME is not recommended, as it utilizes the open-source NVIDIA driver (nouveau), and will not give the performance desired for most games. The project’s website has detailed documentation for most major distributions, so it is recommended to go by that:
Gentoo
Open-Source Drivers
Unfortunately, the open-source nouveau drivers are not really up-to-par on performance yet for gaming. Things are starting to look up, but there are a lot of caveats to running the open-source NVIDIA drivers. More information can be found here:
Proprietary Drivers
Ubuntu/Kubuntu/Xubuntu, Mint, and derivatives
As of now, the official Ubuntu docs are VERY detailed in the installation of the open-source and proprietary graphics drivers. It is recommended to use their documentation for your AMD card on the Ubuntu distros (Mint should be very similar, if not exactly the same). You can find that information here:
Debian
Debian, because of the nature of the project, does not include these drivers in their repository by default, so you have to enable the non-free repository to get the proprietary AMD/ATI drivers. You can find that information here:
Fedora
Arch Linux is pretty straightforward when it comes to this, and their documentation is quite concise. Please use the Arch Linux docs whenever possible for graphics issues:
Gentoo
Open-Source Drivers
Ubuntu/Kubuntu/Xubuntu, Mint, and derivatives
We refer you to the same link:
Debian
The installation of the open source radeon driver is straightforward, and is likely installed on your system by default. More information on the Debian radeon driver can be found here:
Fedora
The open-source radeon driver should already be included in your system by default. If you are on a 64-bit version of Fedora, you would only need to install the 32-bit libraries for your graphics card from the Fedora repo and it should work fine with PlayOnLinux.
Arch Linux is pretty straightforward when it comes to this, and their documentation is quite concise. Please use the Arch Linux docs whenever possible for graphics issues:
Gentoo
Intel
The Intel drivers are developed by the open-source community, so they are by far the easiest to install, as they pretty much will always come with your distro by default. More information on the Intel open-source drivers can be found here:
For the most part, this will cover how to make sure that you have the most up-to-date graphics stack for your Intel chipset. This applies exclusively to pure Intel graphics only. If you have, say, a mixed graphics card environment, like a laptop that has an Intel iGPU and a discrete NVIDIA card, please refer to the NVIDIA Optimus section
Ubuntu/Kubuntu/Xubuntu, Mint, and derivatives
If you are already running a 32-bit version of one of these systems, you should have everything that you need installed correctly by default.
In the case of 64-bit systems, you already have the 64-bit libraries for your graphics hardware. A package called multiarch-support should pull in the 32-bit libraries, as well as a bunch of others.
sudo apt-get update && sudo apt-get upgrade && sudo apt-get dist-upgrade
sudo apt-get install multiarch-support
If that does not work, you can also install the package manually:
Debian
The drivers should already be installed, but if it is not working with OpenGL or you get complaints about the 32-bit graphics libraries being missing, you can should try to run:
sudo apt-get update && sudo apt-get upgrade && sudo apt-get dist-upgrade
sudo apt-get install ia32-libs
If that does not work, you can also install the package manually:
If you are still having problems, consult the Debian docs here:
Fedora
The open-source Intel driver should already be included in your system by default. If you are on a 64-bit version of Fedora, you would only need to install the 32-bit libraries for your graphics card from the Fedora repo and it should work fine with PlayOnLinux.
Arch Linux is pretty straightforward when it comes to this, and their documentation is quite concise. Please use the Arch Linux docs whenever possible for graphics issues:
Источник
Linux x64 (AMD64/EM64T) Display Driver
Linux x64 (AMD64/EM64T) Display Driver
| Version: | 470.57.02 | |
| Release Date: | 2021.7.19 | |
| Operating System: | Linux 64-bit | |
| Language: | English (US) | |
| File Size: | 260.56 MB | |
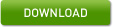 | ||

Global priorities other than VK_QUEUE_GLOBAL_PRIORITY_MEDIUM_EXT require root privileges or the CAP_SYS_NICE capability. See the chapter «GPUDirect RDMA Peer Memory Client» in the README for details. For details please see: https://developer.nvidia.com/nvidia-video-codec-sdk Note that many Linux distributions provide their own packages of the NVIDIA Linux Graphics Driver in the distribution’s native package management format. This may interact better with the rest of your distribution’s framework, and you may want to use this rather than NVIDIA’s official package. Also note that SuSE users should read the SuSE NVIDIA Installer HOWTO before downloading the driver. Installation instructions: Once you have downloaded the driver, change to the directory containing the driver package and install the driver by running, as root, sh ./NVIDIA-Linux-x86_64-470.57.02.run One of the last installation steps will offer to update your X configuration file. Either accept that offer, edit your X configuration file manually so that the NVIDIA X driver will be used, or run nvidia-xconfig Note that the list of supported GPU products is provided to indicate which GPUs are supported by a particular driver version. Some designs incorporating supported GPUs may not be compatible with the NVIDIA Linux driver: in particular, notebook and all-in-one desktop designs with switchable (hybrid) or Optimus graphics will not work if means to disable the integrated graphics in hardware are not available. Hardware designs will vary from manufacturer to manufacturer, so please consult with a system’s manufacturer to determine whether that particular system is compatible. See the README for more detailed instructions. NVIDIA TITAN RTX, NVIDIA TITAN V, NVIDIA TITAN Xp, GeForce GTX TITAN X, GeForce GTX TITAN, GeForce GTX TITAN Black, GeForce GTX TITAN Z GeForce RTX 30 Series (Notebooks): GeForce RTX 3080 Laptop GPU, GeForce RTX 3070 Laptop GPU, GeForce RTX 3060 Laptop GPU, GeForce RTX 3050 Ti Laptop GPU, GeForce RTX 3050 Laptop GPU GeForce RTX 30 Series: GeForce RTX 3090, GeForce RTX 3080 Ti, GeForce RTX 3080, GeForce RTX 3070 Ti, GeForce RTX 3070, GeForce RTX 3060 Ti, GeForce RTX 3060 GeForce RTX 20 Series (Notebooks): GeForce RTX 2080 SUPER, GeForce RTX 2080, GeForce RTX 2070 SUPER, GeForce RTX 2070, GeForce RTX 2060 GeForce RTX 20 Series: GeForce RTX 2080 Ti, GeForce RTX 2080 SUPER, GeForce RTX 2080, GeForce RTX 2070 SUPER, GeForce RTX 2070, GeForce RTX 2060 SUPER, GeForce RTX 2060 GeForce MX400 Series (Notebooks): GeForce MX300 Series (Notebooks): GeForce MX350, GeForce MX330 GeForce MX200 Series (Notebooks): GeForce MX250, GeForce MX230 GeForce MX100 Series (Notebook): GeForce MX150, GeForce MX130, GeForce MX110 GeForce GTX 16 Series (Notebooks): GeForce GTX 1660 Ti, GeForce GTX 1650 Ti, GeForce GTX 1650 GeForce 16 Series: GeForce GTX 1660 SUPER, GeForce GTX 1650 SUPER, GeForce GTX 1660 Ti, GeForce GTX 1660, GeForce GTX 1650 GeForce 10 Series: GeForce GTX 1080 Ti, GeForce GTX 1080, GeForce GTX 1070 Ti, GeForce GTX 1070, GeForce GTX 1060, GeForce GTX 1050 Ti, GeForce GTX 1050, GeForce GT 1030, GeForce GT 1010 GeForce 10 Series (Notebooks): GeForce GTX 1080, GeForce GTX 1070, GeForce GTX 1060, GeForce GTX 1050 Ti, GeForce GTX 1050 GeForce 900 Series: GeForce GTX 980 Ti, GeForce GTX 980, GeForce GTX 970, GeForce GTX 960, GeForce GTX 950 GeForce 900M Series (Notebooks): GeForce GTX 980, GeForce GTX 980M, GeForce GTX 970M, GeForce GTX 965M, GeForce GTX 960M, GeForce GTX 950M, GeForce 945M, GeForce 940MX, GeForce 930MX, GeForce 920MX, GeForce 940M, GeForce 930M GeForce 800M Series (Notebooks): GeForce GTX 860M, GeForce GTX 850M, GeForce 845M, GeForce 840M, GeForce 830M GeForce 700 Series: GeForce GTX 780 Ti, GeForce GTX 780, GeForce GTX 770, GeForce GTX 760, GeForce GTX 760 Ti (OEM), GeForce GTX 750 Ti, GeForce GTX 750, GeForce GTX 745, GeForce GT 740, GeForce GT 730, GeForce GT 720, GeForce GT 710 GeForce 600 Series: GeForce GTX 690, GeForce GTX 680, GeForce GTX 670, GeForce GTX 660 Ti, GeForce GTX 660, GeForce GTX 650 Ti BOOST, GeForce GTX 650 Ti, GeForce GTX 650, GeForce GTX 645, GeForce GT 640, GeForce GT 635, GeForce GT 630 GeForce 600M Series (Notebooks): GeForce GT 640M LE NVIDIA RTX Series: NVIDIA RTX A6000, NVIDIA RTX A5000, NVIDIA RTX A4000, NVIDIA T1000, NVIDIA T600, NVIDIA T400 NVIDIA RTX Series (Notebooks): NVIDIA RTX A5000 Laptop GPU, NVIDIA RTX A4000 Laptop GPU, NVIDIA RTX A3000 Laptop GPU, NVIDIA RTX A2000 Laptop GPU, NVIDIA T1200 Laptop GPU , NVIDIA T600 Laptop GPU, NVIDIA T500 Quadro RTX Series: Quadro RTX 8000, Quadro RTX 6000, Quadro RTX 5000, Quadro RTX 4000, Quadro RTX 3000 Quadro RTX Series (Notebooks): Quadro RTX 6000 Quadro GV100, Quadro GP100, Quadro P6000, Quadro P5200, Quadro P5000, Quadro P4000, Quadro P2200, Quadro P2000, Quadro P1000, Quadro P620, Quadro P600, Quadro P400, Quadro M6000 24GB, Quadro M6000, Quadro M5000, Quadro M4000, Quadro M2000, Quadro K6000, Quadro K5200, Quadro K5000, Quadro K4000, Quadro K4200, Quadro K2200, Quadro K2000, Quadro K2000D, Quadro K1200, Quadro K620, Quadro K600, Quadro K420, Quadro 410 Quadro Series (Notebooks): Quadro T2000, Quadro T1000, Quadro P5200, Quadro P5000, Quadro P4200, Quadro P3200, Quadro P4000, Quadro P3000, Quadro P2000, Quadro P1000, Quadro P600, Quadro P520, Quadro P500, Quadro M2200, Quadro M1200, Quadro M620, Quadro M520, Quadro M5500, Quadro M5000M, Quadro M4000M, Quadro M3000M, Quadro M2000M, Quadro M1000M, Quadro M600M, Quadro M500M, Quadro K2200M, Quadro K620M Quadro Blade/Embedded Series : Quadro P5000, Quadro P3000, Quadro M5000 SE, Quadro M3000 SE Источник |