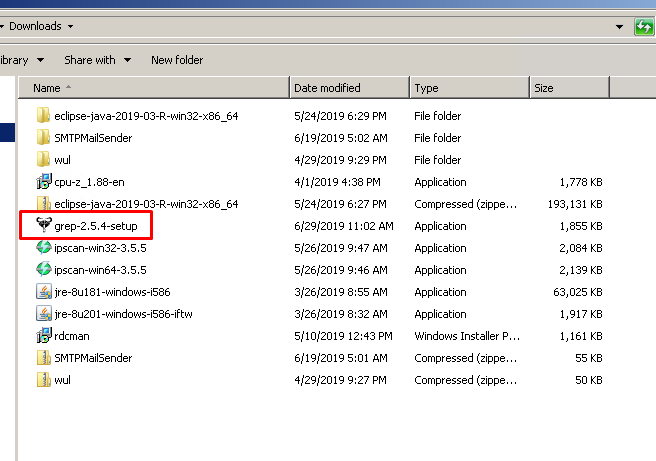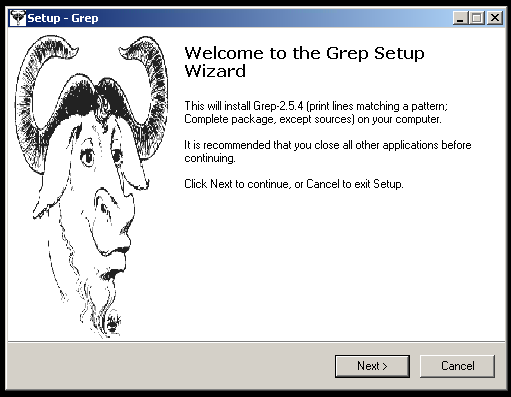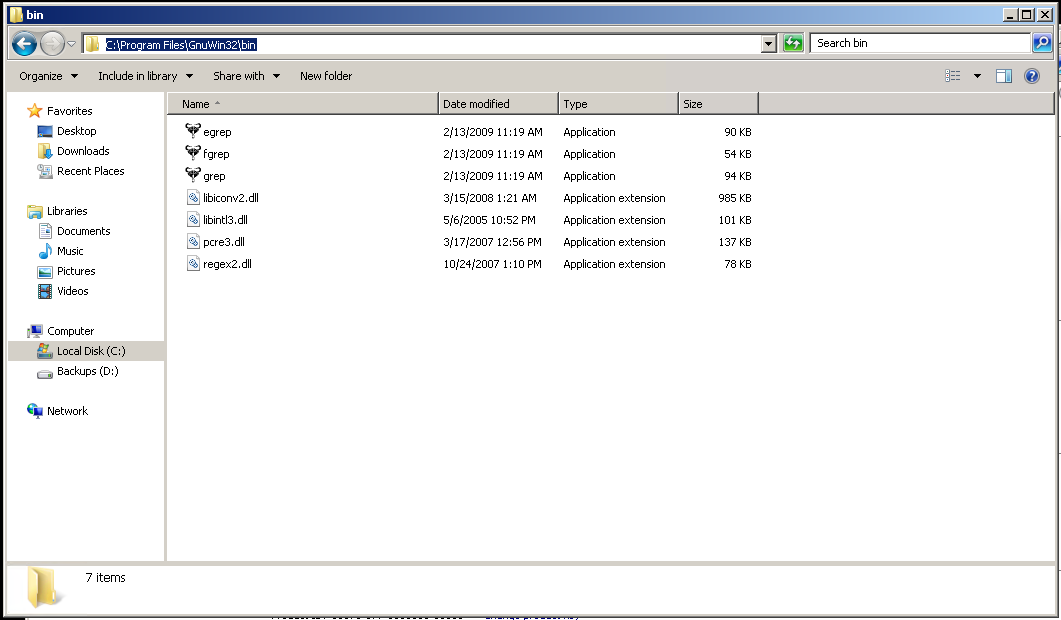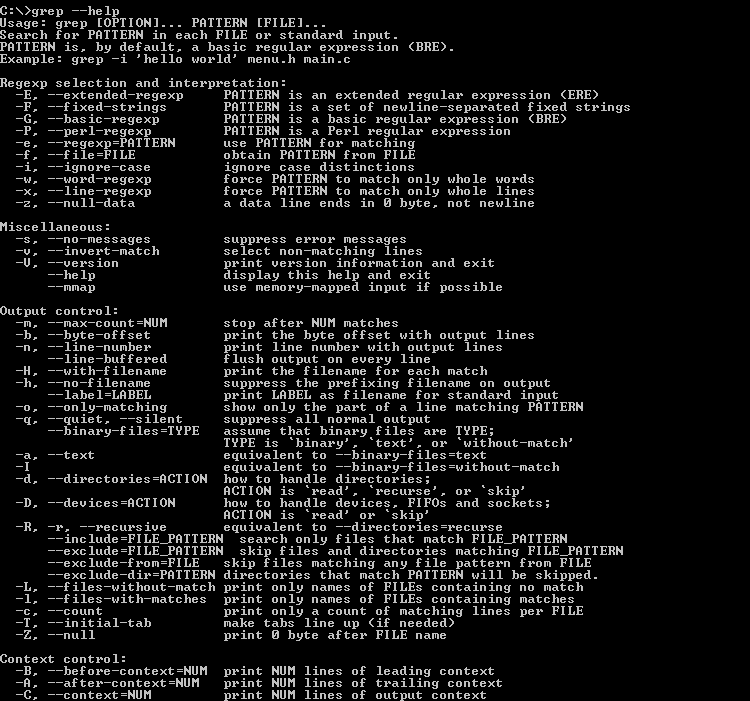- How To Download, Install and Use GNU Grep On Windows?
- Download GNU Grep
- Install GNU Grep
- Set Grep Path For Environment Variables
- Print Grep Help Information
- Grep Specified Word or Text
- 🧾 Как скачать, установить и использовать GNU Grep в Windows?
- Скачать GNU Grep
- Установить GNU Grep
- Задать путь Grep для переменных среды
- Вывести справочную информацию Grep
- Поиск текста или слова с grep в Windows
- grep в Windows? Легко!
- JCharisTech
- Innovations and Inspirations
- How to Use Grep (linux) and findstr (windows)
- Поиск текста в файлах Linux
- Что такое grep?
- Синтаксис grep
- Опции
- Примеры использования
- Поиск текста в файлах
- Вывести несколько строк
- Регулярные выражения в grep
- Рекурсивное использование grep
- Поиск слов в grep
- Поиск двух слов
- Количество вхождений строки
- Инвертированный поиск в grep
- Вывод имени файла
- Цветной вывод в grep
- Выводы
How To Download, Install and Use GNU Grep On Windows?
grep is a very powerful and useful tool used in Linux and Unix operating systems. It is mainly used to match and print specified text in given text files in different formats. grep also have subversions like egrep which will provide extended functionality like regular expressions . In this tutorial, we will learn how to download, install and use grep and egrep for Windows operating systems.
Download GNU Grep
grep is a Unix or Linux tools provided as opensource. Hopefully, it is also provided for Windows operating systems and platform by GNU. We can download the grep setup file from the following page.

Or simply we can download from the following link directly. But keep in mind that when new versions have arrived following link will be absolute or old.
Install GNU Grep
We will start the installation by clicking to the gre-2.5.4-setup.exe We can see that the current version of the grep we will install is 2.5.4 .
This may require some Administrative privileges. So we will provide the Admin privileges by click Yes to the dialog box.
Below the Setup Start Screen of the GNU Grep
We will accept the license agreement by clicking I accept the agreement like below.

We will set the destination location to install grep where the default is C:\Program Files\GnuWin32 .

We will select the components we want to install. Full Installation will install both Binaries and Documentation otherwise we can select or deselect these components easily.

We will set the Start Menu Name for the GNU Grep like below.
Here are sme additional tasks like Creating Document Shortcuts in Start Menu Folder and Download Sources .
Now we can start the installation with the specified configuration. We will just click to the Install button like below.

As grep is a very tiny tool it will install quickly and we will see the following installation completed successfully screen.
Set Grep Path For Environment Variables
As specified configuration the grep is installed to the C:\Program Files\GnuWin32\ under to the binary \bin directory. In order call and use grep command from the MS-DOS or command line we need to add this path to the environment variables PATH variable. We can also see the executable files named egrep , fgrep and grep in the following screen.
We set path different ways but the most practical one is using command line too setx like below.
Then we can check by opening a new command line or MS-DOS windows and run grep command like below.
We can see that grep command expects some option and file in order to work.
Print Grep Help Information
grep command in Windows is very similar to the Linux version. But we may need some helpful information about the usage and options. We can print help information with the —help option like below.

Grep Specified Word or Text
We can grep specified word or text just by providing the grep term and the file we want to grep. In this example grep term is ssh and the file we want to look is named config.txt . config.txt content is like below which is and ssh_config file from an Ubuntu box.
We will run the following command

Источник
🧾 Как скачать, установить и использовать GNU Grep в Windows?
grep – очень мощный и полезный инструмент, используемый в операционных системах Linux и Unix.
Он в основном используется для сопоставления и вывода указанного текста в заданных текстовых файлах в разных форматах.
У grep также есть подверсии вроде egrep, которые предоставляют расширенные функциональные возможности, такие как регулярные выражения.
В этом руководстве мы узнаем, как загрузить, установить и использовать grep и egrep для операционных систем Windows.
Скачать GNU Grep
grep – это инструментальные средства Unix или Linux, предоставляемые как opensource.
Он также предоставляется GNU для операционных систем и платформ Windows.
Мы можем скачать установочный файл grep со следующей страницы.
Или просто мы можем скачать по следующей ссылке напрямую.
Но имейте в виду, что когда появятся новые версии, следующая ссылка будет устаревшей.
Установить GNU Grep
Мы начнем установку, щелкнув на файл gre-2.5.4-setup.exe.
Мы видим, что текущая версия программы установки, которую мы будем устанавливать, – 2.5.4.
Это может потребовать некоторых административных привилегий.
Таким образом, мы предоставим права администратора, нажав Да в диалоговом окне.
Под стартовым экраном установки GNU Grep
Далее следуйте подсказкам установщика в графическом режиме.
Задать путь Grep для переменных среды
В соответствии с заданной конфигурацией grep устанавливается в C:\Program Files\GnuWin32\ в каталоге bin.
Чтобы вызвать и использовать команду grep из MS-DOS или командной строки, нам нужно добавить этот путь к переменным среды PATHvariable.
Мы также можем увидеть исполняемые файлы с именами egrep, fgrep и grep на следующем экране.
Мы можем установить путь разными способами, но наиболее практичным является использование слишком setx командной строки, как показано ниже.
Затем мы можем проверить, открыв новую командную строку или окно MS-DOS и запустив команду grep, как показано ниже.
Мы можем увидеть, что команда grep установлена и ожидает некоторый параметр и файл для работы.
Вывести справочную информацию Grep
Команда grep в Windows очень похожа на версию для Linux. Но нам может понадобиться некоторая полезная информация об использовании и опциях. Мы можем напечатать справочную информацию с опцией –help, как показано ниже.
Поиск текста или слова с grep в Windows
Мы можем выполнить поиск определенного слова или текста, просто предоставив термин grep и файл, который мы хотим отобразить.
Источник
grep в Windows? Легко!
Многим любителям шела нравится чудная команда grep.
К сожалению, windows нативно не имеет такой команды, по этому некоторые ставят себе наборы различных консольных утилит в *nix стиле, включая grep.
Мне, как любителю посидеть в консоли Windows очень мешало отсутствие грепа, по этому мои скрипты под Win всегда были не так хороши, как могли бы быть. Но мои скрипты должны работать на любой (ну, или почти на любой) Windows, так как же быть?
К счастью, в Windows XP (и выше) появились две команды, которые призваны исправить положение — это find и более мощный вариант — findstr.
первая простая, и имеет явный недостаток — искомый текст надо заключать в кавычки. Не знаю, как вам — но мне очень не удобно печатать кавычки каждый раз 🙂
findstr же этого не требует, и к тому же позволяет искать используя мощь регулярных выражений.
Таким образом, теперь надо помнить, что мы не в bash\zsh\etc, а в Win, и набирать findstr вместо grep.
Ну а на своей машине я сделал следующее:
echo findstr %1 %2 %3 %4 %5 > %systemroot%\grep.cmd
теперь можно не задумываясь грепать вывод:
C:\WINDOWS>netstat -an | grep LISTEN
C:\WINDOWS>findstr LISTEN
TCP 0.0.0.0:135 0.0.0.0:0 LISTENING
TCP 0.0.0.0:445 0.0.0.0:0 LISTENING
TCP 0.0.0.0:1963 0.0.0.0:0 LISTENING
TCP 10.198.17.58:139 0.0.0.0:0 LISTENING
TCP 127.0.0.1:1025 0.0.0.0:0 LISTENING
TCP 127.0.0.1:9050 0.0.0.0:0 LISTENING
TCP 127.0.0.1:9051 0.0.0.0:0 LISTENING
TCP 192.168.56.1:139 0.0.0.0:0 LISTENING
Ну и на закуску:
ifconfig:
echo IF «%1″==»-a» (ipconfig /all) ELSE (ipconfig %1) > %systemroot%\ifconfig.cmd
echo %1 /?> %systemroot%\man.cmd
echo IF «%1″==»-a» (dir) ELSE (IF «%1″==»-al» (dir) ELSE (dir %1 %2 %3 %4 %5)) > %systemroot%\ls.cmd
Я часто на автомате даю ключ(и) -a(l) команде ls, по этому добавил их «обработку»
UPD перенёс в «Системное администрирование»
Источник
JCharisTech
Innovations and Inspirations
How to Use Grep (linux) and findstr (windows)
The grep command is very useful for search for strings and words in a file from the command line interface.
In windows we can use findstr to search for strings and words in the command prompt.
GREP
Usage: grep [OPTION]… PATTERN [FILE]
- -o searches for only the string
- -v searches for all words except the string .It is an inverted search
- -c counts the number of matching words for the string
grep “shepherd” filetosearch.txt
grep -o “He restoreth” filetosearch.txt
grep -v “want” filetosearch.txt
grep -c “” filetosearch.txt
We can also use grep for some system adminstration task
- top | grep firefoxsearches for firefox process in top
- netstat | grep tcpsearches for firefox process in top
- ps -ef | grep firefoxsearches for firefox process
- df -h | grep sda*searches for all drives beginning with sda process in top
FINDSTR in windows
findstr short for findstring works like grep in linux and it is used to search or find strings
- tasklist | findstr firefox
Источник
Поиск текста в файлах Linux
Иногда может понадобится найти файл, в котором содержится определённая строка или найти строку в файле, где есть нужное слово. В Linux всё это делается с помощью одной очень простой, но в то же время мощной утилиты grep. С её помощью можно искать не только строки в файлах, но и фильтровать вывод команд, и много чего ещё.
В этой инструкции мы рассмотрим, как выполняется поиск текста в файлах Linux, подробно разберём возможные опции grep, а также приведём несколько примеров работы с этой утилитой.
Что такое grep?
Команда grep (расшифровывается как global regular expression print) — одна из самых востребованных команд в терминале Linux, которая входит в состав проекта GNU. Секрет популярности — её мощь, она даёт возможность пользователям сортировать и фильтровать текст на основе сложных правил.
Утилита grep решает множество задач, в основном она используется для поиска строк, соответствующих строке в тексте или содержимому файлов. Также она может находить по шаблону или регулярным выражениям. Команда в считанные секунды найдёт файл с нужной строчкой, текст в файле или отфильтрует из вывода только пару нужных строк. А теперь давайте рассмотрим, как ей пользоваться.
Синтаксис grep
Синтаксис команды выглядит следующим образом:
$ grep [опции] шаблон [имя файла. ]
$ команда | grep [опции] шаблон
- Опции — это дополнительные параметры, с помощью которых указываются различные настройки поиска и вывода, например количество строк или режим инверсии.
- Шаблон — это любая строка или регулярное выражение, по которому будет вестись поиск
- Файл и команда — это то место, где будет вестись поиск. Как вы увидите дальше, grep позволяет искать в нескольких файлах и даже в каталоге, используя рекурсивный режим.
Возможность фильтровать стандартный вывод пригодится,например, когда нужно выбрать только ошибки из логов или найти PID процесса в многочисленном отчёте утилиты ps.
Опции
Давайте рассмотрим самые основные опции утилиты, которые помогут более эффективно выполнять поиск текста в файлах grep:
- -b — показывать номер блока перед строкой;
- -c — подсчитать количество вхождений шаблона;
- -h — не выводить имя файла в результатах поиска внутри файлов Linux;
- -i — не учитывать регистр;
- — l — отобразить только имена файлов, в которых найден шаблон;
- -n — показывать номер строки в файле;
- -s — не показывать сообщения об ошибках;
- -v — инвертировать поиск, выдавать все строки кроме тех, что содержат шаблон;
- -w — искать шаблон как слово, окружённое пробелами;
- -e — использовать регулярные выражения при поиске;
- -An — показать вхождение и n строк до него;
- -Bn — показать вхождение и n строк после него;
- -Cn — показать n строк до и после вхождения;
Все самые основные опции рассмотрели и даже больше, теперь перейдём к примерам работы команды grep Linux.
Примеры использования
С теорией покончено, теперь перейдём к практике. Рассмотрим несколько основных примеров поиска внутри файлов Linux с помощью grep, которые могут вам понадобиться в повседневной жизни.
Поиск текста в файлах
В первом примере мы будем искать пользователя User в файле паролей Linux. Чтобы выполнить поиск текста grep в файле /etc/passwd введите следующую команду:
grep User /etc/passwd
В результате вы получите что-то вроде этого, если, конечно, существует такой пользователь:
А теперь не будем учитывать регистр во время поиска. Тогда комбинации ABC, abc и Abc с точки зрения программы будут одинаковы:
grep -i «user» /etc/passwd
Вывести несколько строк
Например, мы хотим выбрать все ошибки из лог-файла, но знаем, что в следующей строчке после ошибки может содержаться полезная информация, тогда с помощью grep отобразим несколько строк. Ошибки будем искать в Xorg.log по шаблону «EE»:
grep -A4 «EE» /var/log/xorg.0.log
Выведет строку с вхождением и 4 строчки после неё:
grep -B4 «EE» /var/log/xorg.0.log
Выведет целевую строку и 4 строчки до неё:
grep -C2 «EE» /var/log/xorg.0.log
Выведет по две строки с верху и снизу от вхождения.
Регулярные выражения в grep
Регулярные выражения grep — очень мощный инструмент в разы расширяющий возможности поиска текста в файлах. Для активации этого режима используйте опцию -e. Рассмотрим несколько примеров:
Поиск вхождения в начале строки с помощью спецсимвола «^», например, выведем все сообщения за ноябрь:
grep «^Nov 10» messages.1
Nov 10 01:12:55 gs123 ntpd[2241]: time reset +0.177479 s
Nov 10 01:17:17 gs123 ntpd[2241]: synchronized to LOCAL(0), stratum 10
Поиск в конце строки — спецсимвол «$»:
grep «terminating.$» messages
Jul 12 17:01:09 cloneme kernel: Kernel log daemon terminating.
Oct 28 06:29:54 cloneme kernel: Kernel log daemon terminating.
Найдём все строки, которые содержат цифры:
grep «7» /var/log/Xorg.0.log
Вообще, регулярные выражения grep — это очень обширная тема, в этой статье я лишь показал несколько примеров. Как вы увидели, поиск текста в файлах grep становиться ещё эффективнее. Но на полное объяснение этой темы нужна целая статья, поэтому пока пропустим её и пойдем дальше.
Рекурсивное использование grep
Если вам нужно провести поиск текста в нескольких файлах, размещённых в одном каталоге или подкаталогах, например в файлах конфигурации Apache — /etc/apache2/, используйте рекурсивный поиск. Для включения рекурсивного поиска в grep есть опция -r. Следующая команда займётся поиском текста в файлах Linux во всех подкаталогах /etc/apache2 на предмет вхождения строки mydomain.com:
grep -r «mydomain.com» /etc/apache2/
В выводе вы получите:
grep -r «zendsite» /etc/apache2/
/etc/apache2/vhosts.d/zendsite_vhost.conf: ServerName zendsite.localhost
/etc/apache2/vhosts.d/zendsite_vhost.conf: DocumentRoot /var/www/localhost/htdocs/zendsite
/etc/apache2/vhosts.d/zendsite_vhost.conf:
Здесь перед найденной строкой указано имя файла, в котором она была найдена. Вывод имени файла легко отключить с помощью опции -h:
grep -h -r «zendsite» /etc/apache2/
ServerName zendsite.localhost
DocumentRoot /var/www/localhost/htdocs/zendsite
Поиск слов в grep
Когда вы ищете строку abc, grep будет выводить также kbabc, abc123, aafrabc32 и тому подобные комбинации. Вы можете заставить утилиту искать по содержимому файлов в Linux только те строки, которые выключают искомые слова с помощью опции -w:
grep -w «abc» имя_файла
Поиск двух слов
Можно искать по содержимому файла не одно слово, а два сразу:
egrep -w ‘word1|word2’ /path/to/file
Количество вхождений строки
Утилита grep может сообщить, сколько раз определённая строка была найдена в каждом файле. Для этого используется опция -c (счетчик):
grep -c ‘word’ /path/to/file
C помощью опции -n можно выводить номер строки, в которой найдено вхождение, например:
grep -n ‘root’ /etc/passwd
Инвертированный поиск в grep
Команда grep Linux может быть использована для поиска строк в файле, которые не содержат указанное слово. Например, вывести только те строки, которые не содержат слово пар:
grep -v пар /path/to/file
Вывод имени файла
Вы можете указать grep выводить только имя файла, в котором было найдено заданное слово с помощью опции -l. Например, следующая команда выведет все имена файлов, при поиске по содержимому которых было обнаружено вхождение primary:
grep -l ‘primary’ *.c
Цветной вывод в grep
Также вы можете заставить программу выделять другим цветом вхождения в выводе:
grep —color root /etc/passwd
Выводы
Вот и всё. Мы рассмотрели использование команды grep для поиска и фильтрации вывода команд в операционной системе Linux. При правильном применении эта утилита станет мощным инструментом в ваших руках. Если у вас остались вопросы, пишите в комментариях!
Источник